一 : Photoshop调制出甜美的暗调青红色铁轨人物图片
素材图片颜色有点杂乱,调色的时候把绿色与青色转为淡绿色;黄色转为橙红色;然后加强高光及暗部颜色,再把整体柔化处理即可。
原图
最终效果
1、打开原图素材大图,创建可选颜色调整图层,对绿色进行调整,参数及效果如下图。这一步把图片中的绿色调鲜艳一点。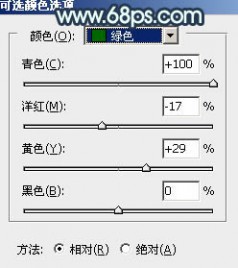
<图1> 
<图2>
2、创建可选颜色调整图层,对红、黄、绿、青、白进行调整,参数设置如图3 - 7,效果如图8。这一步主要把图片中的青色转为绿色,黄色转为橙黄色。
<图3> 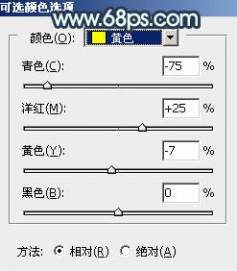
<图4> 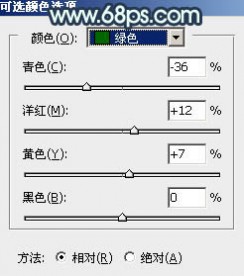
<图5> 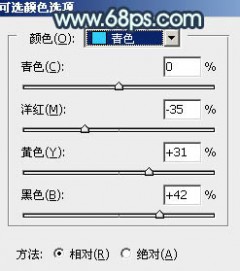
<图6> 
<图7> 
<图8>
3、按Ctrl + J 把当前可选颜色调整图层复制一层,不透明度改为:70%,效果如下图。
<图9>
4、按Ctrl + Alt + 2 调出高光选区,按Ctrl + Shift + I 反选得到暗部选区,然后创建曲线调整图层,对RGB、绿、蓝通道进行调整,参数设置如图10,效果如图11,确定后用透明度较低的柔边黑色画笔把右侧中间区域擦出来,效果如图11。这一步把图片暗部调暗一点,并增加蓝紫色。
<图10> 
<图11>
5、按Ctrl + J 把当前曲线调整图层复制一层,按Ctrl + Alt + G 创建剪切蒙版,效果如下图。
<图12>
6、创建可选颜色调整图层,对红色,黑色进行调整,参数设置如图13,14,确定后创建剪切蒙版,效果如图15。这一步微调图片暗部颜色。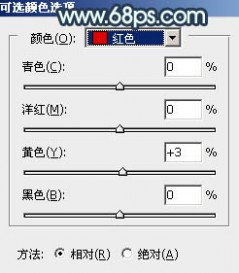
<图13> 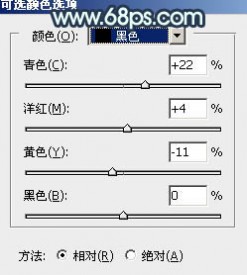
<图14> 
<图15>
7、创建色彩平衡调整图层,对阴影进行调整,参数设置如图16,确定后创建剪切蒙版,效果如图17。这一步给图片暗部增加蓝色。
<图16> 
<图17>
8、创建可选颜色调整图层,对红、黄、绿、白进行调整,参数设置如图18 - 21,效果如图22。这一步把图片中的绿色调淡一点,高光区域增加淡青色。
<图18> 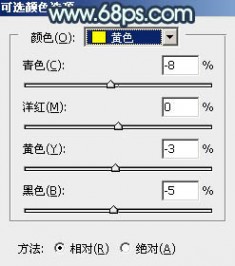
<图19> 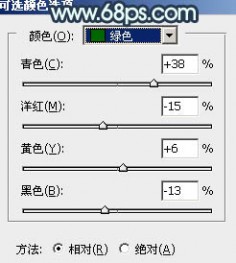
<图20> 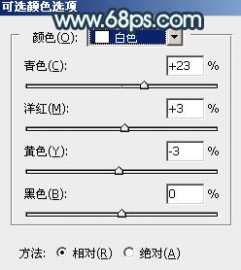
<图21> 
<图22>
9、按Ctrl + J 把当前可选颜色调整图层复制一层,效果如下图。
<图23>
10、新建一个图层,用椭圆选框工具拉出下图所示的选区,羽化45个像素后填充淡绿色:#9DD2B2,取消选区后把不透明度改为:50%,效果如下图。
<图24>
11、把背景图层复制一层,按Ctrl + Shift + ] 置顶,用钢笔工具把人物脸部及肤色部分抠出来,转为选区后添加图层蒙版,效果如下图。
<图25>
12、按Ctrl + Alt + 2 调出高光选区,然后创建曲线调整图层,对各通道进行微调,参数及效果如下图。这一步把图片高光区域稍微调亮,并增加淡蓝色。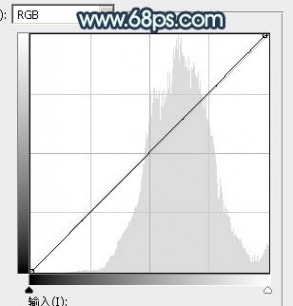
<图26> 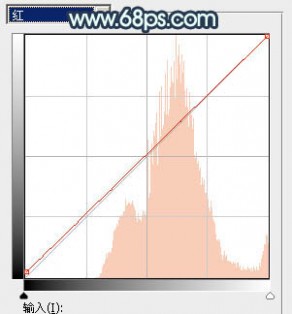
<图27> 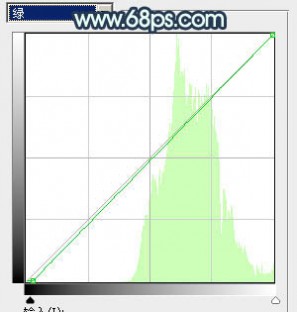
<图28> 
<图29> 
<图30>
13、新建一个图层,按字母键“D”把前,背景颜色恢复到默认的黑白,然后选择菜单:滤镜 > 渲染 > 云彩,确定后把混合模式改为“滤色”,不透明度改为:20%。添加图层蒙版,用柔边黑色画笔把边角区域擦出来,效果如下图。这一步给图片增加烟雾效果。
<图31>
14、创建色彩平衡调整图层,对阴影,高光进行调整,参数设置如图32,33,确定后创建剪切蒙版,效果如图34。这一步主要给云彩暗部增加蓝色,高光区域增加淡青色。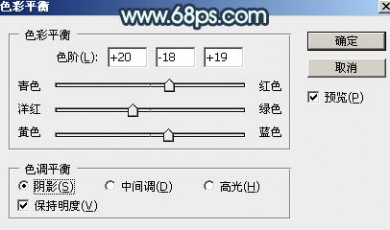
<图32> 
<图33> 
<图34>
15、创建曲线调整图层,对RGB通道进行调整,参数设置如图35,确定后把蒙版填充黑色,然后用柔边白色画笔把底部及左侧边角部分擦出来,效果如图36。这一步给图片增加暗角。
<图35> 
<图36>
16、新建一个图层,按Ctrl + Alt + Shift + E 盖印图层,用模糊工具把下图选区部分模糊处理。
<图37>
17、创建色彩平衡调整图层,对阴影,高光进行调整,参数及效果如下图。这一步给图片暗部增加蓝色。
<图38> 
<图39> 
<图40>
18、创建色相/饱和度调整图层,对红色,绿色进行调整,参数及效果如下图。这一步把图片中的绿色调鲜艳一点。
<图41> 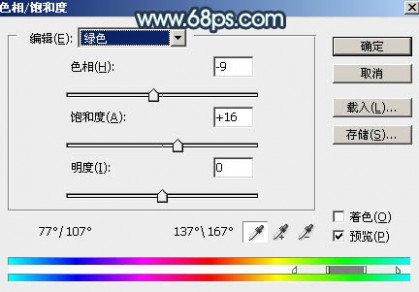
<图42> 
<图43>
19、新建一个图层,盖印图层,选择菜单:滤镜 > 模糊 > 动感模糊,角度设置为45度,距离设置为150,确定后把混合模式改为“柔光”,不透明度改为:30%,效果如下图。这一步把图片柔化处理。
<图44>
20、用椭圆选框工具拉出下图所示的椭圆选区,羽化45个像素后按Ctrl + J 把选区部分的图像复制到新的图层,混合模式改为“柔光”,不透明度改为:100%,效果如下图。
<图45>
21、创建可选颜色调整图层,对红色进行调整,参数及效果如下图。这一步把图片中的红色调暗一点。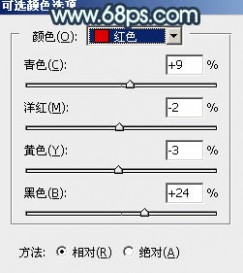
<图46> 
<图47>
最后加强一下局部明暗,给人物磨一下皮,完成最终效果。
二 : Photoshop调制出橙黄色霞光公路花坛边的人物图片
素材图片背景非常杂乱,处理的时候直接用画笔把杂乱的区域涂暗;然后给天空换上霞光素材;再渲染一些阳光,并根据光源位置加强好整体光影即可。
原图
最终效果
1、打开原图素材,创建可选颜色调整图层,对黄、绿、青进行调整,参数设置如图1 - 3,效果如图4。这一步给图片增加暖色。
<图1> 
<图2> 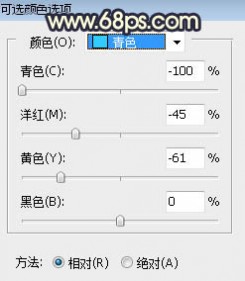
<图3> 
<图4>
2、按Ctrl + J 把当前可选颜色调整图层复制一层,效果如下图。
<图5>
3、按Ctrl + Alt + 2 调出高光选区,按Ctrl + Shift + I 反选得到暗部选区,然后创建曲线调整图层,对RGB、绿、蓝通道进行调整,参数设置如图6,效果如图7。这一步把图片暗部压暗,并增加蓝紫色。
<图6> 
<图7>
4、创建曲线调整图层,对RGB,蓝通道进行调整,参数设置如图8,确定后按Ctrl + Alt + G 创建剪切蒙版,效果如图9。这一步同样把图片暗部压暗,并增加蓝色。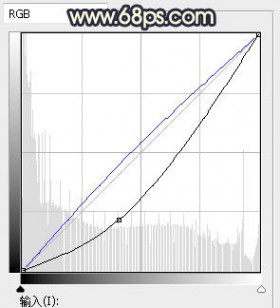
<图8> 
<图9>
5、新建一个图层,把前景色设置为暗蓝色:#0F0E16,然后用透明度为:10%的柔边画笔把地面及树林部分涂暗,如下图。
<图10>
6、把背景图层复制一层,按Ctrl + Shift + ] 置顶,用通道把天空区域抠出来,转为选区后回到图层面板,新建一个图层,有油漆桶工具填充前景色,然后取消选区。
<图11>
7、打开天空素材图片,用移动工具拖进来,创建剪切蒙版后调整好位置,如图12。

<图12>
8、创建可选颜色调整图层,对红色,黄色进行调整,参数设置如图13,14,确定后创建剪切蒙版,效果如图15。这一步减少天空部分的红色。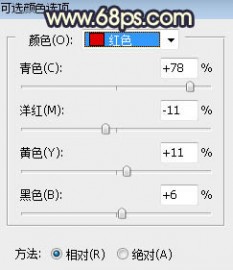
<图13> 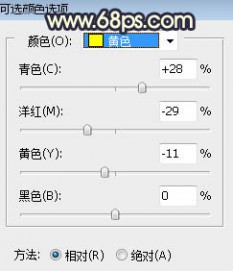
<图14> 
<图15>
9、创建色相/饱和度调整图层,对红色,黄色进行调整,参数设置如图16,17,确定后创建剪切蒙版,效果如图18。这一步降低天空主色饱和度。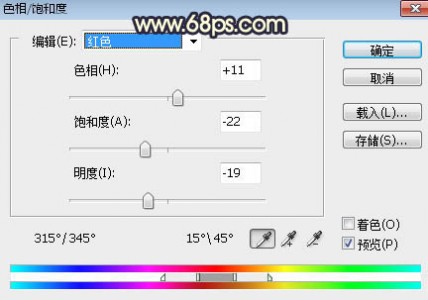
<图16> 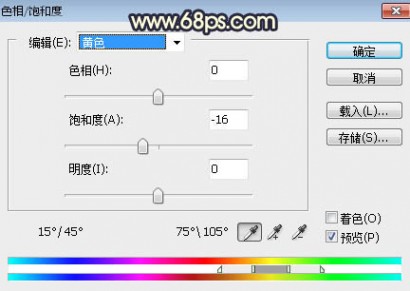
<图17> 
<图18>
10、创建曲线调整图层,对RGB、红、蓝通道进行调整,参数设置如图19,确定后创建剪切蒙版,效果如图20。这一步把天空部分压暗,并增加蓝色。
<图19> 
<图20>
11、创建色彩平衡调整图层,对阴影,高光进行调整,参数设置如图21,22,确定后创建剪切蒙版,效果如图23。这一步加强天空部分暗部及高光颜色。
<图21> 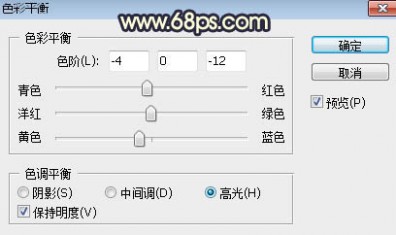
<图22> 
<图23>
12、新建一个图层,用套索工具勾出下图所示的选区,羽化60个像素后用油漆桶工具填充暗蓝色:#4C54A2,取消选区后把混合模式改为“柔光”,如下图。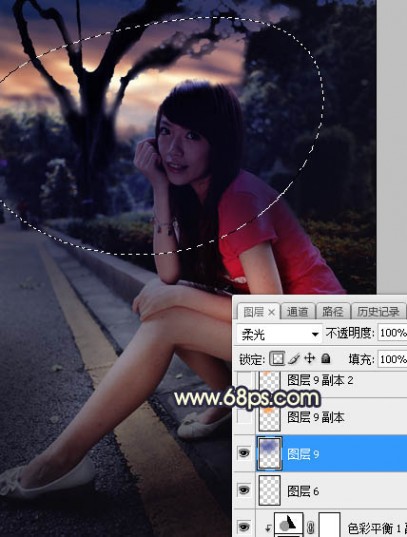
<图24>
13、新建一个图层,用套索工具勾出下图所示的选区,羽化40个像素后填充橙黄色:#FD9C04,取消选区后把混合模式改为“柔光”,效果如下图。
<图25>
14、新建一个图层,用套索工具勾出下图所示的选区,羽化45个像素后填充橙黄色:#FD9C04,取消选区后把混合模式改为“滤色”,效果如下图。
<图26>
15、新建一个图层,用椭圆选框工具勾出下图所示的选区,羽化25个像素后填充橙黄色:#FD9C04,取消选区后把混合模式改为“滤色”,效果如下图。这几步给天空区域渲染阳光效果。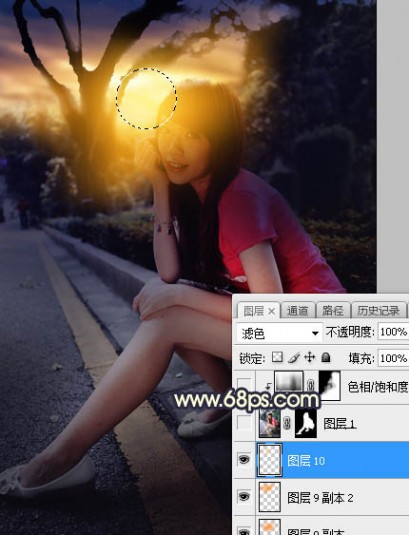
<图27>
16、把背景图层复制一层,按Ctrl + Shift + ] 置顶,用钢笔工具把人物部分抠出来,如下图。
<图28>
17、创建色相/饱和度调整图层,降低全图明度,参数设置如图29,确定后创建剪切蒙版,再把蒙版填充黑色,用透明度为:10%的柔边白色画笔把人物背光区域涂暗一点,如图30。
<图29> 
<图30>
18、创建曲线调整图层,对RGB、红、绿通道进行调整,参数设置如图31,确定后创建剪切蒙版,效果如图32。这一步把人物部分稍微调暗一点,并减少红色。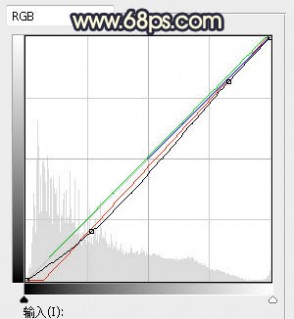
<图31> 
<图32>
19、加强一下人物部分的光影,效果如下图。
<图33>
20、给图片局部增加一点高光,然后用光晕笔刷加上光晕,效果如下图。
<图34>
最后给人物磨一下皮,加强一下局部明暗,完成最终效果。
三 : Photoshop调制出唯美的中性黄绿色树林人物图片
素材图片以黄绿色为主,调色的时候直接降低主色的饱和度得到初步的中性色;然后加强图片明暗对比,给图片加上暗角,中间区域渲染一些高光即可。


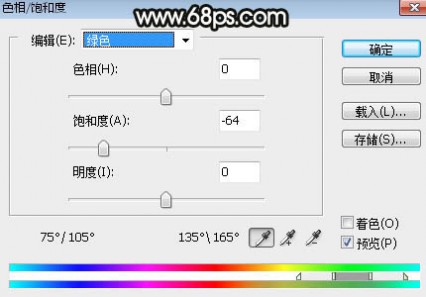




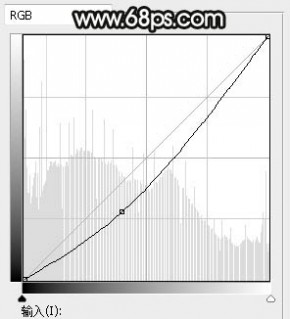
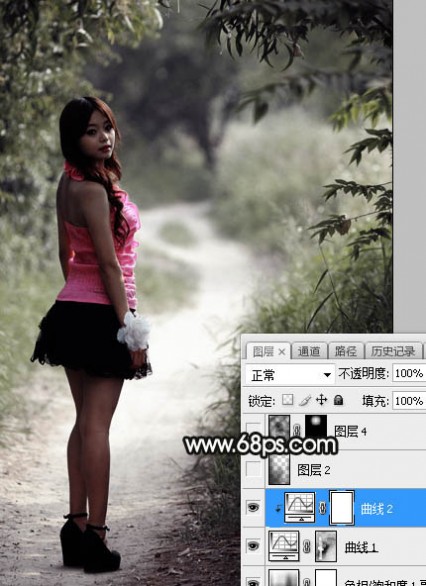








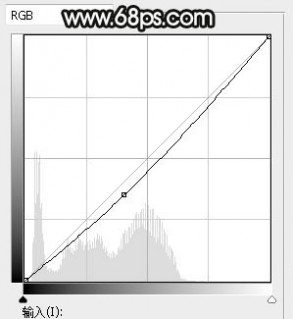



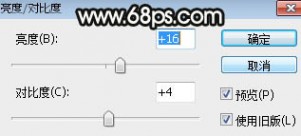


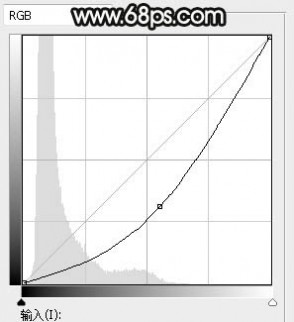

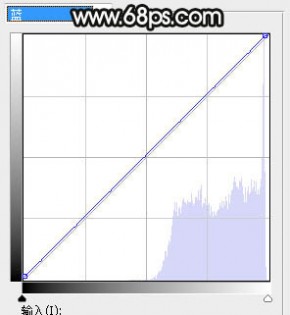


四 : Photoshop调制出暗黄色霞光广场人物图片
素材图片背景树木和铁杆比较多,有点杂乱。处理的时候直接把背景区域大幅涂暗;然后给天空换上霞光素材;再增加暖色,天空部分渲染一些阳光即可。
原图
最终效果
1、打开原图素材大图,创建可选颜色调整图层,对黄色,绿色进行调整,参数设置如图1,2,效果如图3。这一步注意把树叶颜色转为黄褐色。
<图1> 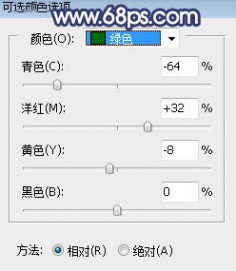
<图2> 
<图3>
2、按Ctrl + J 把当前图层复制一层,效果如下图。
<图4>
3、按Ctrl + Alt + 2 调出高光选区,按Ctrl + Shift + I 反选得到暗部选区,然后创建曲线调整图层,对RGB,蓝通道进行调整,参数及效果如下图。这一步把图片暗部区域压暗,并增加冷色。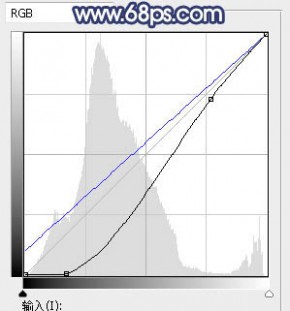
<图5> 
<图6>
4、再创建曲线调整图层,把RGB通道压暗一点,参数设置如图7,确定后按Ctrl + Alt + G 创建剪切蒙版,效果如图8。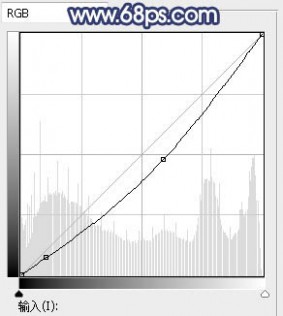
<图7> 
<图8>
5、创建色彩平衡调整图层,对阴影进行调整,参数设置如图9,确定后创建剪切蒙版,效果如图10。这一步给图片暗部增加蓝色。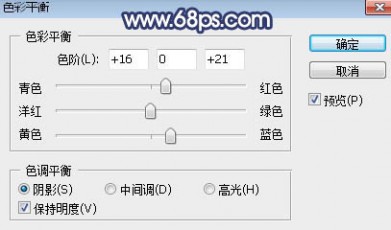
<图9> 
<图10>
6、新建一个图层,把前景色设置为暗蓝色:#090C14,然后用透明度为:10%的柔边画笔把图片底部及右侧部分涂暗一点,如下图。
<图11>
7、用自己熟悉的方法把天空部分抠出来,并填充橙黄色,如下图。
<图12>
8、打开天空素材,用移动工具拖进来,创建剪切蒙版后调整一下位置,如下图。
<图13> 
<图14>
9、创建曲线调整图层,把RGB通道压暗一点,参数设置如图15,确定后创建剪切蒙版,效果如图16。这一步把天空部分压暗。
<图15> 
<图16>
10、新建一个图层,用椭圆选框工具拉出下图所示的选区,羽化50个像素后填充暗蓝色:#1F5482,取消选区后把混合模式改为“柔光”,效果如下图。
<图17>
11、新建一个图层,用椭圆选框工具拉出下图所示的选区,羽化30个像素后填充橙黄色:#FEA11C,取消选区后把混合模式改为“滤色”,效果如下图。
<图18>
12、按Ctrl + J 把当前图层复制两层,分别缩小一点,效果如下图。
<图19>
13、把背景图层复制一层,按Ctrl + Shift + ] 置顶,按住Alt键添加图层蒙版,用柔边白色画笔把人物部分擦出来,如下图。
<图20>
14、创建色相/饱和度调整图层,降低全图明度,参数设置如图21,确定后创建剪切蒙版,再把蒙版填充黑色,用透明度为:10%的柔边白色画笔把人物底部背光区域涂暗一点,如图22。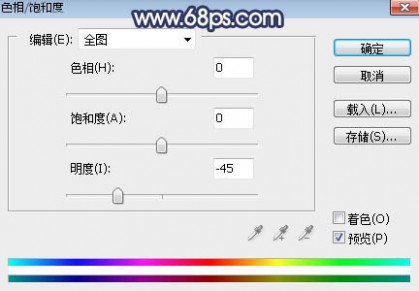
<图21> 
<图22>
15、创建曲线调整图层,对RGB,红通道进行调整,参数设置如图23,确定后创建剪切蒙版,效果如图24。这一步把人物部分稍微压暗一点。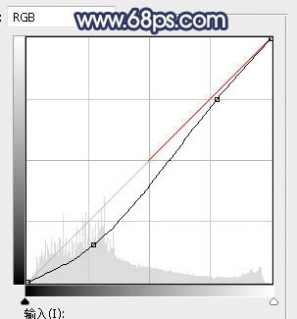
<图23> 
<图24>
16、创建亮度/对比度调整图层,增加亮度和对比度,参数设置如图25,确定后创建剪切蒙版,再把蒙版填充黑色,用柔边白色画笔把人物脸部受光区域涂亮一点,如图26。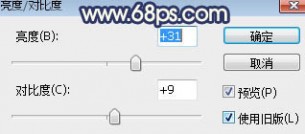
<图25> 
<图26>
17、给图片底部及右侧增加暗角,方法任选,效果如下图。
<图27>
18、新建一个图层,用套索工具勾出下图所示的选区,羽化50个像素后填充橙黄色:#FEA11C,取消选区后把混合模式改为“滤色”,效果如下图。
<图28>
19、创建可选颜色调整图层,对黑色进行调整,参数设置如图29,确定后把图层不透明度改为:50%,效果如图30。这一步微调图片暗部颜色。
<图29> 
<图30>
20、新建一个图层,按Ctrl + Alt + Shift + E 盖印图层,用模糊工具把远处的背景模糊处理,效果如下图。
<图31>
最后给人物磨一下皮,微调一下颜色,完成最终效果。
五 : Photoshop调制出暗调黄绿色秋季外景婚片
素材图片也是黄绿色为主,我们处理的时候把黄色转为橙红色,绿色转为青绿色;然后把图片暗部及边角区域压暗;局部再渲染一些淡绿色高光即可。


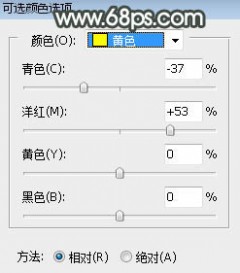
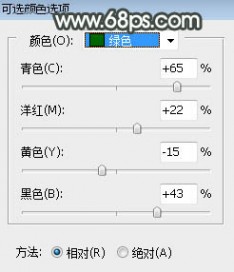






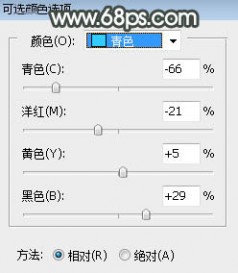







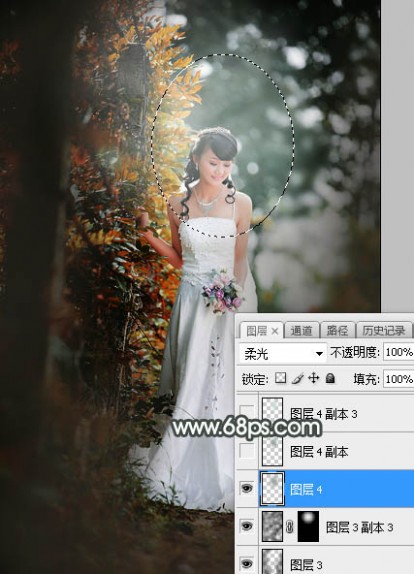


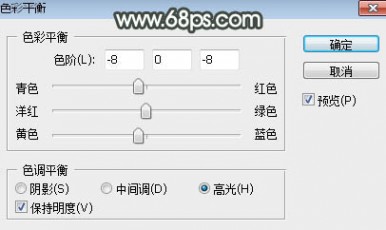









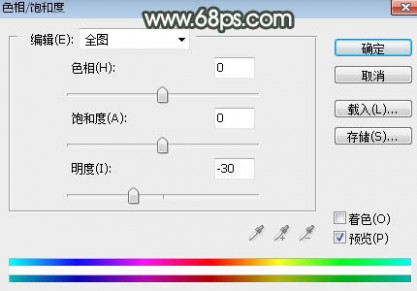


 本文标题:制止雾霾绿色出行图片-Photoshop调制出甜美的暗调青红色铁轨人物图片
本文标题:制止雾霾绿色出行图片-Photoshop调制出甜美的暗调青红色铁轨人物图片 61阅读| 精彩专题| 最新文章| 热门文章| 苏ICP备13036349号-1