一 : 摄影后期PS色调 调出美女小清新就是这么简单
小清新色调的讨喜程度不用多说,更是讨好妹子的一大利器。摄影师@利物浦摄影 在此分享自己后期调色经验,步骤十分详细,不过具体的数值切勿死记,死记数值不如去充分的理解。
下面放上原图与效果图:

原图

效果图
首先把照片导入PS里进行初步的调整,或者使用lightroom,我这里用的是Adobe Camera Raw。


调整图像的曝光度和色彩平衡。
接下来对颜色进行调整。


图片主要调整了绿色和蓝色明亮度及饱和度,方便下步导入PS调整。
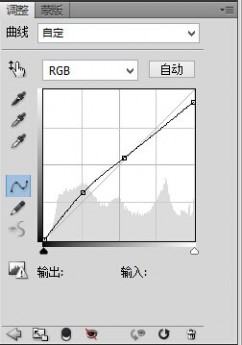

用PS打开图片,首先用曲线,降低照片的对比度,使照片看起来更加柔和。
由于是阴天拍摄,妹子脸部比较阴暗,这时需要提亮下画面。
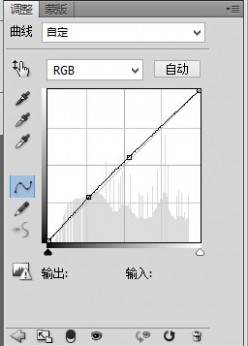

再次建立一个曲线图层,对作品提亮。
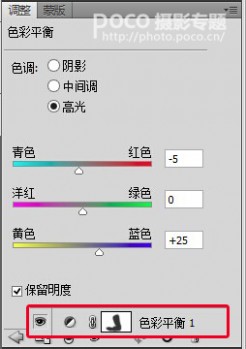

利用色彩平衡,调整黄色和蓝色的平衡,来使作品有一种清凉的蓝色调,记得用蒙版把妹子擦出来。
继续利用色彩平衡工具,让妹子的皮肤看起来更加红润通透。


大体的感觉也出来了。
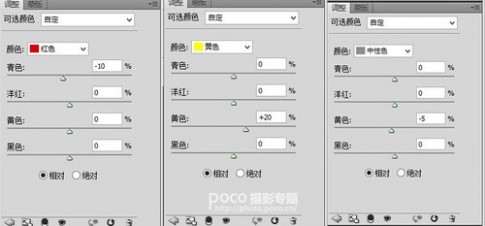

使用可选颜色,使之前的色彩更加协调。
最后稍微调整一下色阶,加强作品的明暗关系。
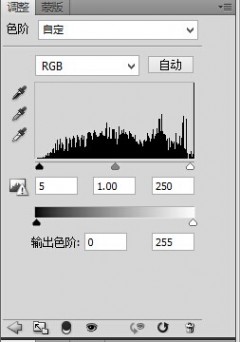

调色在这一步就顺利完成。
二 : 清新小情调
夜已沉默,焦躁了一整日的烈焰红日早已被夜幕吞噬。晚风盈盈嗦嗦轻习着空气中残留的热浪,像细细的流沙一般残卷着余热飘的老远,丝丝凉爽透过窗棱扑撒在脸颊有说不出的舒服。
远处的狗叫声划破夜空,宁静的夜尖锐摩托车发动声是那样的刺耳,隔壁房间的小儿子或许是被睡梦扰醒,或许是他讨厌狗的鸣叫声,浅浅的轻泣两声然后又浑然睡去。想着小小的他可爱的模样自己忍不住都偷着乐了,看着老婆被小宝宝折磨的手足无措的神情真的感到很无奈......
洗完澡,陪老婆吃樱桃,蓦然间互相凝望着对方,身为母亲的她依然是当年我们初恋时的那般清纯与美丽,一张永远长不大的娃娃脸,我担心她面对小儿子如何充当妈妈,看着老婆甜蜜的笑脸,无法阻挡心中惆怅的感慨,昔日的情侣今日竟然已经为人父母,仿佛我们的爱情故事就像春天里的桃树,所有的故事还在昨天今天就已经拥有了爱的果实。
他人的青春,只是我们曾经的一段旧梦,已经和我们没有了丝毫的干系,至于我们青春的影子已经被小儿的尿布打湿,我们的碎梦再也装不下事事非非的情戈纠结,爱恨缠绵的磕磕绊绊,一心只想将小二抚养长大,希望他健康快乐开开心心地成长,慢慢长大,做个有用的人,做个负责人的男子汉,足已!
亲亲小儿肉嘟嘟的小脸蛋,心里美滋滋地冒着幸福的小泡泡,打开冰箱喝罐冰镇的百事有说不出的舒服,一天的疲劳被小儿的闹剧搅散,看看琴架上孤寂的吉他,用手默默这位老朋友这段时间真的对我感到无比的陌生,轻轻的在心里诉说着,老朋友啊,等我儿子长大你,哼哼......
文/马李斌( 文章阅读网:www.61k.com )
三 : Photoshop调制出小清新蓝黄色树边人物图片
素材图片以黄绿色为主,处理的时候,我们只需要把黄绿色转为橙黄色,然后调淡一点;再给暗部增加一些蓝紫色,局部渲染一些淡黄色高光即可。
原图

最终效果

1、打开原图素材大图,创建可选颜色调整图层,对黄、绿、白进行调整,参数设置如图1 - 3,效果如图4。这一步把图片中的黄绿色转为橙黄色,并调亮一点。

<图1>
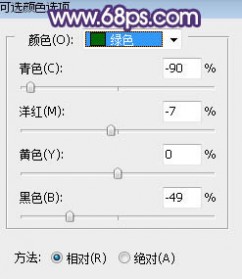
<图2>
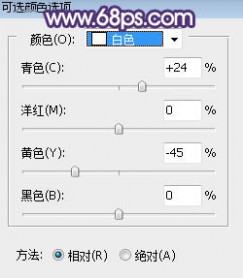
<图3>

<图4>
2、按Ctrl + Alt + 2 调出高光选区,按Ctrl + Shift + I 反选得到暗部选区,然后创建色相/饱和度调整图层,降低全图饱和度,参数及效果如下图。
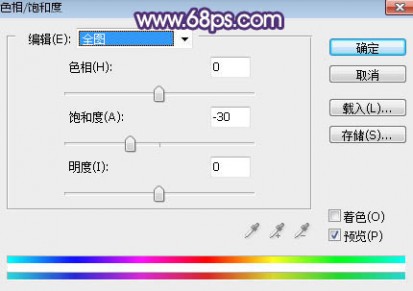
<图5>

<图6>
3、创建曲线调整图层,对RGB、绿、蓝通道进行调整,参数设置如图7,确定后按Ctrl + Alt + G 创建剪切蒙版,效果如图8。这一步把图片暗部调亮一点,并增加蓝紫色。
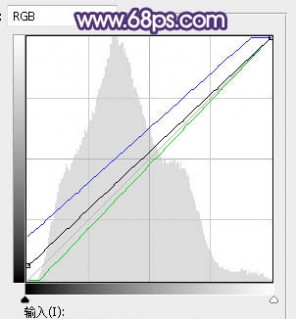
<图7>

<图8>
4、按Ctrl + J 把当前曲线调整图层复制一层,创建剪切蒙版后效果如下图。

<图9>
5、创建色彩平衡调整图层,对高光进行调整,参数设置如图10,确定后创建剪切蒙版,效果如图11。这一步给图片暗部增加蓝红色。
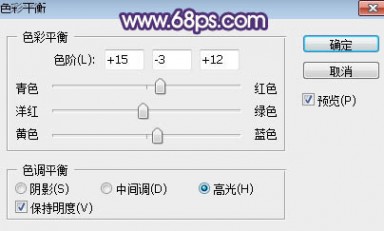
<图10>

<图11>
6、创建可选颜色调整图层,对黄、绿、白、黑进行调整,参数设置如图12 - 15,效果如图16。这一步给图片增加橙黄色。
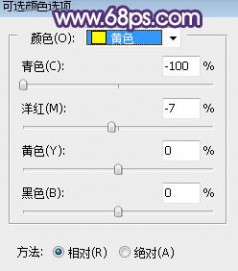
<图12>
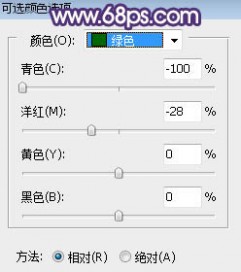
<图13>
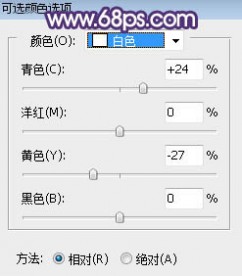
<图14>

<图15>

<图16>
7、创建曲线调整图层,对RGB,蓝通道进行调整,参数设置如图17,效果如图18。这一步把图片稍微调亮一点。
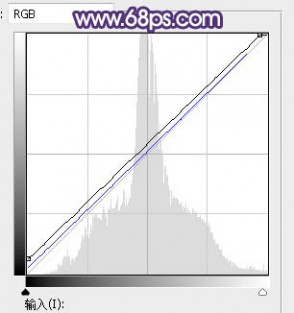
<图17>

<图18>
8、新建一个图层,按字母键“D”把前,背景颜色恢复到默认的黑白,然后选择菜单:滤镜 > 渲染 > 云彩,确定后把混合模式改为“滤色”,不透明度改为:30%;添加图层蒙版,用透明度较低的柔边黑色画笔把底部需要变暗的区域涂出来,效果如下图。这一步给图片增加烟雾效果。

<图19>
9、创建色彩平衡调整图层,对阴影,高光进行调整,参数设置如图20,21,确定后创建剪切蒙版,效果如图22。这一步给云彩部分增加蓝红色。
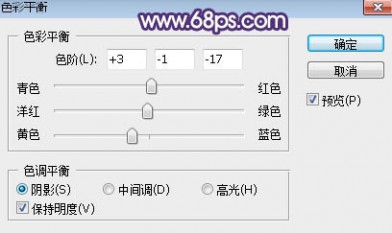
<图20>

<图21>
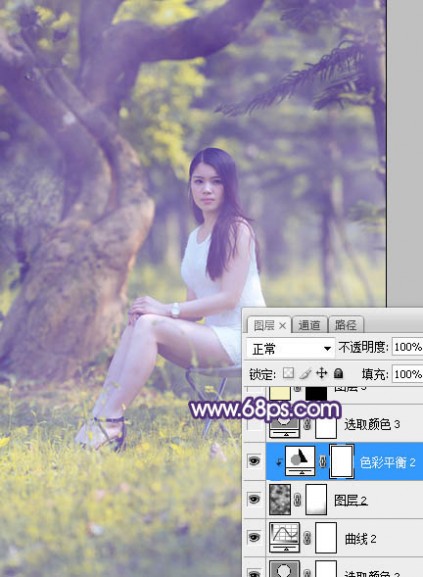
<图22>
10、创建可选颜色调整图层,对蓝、洋红、白进行调整,参数设置如图23 - 25,效果如图26。这一步给图片增加洋红色。
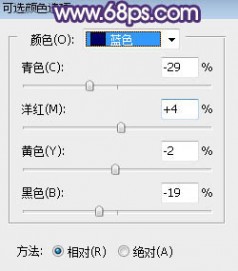
<图23>
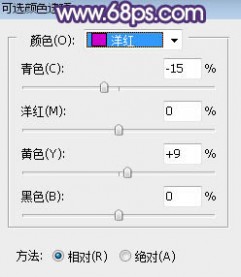
<图24>
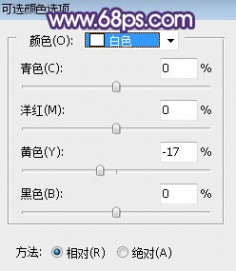
<图25>

<图26>
11、创建纯色调整图层,颜色设置为淡黄色:#F7F4C1,确定后把蒙版填充黑色,再用透明度较低的柔边白色画笔把左上角区域涂出来,效果如下图。

<图27>
12、按Ctrl + J 把当前图层复制一层,混合模式改为“滤色”,效果如下图。这两步给图片左上角区域增加淡黄色高光。

<图28>
13、新建一个图层,按Ctrl + Alt + Shift + E 盖印图层,然后选择菜单:滤镜 > 模糊 > 动感模糊,角度设置为-45度,距离设置为150,确定后把混合模式改为“柔光”,不透明度改为:50%,效果如下图。这一步把图片柔化处理。

<图29>
14、创建曲线调整图层,把RGB通道压暗一点,参数设置如图30,确定后把蒙版填充黑色,然后用透明度较低的柔边白色画笔把人物背光区域涂暗一点,效果如图31。
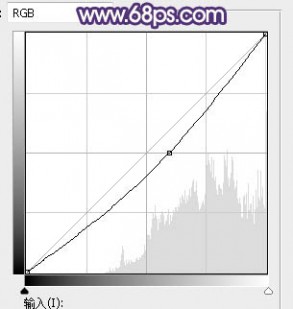
<图30>

<图31>
15、新建一个图层,用椭圆选框工具拉出下图所示的选区,羽化50个像素后填充黄褐色:#97894C,取消选区后把混合模式改为“滤色”,效果如下图。这一步给图片局部增加高光。

<图32>
16、创建可选颜色调整图层,对黄色,白色进行调整,参数设置如图33,34。这一步微调图片中的暖色和高光颜色。
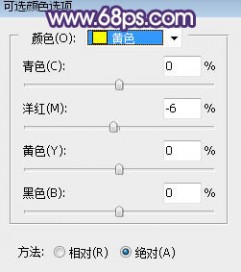
<图33>
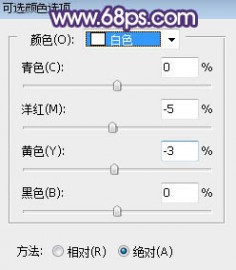
<图34>
最后微调一下颜色,完成最终效果。

本文标题:
怎么拍摄暖色调小清新-摄影后期PS色调 调出美女小清新就是这么简单 本文地址:
http://www.61k.com/1060567.html 





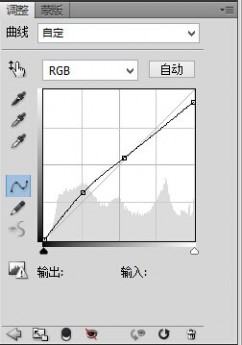

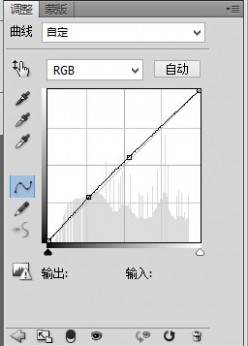

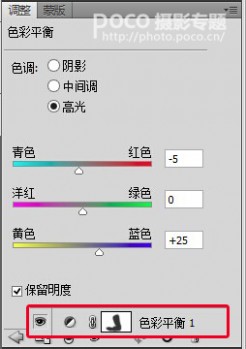



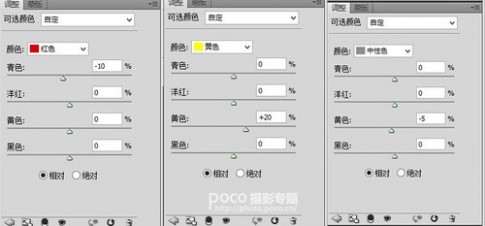

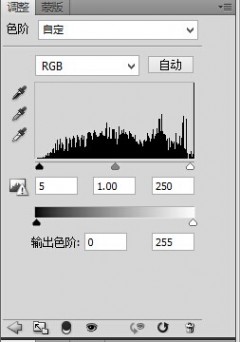




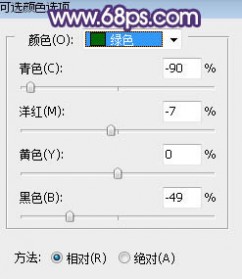
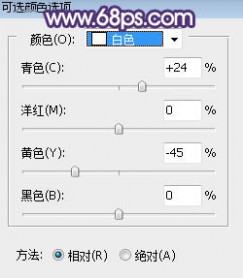

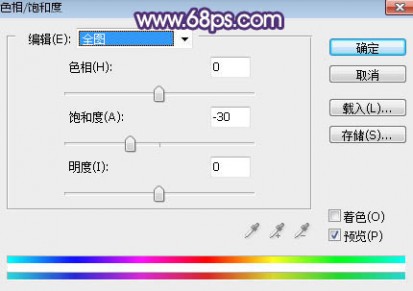

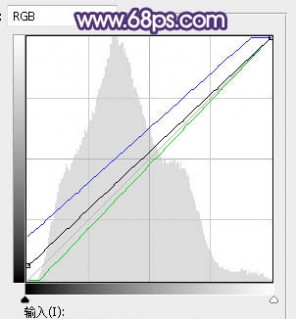


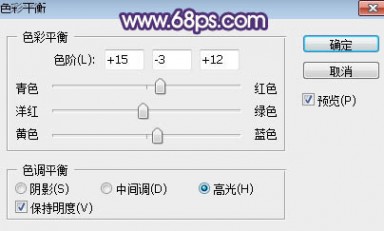

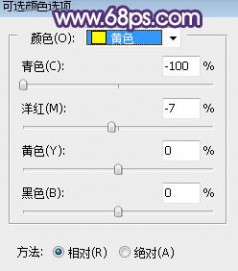
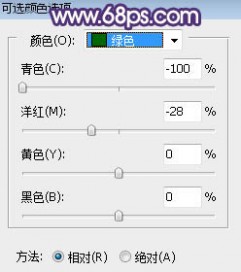
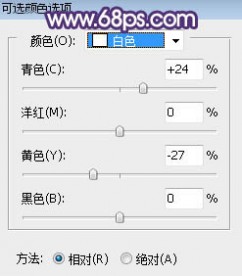


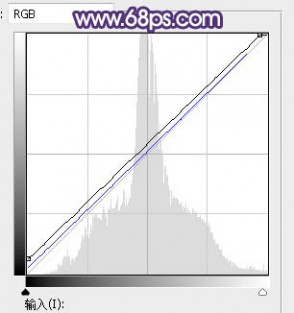


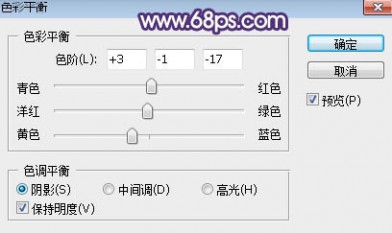

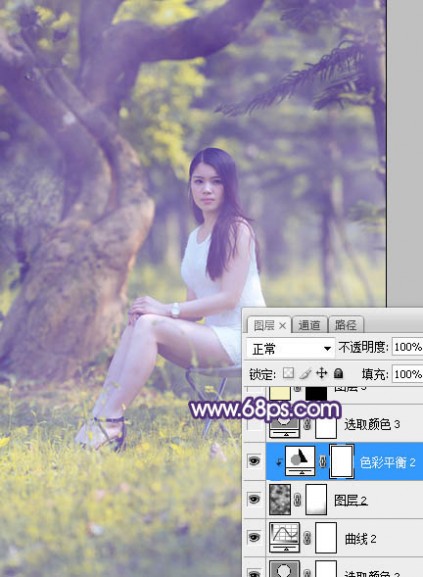
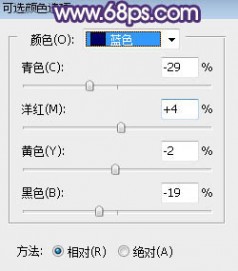
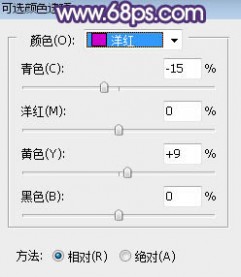
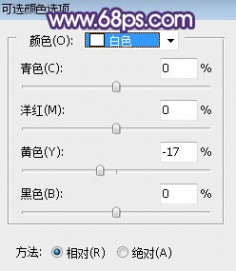




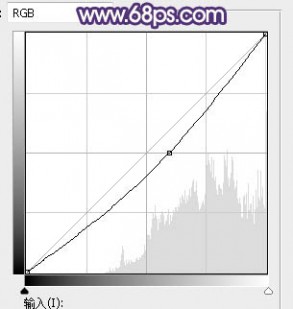


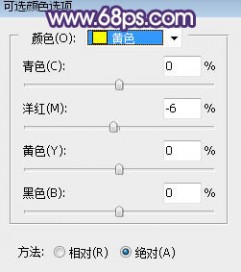
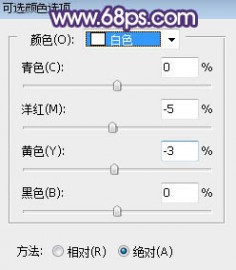
 本文标题:怎么拍摄暖色调小清新-摄影后期PS色调 调出美女小清新就是这么简单
本文标题:怎么拍摄暖色调小清新-摄影后期PS色调 调出美女小清新就是这么简单