一 : Photoshop调出暗调晨曦红褐色草原人物图片
素材图片比较亮,调色的时候需要把整体调暗,边角区域增加暗角,模拟出暗的环境;然后把草地与天空颜色都转为中性红褐色,暗部适当增加一点蓝色;再渲染高光,做出霞光效果即可。
原图
最终效果
1、打开原图素材,按Ctrl + J 把背景图层复制一层,选择模糊工具把天空有杂点的部分模糊处理,如下图。 
<图1>
2、新建一个图层,按Ctrl + Alt + Shift + E 盖印图层,混合模式改为“正片叠底”,添加图层蒙版,用黑白渐变由顶部向下拉出白色至黑色线性渐变,效果如下图。这一步把顶部云彩加深一点。 
<图2>
3、创建可选颜色调整图层,对黄色,绿色进行调整,参数及效果如下图。这一步给图片增加橙黄色。 
<图3> 
<图4> 
<图5>
4、创建曲线调整图层,把图片暗部稍微调暗一点,参数及效果如下图。 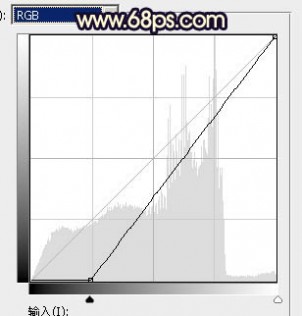
<图6> 
<图7>
5、创建色相/饱和度调整图层,对黄色进行调整,参数设置如图8,然后再选择青色,并用吸管点一下天空颜色再调整,参数设置如图9,确定后把图层不透明度改为:70%,效果如图10。这一步快速把图片主色转为中性褐色。 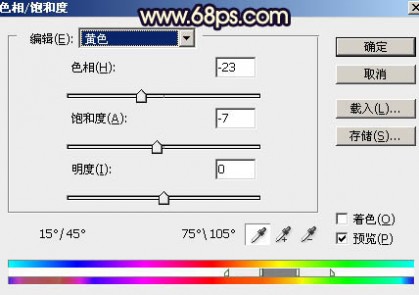
<图8> 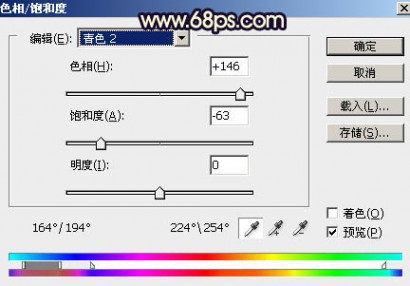
<图9> 
<图10>
6、新建一个图层,用椭圆选框工具拉出下图所示的选区,羽化80个像素后填充红褐色:#BE6C36,取消选区后把混合模式改为“叠加”,如下图。 
<图11>
7、按Ctrl + J 把当前图层复制一层,按Ctrl + T 把色块稍微缩小一点,确定后把混合模式改为“滤色”,效果如下图。 
<图12>
8、按Ctrl + J 把当前图层复制一层,同样按Ctrl + T 缩小一点,效果如下图。 
<图13>
9、把当前图层再复制一层,同上的方法缩小一点,效果如下图。这几步给图片中间位置渲染高光。 
<图14>
10、创建色相/饱和度调整图层,降低全图饱和度,参数设置如图15,确定后把蒙版填充黑色,用白色画笔把天空部分擦出来,效果如图16。这一步把天空部分稍微调暗一点,并减少杂色。 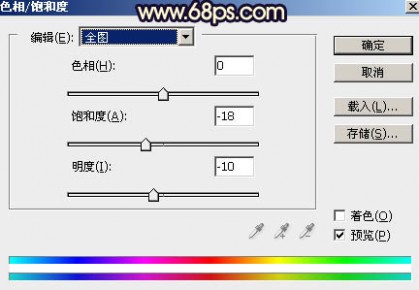
<图15> 
<图16>
11、创建色彩平衡调整图层,对阴影进行调整,参数设置如图17,确定后按Ctrl + Alt + G 创建剪切蒙版,效果如图18。这一步微调天空颜色。 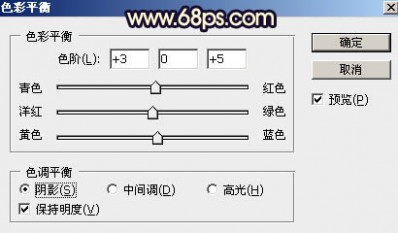
<图17> 
<图18>
12、把背景图层复制一层,按Ctrl + Shift + ] 置顶,用钢笔工具把人物部分抠出来,复制到新的图层,然后添加图层蒙版,用黑色画笔把底部区域过渡擦出来,如下图。 
<图19>
13、新建一个图层,混合模式改为“滤色”,再按Ctrl + Alt + G 创建剪切蒙版,用透明度较低的柔边画笔给人物边缘受光区域涂上橙黄色,如下图。 
<图20>
14、创建曲线调整图层,把RGB通道稍微压暗一点,确定后把蒙版填充黑色,再用白色画笔把人物背面区域涂出来,效果如图22。 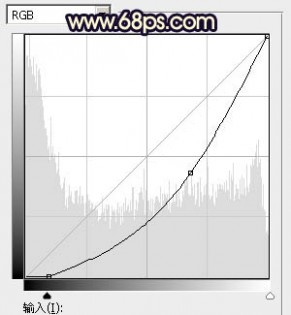
<图21> 
<图22>
15、新建图层,用自己熟悉的方法给图片增加暗角,效果如图24。 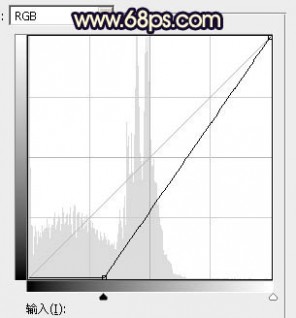
<图23> 
<图24>
16、创建曲线调整图层,对RGB,蓝通道进行调整,参数设置如图25,确定后用黑色画笔把天空部分擦出来,效果如图26。这一步把草地稍微调暗,并增加蓝色。 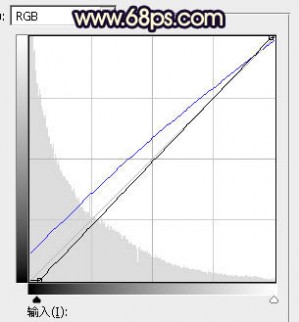
<图25> 
<图26>
17、新建一个图层,用椭圆选框工具拉出下图所示的选区,羽化25个像素后填充红褐色:#BE6B35取消选区后把混合模式改为“滤色”,效果如下图。 
<图27>
18、按Ctrl + J 把当前图层复制一层,按Ctrl + T 稍微缩小一点,效果如下图。 
<图28>
19、新建一个图层,按字母键“D”把前,背景颜色恢复到默认的黑白,然后选择菜单:滤镜 > 渲染 > 云彩,确定后把混合模式改为“滤色”,不透明度改为:10%,效果如下图。 
<图29>
20、创建可选颜色调整图层,对红、黄、白、黑进行调整,参数设置如图30 - 33,效果如图34。这一步给图片增加淡红色。 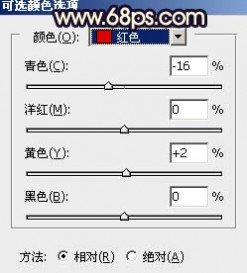
<图30> 
<图31> 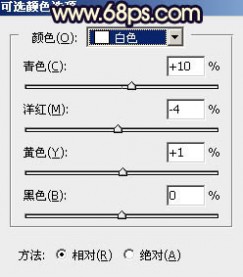
<图32> 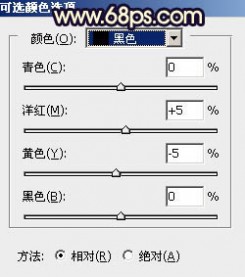
<图33> 
<图34>
最后加强一下局部明暗,完成最终效果。 
二 : Photoshop为草原人物图片打造秋季暗褐色特效
效果图调色分为两部分:天空和草地。天空部分需要更换一张天空素材,然后把主色转为较淡的青蓝色;草地部分先调成橙黄色,然后降低饱和度得到褐色,压暗一点后再增加蓝色即可。
原图
最终效果
1、打开原图素材大图,创建可选颜色调整图层,对黄色,绿色进行调整,参数设置如图1,2,效果如图3。这一步给图片增加黄褐色。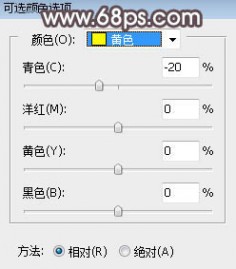
<图1> 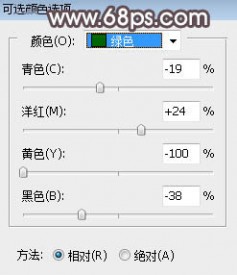
<图2> 
<图3>
2、创建色相/饱和度调整图层,对红色、黄色、绿色进行调整,参数设置如图4 - 6,效果如图7。这一步快速把草地颜色转为中性黄褐色。
<图4> 
<图5> 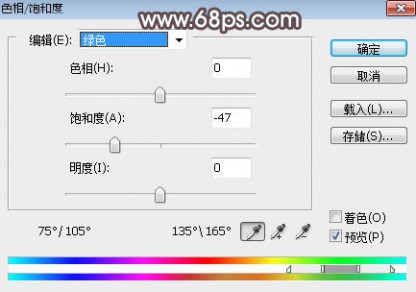
<图6> 
<图7>
3、按Ctrl + Alt + 2 调出高光选区,然后创建曲线调整图层,对RGB、红、蓝通道进行调整,参数及效果如下图。这一步把图片高光区域调亮,并增加淡蓝色和淡红色。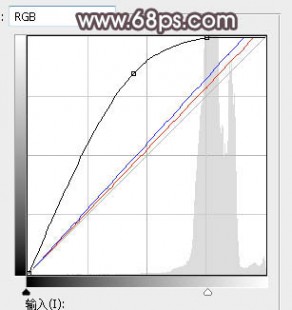
<图8> 
<图9>
4、创建色彩平衡调整图层,对高光进行调整,参数设置如图10,确定后按Ctrl + Alt + G 创建剪切蒙版,效果如图11。这一步给图片高光区域增加淡红色。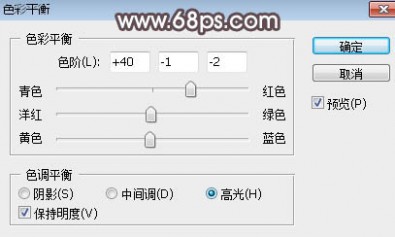
<图10> 
<图11>
5、把背景图层复制一层,按Ctrl + Shift + ] 置顶,用自己熟悉的方法把天空部分抠出来,如下图。
<图12>
6、打开天空素材大图,用移动工具拖进来,创建剪切蒙版后调整好位置,如图13。

<图13>
7、创建曲线调整图层,对RGB,蓝通道进行调整,参数设置如图14,确定后创建剪切蒙版,效果如图15。这一步把天空部分调亮,并增加淡蓝色。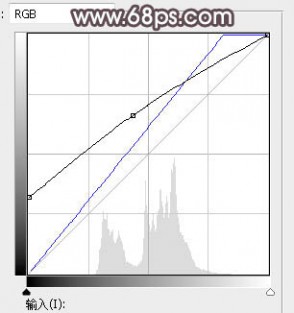
<图14> 
<图15>
8、创建色彩平衡调整图层,对中间调,高光进行调整,参数设置如图16,17,确定后创建剪切蒙版,效果如图18。这一步给天空部分增加青蓝色。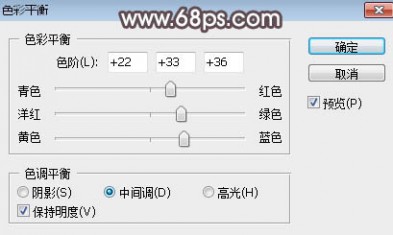
<图16> 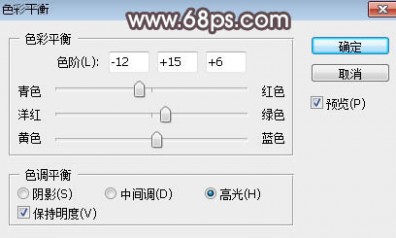
<图17> 
<图18>
9、创建色相/饱和度调整图层,对全图进行调整,参数设置如图19,确定后创建剪切蒙版,效果如图20。这一步降低天空主色饱和度。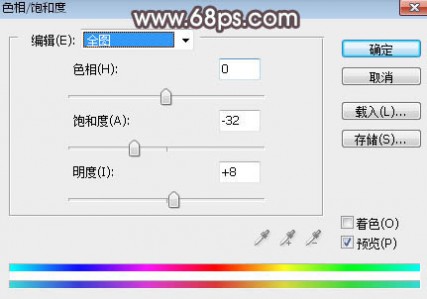
<图19> 
<图20>
10、新建一个图层,用椭圆选框工具拉出下图所示的选区,羽化35个像素后填充红褐色:#FED1B0,取消选区后把混合模式改为“滤色”,效果如下图。这一步给地平线区域增加高光。
<图21>
11、创建可选颜色调整图层,对红、黄、白、黑进行调整,参数设置如图22 - 25,效果如图26。这一步给图片增加橙黄色。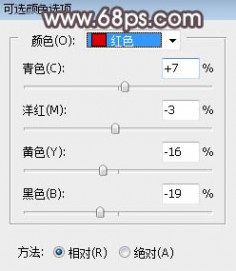
<图22> 
<图23> 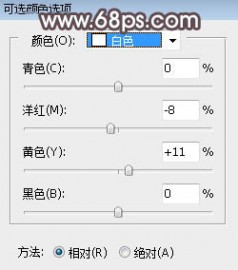
<图24> 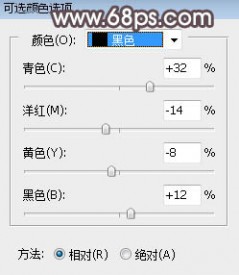
<图25> 
<图26>
12、把背景图层复制一层,按Ctrl + Shift + ] 置顶,用自己熟悉的方法把人物部分抠出来,如下图。
<图27>
13、创建色相/饱和度调整图层,对全图进行调整,参数设置如图28,确定后创建剪切蒙版,再把蒙版填充黑色,然后用柔边白色画笔把裙子部分擦出来,效果如图29。这一步把裙子颜色转为暗红色。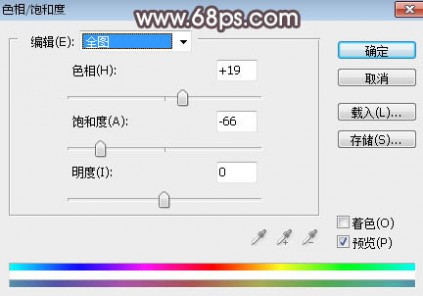
<图28> 
<图29>
14、创建曲线调整图层,对RGB通道进行调整,参数设置如图30,确定后创建剪切蒙版,效果如图31。这一步把人物部分调暗一点。
<图30> 
<图31>
15、新建一个图层,创建剪切蒙版,用透明度为10%左右的画笔给人物手臂受光区域涂上淡蓝色高光。
<图32>
16、按Ctrl + Alt + 2 调出高光选区,按Ctrl + Shift + I 反选得到暗部选区,然后创建曲线调整图层,对RGB、红、绿、蓝通道进行调整,参数及效果如下图。这一步把图片暗部区域压暗,并增加蓝色。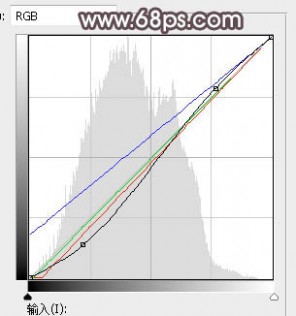
<图33> 
<图34>
17、创建曲线调整图层,对RGB、红、蓝通道进行调整,参数设置如图35,确定后创建剪切蒙版,再把蒙版填充黑色,然后用柔边白色画笔把底部区域涂出来,效果如图36。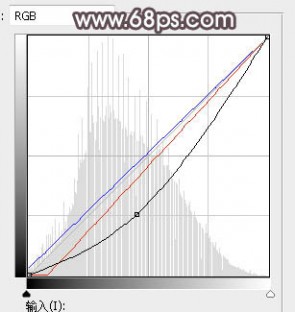
<图35> 
<图36>
最后把图片底部区域压暗一点,局部增加一点高光,完成最终效果。
三 : Photoshop调制出暗调黄褐色霞光草坪上人物图片
素材图片天空部分有点泛白,背景有点杂乱。处理的时候直接给天空部分换上霞光素材,然后把主色转为暖色,并把边角区域压暗,局部渲染一些高光即可。


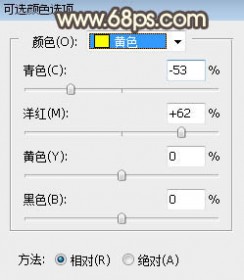
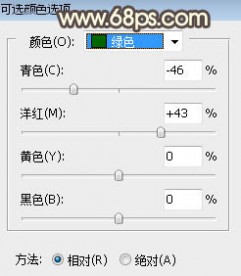
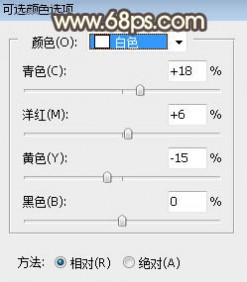

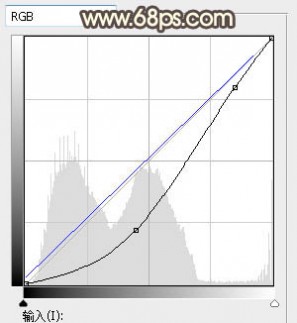


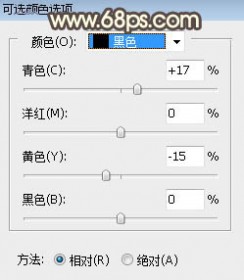



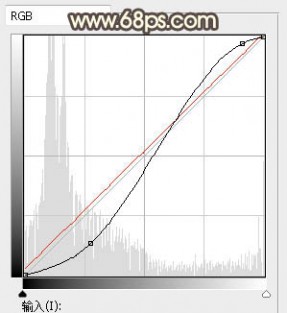

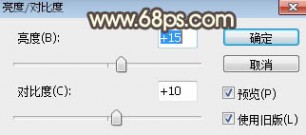





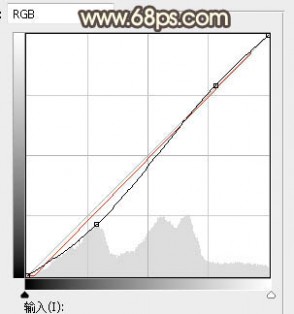




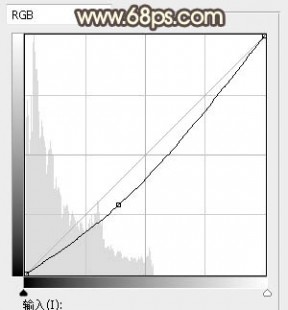








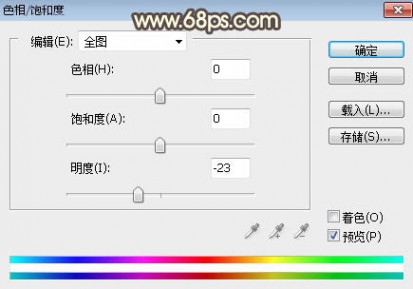


四 : Photoshop将树林人物图片打造古典秋季黄褐色
素材图片颜色比较暗,调色的时候,我们先把主色调成黄褐色;然后把暗部压暗,高光区域增加一些较淡的黄绿色;再给图片渲染一些高光,边角区域压暗一点即可。




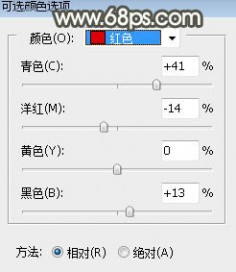
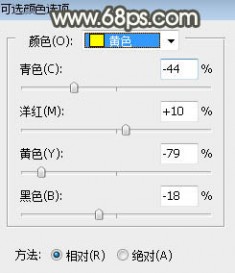
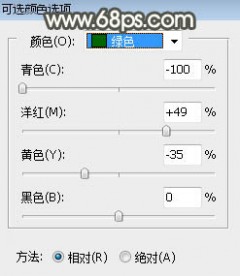
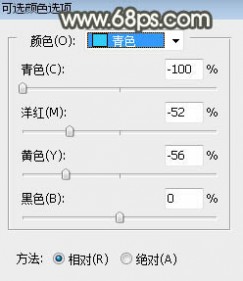
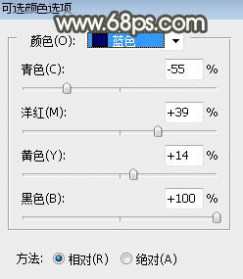
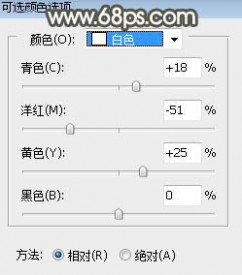
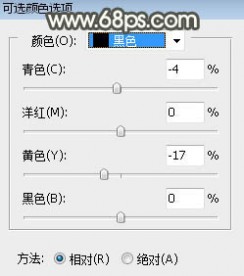

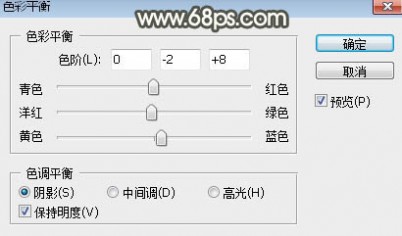
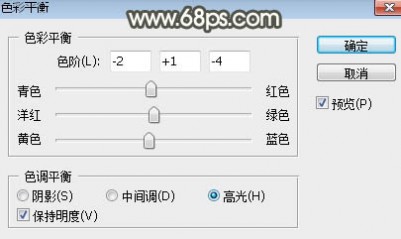

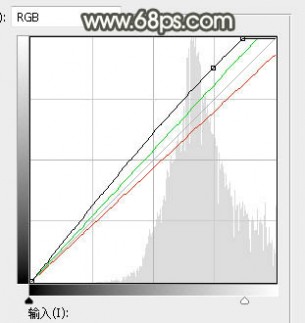

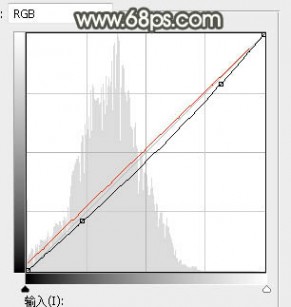








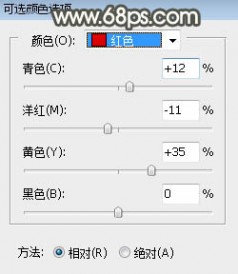
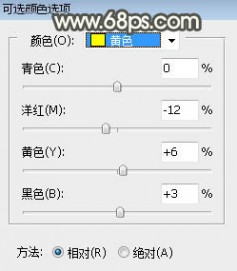
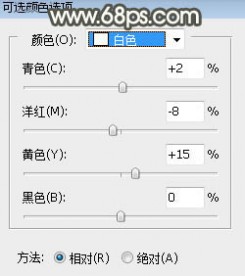


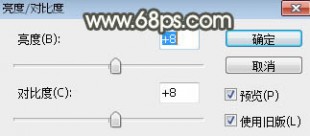

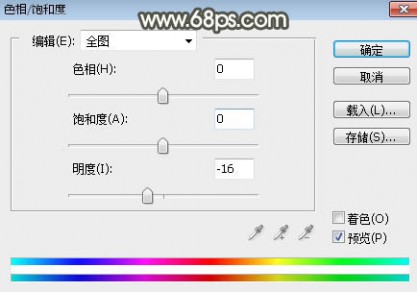


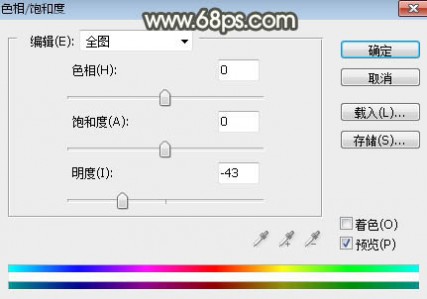

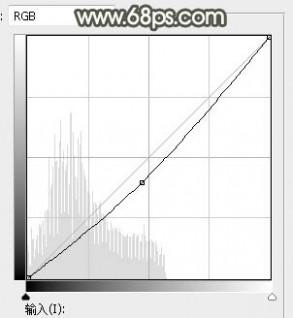


 本文标题:褐色图片-Photoshop调出暗调晨曦红褐色草原人物图片
本文标题:褐色图片-Photoshop调出暗调晨曦红褐色草原人物图片 61阅读| 精彩专题| 最新文章| 热门文章| 苏ICP备13036349号-1