一 : Photoshop调出冷色花丛中的靓丽MM
本教程主要是介绍背景部分的调色方法。作者想要制作一种梦幻,清爽的画面……
先看一下最终效果:

原图:

1、打开原图,把背景图层复制一层。
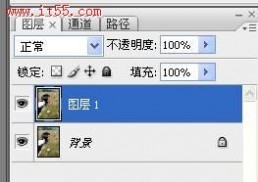
2、图像 - 模式 - 转 CMYK 颜色,选择不拼合图层。
3、建立可选颜色,我们要让图中的绿色背景全化为黄色,而且还要让黄色更突出。


4、此时会发现人物皮肤有少许变化,我们在可选颜色的蒙版上把皮肤擦拭出来。


5、擦拭后的效果如下图。

6、盖印图层,再新建通道混合器,下面的操作就是对黄色去色,由于黄色去掉后,颜色整体不协调,需加些青色让颜色协调,确定后用黑色画笔把人物部分擦出来。
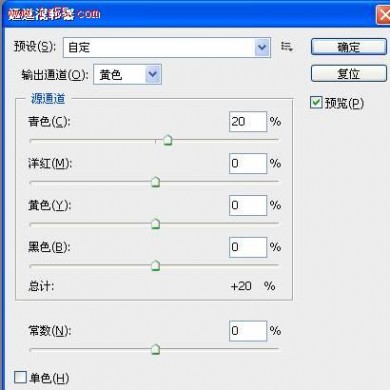
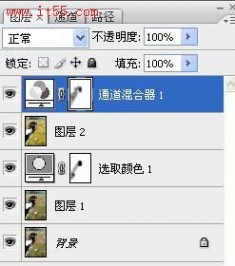
7、新建一个图层,按Ctrl + Alt + Shift + E 盖印图层,选择菜单:图像 》 模式 》 RGB颜色,选择不合拼。
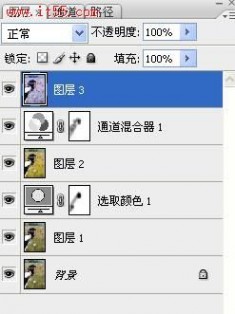
8、进入通道,选择绿通道, CTRL+A 全选, CTRL+C 复制,点击RGB 通道。 CTRL+V粘贴,转回图层面板,这时候发现多了个绿通道图层(说明:所复制的绿通道是背景图层的)

9、把图层混合模式改为“柔光”,加上图层蒙版,用黑色画笔把人物部分擦出来,完成最终效果。

最终效果:

二 : Photoshop绘制一个黑色桌球技巧
桌球构造比较简单,需要绘制的部分也比较少。绘制之前先设定好光源位置及底色,然后画出轮廓,加上高光,环境光,投影等即可。
最终效果

1、新建大小适当的文件,背景填充暗灰色。选择椭圆工具画一个大圆,颜色为暗绿色:#11391d,然后新建一个图层在顶部位置拉一个稍小的圆颜色为:#05120a。
把稍小圆栅格化图层,适当高斯模糊处理,不透明度为:70%,复制一层做一些微调。
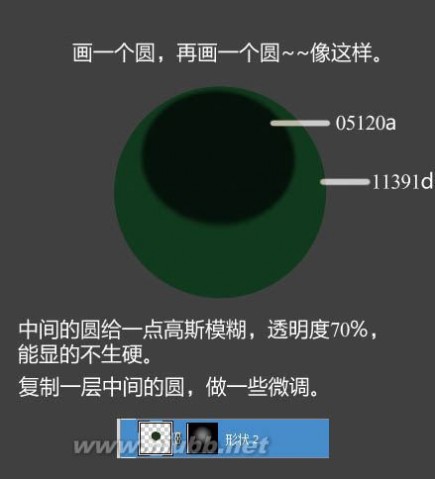
2、给大圆添加图层样式,选择外发光,参数自己把握,效果如下图。

3、在图层的最上面新建一个图层,用白色画笔在小圆上点一下,图层不透明度为10%,新建一个图层继续画,图层不透明度为25%,如下图。

4、新建一个图层,用钢笔勾出高光路径,转为选区后羽化1个像素,填充白色,如下图。

5、新建图层,在高光周围画一些周围的环境光。

6、加上标签。

7、在最底部加一个深黑的投影,如下图。

8、最后加上桌面的投影,和背景色,再调整好细节,完成最终效果。

最终效果:

三 : Photoshop调整照片色彩的小技巧
十一长假早已过去,现在我们可以拿出旅游时拍摄的照片来回味当时的快乐。我们知道,要想拍摄出美丽的照片,一方面需要好的相机和镜头,另一方面也需要高超的拍摄技巧,另外,适宜的天气和环境也是不可缺少的,而这些对于一般家庭用户摄影者来讲,比较难把握,于是拍摄出来的照片良莠不齐,这时我们就必须借助Photoshop这款强大的图像处理软件来进行后期处理了。
图1 朦胧模糊的照片素材
具体操作步骤如下:
第一步:启动Photoshop CS3,选择菜单栏中的“文件→打开”(快捷键Ctrl O)命令,打开照片素材。接着展开“图层”面板,拖动“背景”图层到下方的“创建新图层”按钮上,创建一个新的图层——“背景 副本”图层。
第二步:提高照片的亮度。选择菜单栏中的“图像→调整→曲线”命令,打开“曲线”对话框。在其中轻轻地将曲线向上移动,我们可以看到随着曲线的移动,照片有如喷上了空气清新剂,变得非常的清亮,如图2所示,到合适的角度后“确认”即可。

图2 用Photoshop调整曲线
知识点提示:通过在“曲线”对话框中更改曲线的形状,可以调整图像的色调和颜色。将曲线向上或向下移动将会使图像变亮或变暗,具体情况取决于对话框是设置为显示色阶还是显示百分比。曲线中较陡的部分表示对比度较高的区域;曲线中较平的部分表示对比度较低的区域。
第三步:调整照片的色调。
选择菜单栏中的“图像→调整→色相/饱和度”命令,打开“色相/饱和度”对话框。首先我们让照片中的绿色更绿。在“编辑”下拉列表框中选择“绿色”,然后适当地拖动“色相”、“饱和度”以及“明度”滑块,同时观察照片中的色彩变化,直到树木、草坪达到我们的要求为止,如图3所示。

图3 调整色相/饱和度
接着按照上面的操作方法,分别对照片中色彩不饱满的部位进行调整。最后再对“全图”进行色相、饱和度的调整,这样整张照片看起来艳丽多彩,层次分明了,最终效果如图4所示。是不是比原始素材图片漂亮多了!

图4 修饰后的最终效果
总结:一提到使用Photoshop对照片进行后期处理,很多人都会想是不是非常麻烦的事情,其实不然。我们对照片进行后期处理的根本是将照片的瑕疵尽可能弥补,无论使用什么手段、工具,只要达到目的就行。在本例中对照片进行了亮度调整、色相/饱和度调整,两个简单的命令就轻松地达到了效果,Photoshop的功能越强大,使用起来就越简单。
四 : Photoshop调色高级技巧之色彩的定向分离教程
本教程主要使用Photoshop调色高级技巧之色彩的定向分离,色彩的定向分离。名字看起来高大上有没有,这可是很严肃的课题。
什么叫色彩的定向分离?
首先,我们来讲一下什么叫色彩分离。其实,色彩分离我们到处都在用。比如可选颜色工具、色相/饱和度工具。它包含两步:选中某种色彩,然后对该选中色彩进行调整,这里特指去色。举个例子:

如果我们只想降低画面中叶子的饱和度,怎么办?
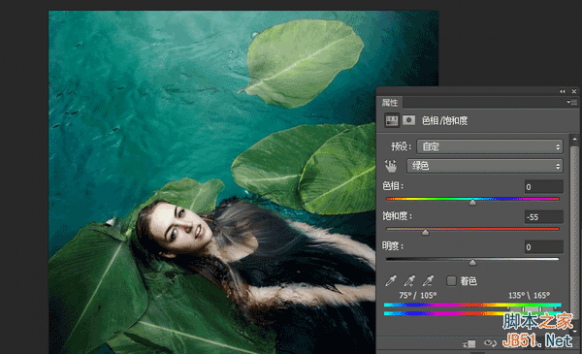
这就是色彩分离
既然我们有了色彩分离,为什么还需要色彩的定向分离呢?举个例子:如果我们要把下图中的绿色分离出去,你该怎么办?

如果我们使用之前的分离方法,出现的结果是:
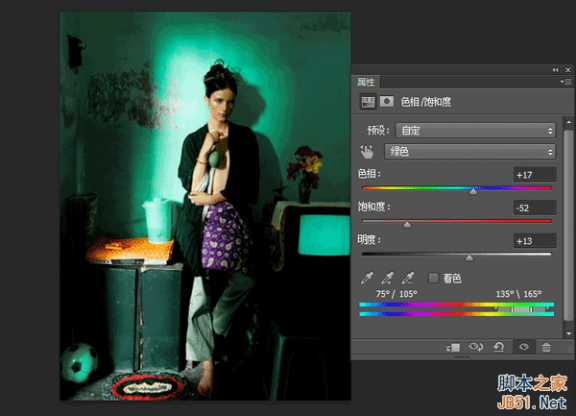
你会发现无法很好的分离绿色。
为什么呢?主要是因为工具中的绿对应的范围太广,无法实现准确调整,这时候,定向调整就派上用场了。我们经常在摄影中看到一些高级灰、灰调色彩,比如:


这些效果可以通过定向色彩分离技术很好的实现。什么叫定向色彩分离?我们先看一张图片。
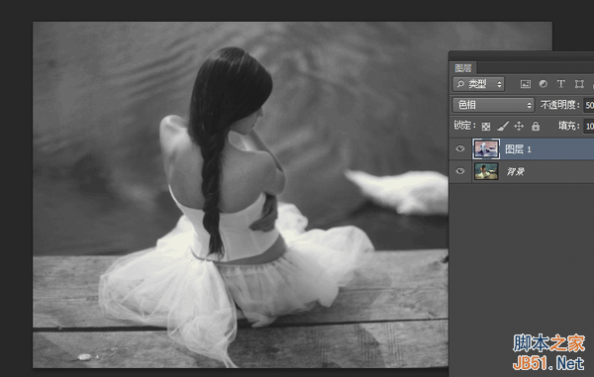
我们复制图层,反相,然后把混合模式改为色相,把不透明度调为50%之后,你会发现图片变成黑白了(极少部分色彩只会降低饱和度,不会完全变灰)。换言之,在绝大多数情况下,我们把一种颜色和它50%的反相色在色相模式下混合,会变成灰色。这就为我们后面的操作奠定了基础。
以刚才那张图片为例,我们用吸管工具选中绿色,然后新建图层,填充,把混合模式改为色相,调整不透明度(一般小于50%),结果是:

与之前的色彩分离对比:

因为色彩识别准确,所以分离效果要好很多
那么,定向色彩分离的作用是什么呢?它主要有三个作用。一、纠正色偏。二、营造灰调。三、营造特定色彩。一我就不讲了,我主要讲一下二和三。如果我们要把右边变成左边,该怎么办?

一般人可能会想到可选颜色、色相/饱和度工具。但是如果某种色彩是典型色,这种方法是没有问题的,但在有些情况下,色彩定位不准,会导致无法准确调整,这时候我们使用定向色彩分离,可以很好的定制色彩,用吸管工具吸取画面中的蓝色,然后新建图层,填充,把混合模式改为色相,调整不透明度,可以很好的将蓝色分离出去,协调整体色调。再比如我们要分离下图中的蓝色,但又不想破坏掉红色,就可以使用定向分离:


这就是色彩定向分离的第二个作用。
第三个作用怎么理解?用一张图说明:

左边是定向色彩分离,右边是普通色彩分离。

很明显,左边树叶的色彩发生了变化,这就是色彩定向分离的第三个作用:通过色相层,影响其他色彩,但因为不透明度不高,所以影响的程度比较有限,从而产生一些微妙的色彩反应。如果你善于使用这个功能,你会发现很多美妙的色彩。
五 : Photoshop调色angelababy太极精美剧照


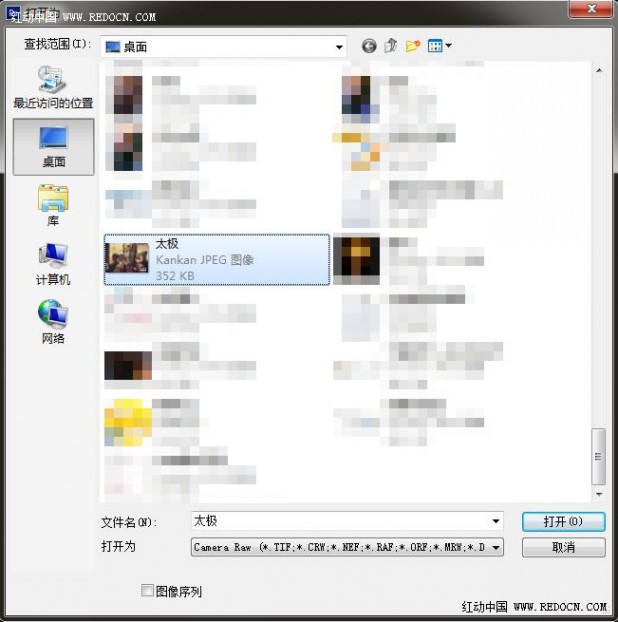
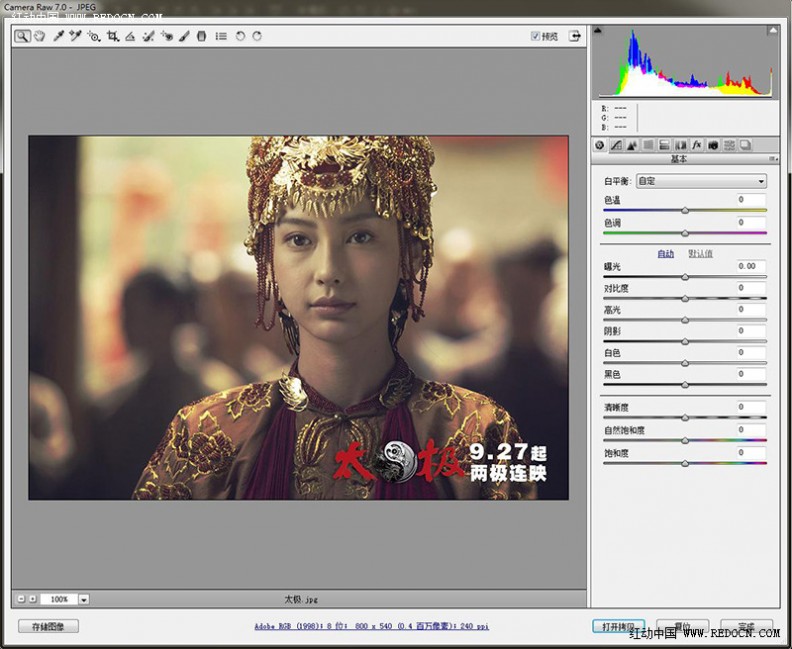
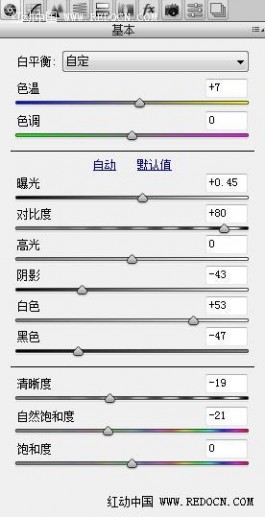

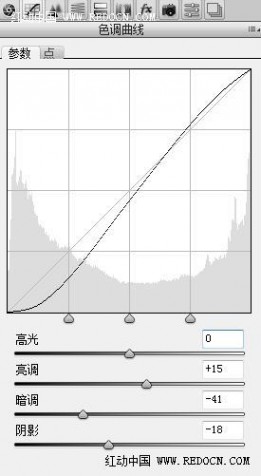



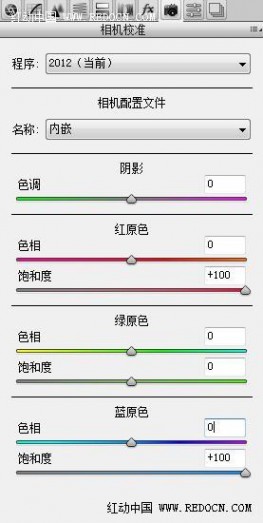

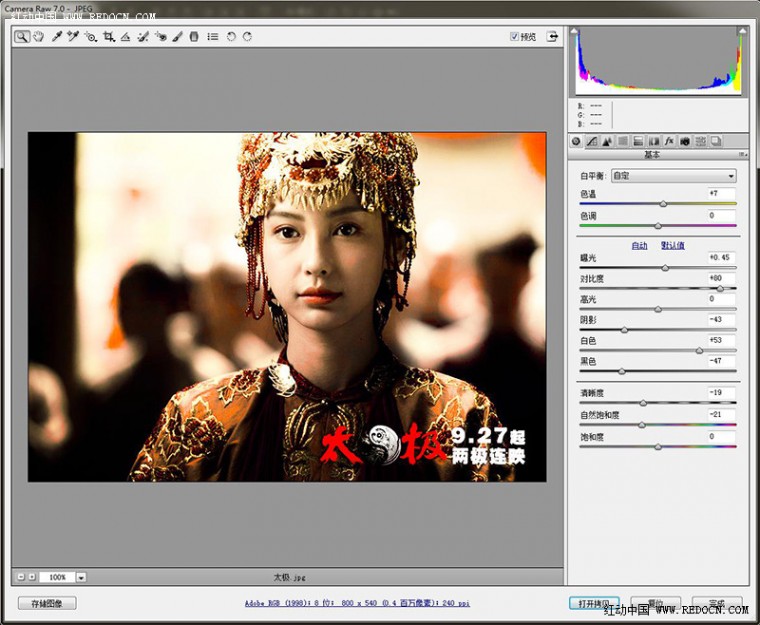

61阅读| 精彩专题| 最新文章| 热门文章| 苏ICP备13036349号-1