一 : Photoshop 精修陈年老照片
下面的教程将介绍如何把一张非常陈旧的照片还原,包括照片的修复及色彩的还原。作者介绍的非常详细,修复的也非常完美。想学的朋友可以尝试一下。
原图

<图1>
最终效果

<图2> 一、修复照片的破损区域 1、运行Adobe Photoshop CS4软件,执行菜单:“文件”/“打开”(快捷键Ctrl+O),打开素材,把“背景”图层拖到面板下方的 创建新图层按钮处,复制出“背景副本”,如图3所示。提示:在复制出来的照片上进行编辑操作,可以避免操作失误无法退回原始状态。
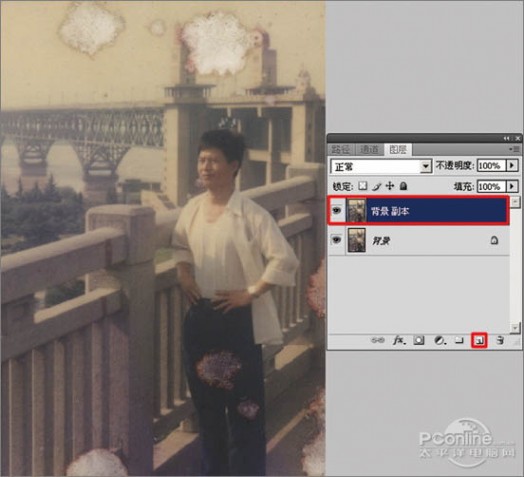
<图3>
2、选择工具箱中的 修补工具,在要修补的位置描绘出选区,如图4A所示。按住鼠标左键,拖动这个选区到相似色之中,如图4B所示。释放鼠标,完成选区修补并按组合键Ctrl+D取消选区,如图5所示。提示:对于破损面积比较大的区域,可以直接使用修补工具选择,然后拖动到相近颜色区域以完成初步修复。
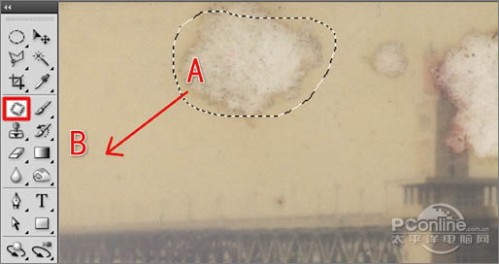
<图4>
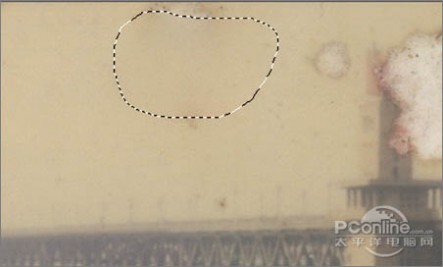
<图5>
3、选择工具箱中的 修补工具,选择破损比较严重的桥塔中间部分,如图6所示。用鼠标左键拖动这个选区到相似色之中,释放鼠标完成初步修复,然后按组合键Ctrl+D取消选区,效果如图7所示。

<图6>

<图7> 4、选择工具箱中的 修补工具,选择人物裤子中破损较严重的区域,如图8所示。用鼠标左键拖动这个选区到相似区域之中,释放鼠标,完成此区域的初步修复并按组合键Ctrl+D取消选区,效果如图9所示。
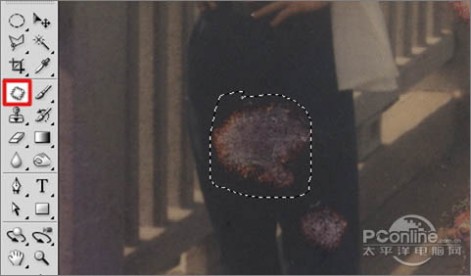
<图8>

<图9>
5、选择工具箱中的 修补工具,选择人物裤子膝盖处破损较大的区域,如图10所示。用鼠标左键拖动这个选区到相似区域之中,释放鼠标完成该区域修复并按组合键Ctrl+D取消选区,效果如图11所示。
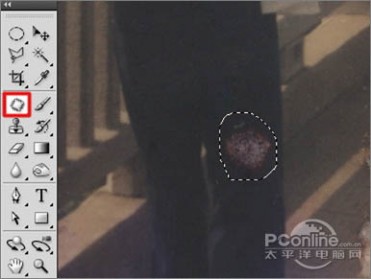
<图10>

<图11>
6、选择工具箱中的 多边形套索工具,描绘出如图12所示的四边形选区;执行菜单:“选择”/“修改”/“羽化”(快捷键Shift+F6),弹出“羽化选区”对话框,羽化半径设置为:5像素,如图13所示。执行菜单:“图层”/“新建”/“通过拷贝的图层”(快捷键Ctrl+J),复制“图层 1”,如图14所示。
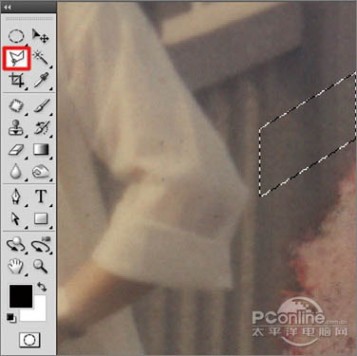
<图12>
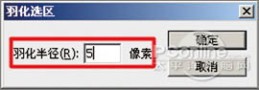
<图13>

<图14> 7、选择工具中的 移动工具,向下移动 “图层1”的位置,把破损的区域进行覆盖,如图15所示。执行菜单:“图层”/“新建”/“通过拷贝的图层”(快捷键Ctrl+J),再使用 移动工具,向下移动 “图层1副本”,把破损的区域进行覆盖,如图16所示。用相同的制作方法直到完全覆盖破损区,覆盖的效果如图17所示。选中“图层 1副本6”,执行菜单:“图层”/“向下合并”(快捷键Ctrl+E),合并成“图层 1”,如图18所示。
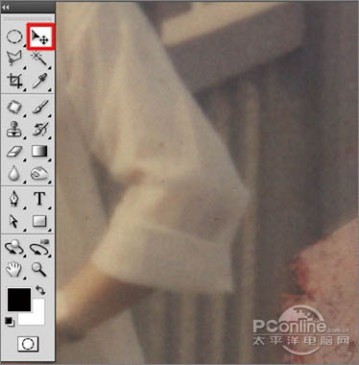
<图15>
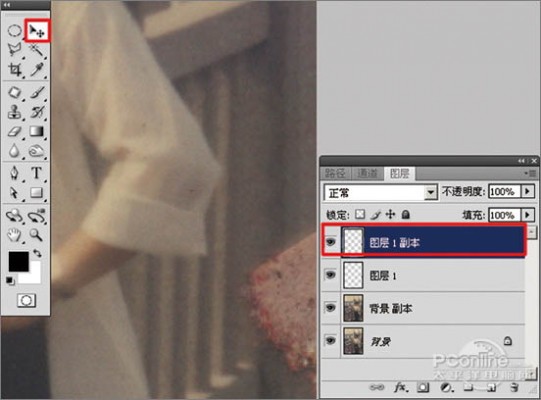
<图16>
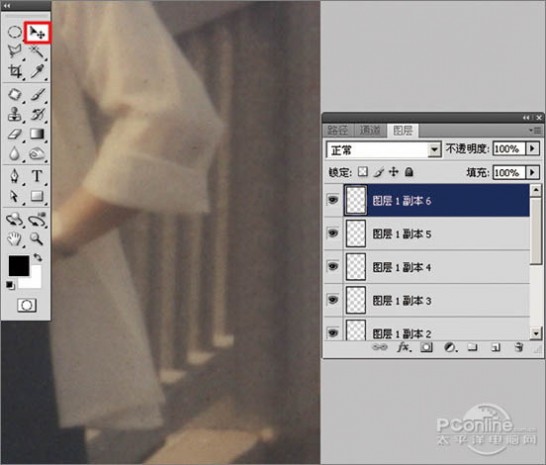
<图17>
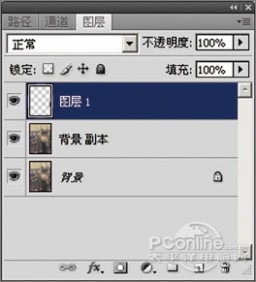
<图18> 8、选择工具箱中的 多边形套索工具,描绘出如图19所示多边形选区。执行菜单:“选择”/“修改”/“羽化”(快捷键Shift+F6),弹出“羽化选区”对话框,羽化半径设置为:5像素,如图20所示;然后按Delete键,删除“图层1”选区中的图像,然后按“Ctrl+D”取消选择如图21所示。
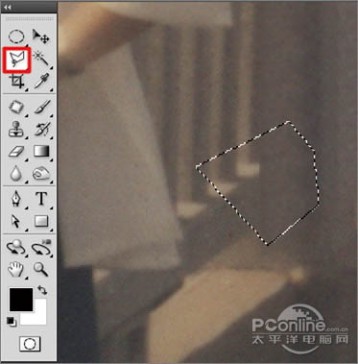
<图19>
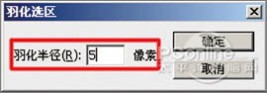
<图20>
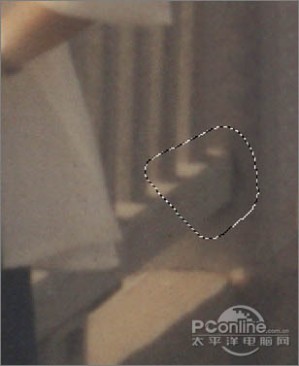
<图21>
9、选择工具箱中的 多边形套索工具,描绘出如图22所示四边形选区。执行菜单:“选择”/“修改”/“羽化”(快捷键Shift+F6),弹出“羽化选区”对话框,羽化半径设置为:5像素,如图23所示。执行菜单:“图层”/“新建”/“通过拷贝的图层”(快捷键Ctrl+J),复制出“图层 2”,如图24所示。

<图22>
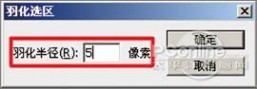
<图23>
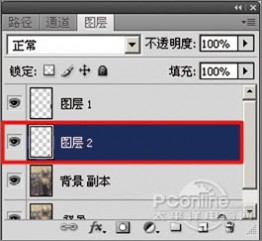
<图24> 10、选择工具中的 移动工具,向右移动复制出的“层图 2”图像位置,把路面破损的区域覆盖,如图25所示;同样用复制出图层并移动的方法,把路面破损的区域全部覆盖,效果如图26所示,再执行菜单:“图层”/“向下合并”(快捷键Ctrl+E),合并成“图层 2”。
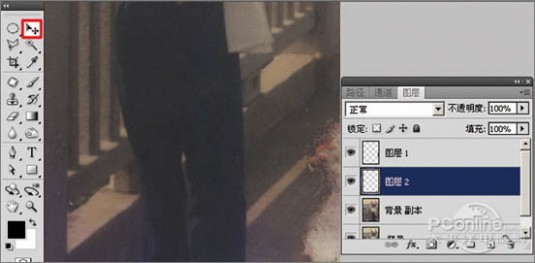
<图25>
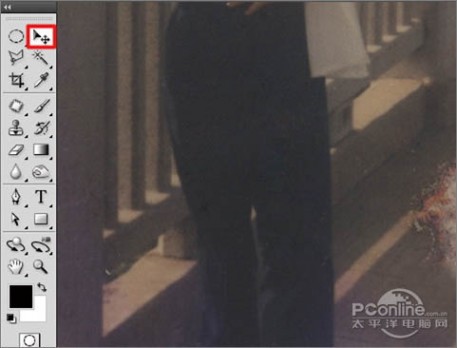
<图26>
11、选择工具箱中的 多边形套索工具,描绘出如图27所示四边形选区。执行菜单:“选择”/“修改”/“羽化”(快捷键Shift+F6),弹出“羽化选区”对话框,羽化半径设置为:5像素,如图28所示。执行菜单:“图层”/“新建”/“通过拷贝的图层”(快捷键Ctrl+J),复制“图层 3”,如图29所示。
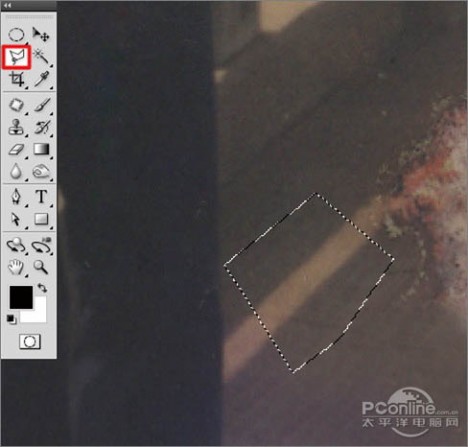
<图27>

<图28>
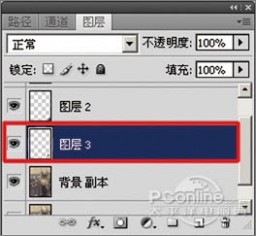
<图29> 12、选择工具中的 移动工具,向右上角移动复制出的“层图 3”图像位置,覆盖路面破损的区域,如图30所示。同样用复制出图层并移动的方法,把路面其它破损的区域覆盖,效果如图31所示。
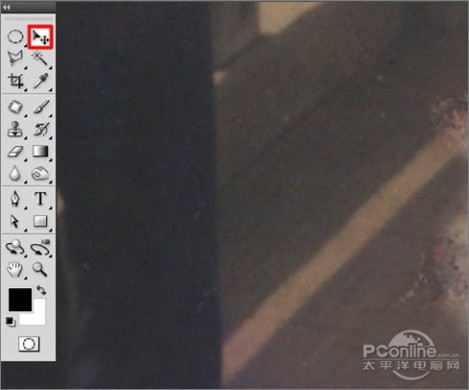
<图30>

<图31>
13、选中“图层 1”,执行菜单:“图层”/“向下合并”(快捷键Ctrl+E),合并成“背景 副本”,再选择工具箱中的 仿制图章工具,如图32所示;按住Alt键,在修复区域外点击路面相似的图像采样,然后在修复区域拖动鼠标复制以覆盖修复,效果如图33所示。
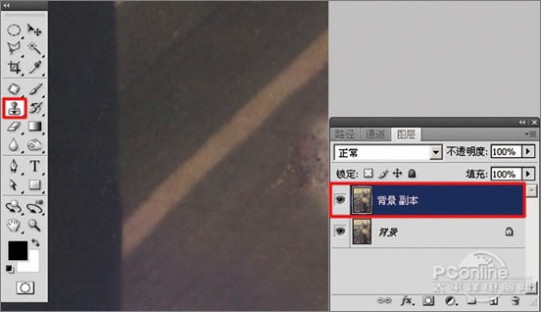
<图32>

<图33>
14、选择工具箱中的 仿制图章工具,按住Alt键,在修复区域外点击相似的图像采样,然后在修复区域拖动鼠标复制以覆盖修复,如图34所示。 要细心的选中相似的图像采样慢慢修复,效果如图35所示。
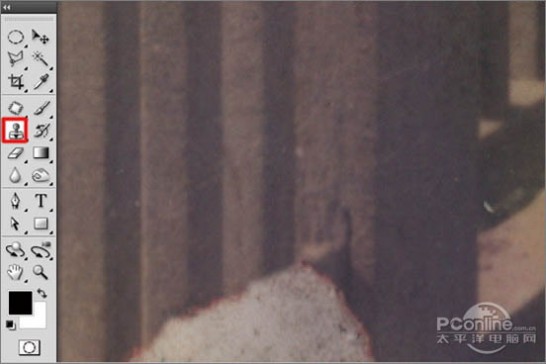
<图34>
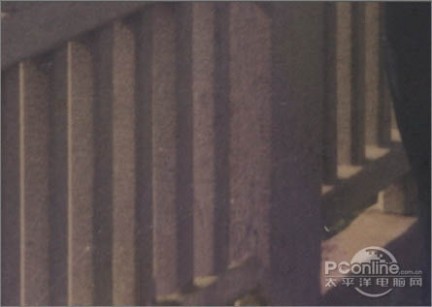
<图35> 15、选择工具箱中的 仿制图章工具,修复破损桥塔中间部分,如图36所示;按住Alt键,在修复区域外点击相似的图像采样,然后在修复区域拖动鼠标复制以覆盖修复,效果如图37所示。
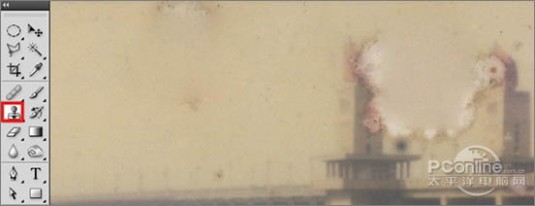
<图36>
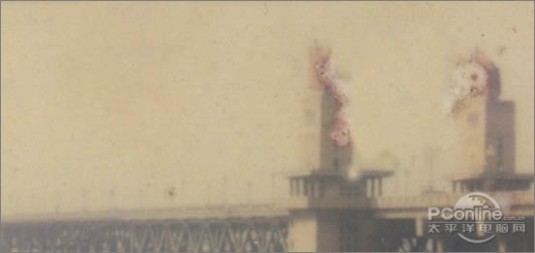
<图37>
16、按组合键“Ctrl+‘+’”,把视图放大,选择工具箱中的 仿制图章工具,修复桥塔的破损区域,如图38所示。按住Alt键,在修复区域外点击桥塔相似的图像采样,然后慢慢的在修复区域拖动鼠标复制以覆盖修复,效果如图39所示。

<图38>
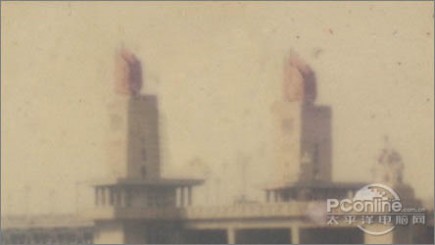
<图39>
17、按组合键“Ctrl+‘+’”,把视图放大,选择工具箱中的 仿制图章工具,修复桥的破损的区域,如图40所示。按住Alt键,在修复区域外点击桥相似的图像采样,然后慢慢的在修复区域拖动鼠标复制以覆盖修复,效果如图41所示。
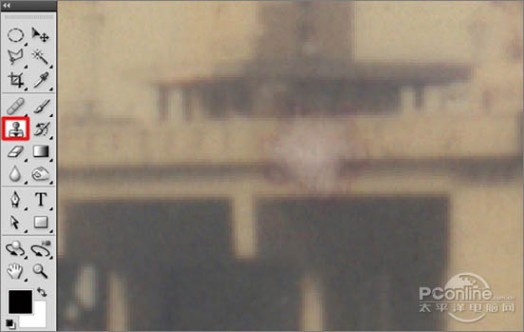
<图40>
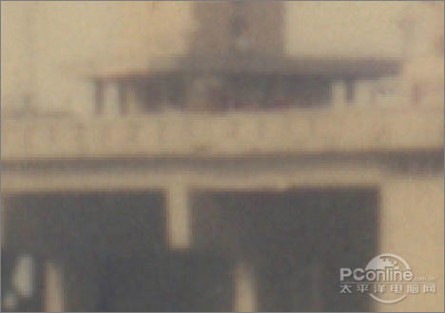
<图41> 18、选择工具箱中的 仿制图章工具,修复人物脸部的破损区域,如图42所示。按住Alt键,在修复区域外点击相似的图像采样,然后慢慢的在修复区域拖动鼠标复制以覆盖修复,效果如图43所示。

<图42>

<图43>
19、按组合键“Ctrl+0”,把视图显视全部页面大小,观察整个画面,还有小小的破损的区域,如图44所示,继续使用 仿制图章工具进行修复。

<图44>
20、执行菜单:“图像”/“调整”/“色阶”(快捷键Ctrl+L),弹出“色阶”对话框,对色阶进行调整,如图45所示,效果如图46所示。

<图45>

<图46> #p# 二、修复照片的色彩 1、单击图层面板下方的创建新的填充或调整图层按钮,在弹出菜单中选择“色彩平衡”,如图47所示。在弹出“色彩平衡”对话框中,选择“阴影”选项,设置其参数分别为:+26、+24、+31,如图48 A所示,选择“中间调”选项,设置其参数分别为:+43、+40、+5,如图48B所示,选择“高光”选项,设置其参数分别为:-34、-33、-13,如图48 C所示,效果如图49所示。
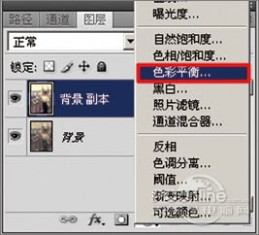
<图47>
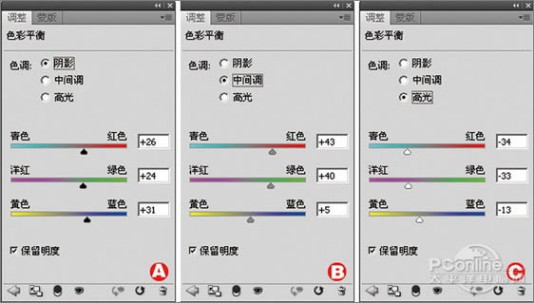
<图48>

<图49>
2、选择工具箱中的 钢笔工具,在工具选项栏上设置为路径模式,勾勒出人物路径,如图50所示。
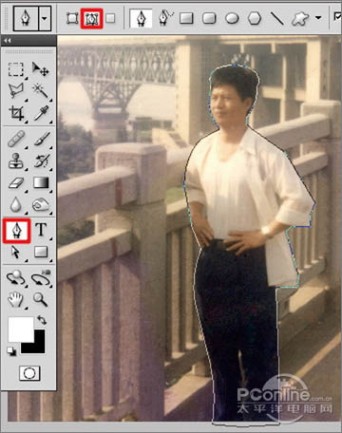
<图50> 3、按组合键Ctrl+Enter将路径转为选区,单击图层面板下方的 创建新的填充或调整图层按钮,在弹出菜单中选择“色彩平衡”,如图51所示。在弹出“色彩平衡”对话框中,选择“阴影”选项,设置其参数分加别为:-61、-19、-20,如图52 A所示,选择“中间调”选项,设置其参数分别为:+44、-20、-24,如图52 B所示,选择“高光”选项,设置其参数分别为:-15、+15、+45,如图52 C所示。效果如图53所示。
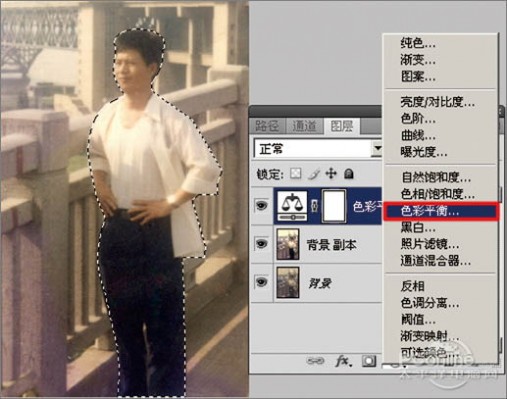
<图51>
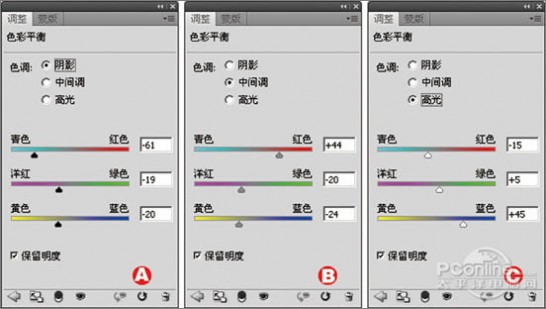
<图52>

<图53>
4、切换到路径面板,选择“工作路径”,按组合键Ctrl+Enter将路径转为选区,执行菜单:“选择”/“反向”(快捷键Shift+Ctrl+I),如图54所示。再切换到图层面板,单击图层面板下方的 创建新的填充或调整图层按钮,在弹出菜单中选择“色彩平衡”,如图55所示。在弹出“色彩平衡”对话框中,选择“阴影”选项,设置其参数分别为:+30、+20、+15,如图56 A所示,选择“中间调”选项,设置其参数分别为:-20、+29、+22,如图56 B所示,选择“高光”选项,设置其参数分别为:+13、+3、+29,如图56 C所示。效果如图57所示。

<图54>
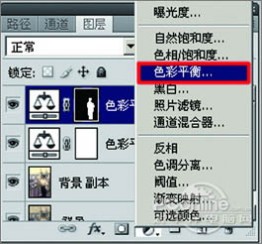
<图55>
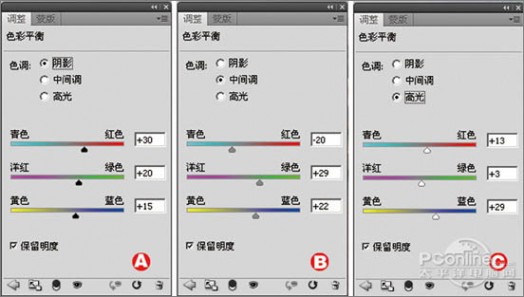
<图56>

<图57> 5、单击图层面板下方的 创建新的填充或调整图层按钮,在弹出菜单中选择“曲线”,如图58所示。在弹出“曲线”对话框中,设置其参数如图59所示,效果如图60所示。
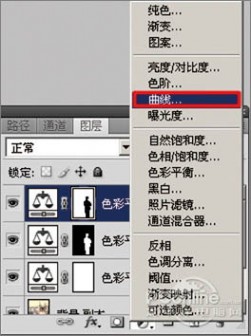
<图58>
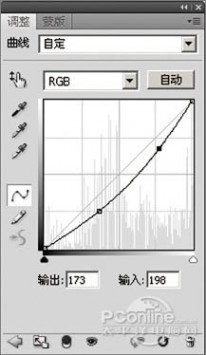
<图59>

<图60>
6、单击图层面板下方的 创建新的填充或调整图层按钮,在弹出菜单中选择“亮度/对比度”,如图61所示。在弹出“亮度/对比度”对话框中,设置亮度为:60,对比度为:-21,如图62所示,效果如图63所示。
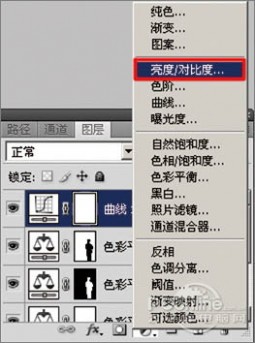
<图61>
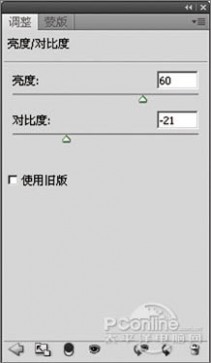
<图62>

<图63> 7、单击图层面板下方的 创建新图层按钮(快捷键Ctrl+Shif+N),新建“图层1”,如图64所示。选择工具箱中的 画笔工具,在工具选项栏中设置画笔笔尖为柔角13像素,不透明度为:66%,设置前景色为R:85,G:104,B:21,结合左右中括号键调整画笔大小,描绘出树的区域,如图65所示。

<图64>
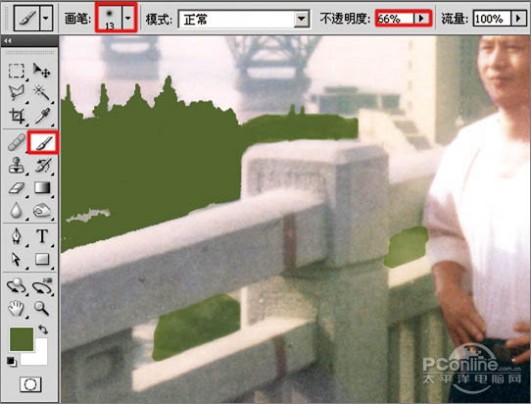
<图65>
8、在图层面板上设置混合模式为柔光,如图66所示,效果如图67所示。

<图66>

<图67>
9、单击图层面板下方的 创建新的填充或调整图层按钮,在弹出菜单中选择“色彩平衡”,如图68所示。在弹出“色彩平衡”对话框中,选择“阴影”选项,设置其参数分别为:+16、-5、+15,如图69 A所示,选择“中间调”选项,设置其参数分别为:+19、+2、+24,如图69 B所示,选择“高光”选项,设置其参数分别为:-6、-5、+22如图69 C所示;效果如图70所示。
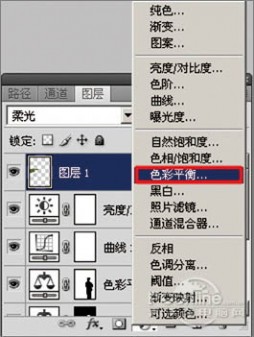
<图68>
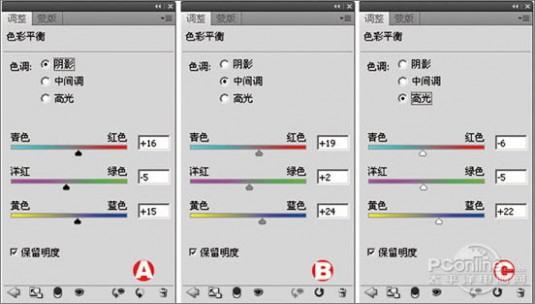
<图69>

<图70> 10、执行菜单:“图像”/“调整”/“反相”(快捷键Ctrl+I),再使用 画笔工具,在工具选项栏上设置画笔笔尖为柔角20像素,不透明度为13%,描绘出栏杆上的色彩平衡效果,如图71所示。
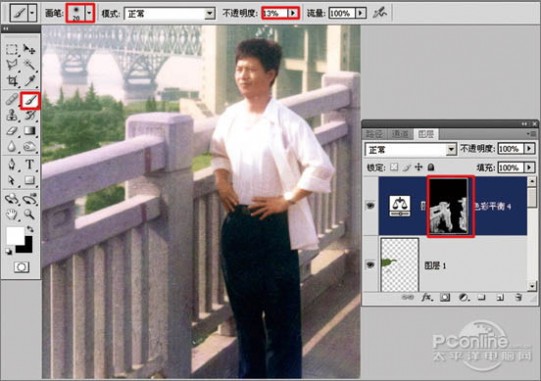
<图71> #p# 三、制作天空的效果 1、执行菜单:“选择”/“色彩范围”,点击图片中的浅色区域,例如天空部分,并设置颜色容差为61,点击“确定”按钮,完成选择,如图72所示,得到选区如图73所示。
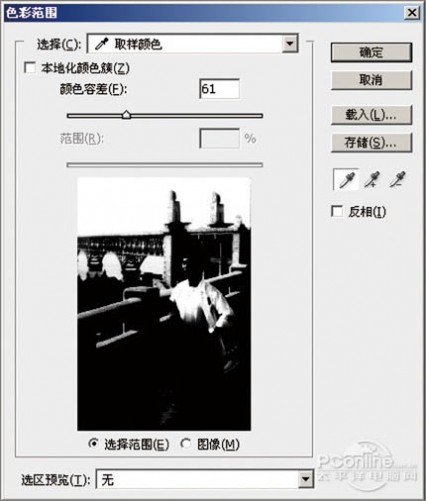
<图72>

<图73>
2、选择工具箱中的 套索工具,按住Alt键不放用鼠标左键圈选多余的选区将其去除,如栏杆、人物、桥墩处的选区,如图74所示。

<图74>
3、单击图层面板下方的 创建新图层按钮(快捷键Ctrl+Shif+N),新建“图层2”,如图75所示。

<图75> 4、选择工具箱中 渐变工具,再单击工具选项栏上的 渐变编辑器按钮,弹出“渐变编辑器”对话框;选择“渐变编辑器”中的“前景色到背景色渐变”的渐变样式,然后设置其渐变颜色,如图76所示。
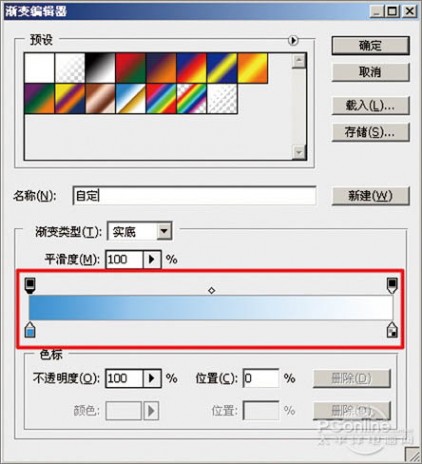
<图76>
5、鼠标单击工具选项栏上的渐变类型,选择线性渐变,用鼠标左键选区上部往下垂直拖动,给“图层 2”图层添加渐变颜色,如图77所示。并设置图层的混合模式为:正片叠加,如图78所示。
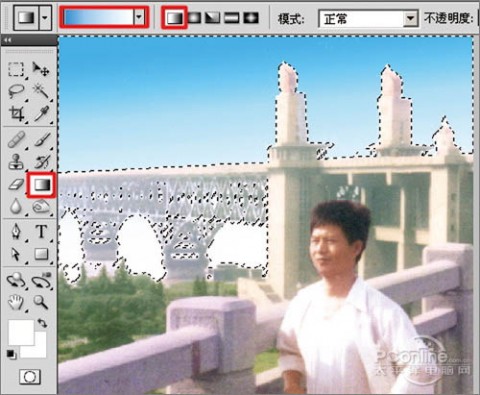
<图77>

<图78>
6、单击图层面板下方的 创建新图层按钮(快捷键Ctrl+Shif+N),新建“图层3”,如图79所示。

<图79> 7、按住Ctrl键单击“图层 2”缩览图,得到选区,如图80所示。按键盘上的D键,把软件的前景色彩背景色还原为默认的颜色;执行菜单:“滤镜”/“渲染”/“云彩”,给图层添加“云彩”滤镜,得到的效果如图81所示。提示:按D键可将前景色设置成黑色、背景色为白色,按X键可切换前景色与背景色。

<图80>

<图81>
8、选择工具箱中的 矩形选框工具,框选出矩形选区,如图82所示,再按Delete键删除选区中图像,然后按组合键Ctrl+D取消选区。

<图82>
9、在图层面板上设置图层混合模式为滤色,完成本例制作,最终效果如图83所示。

<图83>
二 : Photoshop把拍废了的照片修复过程全解
尼泊尔,摄影师最喜欢去的国家,在那里可以拍出别具风格的人像片,纯朴的人文片和大气的风光片,这次和同事一起去尼泊尔旅游,当然得让她准备些喜欢的服装,拍美美的照片啦。但一切未必会如你所愿。

拍摄过程:
到尼泊尔的第二天早上,我们先是便装在首都加德满都闲逛踩点,看到了传说中漫天鸽子的杜巴广场,哗~若是在鸽子群中间飞舞,那是多么美妙的画面啊。边看边玩逛至中午,回到酒店立马化妆、换装,希望能赶在日落前拍摄完毕,下午出来后,回到杜巴广场,失望至极,所有的鸽子已经吃饱了,在房顶上休息,任凭怎样投食都不再下来,没有办法,只好退而求其次,在其它地方拍了。但后来我们越想越不死心,决定第二天起个大早赶在游客来之前补拍几张。
第二天早上在天还没亮前起了床,匆匆化妆后,来到杜巴广场,果然饿了一晚的鸽子停留在广场下面等待着人们的喂食,我们买了一篮饲料,想让旁边的小孩帮我们引诱鸽子围在模特周围,然后模特甩裙子把鸽子赶走,但不可控的因素实在太多:
1、喂食的小孩时常入镜,躲闪不及时;
2、受鸽子群飞的影响,模特难以控制自己的表情,就算连拍,也都抓不住一张好的表情;
3、鸽子太多,不是挡住镜头就是挡住脸部;
4、甩裙子时,裙子的位置、模特的动作、身体的姿态都无法全部配合完美;
5、本地人或游客走来走去,不是进入镜头就是赶走鸽子,实在没有办法。所以,想得到一张完美的照片真的很困难。

废片分析:
照片拿回来后导入电脑,实在是不堪入目,废片一堆。既然前期无法拍摄成功,只能后期弥补。废片一分析:
1、路人太多,影响画面,会分散观看者的注意力;
2、受飞舞鸽子的影响,模特的表情、姿态、裙摆都存在很大的问题,简直是废片中的废片。不过有一点好的是,飞翔的鸽子无论从密度、方向和画面的平衡上来说,算是比较好的一张,有补救的空间。模特不争气,鸽子倒争气不少。废片二分析:这张模特挺争气,各方面都还不错,就是背景过于平庸,路人较多,旁边还有一辆车子,裁掉又影响画面比例,比较难处理。
通过分析,虽然两张照片都不完美,但两张废片合在一起,却可以取长补短。可是要在边缘上、光影上、背景的修补上处理得完美,还真得有耐心和下一翻功夫。下面就来看看如何各取所需,把两张废片合成为一张好片。


后期思路:
首先在ACR界面,将两张照片的曝光、色温、对比等各方面尽量调整得一致,才能在合成的时候比较融入画面。
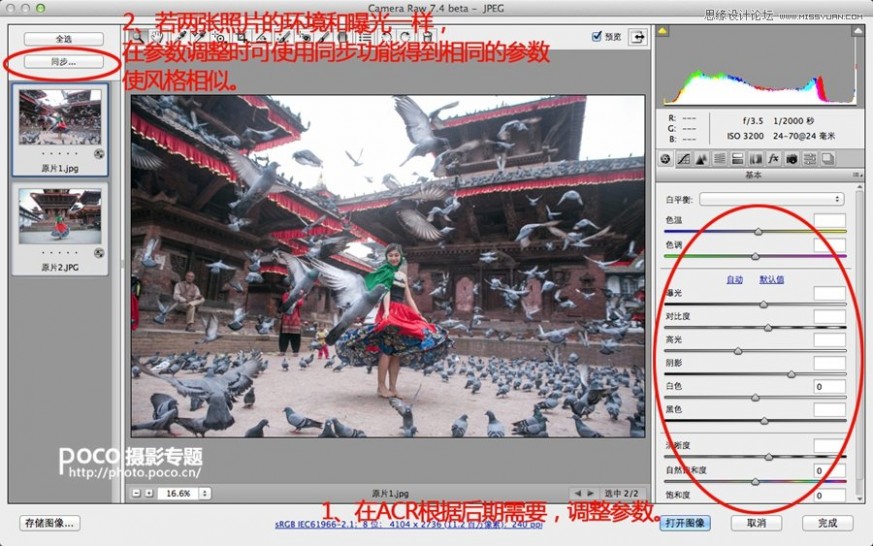
用填充工具中的内容识别工具,以及修补工具和仿制图章工具,把原片1中的路人处理干净,有一处地方很难处理,没有办法我从另外一张图上复制了一张鸽子遮住,增加了动感模糊效果。

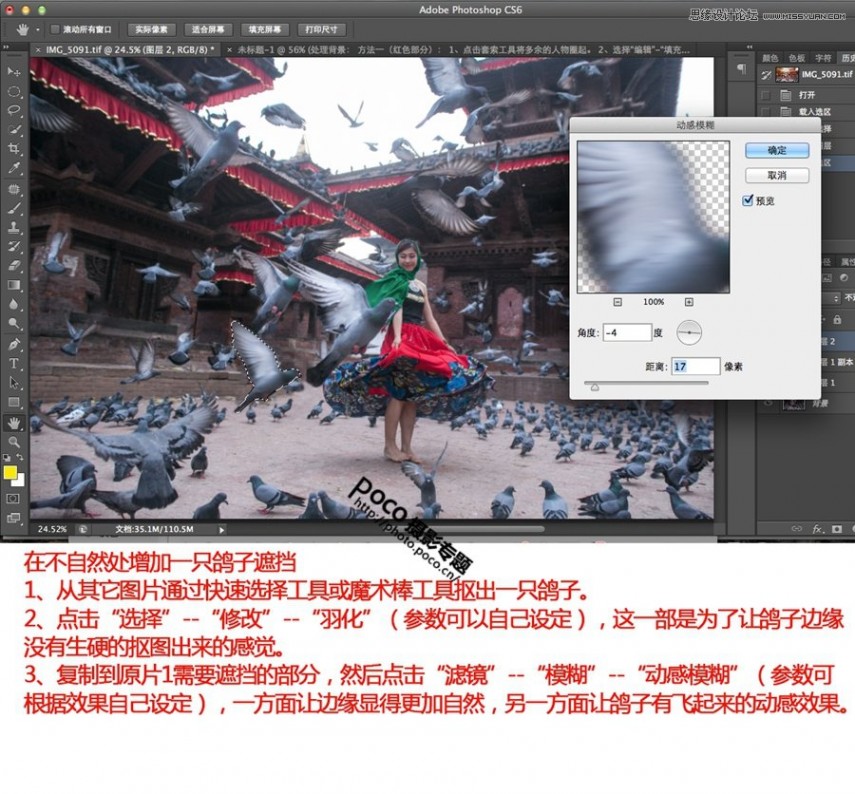
因为至此的抠图,不算是很复杂的抠图,暂时还用不到高级抠图技巧(通道抠图),用魔术棒和快速选择工具就可以完成。将原片2中的模特抠下来复制到原片1中,注意需要特别有耐性,用蒙板工具把鸽子遮挡部分和边缘的多余部分擦掉即可。

常规的处理掉下来的头发丝、液化、以及常用的调色。我希望色调上偏暖,在阴影上我增加了绿色和蓝色,中间调增加红色和黄色,高光增加青色、绿色和黄色。
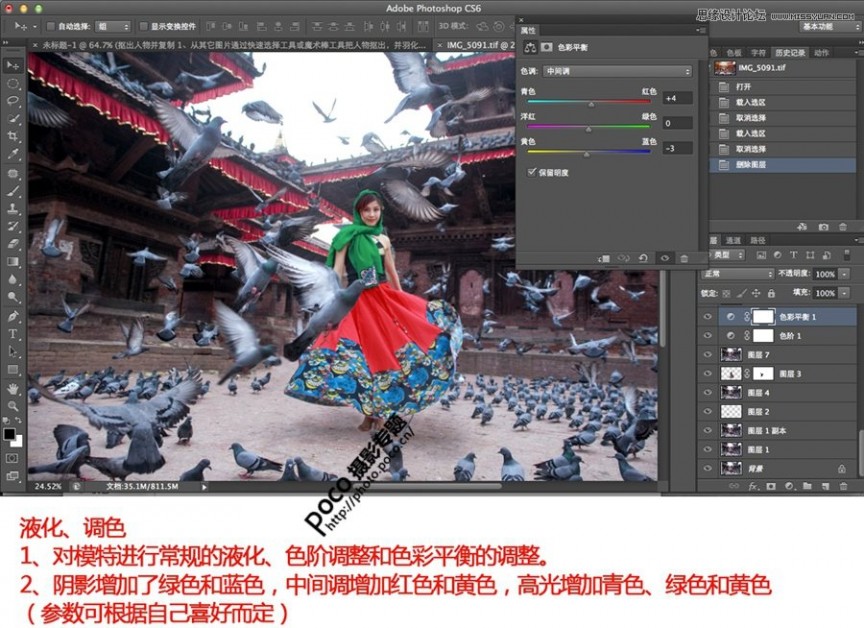
加入天空素材,以及增加光晕效果,使照片呈现暖调。
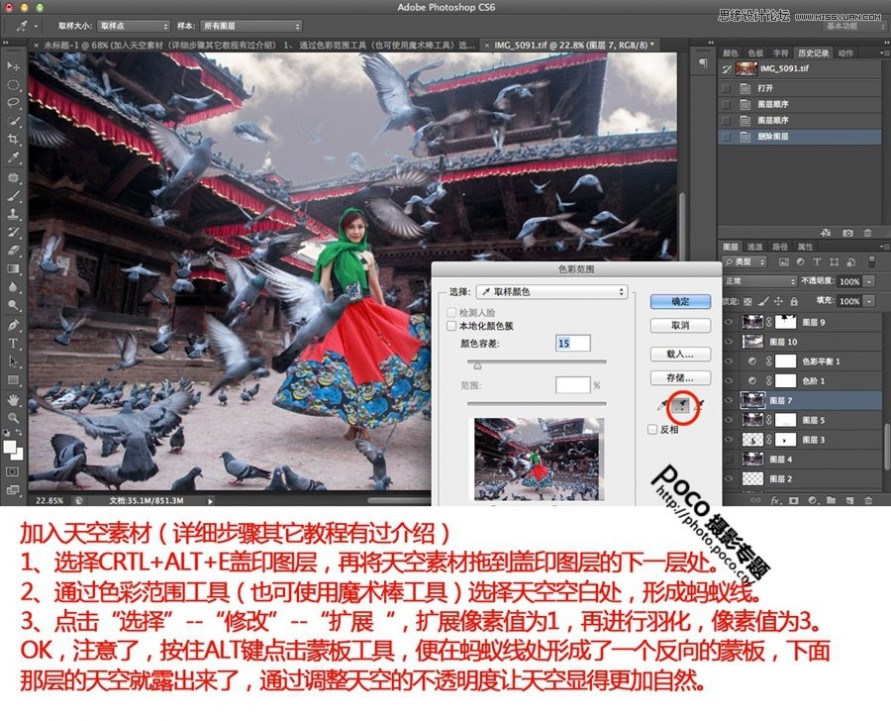
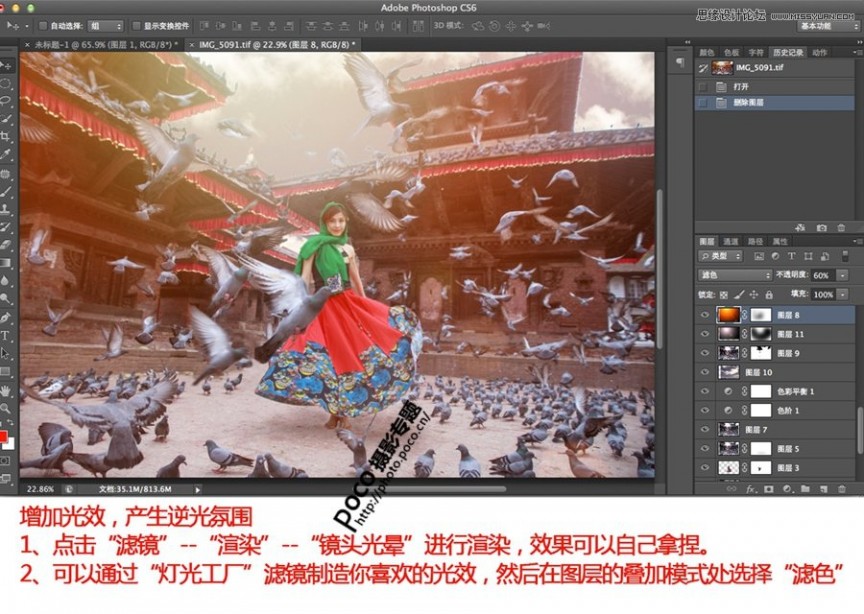
处理裙摆下产生的阴影以及脚与地面接触的部分,避免出现悬浮的效果。这部分是最难处理的,不是技巧和工具的使用上,而是对光影的合理性上。理论上讲,脚越接触的部分阴影越深,越延伸到外面就越浅,但假的就是假的,还是容易看出破绽,我用了一个比较讨巧的办法,就是将脚下鸽子的翅膀稍微拉长,挡住模特脚与地面接触那一块不自然的部分,并增加了鸽子翅膀的动感模糊效果,显得自然。
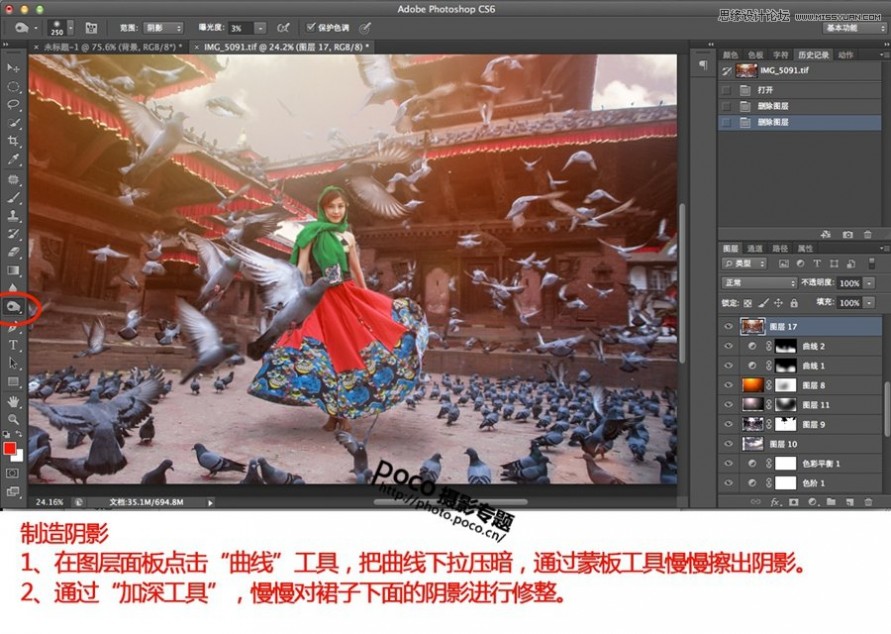
这次出去,没带17-40的广角镜头,拍出来老是显得难受,不大气。这时在后期的时候,可以将两边稍微拉伸一下,片子会显得比较大气一些。最后加上LOGO,大功告成。
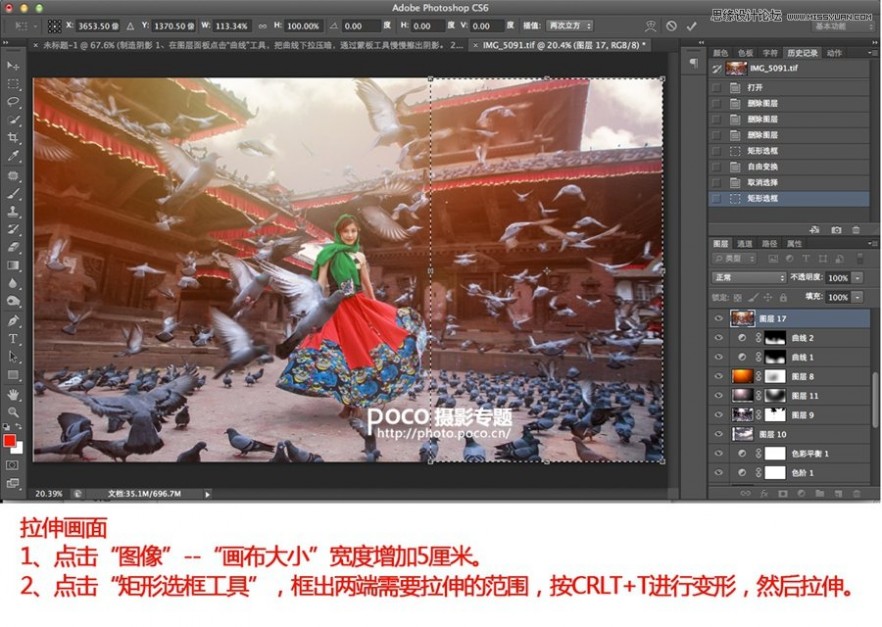
总结:
下次去旅拍时,一定要给自己充足的时间,打听好最佳拍摄时机,尽量在前期一次完成,如果实在没有办法,就只能花掉几个小时的时间反复的去修整照片让它尽量显得没有瑕疵。在后期方面,需要掌握好各项工具的使用方法,特别要掌握好光影、边缘的合理性。总之,看到废片时,先不要轻易放弃,看看是不是还有一些好的方法来补救,若是拯救回来,自己也会多了几分成就感。

教程结束,以上就是Photoshop把拍废了的照片修复过程全解,希望能对大家有所帮助!
三 : Photoshop将手机照片修复超酷的金属质感效果
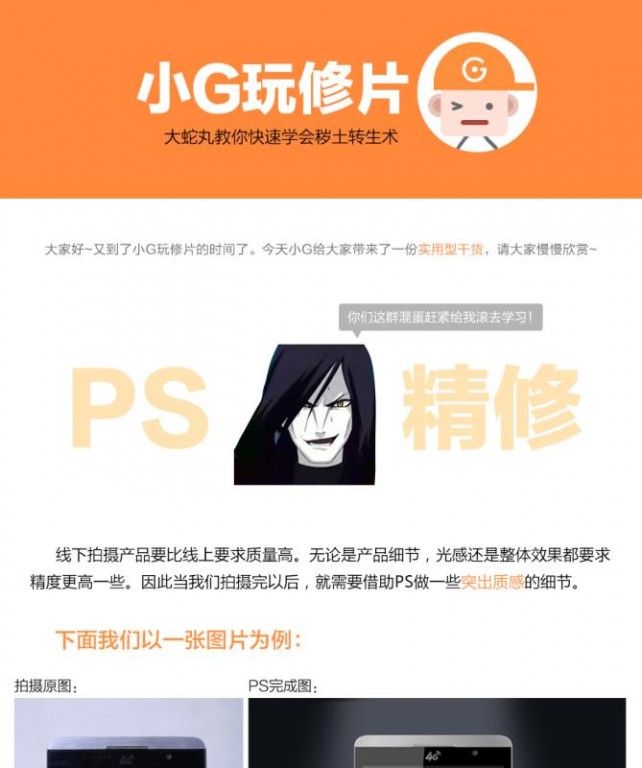
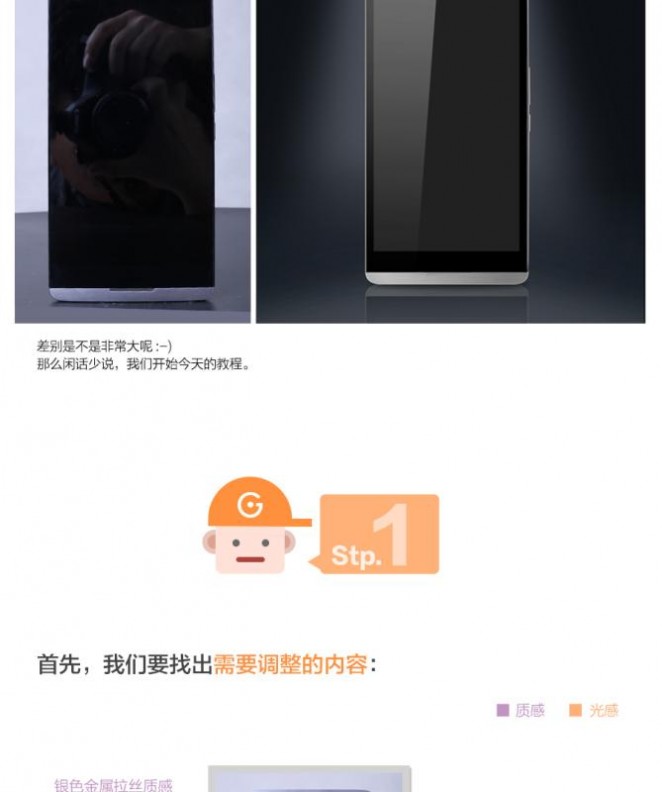
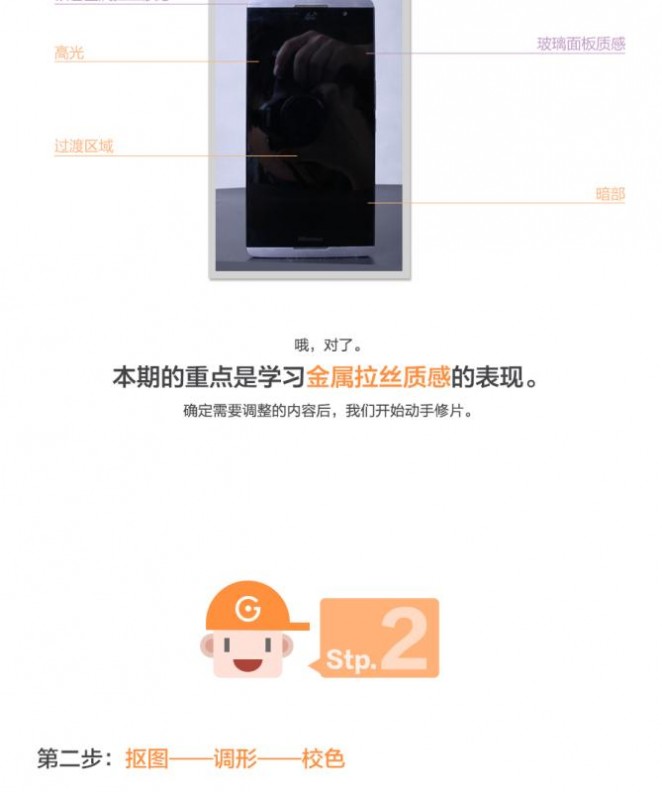
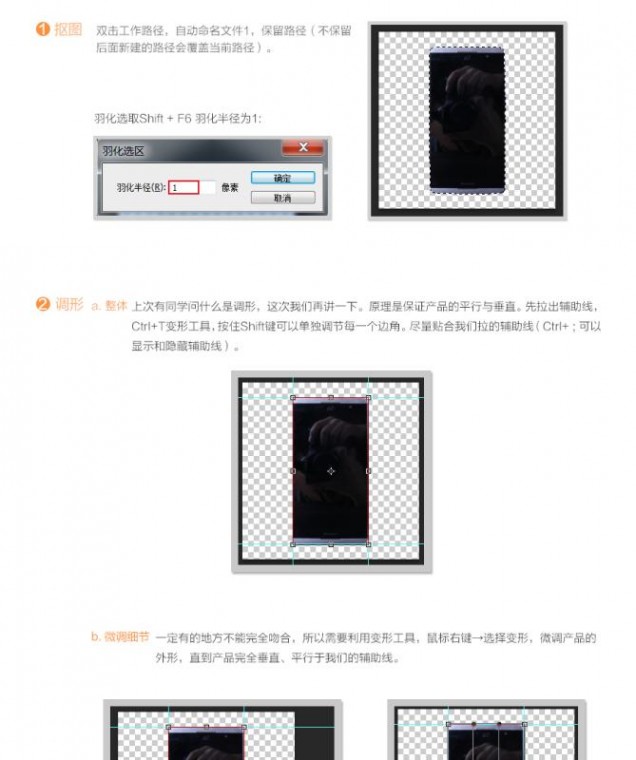
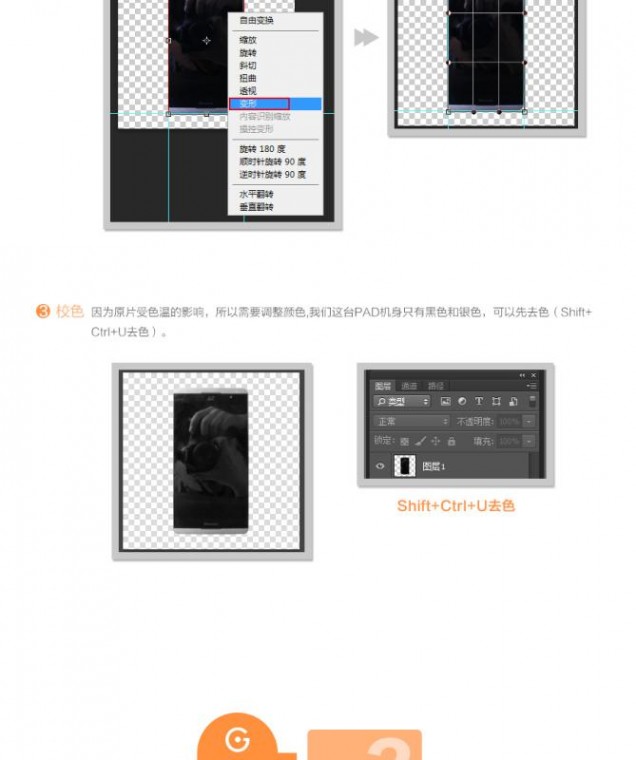
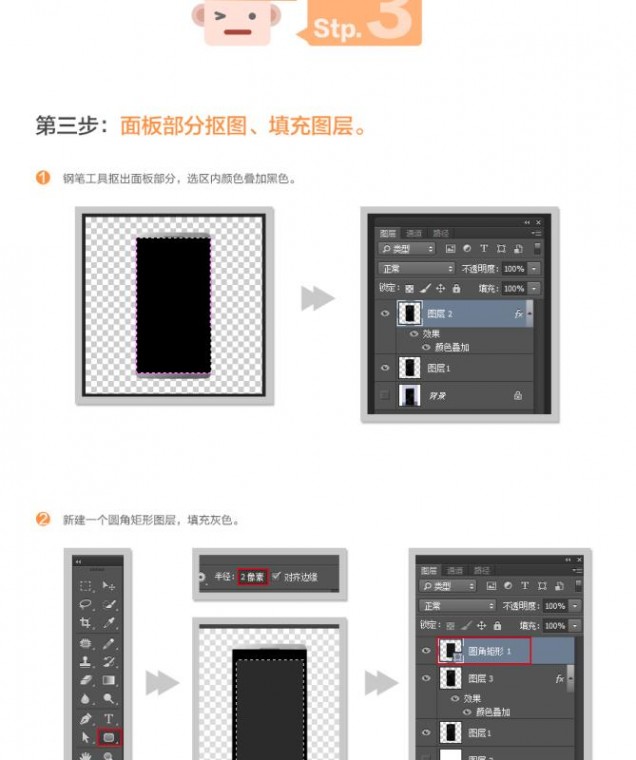

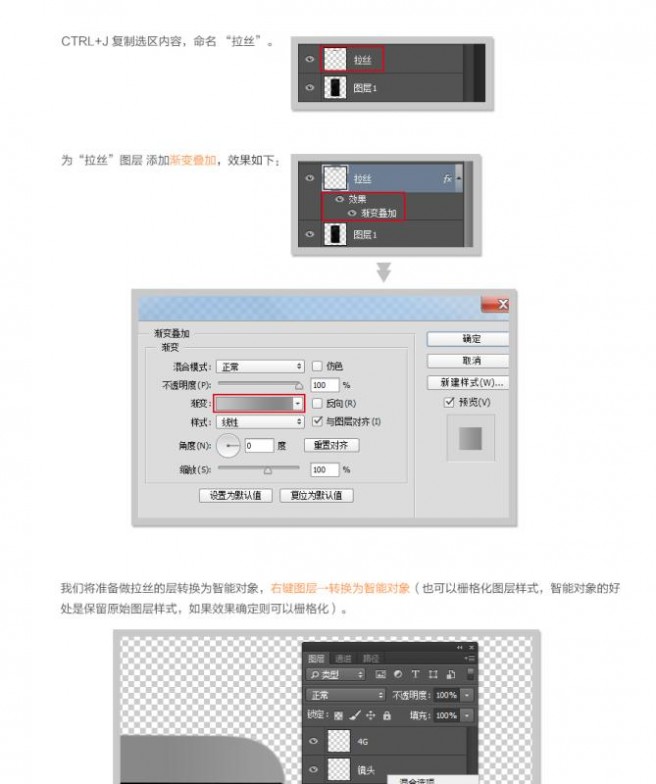
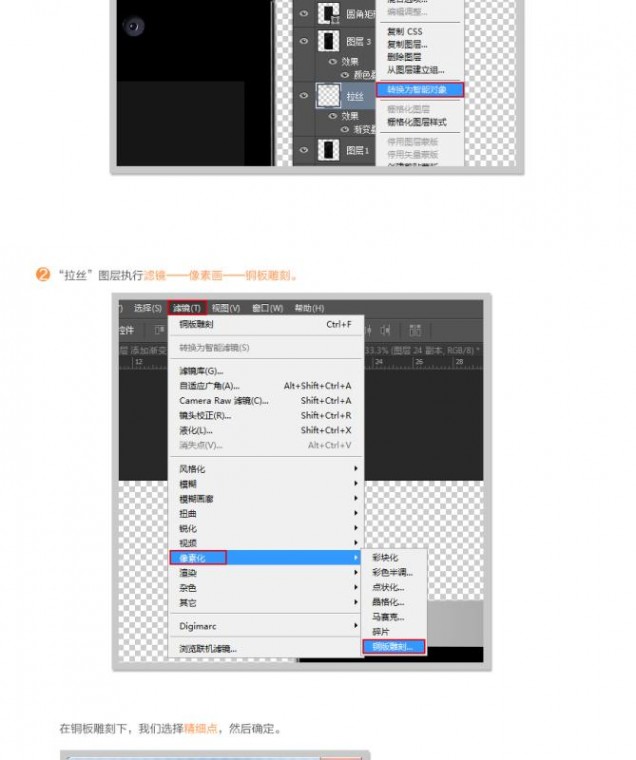
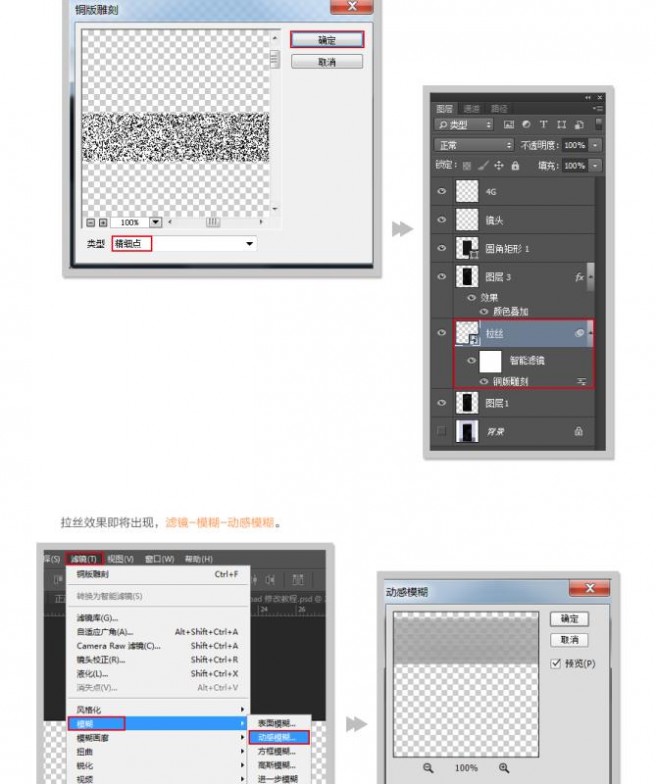

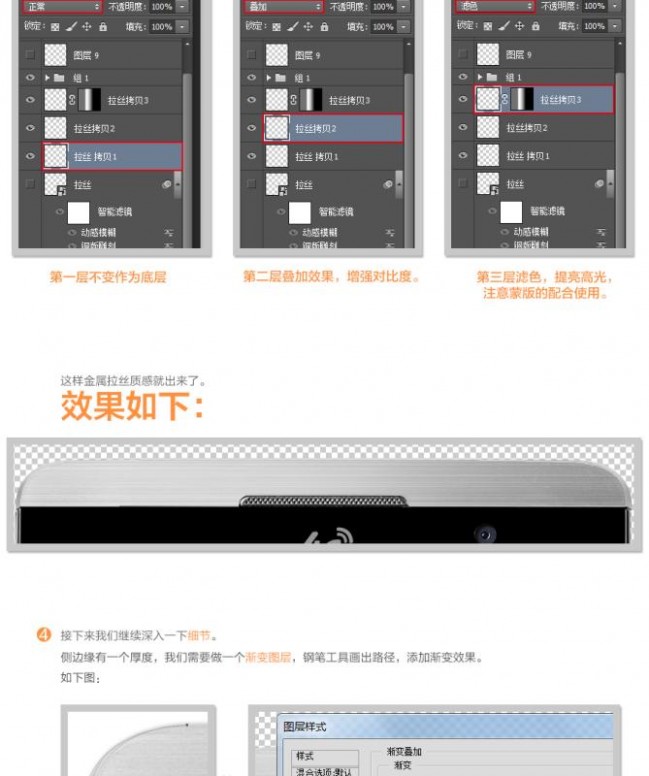
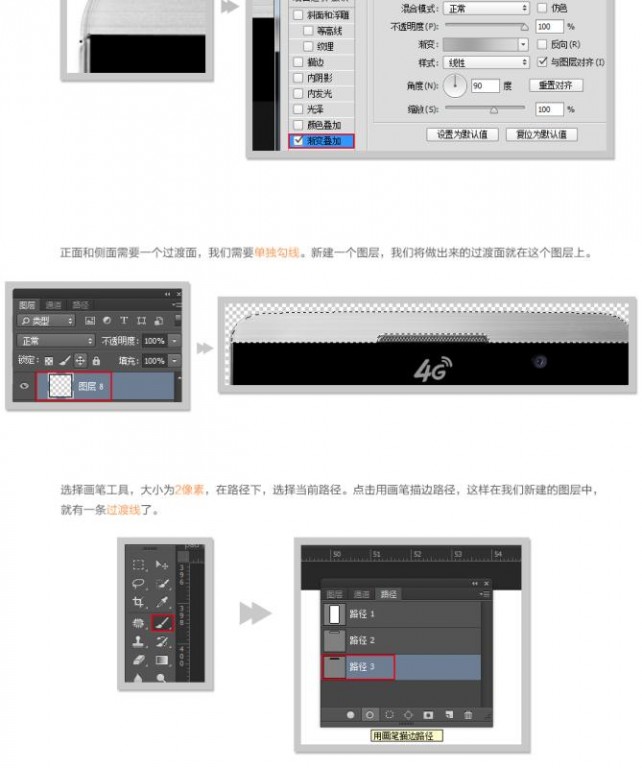

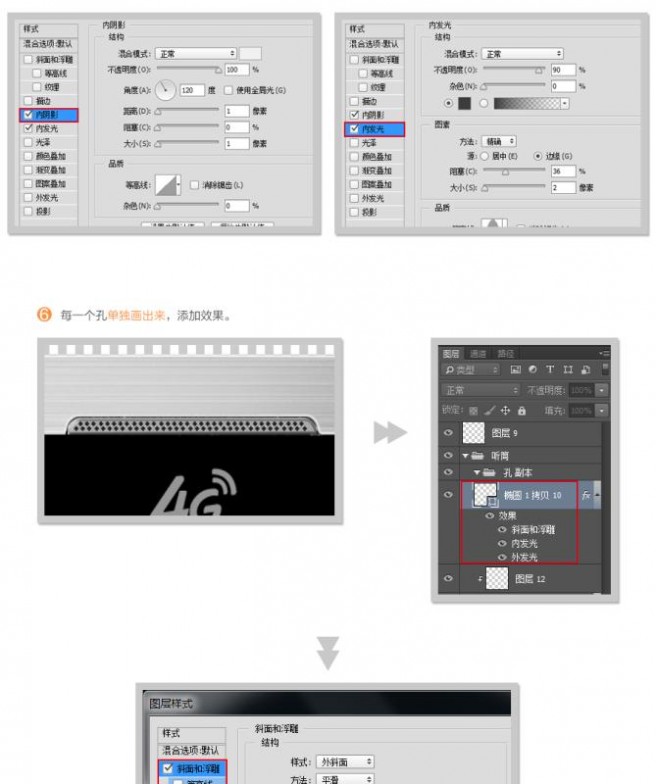
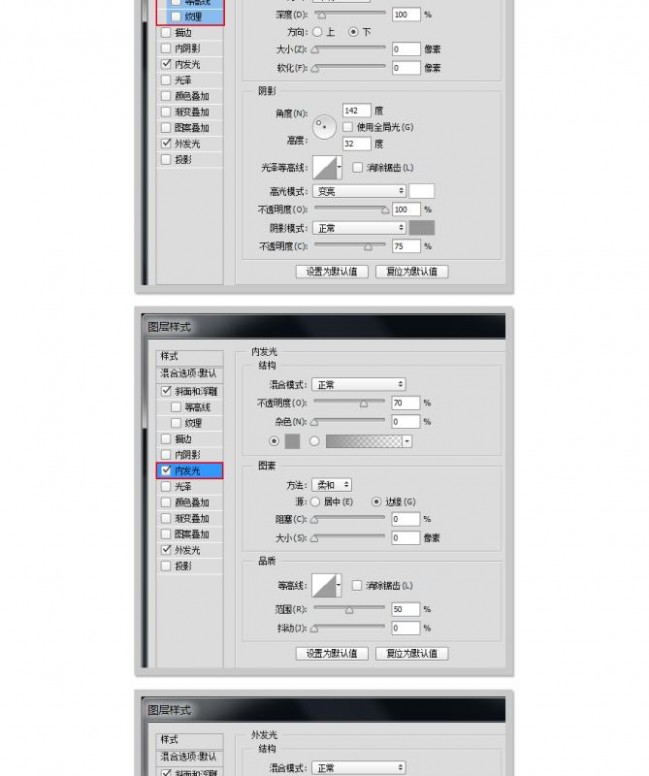
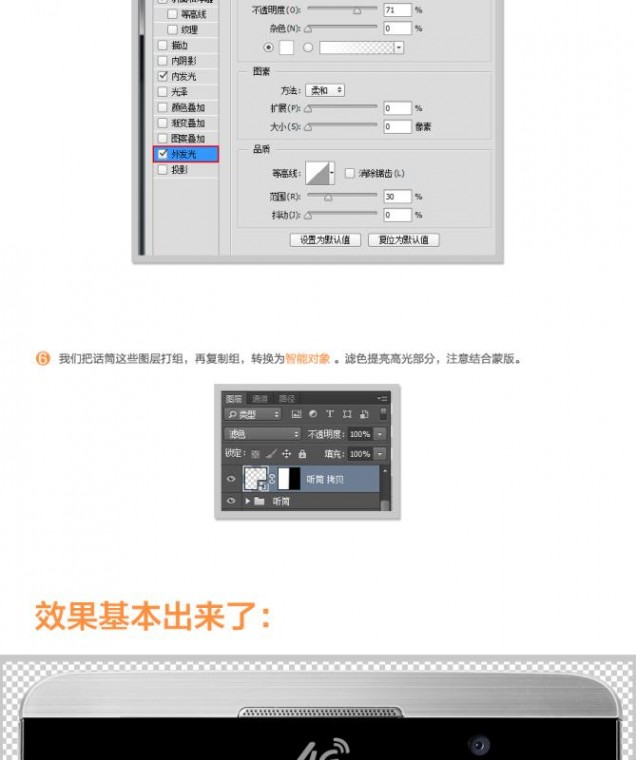
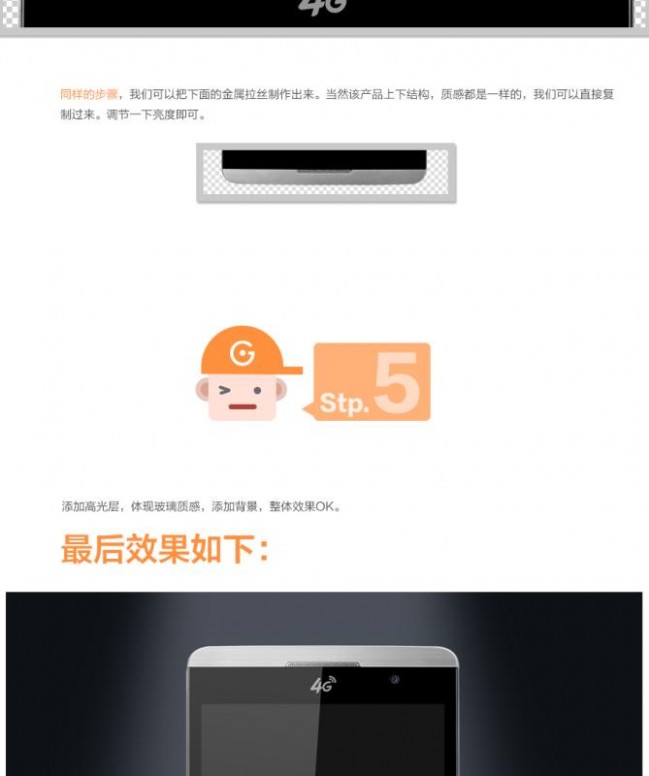
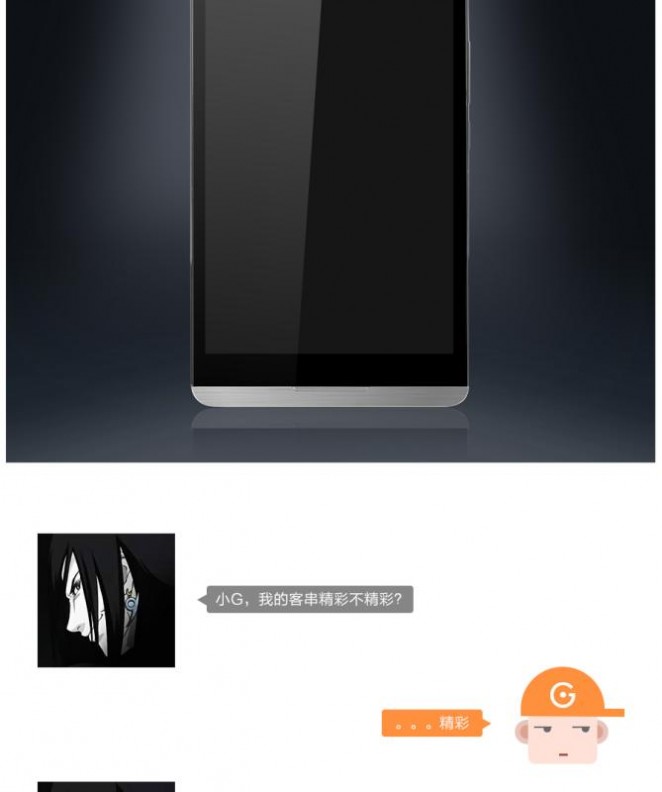
四 : Photoshop为人像照片后期磨皮修复制作出复古炫美色调
只要有明媚生活的希翼,终究绽放绚丽的色彩,可以是自己想要明媚的样子。温暖身边的人,也温暖自己。这次后期教程除了皮肤再造调色外,还有复古的“炫光色”处理,希望对之前对此色调感兴趣的缘友有帮助。喜欢的朋友可以一起来学习。

第一步:
打开原图并复制原图层,用修复工具调整大小对面部较大的杂点进行修复祛斑。
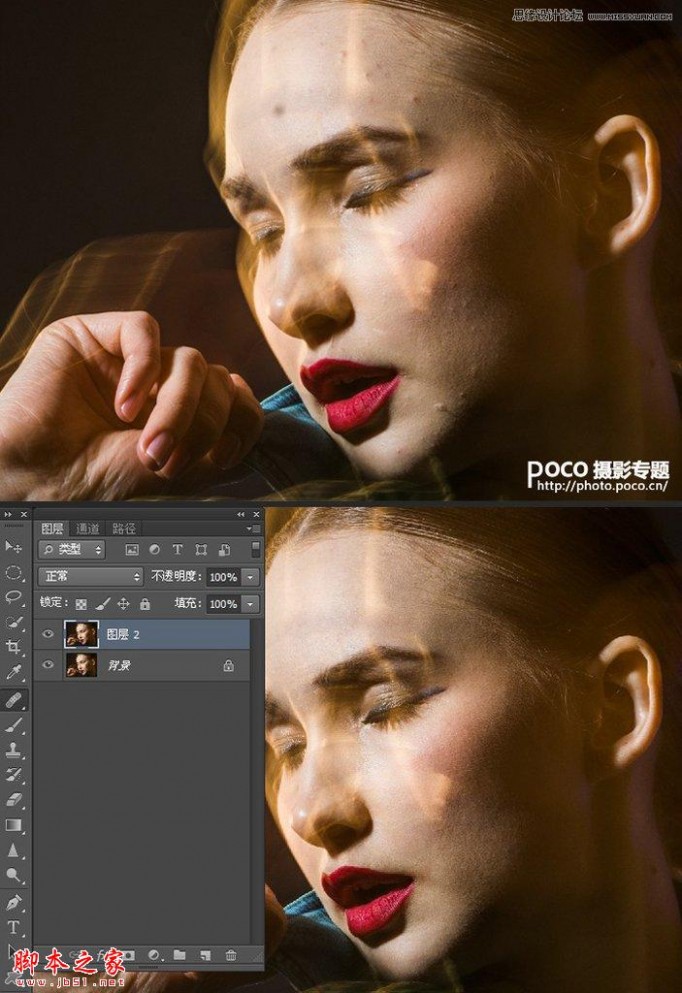
第二步:建立观察组
图层栏最下方工具“创建新组”并在新组内建立图层1填充黑色 选择“颜色”模式,建立图层2填充黑色 选择“叠加”模式(如图所示)(此举动的目的是方便在对照片局部进行明暗调整时 清晰的观察 仅此作用而已)
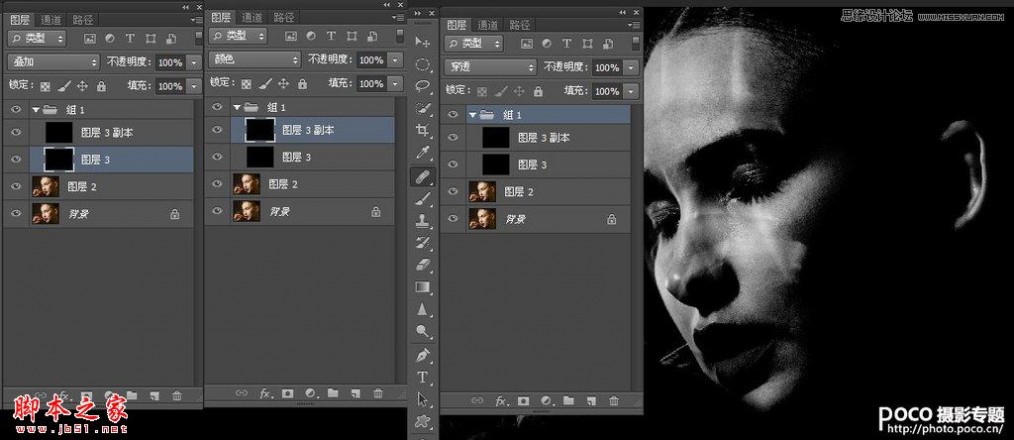
第三步:
在“图层2”上方新建图层 填充125的中性灰(图层4),模式改为“柔光”。将窗口放大至清晰可见毛孔为止,前景色白色,用“画笔工具”“不透明度10”“ 流量为50”在图层上暗部清点调至正常亮度 相反前景色黑色 相同参数在图层上过亮处清点调至正常亮度。
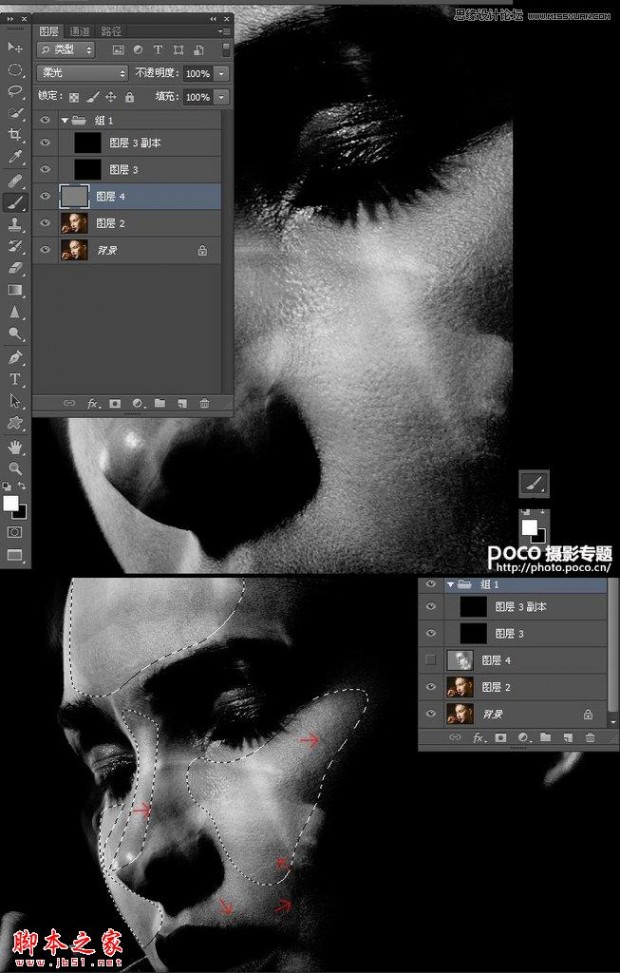
第四步:
经过03的调整后,04图(1)(2):通过观察组看到亮度和细节处理前后的对比(3)关闭观察组看到亮度和细节处理后的结果。
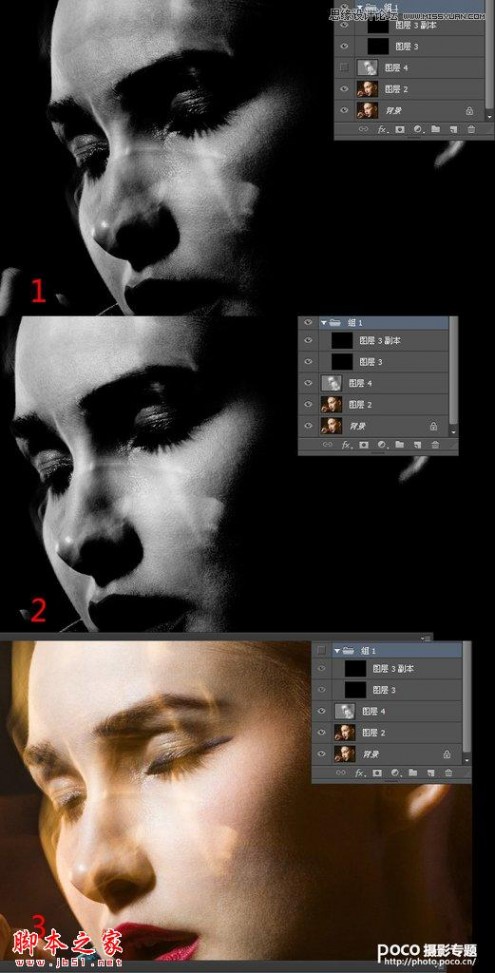
第五步:锐化
盖印所有图层,模式改为“线性光”滤镜---其它---高反差保留…参数值5,使用透明度增减数值来调整锐化的强弱度,调整后为 图06.
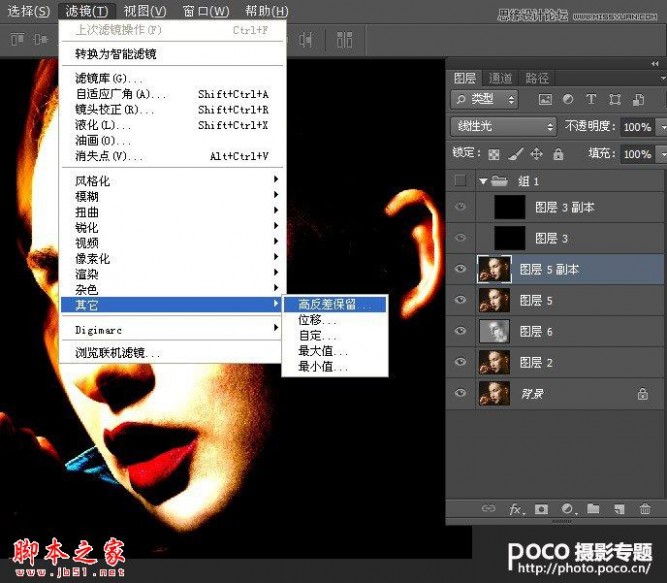
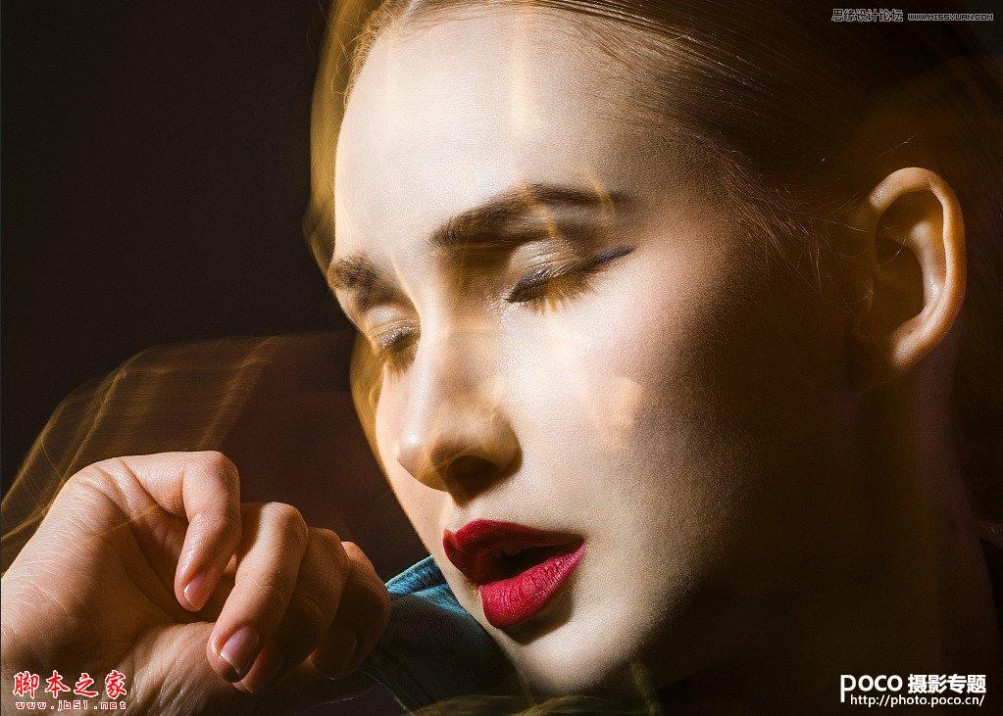
六步:对面部细节部分进行调整:眼线.嘴巴.面部腮红等进行细致调整(用什么工具更具个人对操作工具掌握熟悉而定,我是用的钢笔工具 涂抹工具等…)
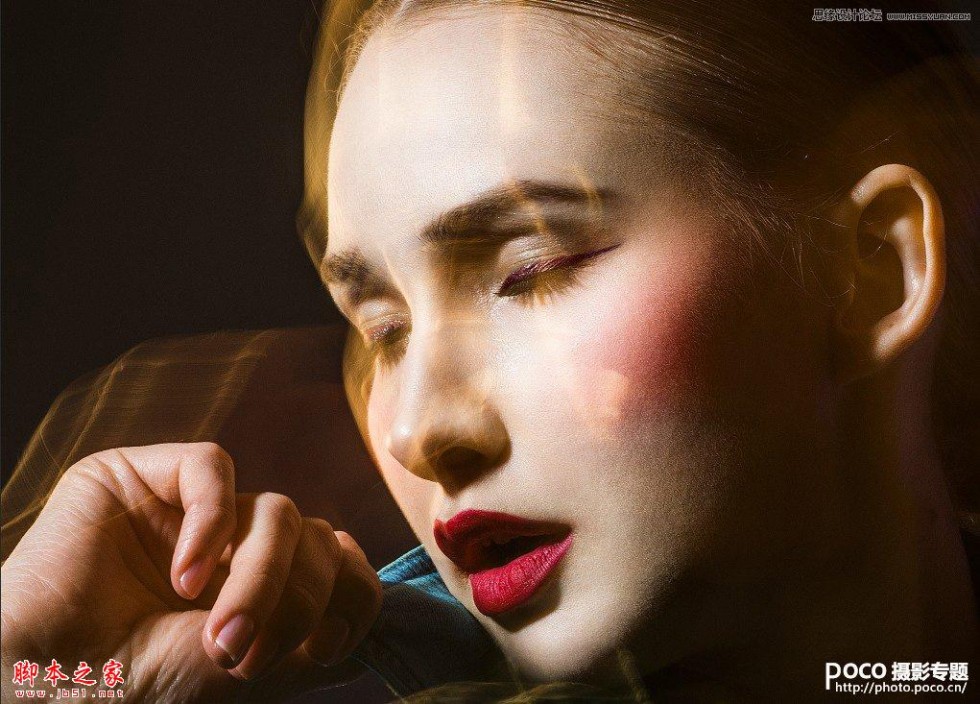
最后步骤:
最后对整体色调进行修改调整,至到你认为最满意位置。
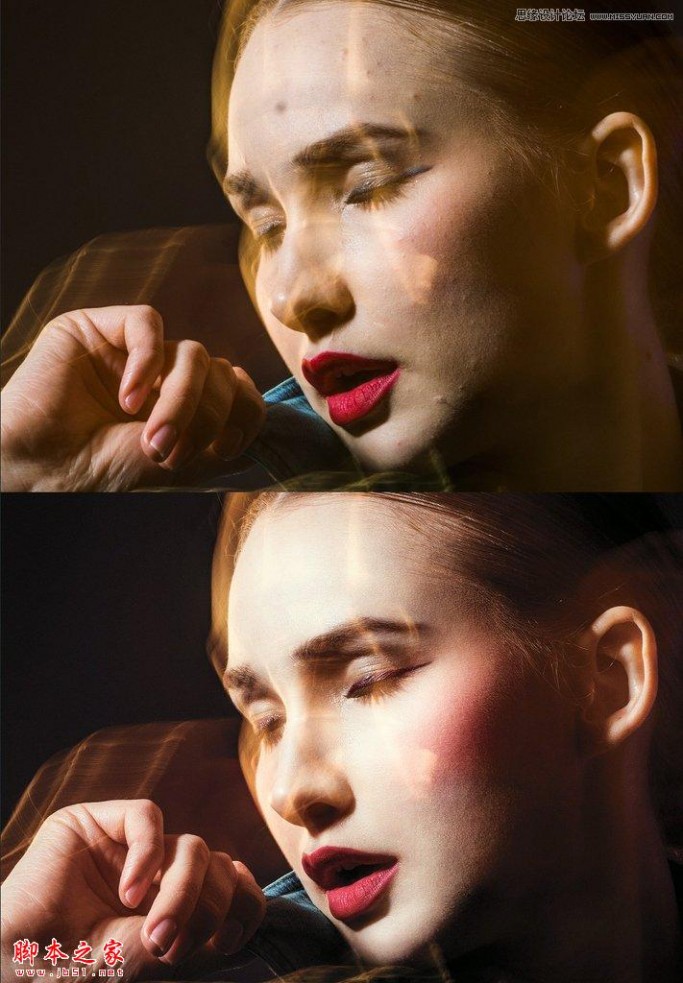
更多精彩作品:

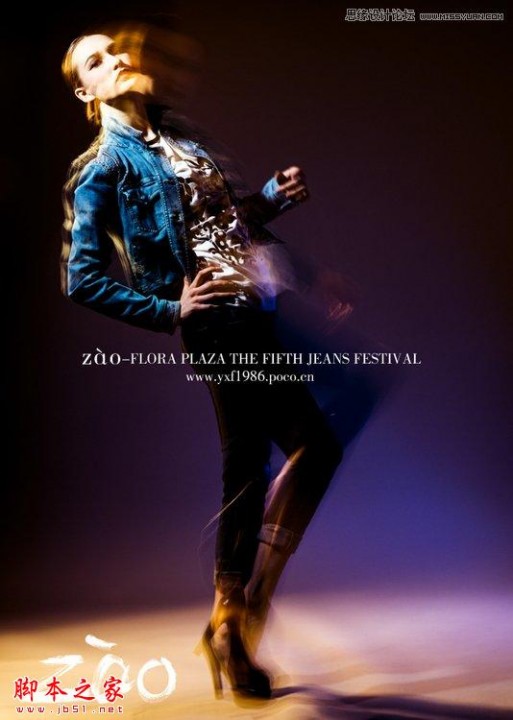

本文标题:
photoshop修一寸照片-Photoshop 精修陈年老照片 本文地址:
http://www.61k.com/1127724.html 

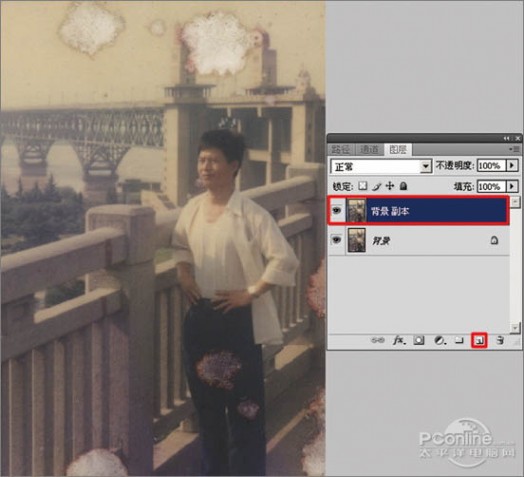
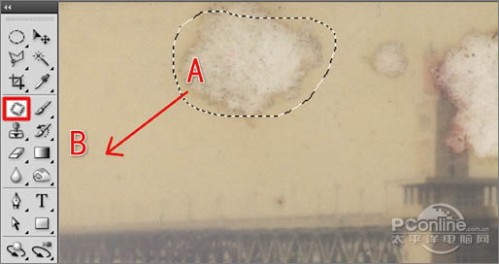
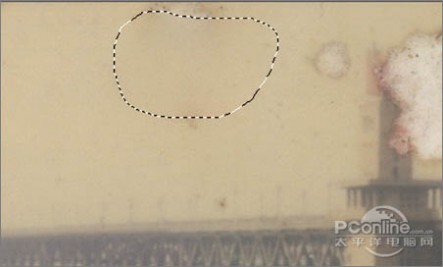


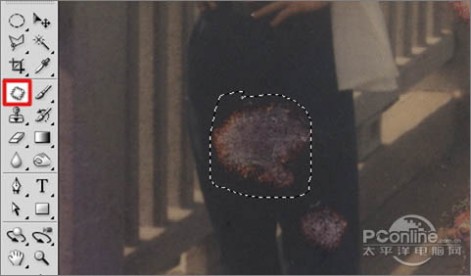

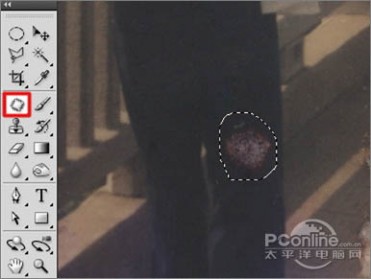

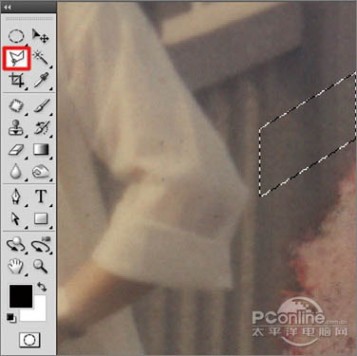
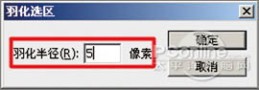

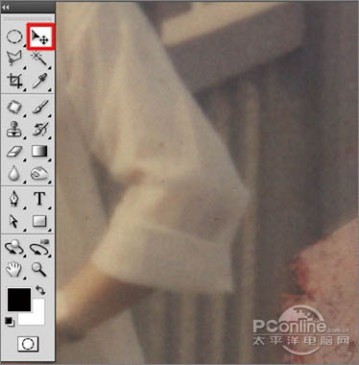
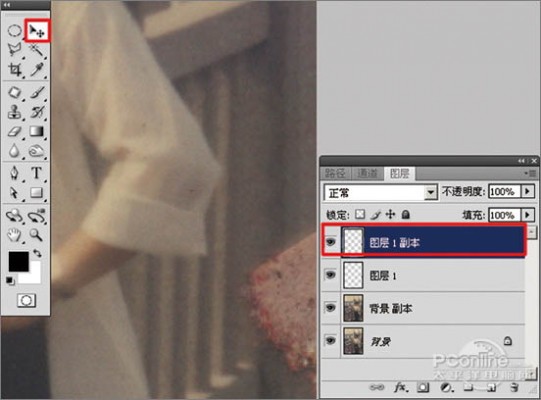
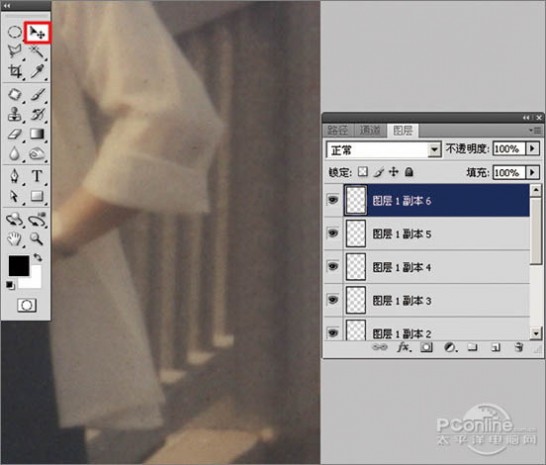
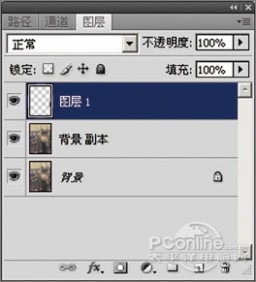
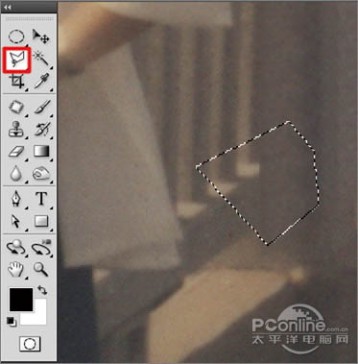
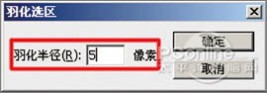
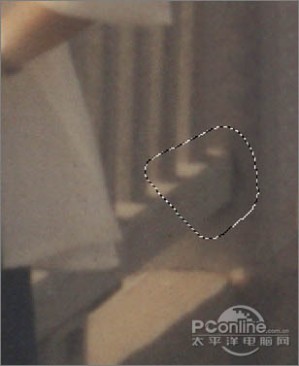

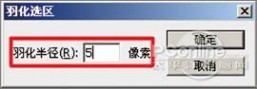
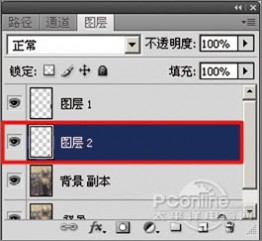
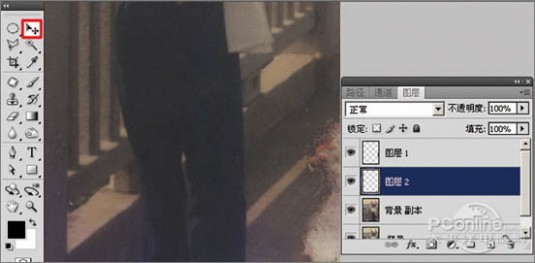
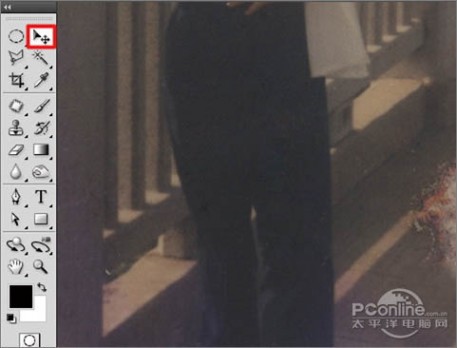
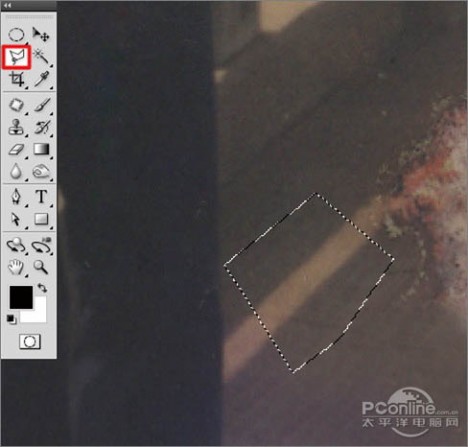

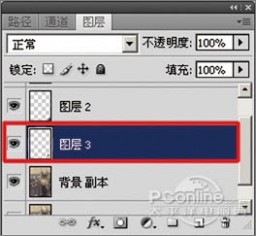
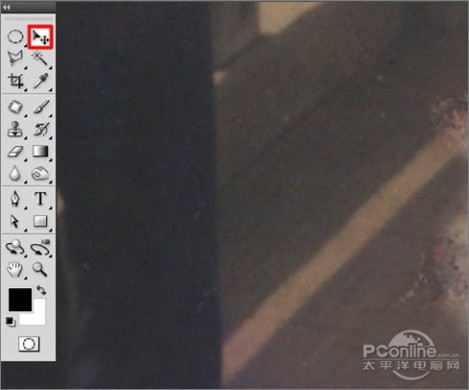

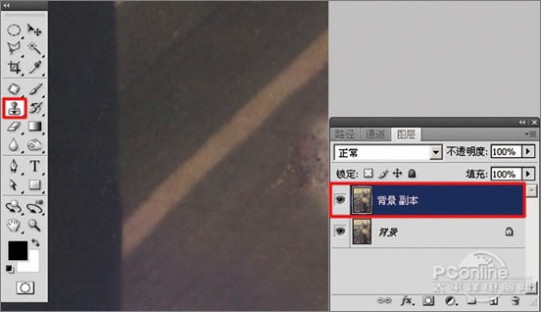

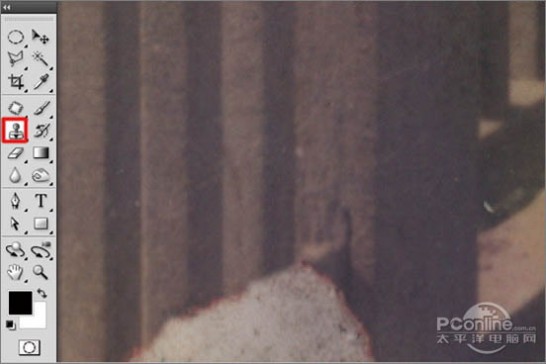
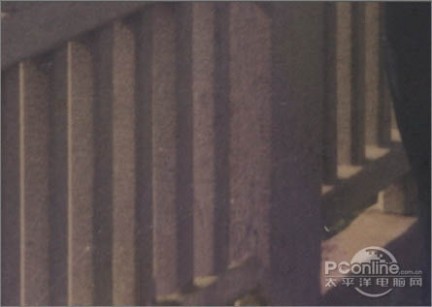
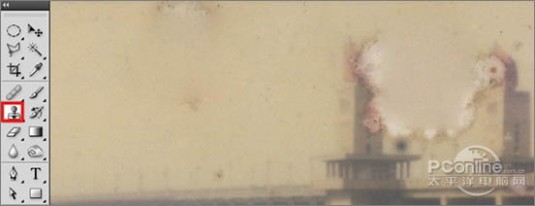
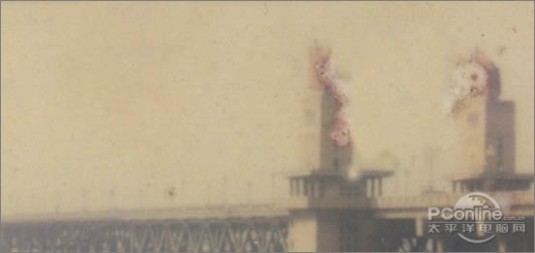

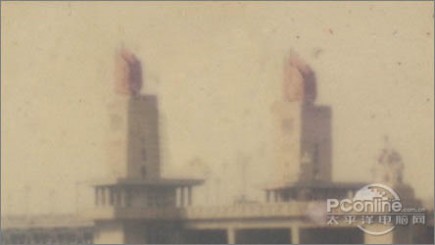
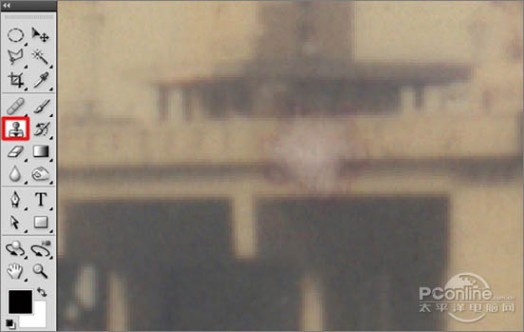
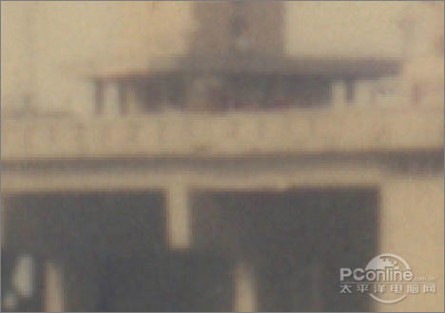





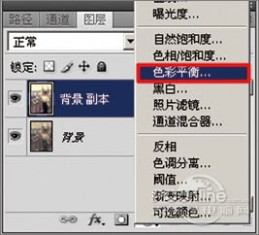
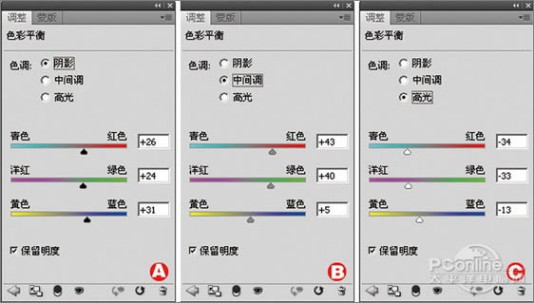

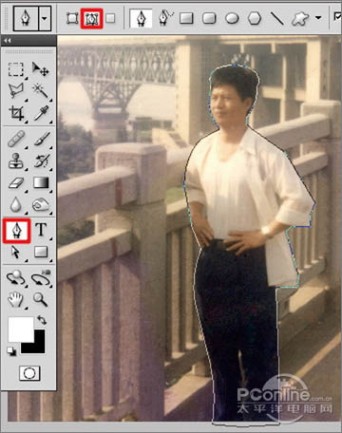
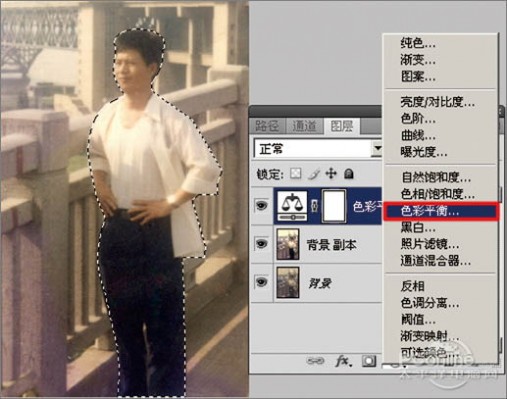
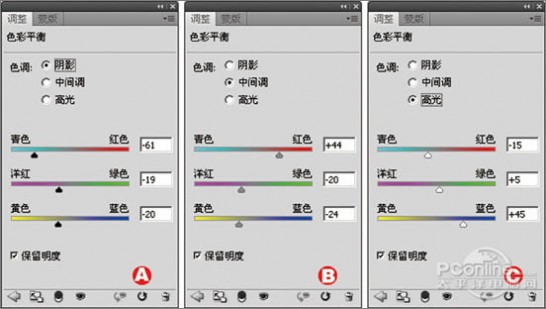


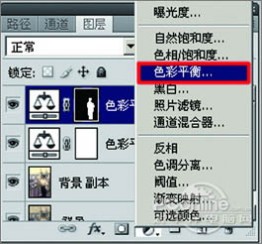
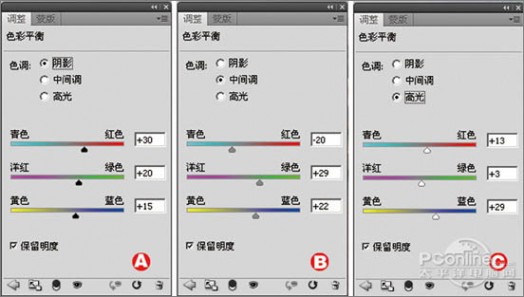

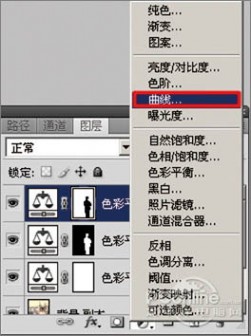
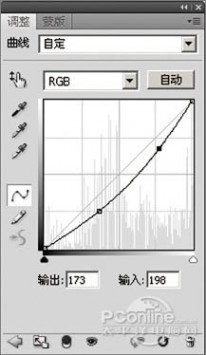

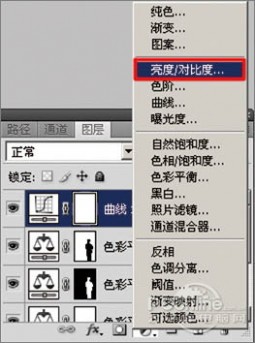
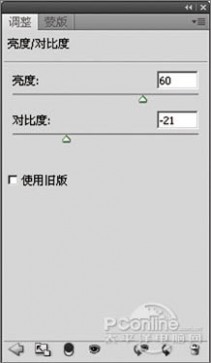


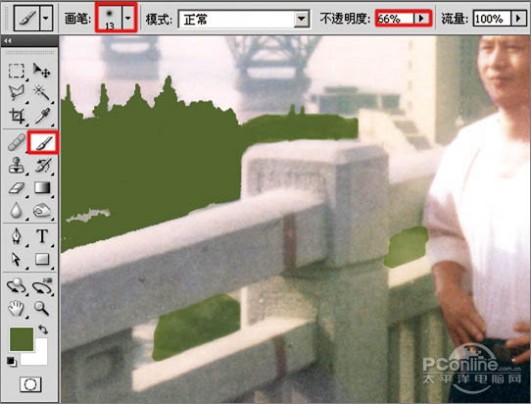


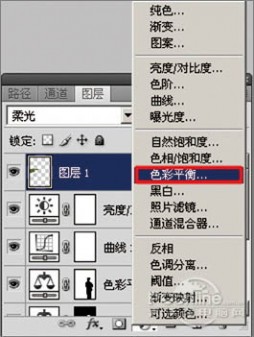
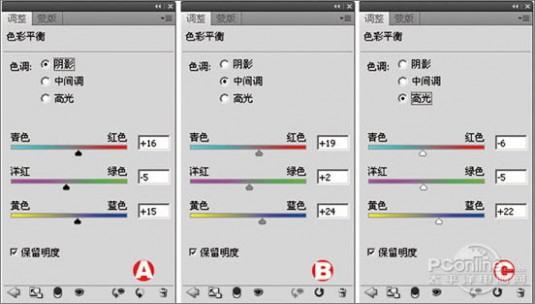

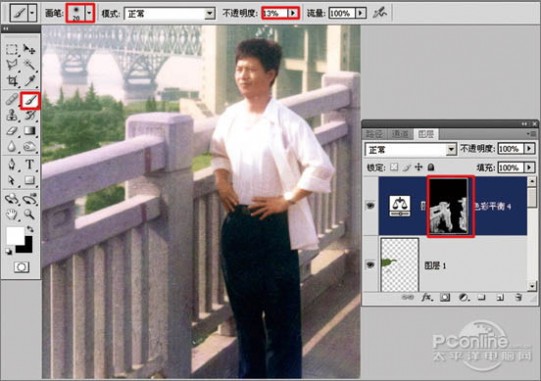
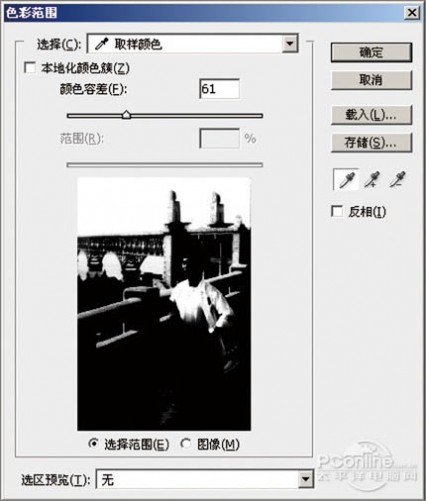



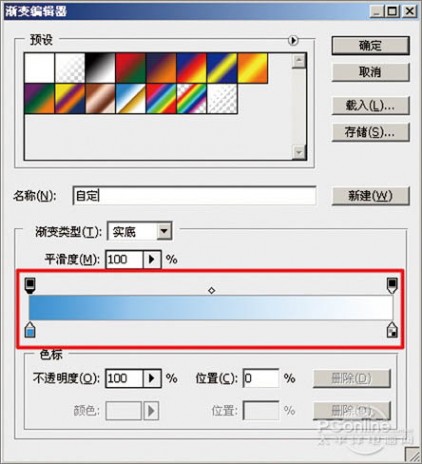
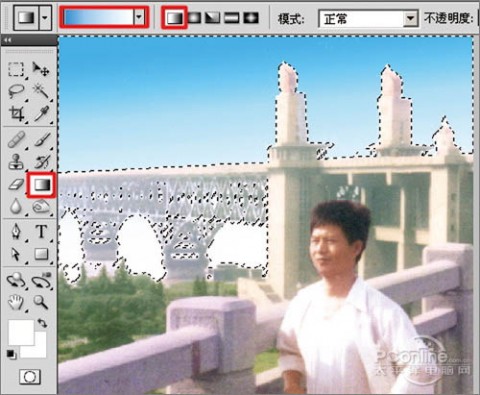










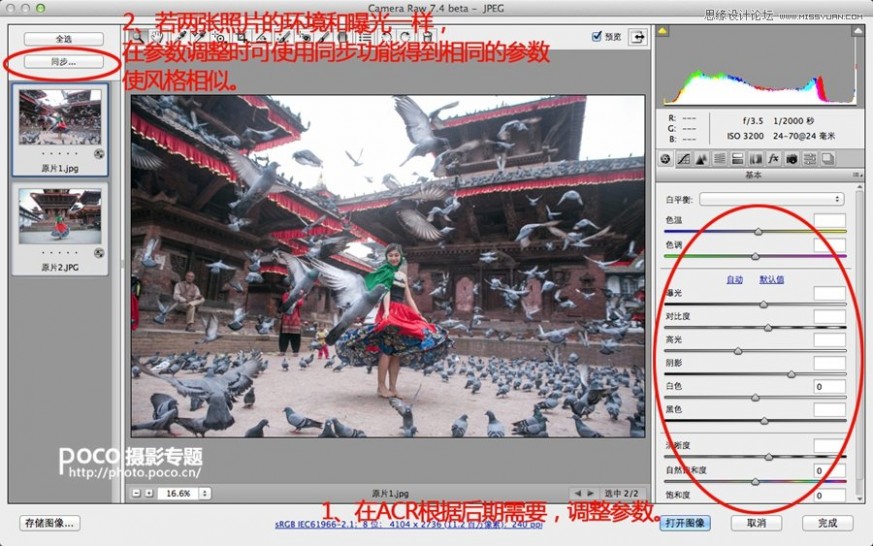

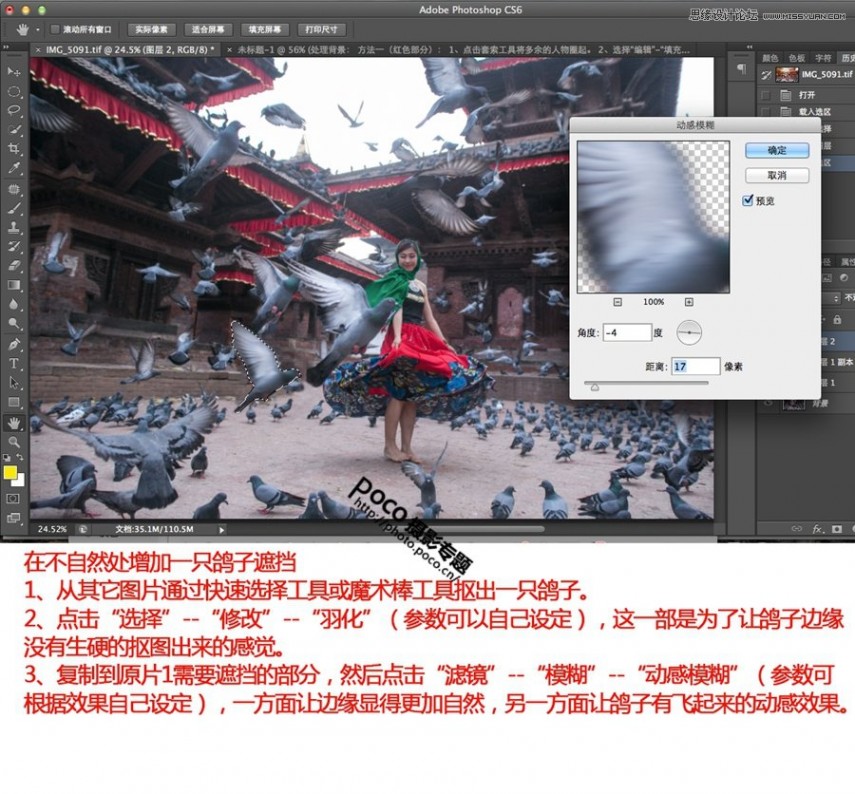

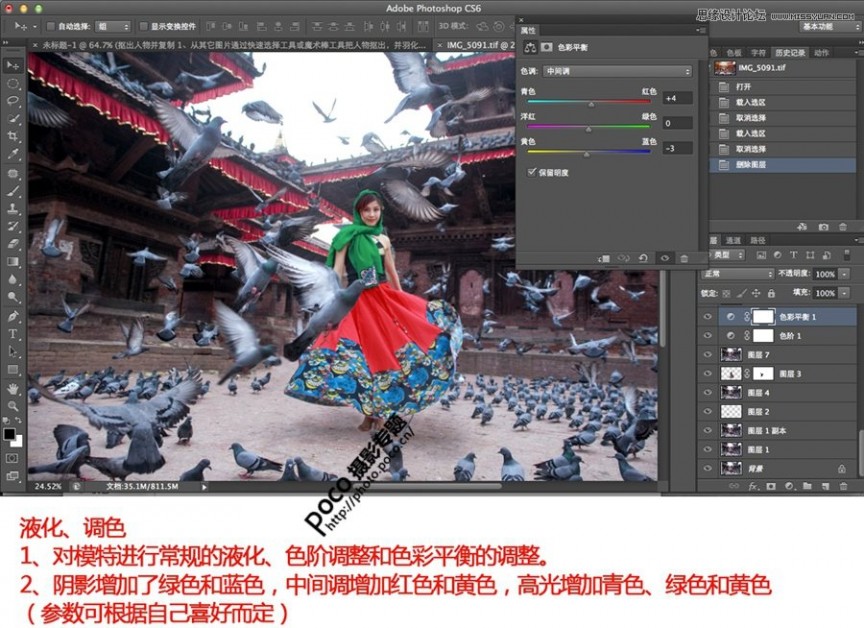
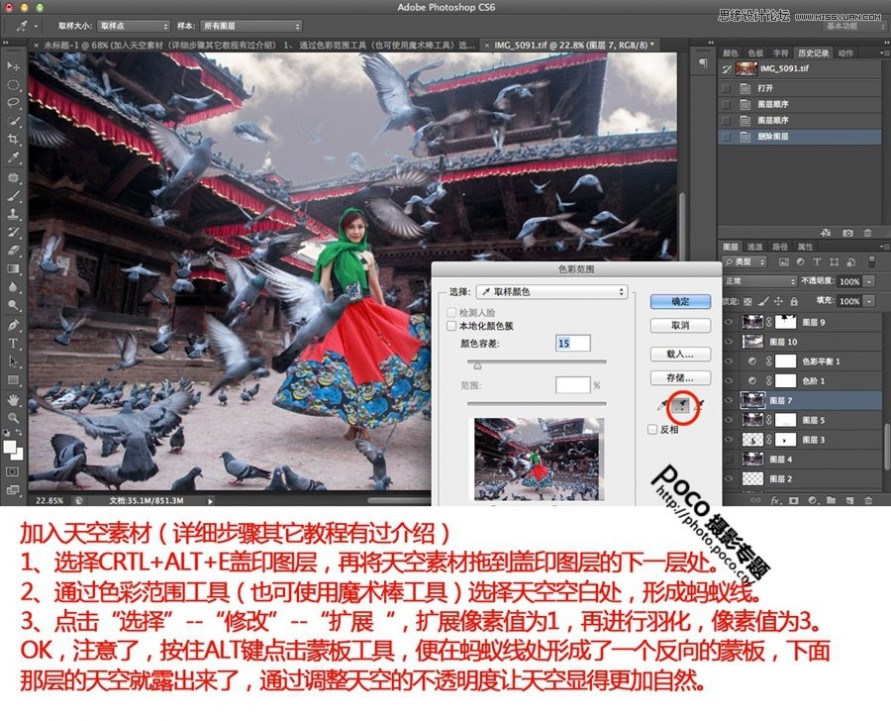
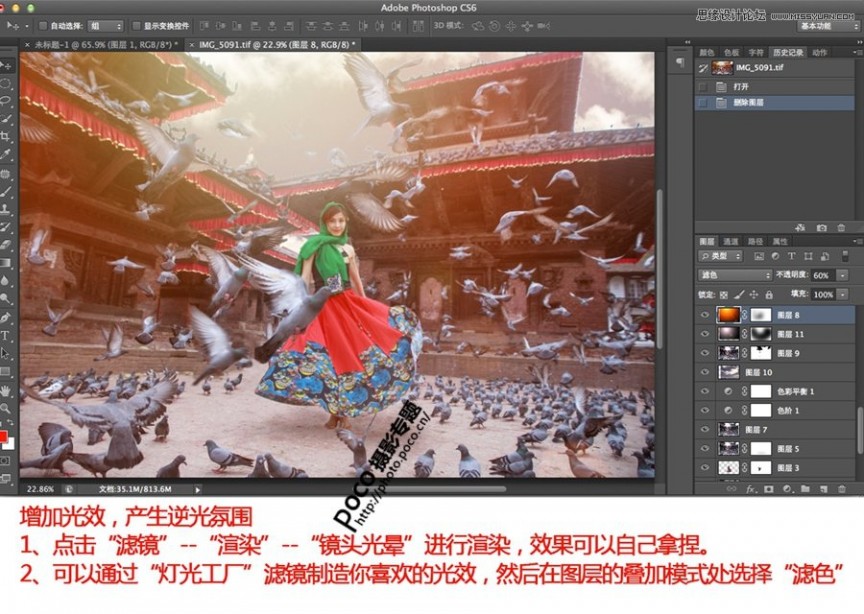
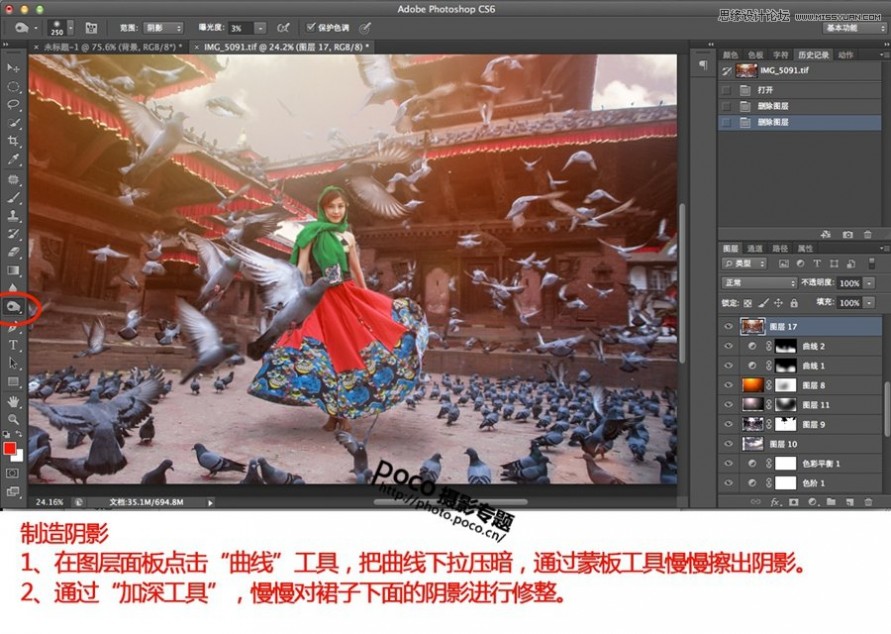
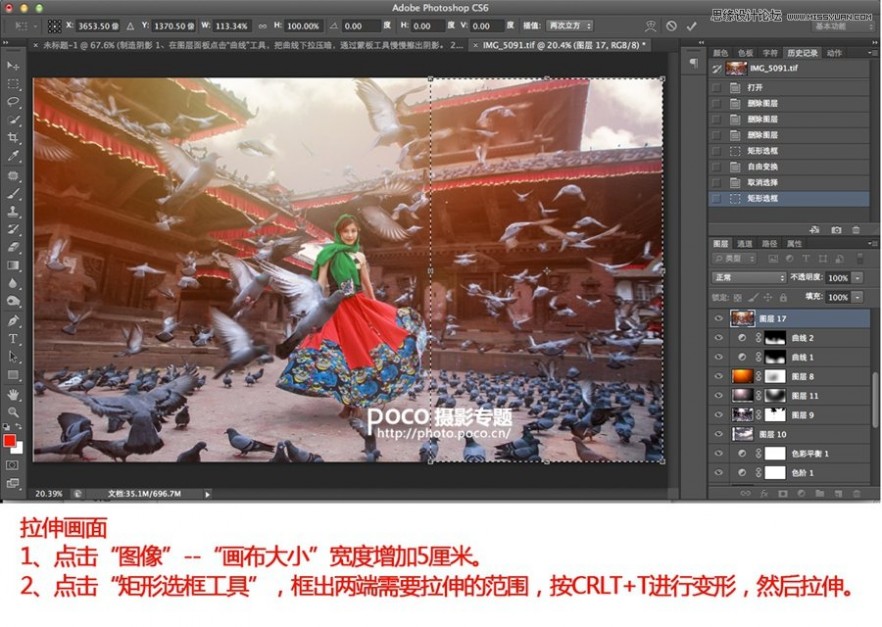

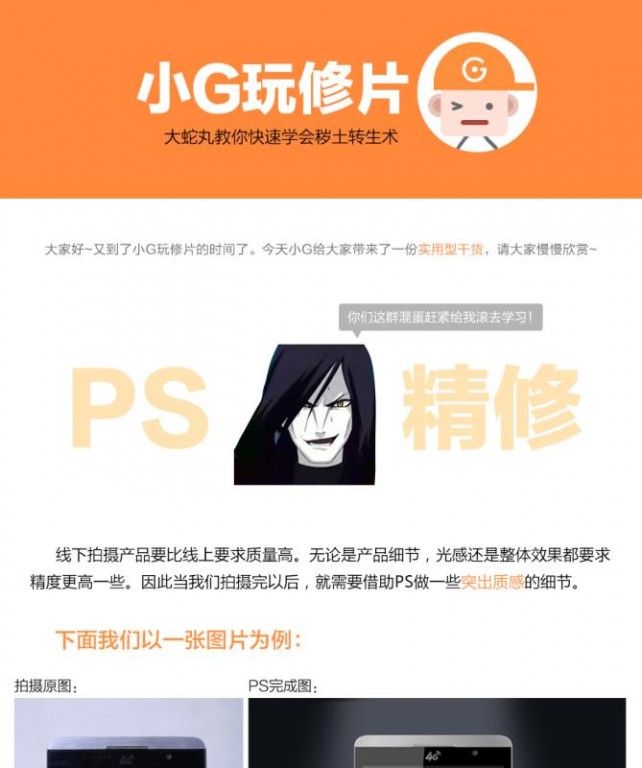
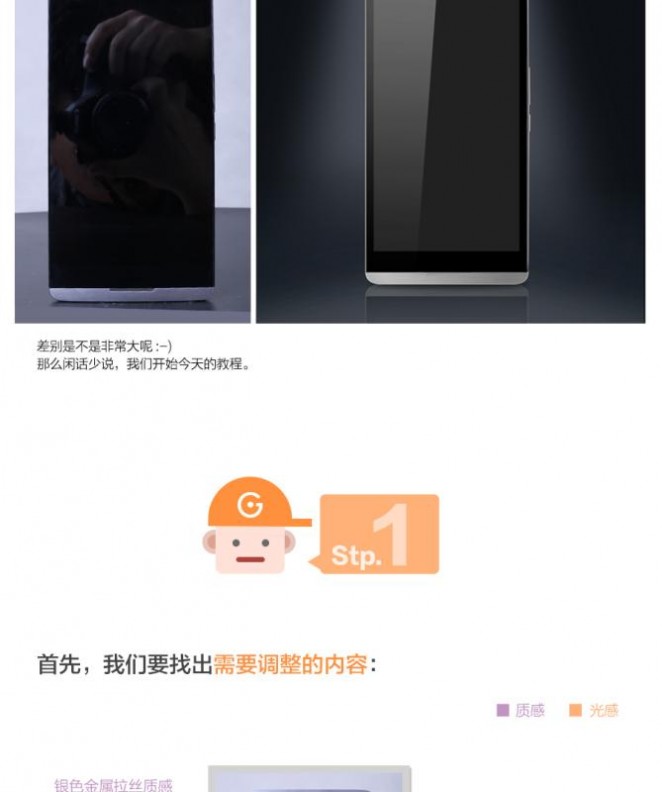
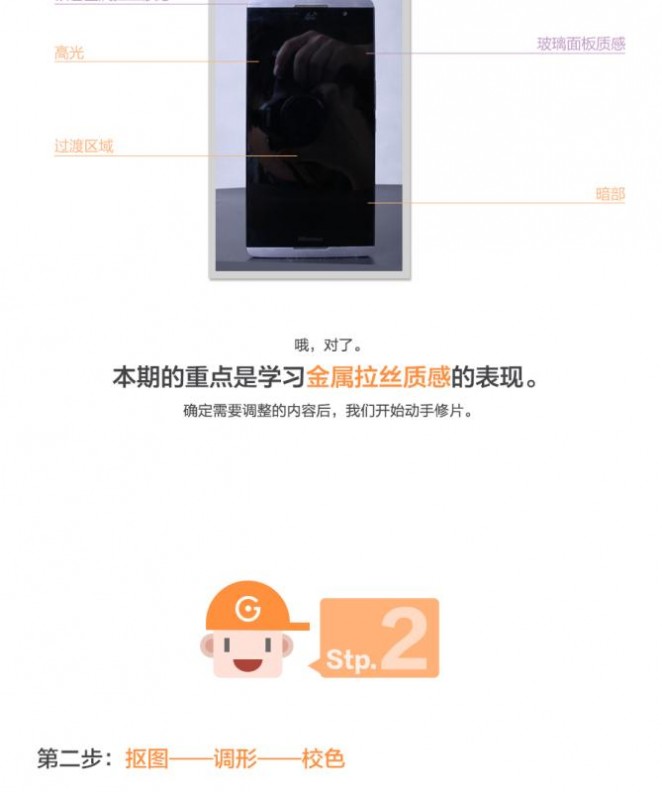
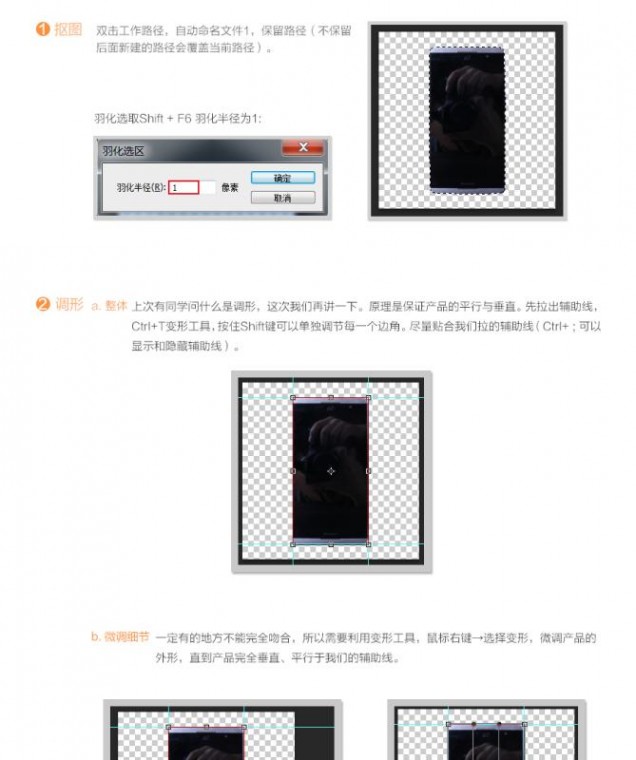
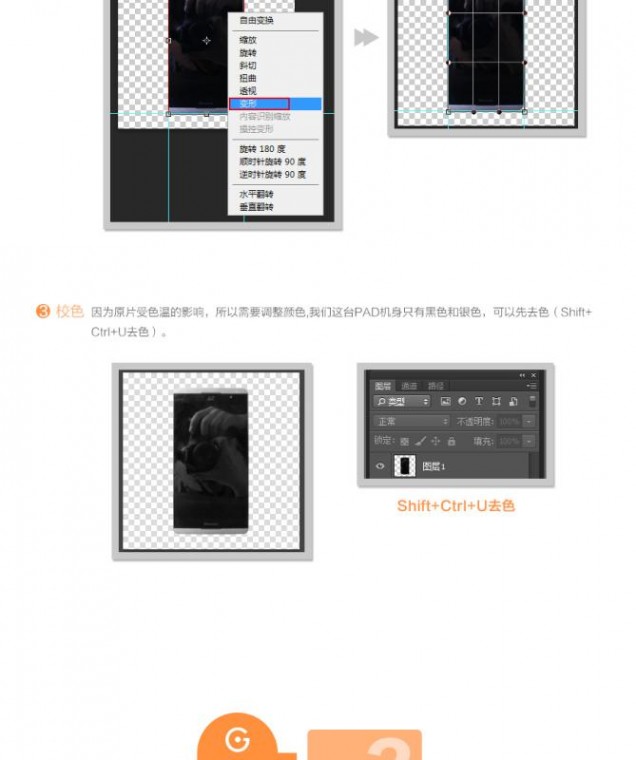
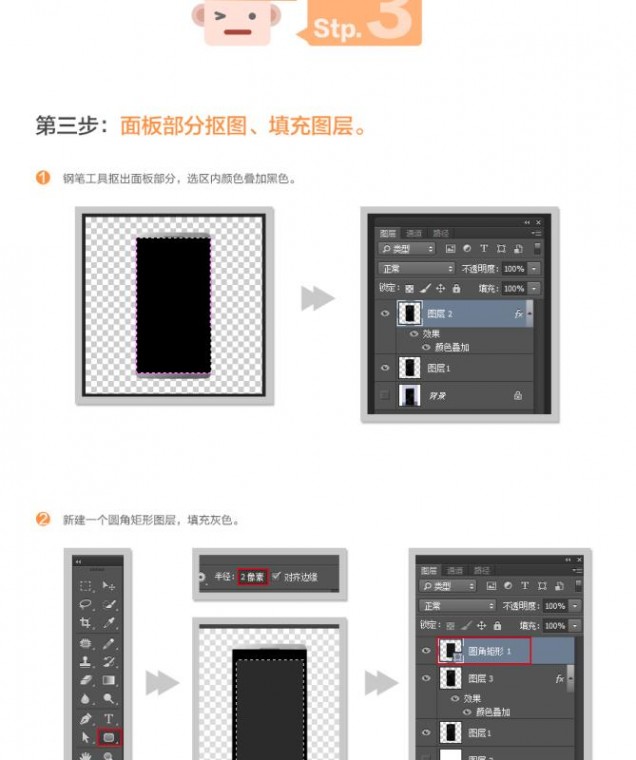

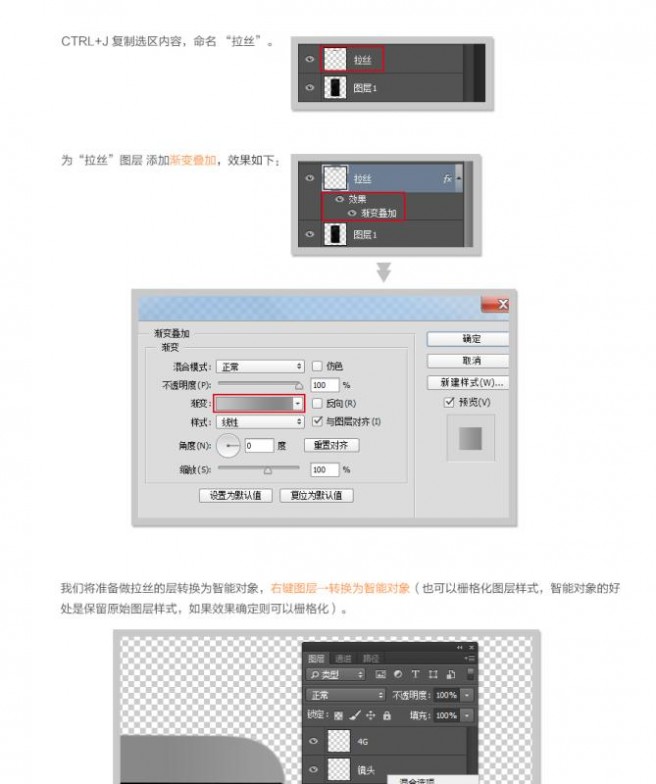
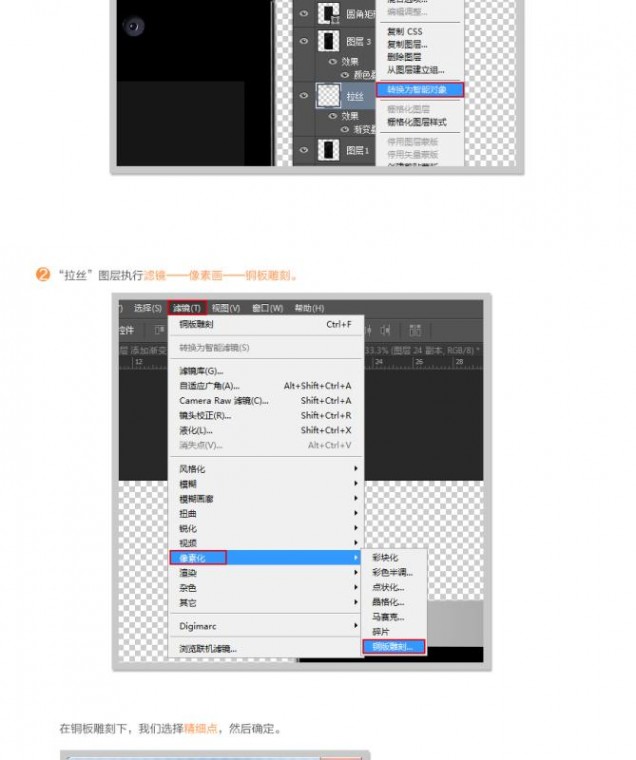
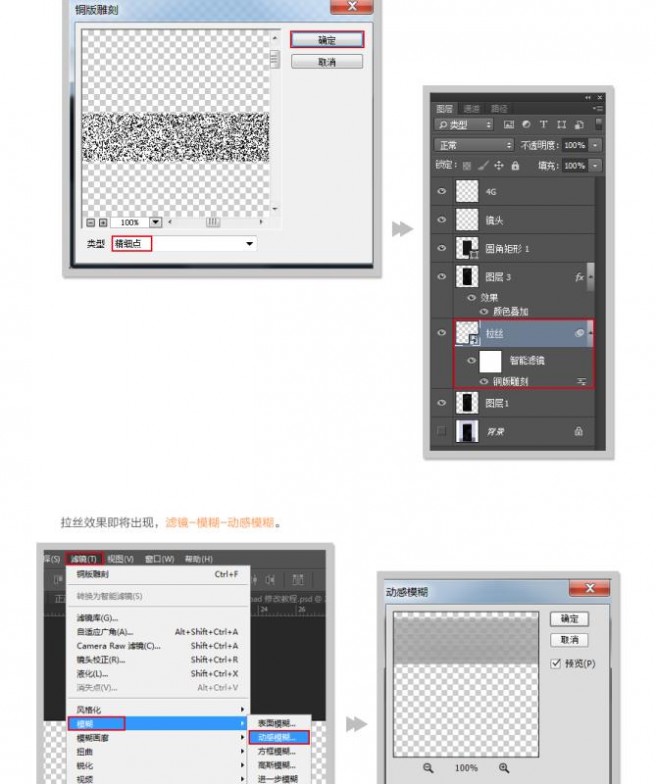

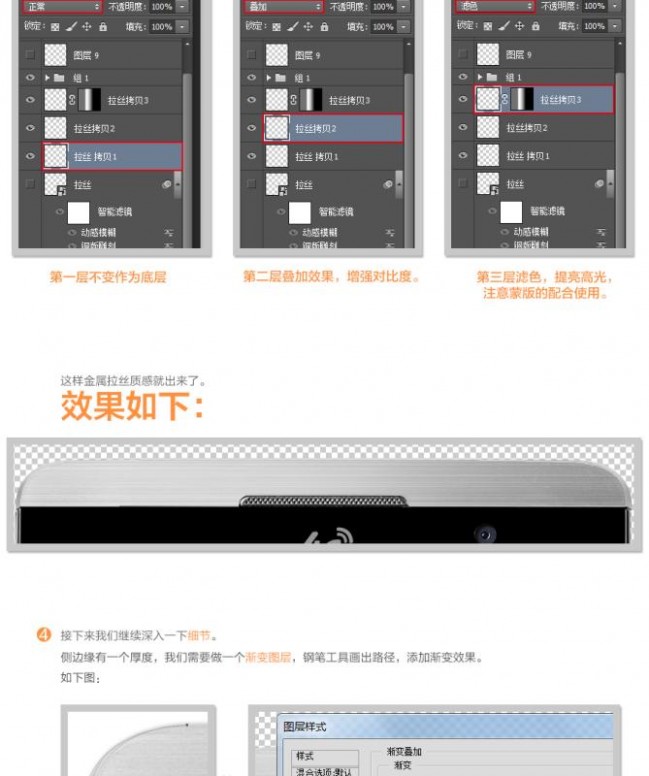
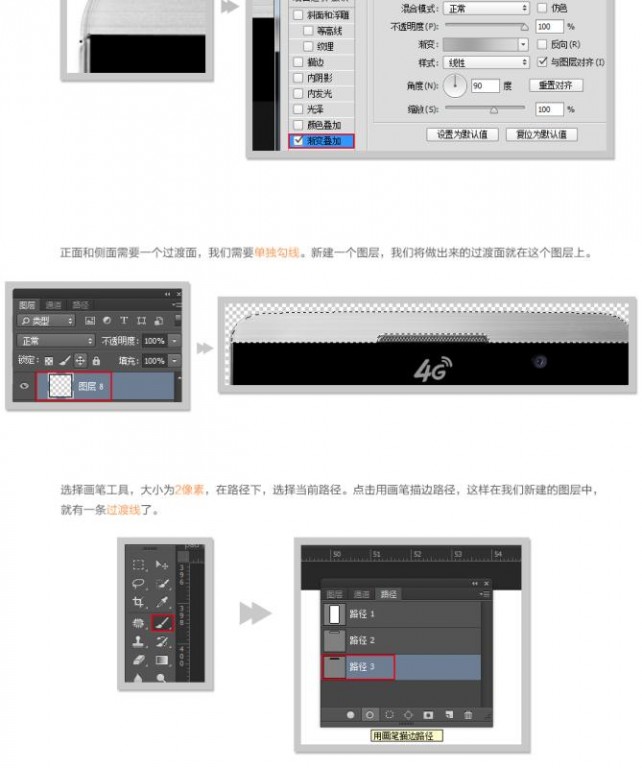

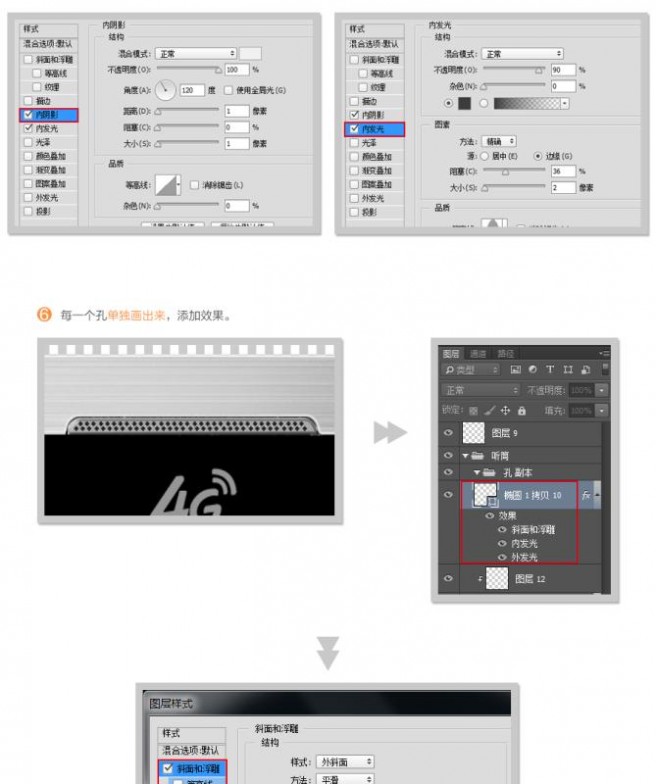
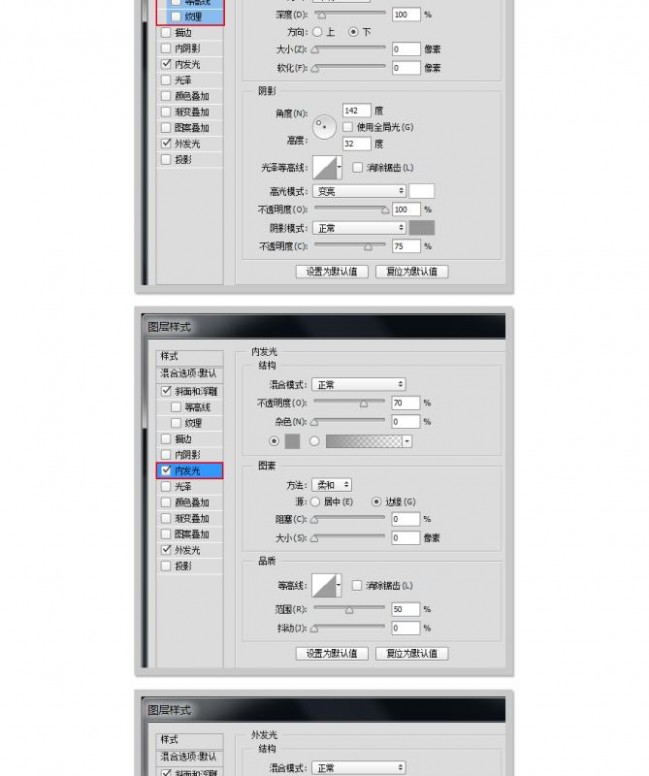
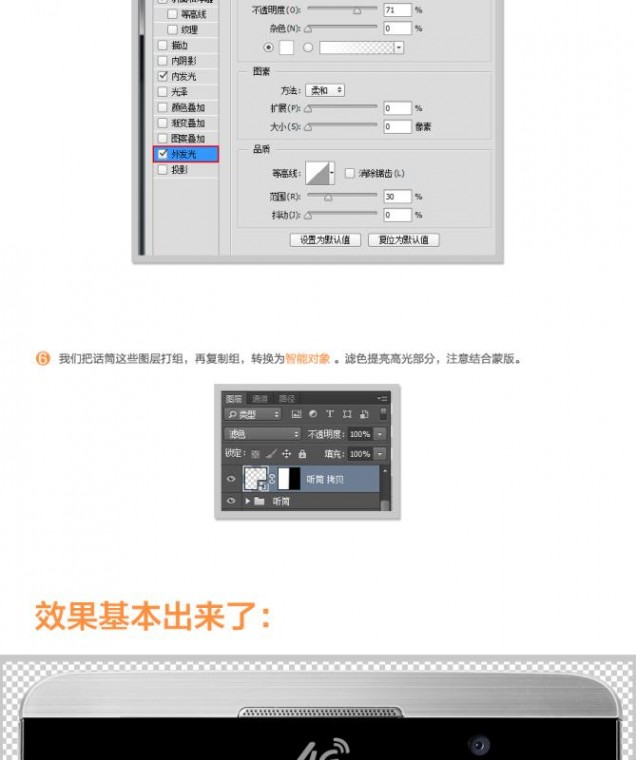
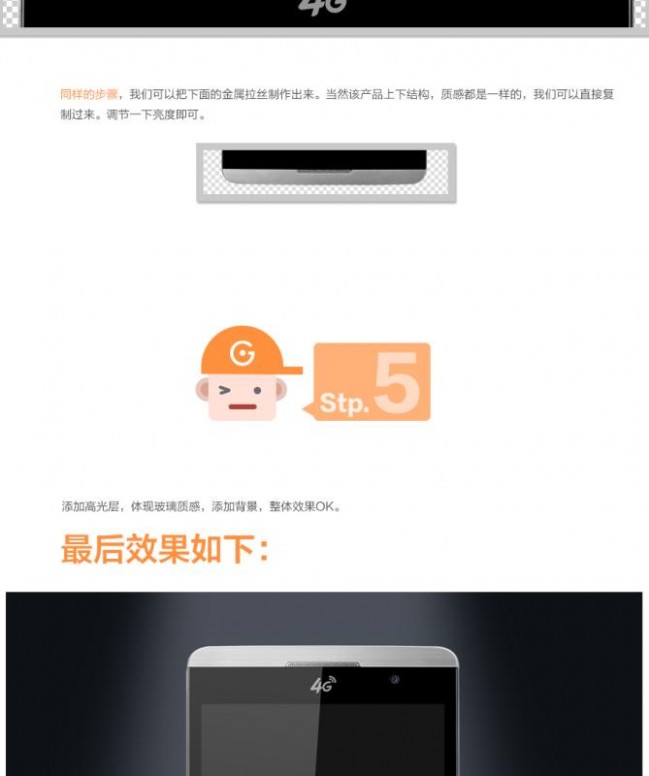
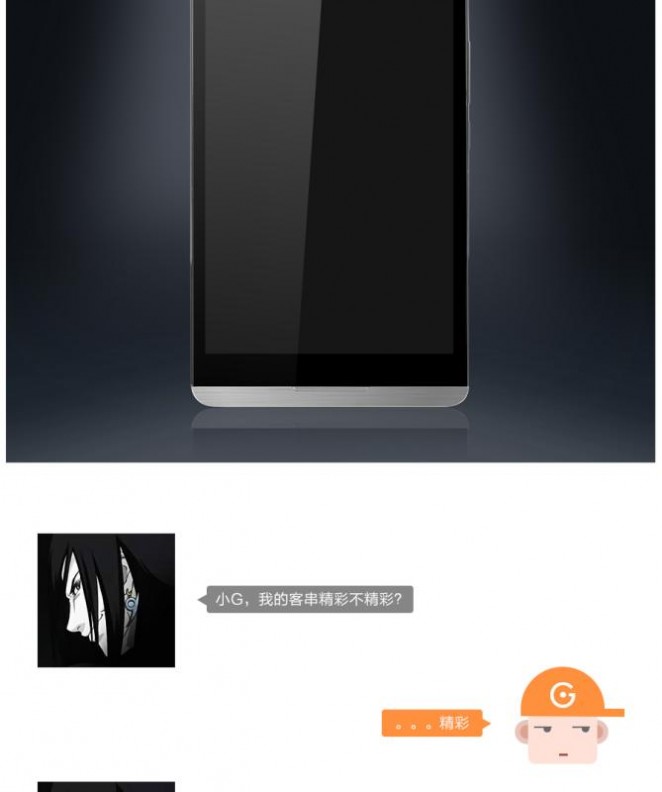

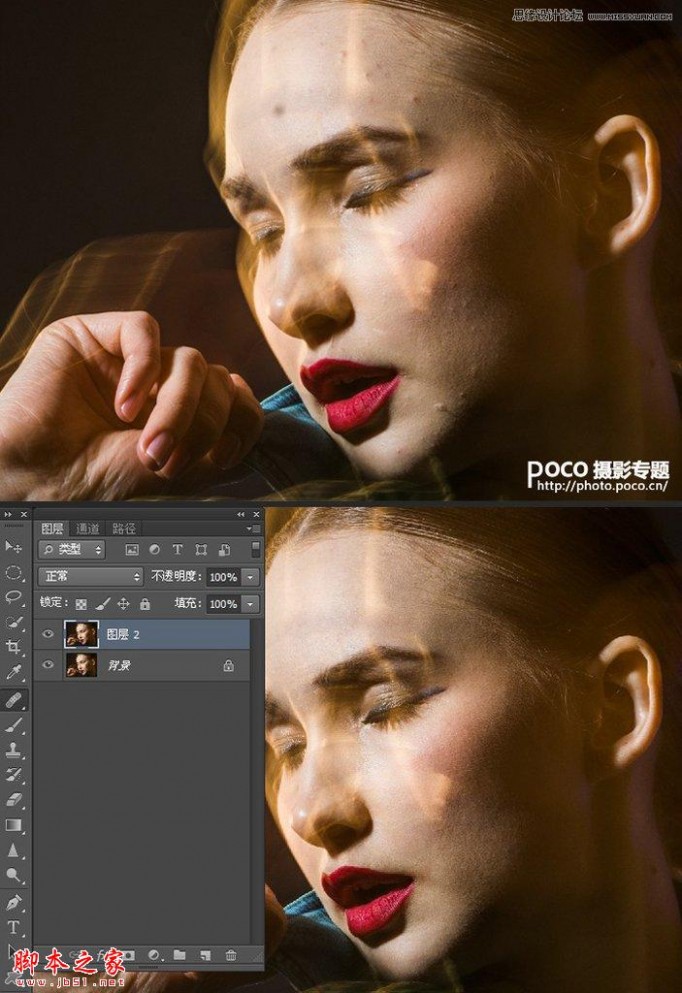
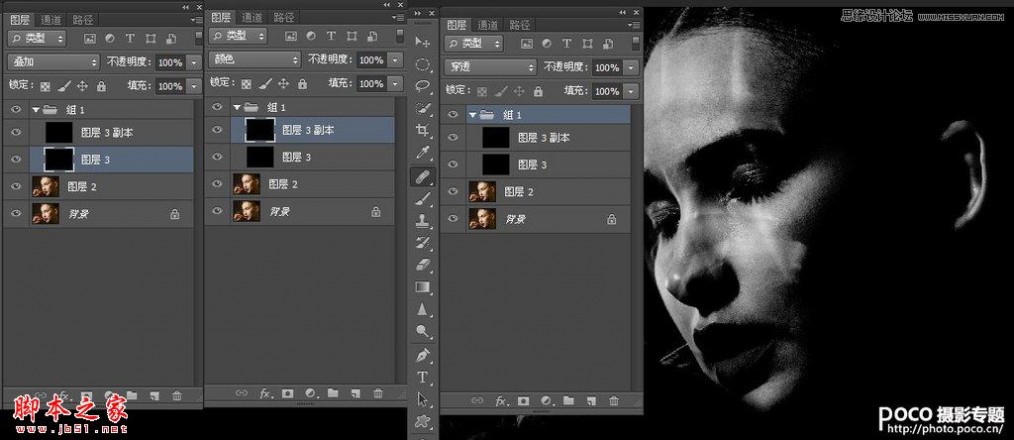
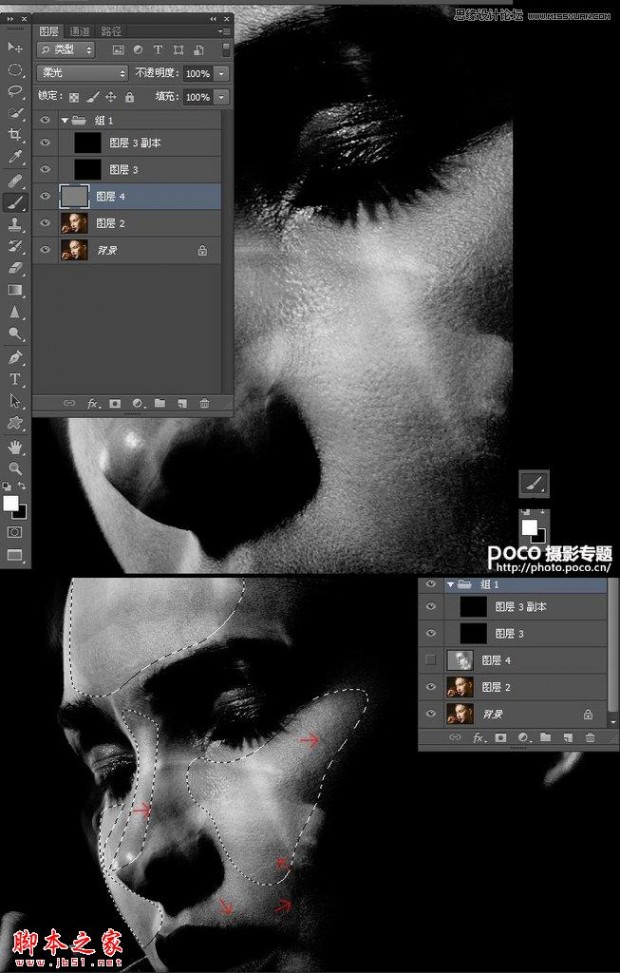
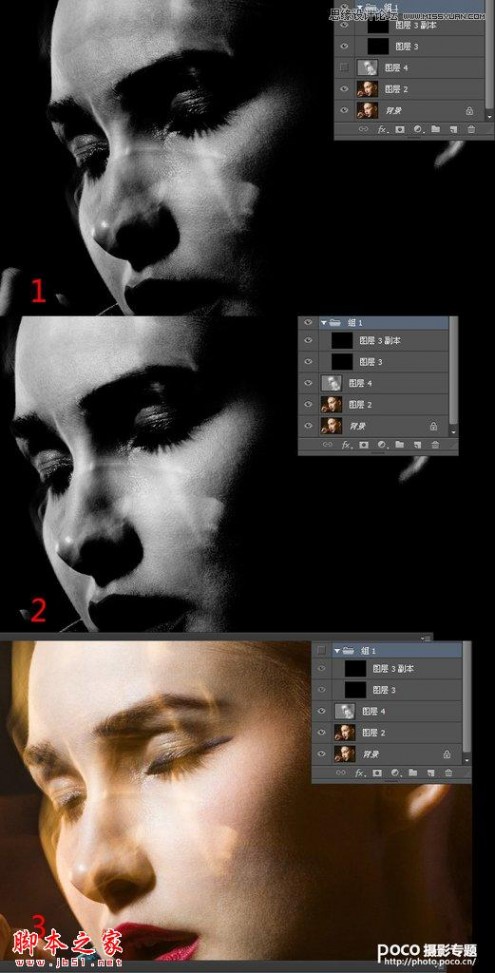
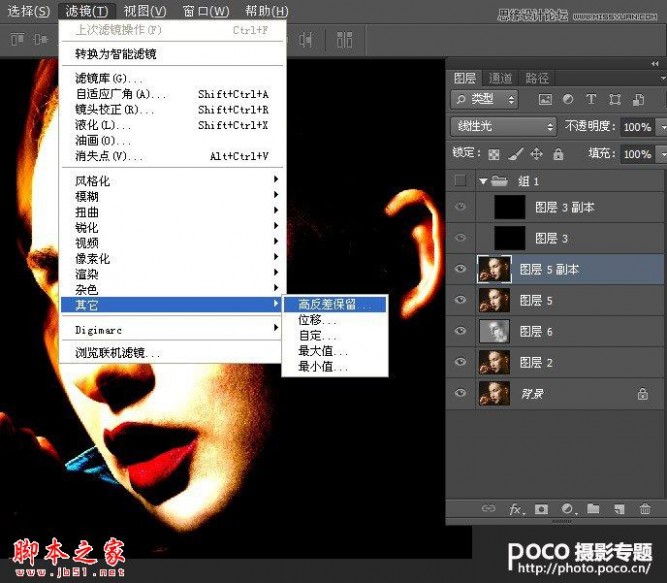
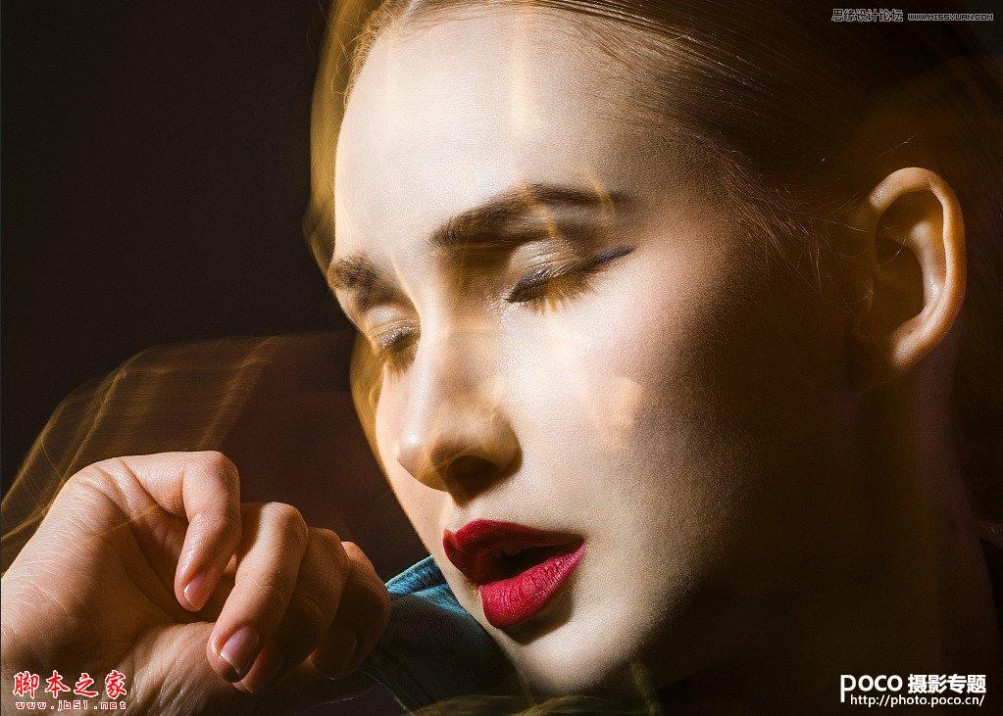
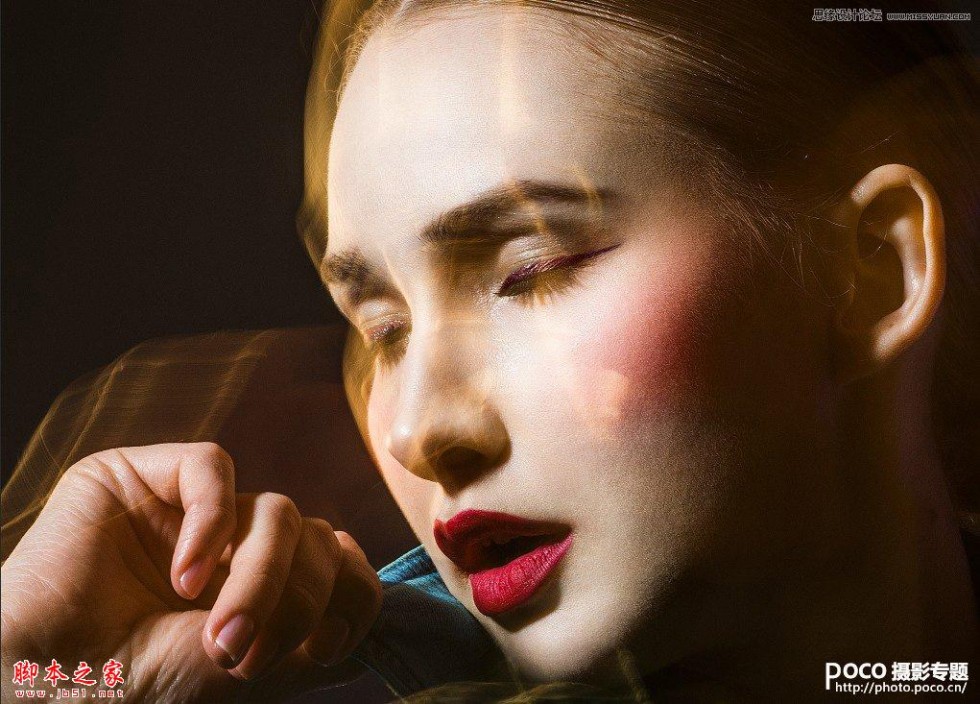
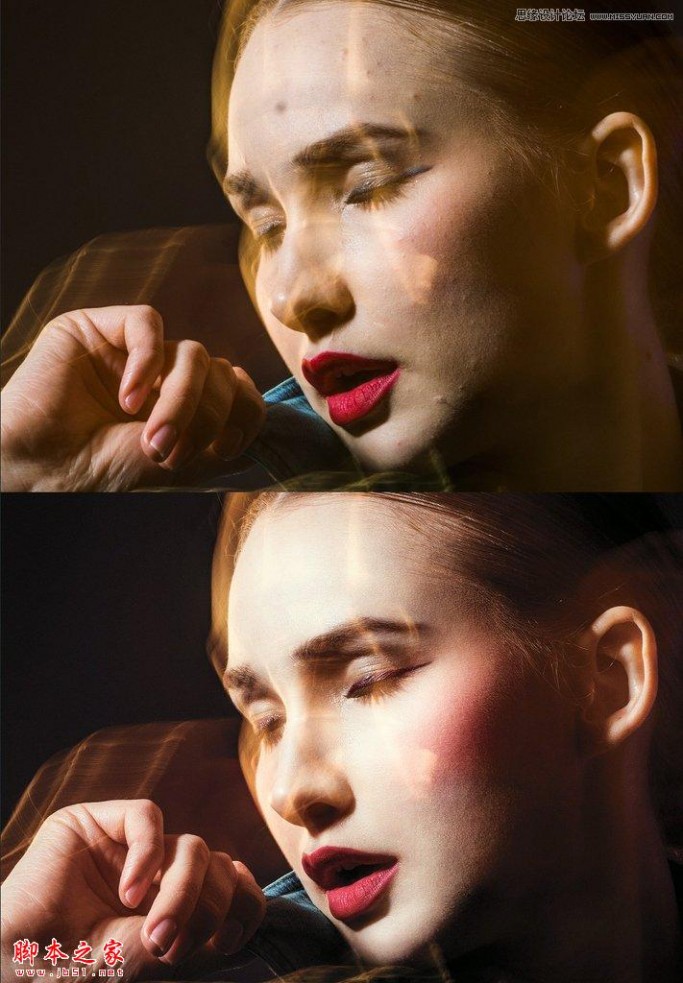

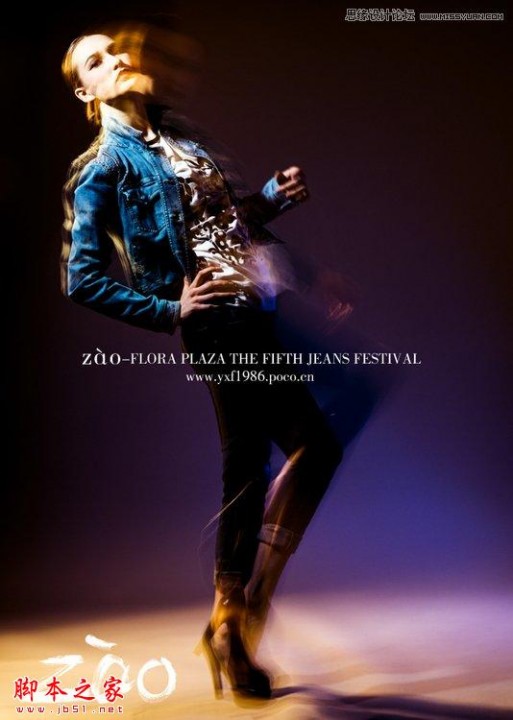
 本文标题:photoshop修一寸照片-Photoshop 精修陈年老照片
本文标题:photoshop修一寸照片-Photoshop 精修陈年老照片