一 : Photoshop修复曝光过度的外景时尚欧美人像照片
本教程主要使用Photoshop修复曝光过度的外景欧美人像,今天我们来讲一张外景的时尚片。因为曝光过度来进行调整,喜欢的朋友一起来学习吧。
打开原图,我们发现整体的曝光有些过,细节层次损失过多,人物整体比较亮,五官轮廓不突出,景的层次感没有,针对类似的照片的处理,首先我们要考虑整体的光影能否均衡,高亮区域能否压暗,会不会出现断层,细节是否丢失严重,如果有严重曝光过度的地方就不要强行进行处理了。

效果图:

第一步:打开原图转档 1.原图整体曝光过亮,我们用Camera Raw对照片进行调整,使整体的光影层次更均衡。
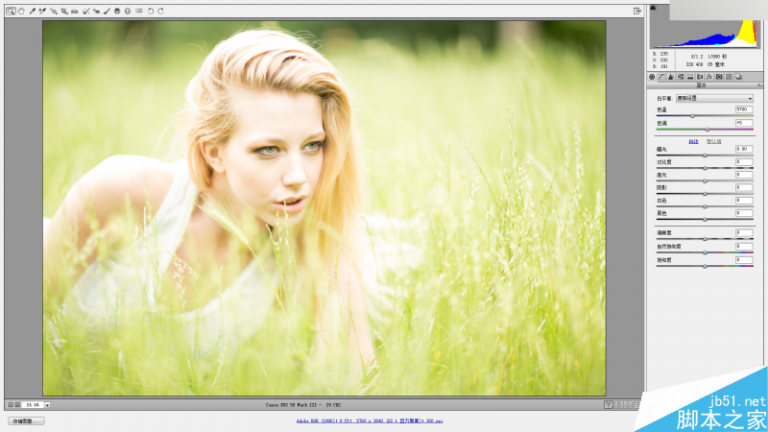
2.Camera Raw调整后整体曝光被压暗,层次感变强,
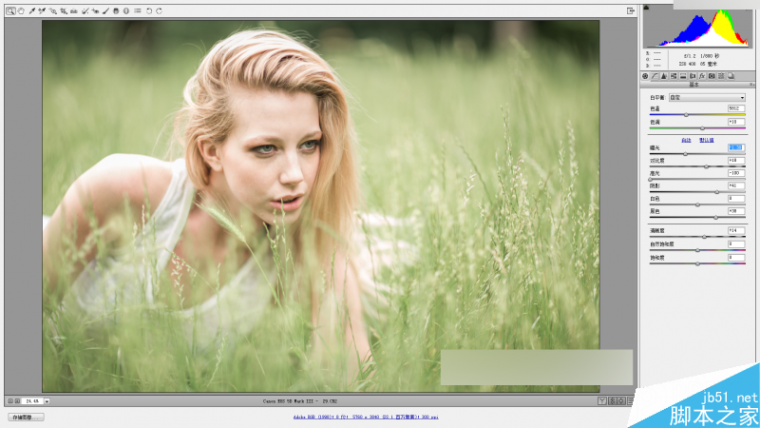
第二步:调整照片 1.Camera Raw调整完打开图像进入Adobe Photoshop
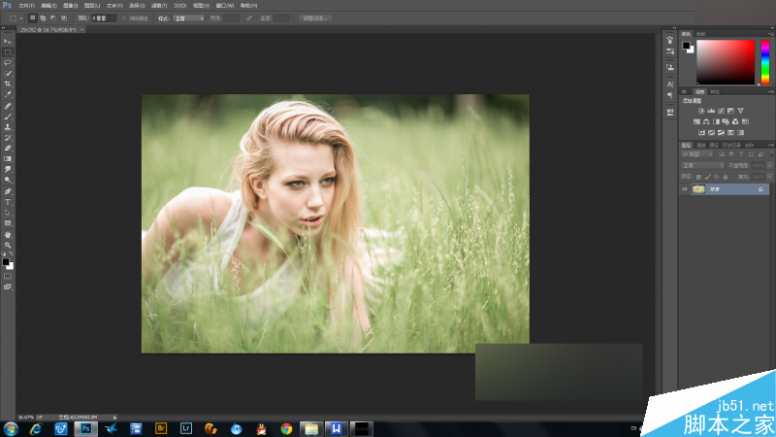
3.复制一层后利用修补工具或修复画笔将多余的脏点、穿帮,人物身上的斑点、脖纹修饰干净,修饰时不要破坏轮廓和光影

4.磨皮 修饰完毕后进进行磨皮处理,磨皮时不要磨糊掉。
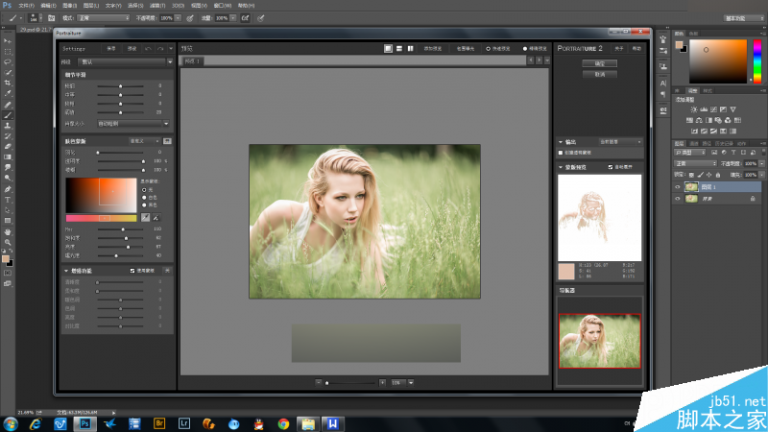
5.液化
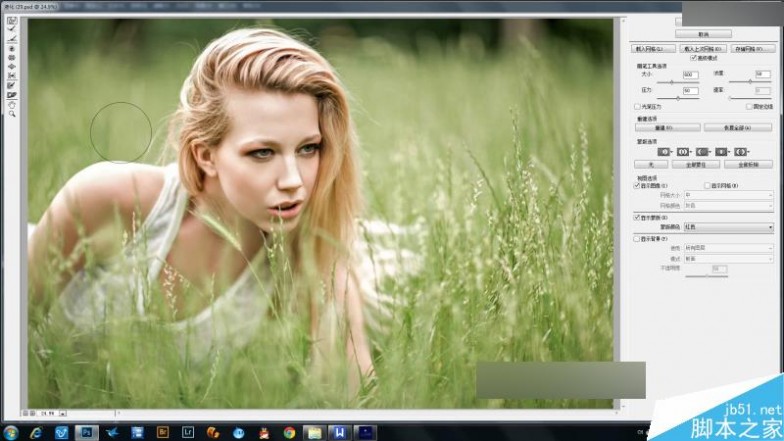
6.光影塑造 利用阴影高光将照片整体的明暗进行处理,
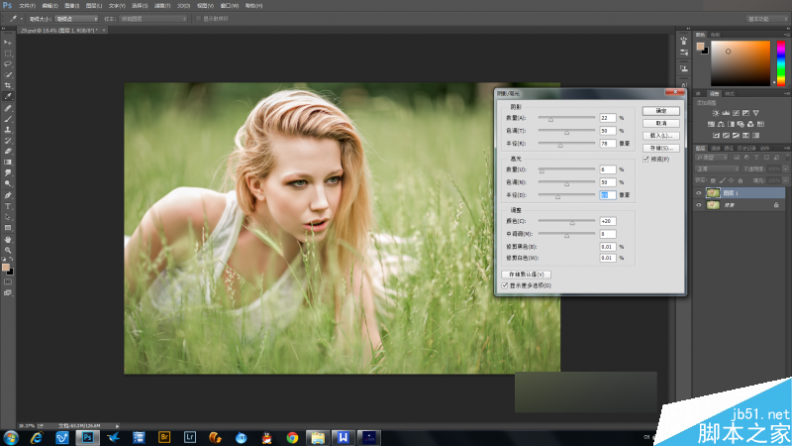
调整完毕后,建立灰板层刻画光影


盖印一层在做一次阴影高光把暗部的层次细节找一下,

7.调色 色相饱和度降低整体饱和
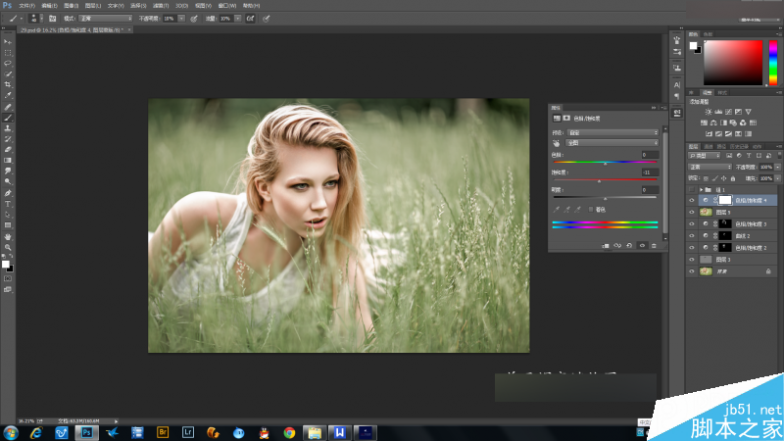
可选颜色调整黄色通道
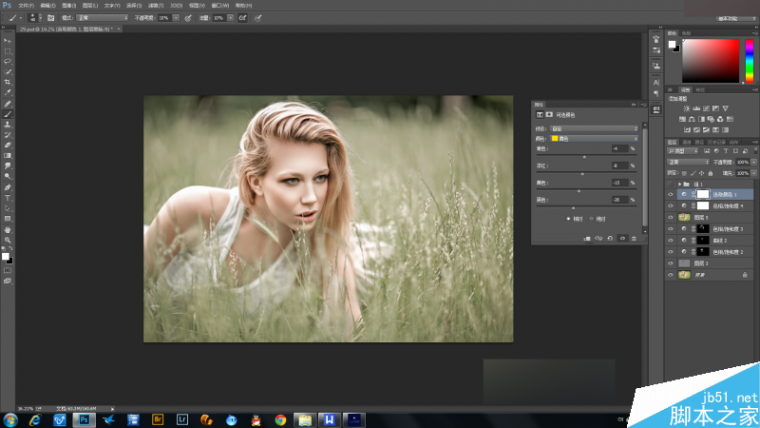
色彩平衡调整中间调

8.锐化(我使用的是高反差保留) 完成后盖印可见图层(Ctrl+Shift+Alt+E)
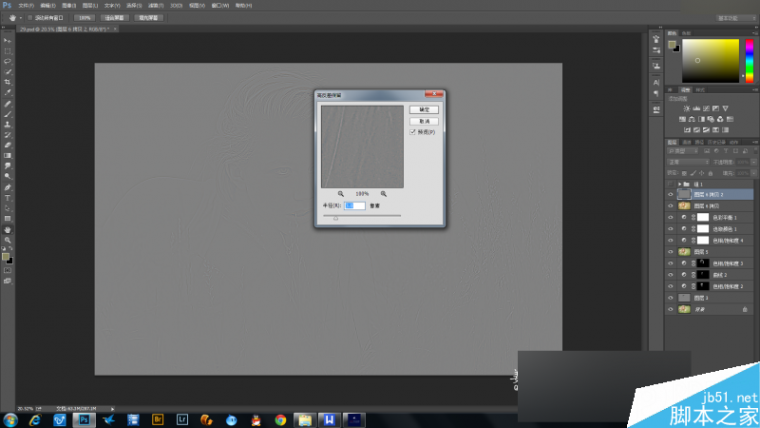
压暗角

修图完成.

教程结束,以上就是Photoshop修复曝光过度的外景时尚欧美人像照片方法介绍,操作很简单的,你学会了吗?希望大家喜欢!
二 : ps处理曝光过度照片

原图

最终效果

1、创建亮度/对比度调整图层,参数设置如下图。

2、创建色相饱和度调整层,参数如图,然后盖印可见图层(ctrl+alt+shift+e),使用NEAT IMAGE磨皮注意嘴的细节部分。
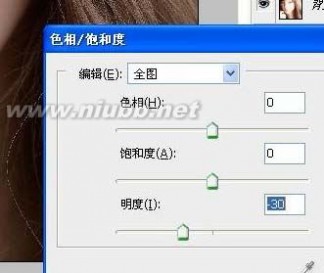
3、新建可选颜色调整层参数如图前三步为暗压方法。
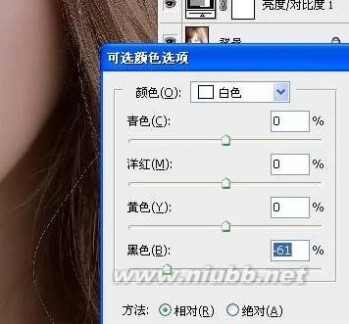
4、新建曲线调整层参数如图。
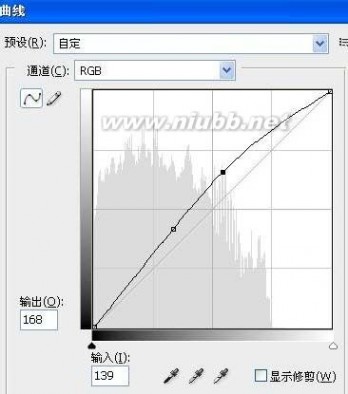
5、盖印可见图层(ctrl+alt+shift+e),匹配颜色,参数如图。

6、创建通道混合器调整图层,参数设置如下图。
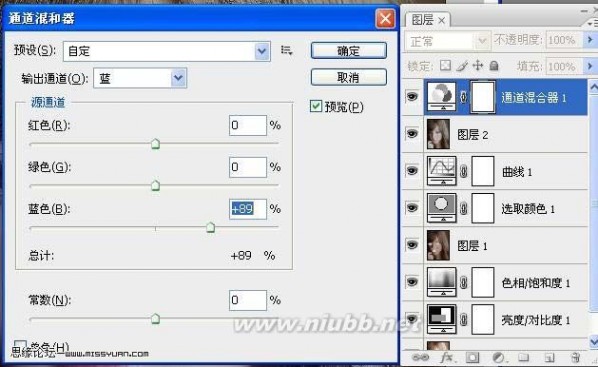
7、创建可选颜色调整图层。
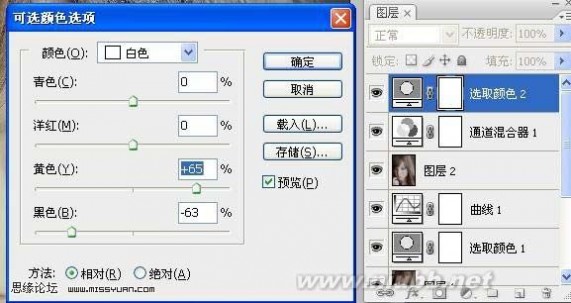
8、执行:图像 > 运算,计算参数如图。按住ctrl点击ALPHA通道出现警告图标。返回图层。新建一个图层。为嘴上点颜色参数如图。



9、盖印可见图层。再次按住ctrl点击ALPHA通道出现警告图标。返回图层。锐化。参数如图。

10、创建照片滤镜调整图层,参数设置如下图。

11、创建可选颜色调整图层,参数设置如下图,确定后完成最终效果。
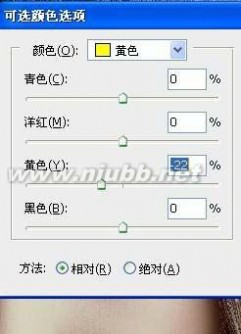

三 : PS给曝光过度人像照片的修复调整教程
曝光不正常一直是摄影中存在的问题,由于曝光不足或曝光过渡所废弃的照片数量很可观;对于后期来说,遇到此类照片也非常头疼,有时候废掉很多时间
也没能将照片的曝光问题修正,最后还是放弃。在这篇文章中笔者主要以曝光不足和曝光过渡的问题的修正做详细介绍,使正在为此类问题所困扰的朋友能够
从中得到一些其启示。
本文中以两张问题照片为例,其一是严重曝光不足的照片调整,另一张是曝光严重过渡的照片调整。在两实例中采用了综合的调整方法,用到了曲线、
色相/饱和度、可选颜色等基础调色命令,也用到了图层混合模式和通道等高级调整方法。此实例调整法并非涵盖了所有曝光问题的解决方法,在调整其他曝光
曝光过渡调整:
原片:

效果图:

1、 打开照片,可以看到照片中人物面部皮肤严重曝光过度。
2、 进入图层面板,添加曲线调整层,主要调节曲线的定点和底点。

3、 人物皮肤颜色偏黄,利用调整层中的蓝色通道进行调整,加蓝减黄。

系列教程:
PS巧妙给曝光不当人像片调出艺术效果2篇实例教程
PS给曝光不足人像照片的修复调整教程
PS给曝光过度人像照片的修复调整教程_曝光过度
4、 进入曲线调整层的红色通道,适当减去一些红色。

5、 曲线调整层不能达到满意的减红调整,所以添加色相/饱和度调整层,将红色的饱和度降低。

6、 同样的方法在色相/饱和度调整层中降低黄色的饱和度。
7、 接下来盖印图层,生成图层1。
8、 新建空白图层,设置图层属性中的名称为“校正层”。
9、 利用拾色器选取一种肤色,然后将选取的颜色填充到新建的校正层。
10、 更改校正层的图层混合模式为正片叠底,使填充的颜色与原始照片图层颜色融合,这样曝光严重过度的部分将会有颜色显示出来,方便以后的调整。
11、再次盖印图层,生成图层2,隐藏图层2下面的所有图层。
12、利用仿制图章和修补工具将人物皮肤修饰干净。
13、利用减淡工具,将人物脖子、胳膊部分适当涂抹提亮。
14、添加可选颜色调整层,利用可选颜色调整层将照片细节色彩细微校正。
15、再次添加曲线调整层,利用曲线调整层进一步调整照片的明度对比度以及色彩倾向。
16、到此调整步骤结束,最后效果完成。
以上两种曝光问题的矫正方法适合大部分曝光问题的照片,不过我们在修饰此类照片时应有一定的思想准备,不是所有曝光问题照片都能够很好的校正的,
我们的修饰操作只是进一步将问题照片修饰好,很难达到正常曝光的照片程度。
四 : 照片曝光过度怎么办
拍照片的时候曝光了如何处理呢?PS让你的照片更加通透,更清晰,简单粗暴,非常实用的技巧,值得借鉴学习


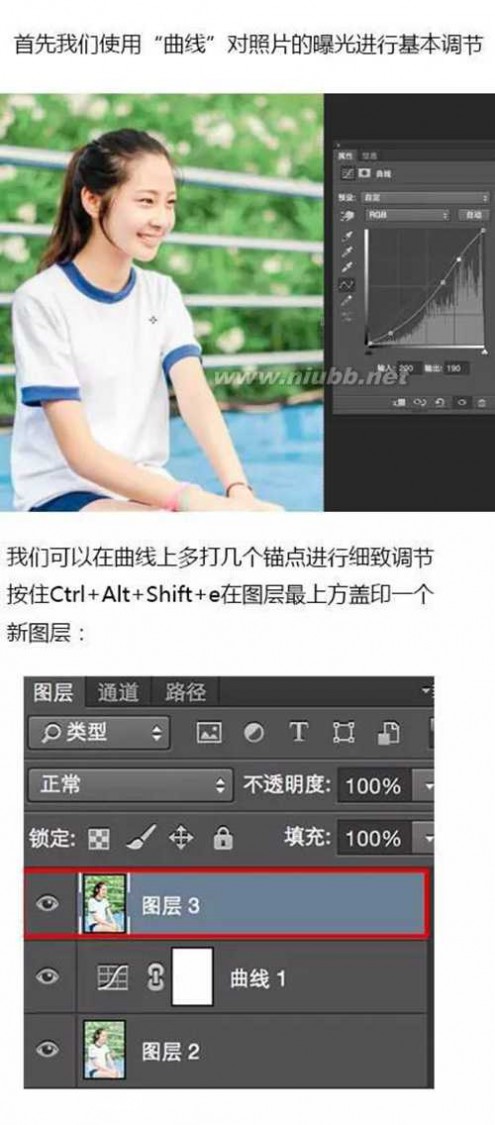
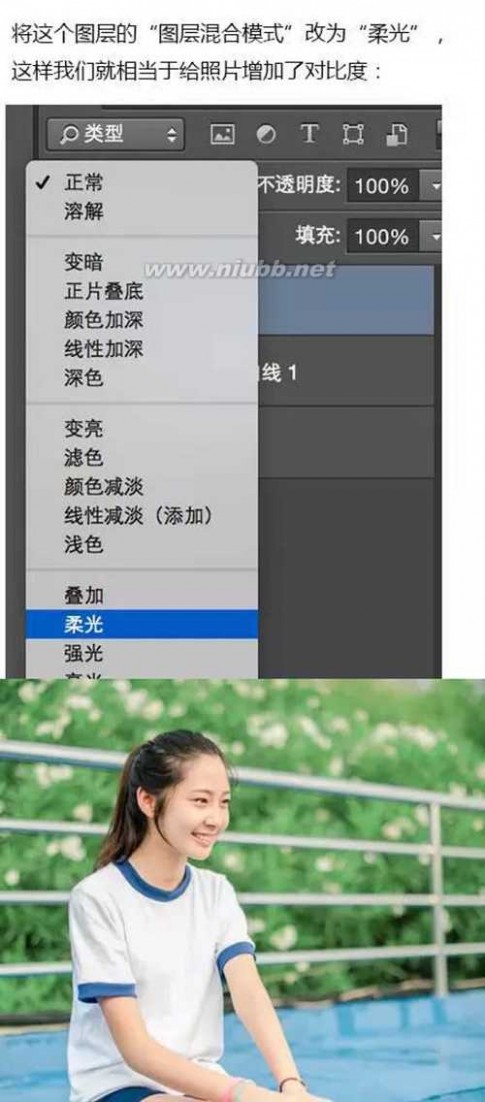
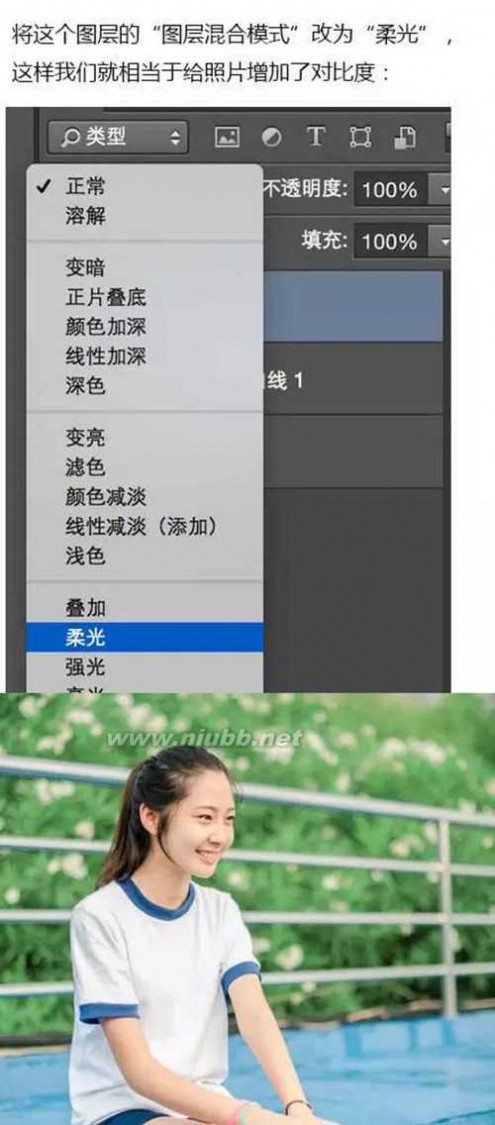
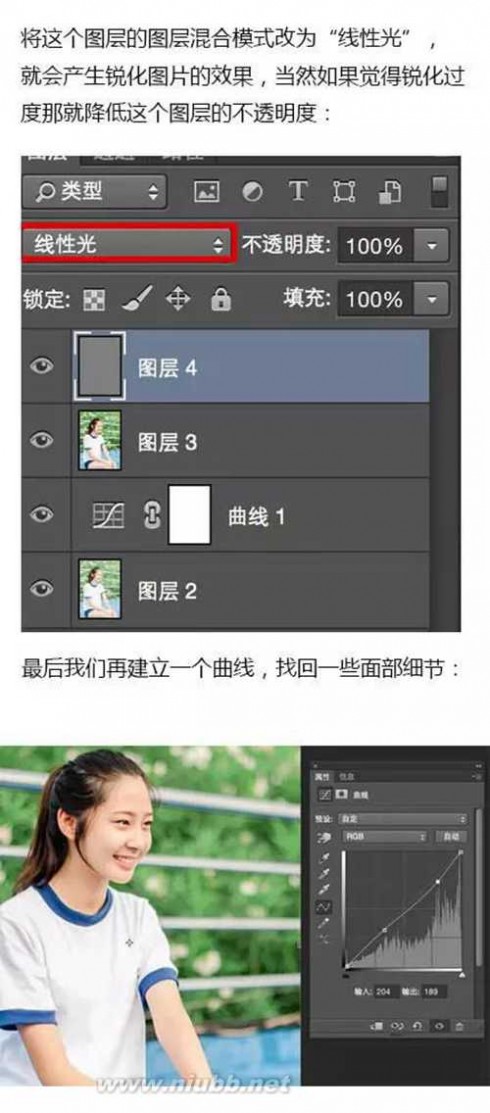

内容来自网络
感谢您的阅读,如果觉得不错,随手点个赞,也分享给更多朋友知道吧~~
本文标题:曝光过度的照片怎么修-Photoshop修复曝光过度的外景时尚欧美人像照片61阅读| 精彩专题| 最新文章| 热门文章| 苏ICP备13036349号-1