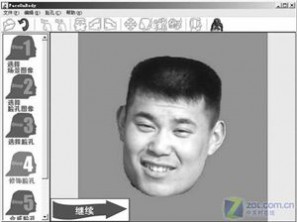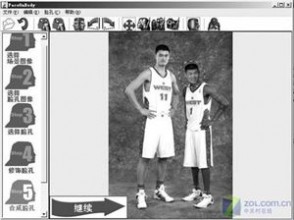一 : PS照片合成教程,夕阳中的美女
素材图片:


效果图:

步骤如下:





最终效果图如下:

二 : 【PS照片合成教程】只需10分钟打造与明星合影照片(方法二)
PS照片合成教程】只需10分钟打造与明星合影照片(方法二)ps课堂(一) 2010-08-25 09:46:15 阅读43 评论0 字号:大中小订阅
十分钟打造与明星合影照片
笔者是篮球明星姚明的忠实“粉丝”,最大的心愿就是能够与姚明一起合影,但这实际
上是不太可能的事情。但笔者在网上偶遇一款有趣的软件“FaceonBody”,却可实现笔
者多年来的宿愿,该软件通过特殊的图像识别技术,可以把一张照片上的头像轻松的移动
到另一张照片上,从而实现更改照片上人物的方法。通过该软件,不需要Photoshop之类
的复杂软件只需十分钟就能够实现自己与明星的合影照了。
第一步
首先要准备好制作合影的照片,这个要准备两份,一份是明星的合影照片,另一份
是自己的数码照片。同时还要从网上下载安装FaceonBody汉化版的软件。
第二步
软件的操作非常简单,全部是向导模式操作,即使是第一次使用的朋友也会轻易上手
。打开软件后点击界面左下角的“开始”按钮,选择我们要修改的照片,这里点击界面
上的“磁盘”按钮,从本地硬盘选择上面准备好的明星合影照片(如图1),如果想再更换
其它的图片时,只需点击左侧的“更改图像”按钮即可。

图1
第三步
点击“继续”按钮,选择将要替换脸孔的图像,选择好照片后,软件会在打
开的照片上出现一个虚线的圆圈,把这个虚线圆圈移动到照片中的头像部分,然
后点击继续。
第四步
接下来是修饰脸孔,就是上一步从照片上“扣”下来的头像。这一步是最为
关键的一步,是我们合成照片后效果是否逼真的关键。软件提供了一个涂抹工
具,我们要做的就是把头像边不需要的背景抹去,只留下面要替换的脸部就行
了。涂抹时一定要仔细,不要着急(如图2)。
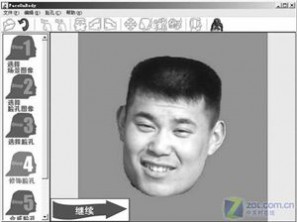
图2
第五步
点击下继续后,发现自己加工的头像已在明星合影照片上了。这时,把头像
拖动到合适的位置,然后调整头像的大小,使其与照片上的头像比例相等。在
这里可以通过软件工具栏上的一些按钮来调整头像,如调整脸孔的方向、大小、
明暗度及旋转脸孔角度等等,最后还可以调整脸孔的颜色来匹配背景色,使其
效果更加逼真(如图3)。全部调整完成后点击“继续”,保存照片就可以了。
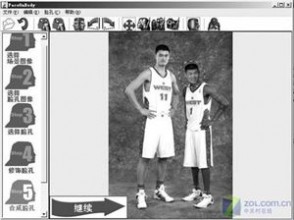
图3
五洲欢迎您
五洲谢谢朋友的支持!欢迎您浏览更多!欢迎您留下宝贵意见!引用请您点击分享引用,谢谢