一 : 制作质感古铜色时间沙漏图片的PS教程
制作之前最好对沙漏构造有全面的了解,每1个部件的特点、材质、光感等都要做到心中有数。然后画出每一部分的图形,再慢慢上色,刻画光影及材质就可以。最终效果

一、新建图层,参数如下。
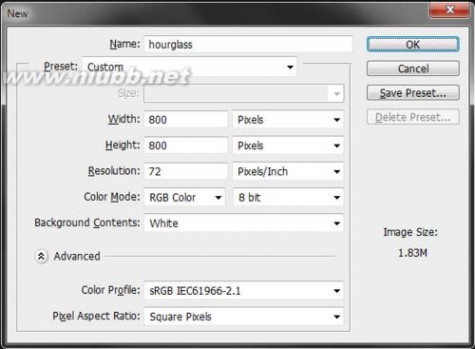
二、矩形工具,前景色为#808080。1个164 x 235像素的矩形。重命名图层为“Glass upper”。

三、路径选择工具,将矩形选中,如图出现4个黑色选定锚点。选择钢笔工具,在图中箭头所指地方建立八个锚点。下1步,我们将编辑点来改变矩形形状成沙漏的上部。
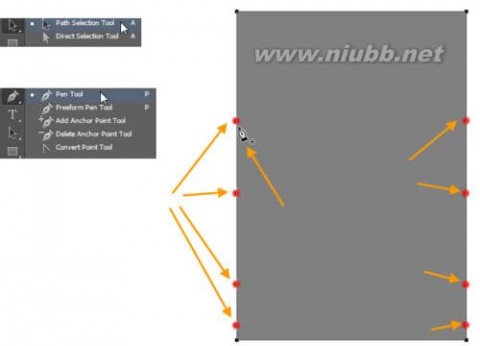
四、我们将编辑与转换锚点工具和直接选择工具的要点。随着转换锚点工具,我们将扩大从锚点手柄。用选择工具,删除该矩形的2个底部角落点。对图形进行编辑,如图所示。这将有助于建立上部沙漏的颈部。
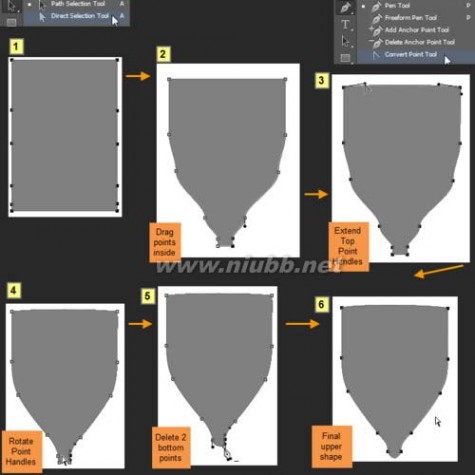
五、复制“Glass upper”层。在复制的图层选项框中输入“Glasslower”,然后单击确定。然后编辑>变换路径>垂直翻转(CTRL+T)。放置“Glasslower”层如下图所示的形状。这是沙漏的下部。

六、双击“Glass lower”图层打开图层样式窗口。渐变叠加,如下图所示。
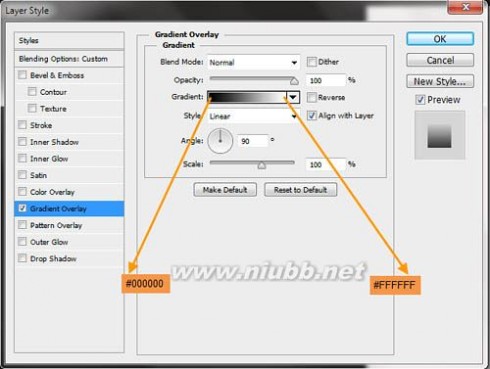
七、复制“ Glass upper ”的图层样式到“Glass lower ”,渐变叠加渐,反向选择。
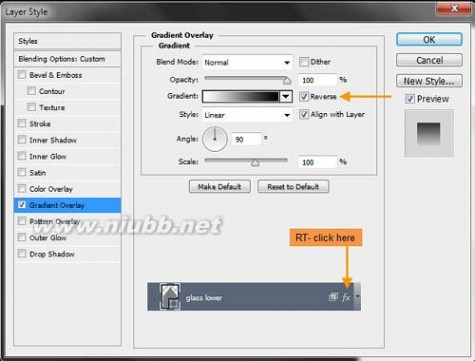
八、打开“ Glass lower”图层样式窗口,“混合选项”中勾选“将内部效果混合成组”,然后降低填充不透明度为35%。”Glassupper“也同样如此。
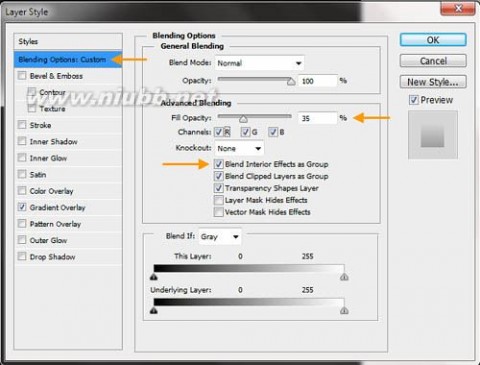
九、选择这2个”Glass lower“和”Glassupper“层。然后从图层图层>新建>组或(CTRL+G)。重命名组“Glass upr + lwr”。

十、在背景图层上新建1个图层。命名这个新层“Bg grd”,然后双击它打开图层样式窗口。图层样式设置如下。首先,内阴影,参数如下。

内发光设置:

渐变叠加设置:
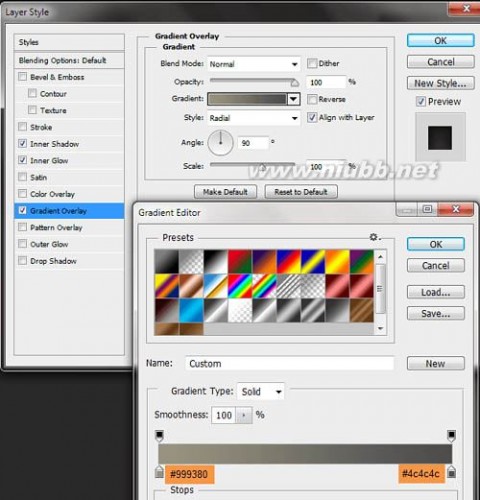
十一、点击“Glass upr + lwr”组,ctrl+j复制组,重命名此组 “Glass upr highlights +shadows”,然后单击复制出来的组里的“Glass upper” 层,去掉图层样式。重命名此层为“Glass uppershadow edge 1”。填黑色(#000000)。

十二、选择>修改>收缩。两个px,点击确定。再次选择>修改>羽化,羽化半径场两个px,然后点击确定。

十三、按Delete键删除选定的区域。图层不透明度为30。

十四、再次按住CTRL键单击的“Glass upper” 层选择。然后创建名称为“Glass upper shadow edge2”。新层在“Glass upper shadow edge 1” 上。选择>修改>为6像素值。

十五、然后选择>变换选择。拖动边框的顶部和底部中间手柄,拉长。

十六、填充黑色(#000000)的选择。然后选择>修改>4像素值。删除通过按Delete键。然后滤镜>模糊>高斯模糊,设置半径为2像素。降低图层不透明度为20。
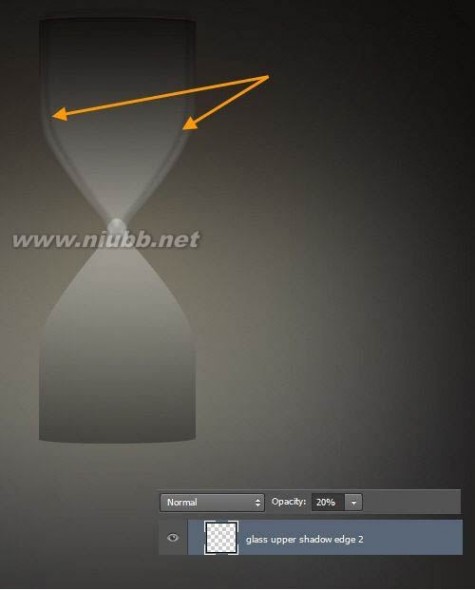
加讨论群467267404就可以免费参加51rgb在线教育的公开课,从星期一到星期四每天都有!!还有国内顶尖设计师的视频教程免费送!
51RGB在线教育,国内顶尖的设计师亲身教学,Adobe官方讲师万晨曦指导轻松幽默学习网站开发!
相关阅读
DW网页案例
UI教程
AI案例教程
PS照片处理
AI基础系列
扫一扫,更多资讯

二 : PS给帅哥打造质感古铜色皮肤:肌肤人像处理教程
先发原图和效果图~
原图:

效果图:

下面开始了~
1首先在PHOTOSHOP CS中打开我们要制作的照片,进行简单的对比度的处理。


2为了达到我想要的古铜色肌肤效果,给照片进行滤镜上色操作:选择菜单栏“图象”/“调整”/“照片滤镜”(如图03)。
在弹出的“照片滤镜”窗口中选择“棕褐色”滤镜,“浓度”为80%,选择“保留亮度” (如图04),效果如图05。
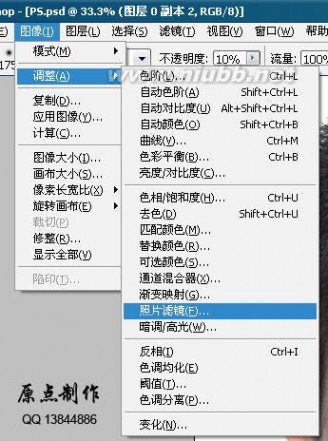

PS给帅哥打造质感古铜色皮肤:肌肤人像处理教程_ps古铜色皮肤

3复制图层,柔光效果(如图06),适当调整饱和度和色相(如图07)。
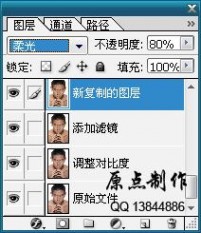

4复制这个图层,去色为黑白效果(如图08、09),调整对比度,亮度为-75,对比度为+75(如图10、11),这样调整的目的是将画面的高光部分
分离出来(如图12)。然后图层样式为滤色(如图13),这样更改后的照片便是我们想要的油光效果(如图14)。
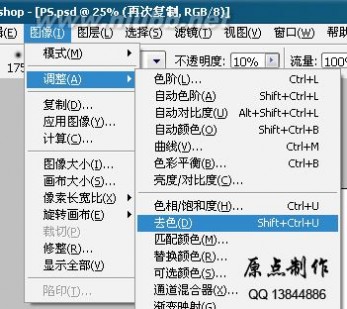

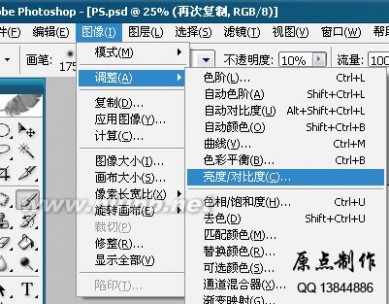
PS给帅哥打造质感古铜色皮肤:肌肤人像处理教程_ps古铜色皮肤
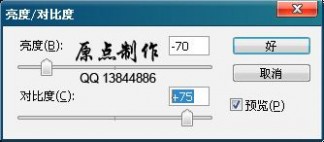

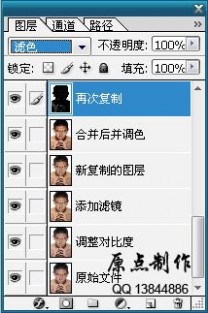

5向下合并图层并适当调整色彩,然后选择套索工具,将羽化值调整为200(如图15),选取我要提亮的额头部分(如图16),选择菜单栏“图象”/
“调整”/“曲线”(如图17),进行适当提亮(如图18)。然后再把图片的四角进行压暗处理,先框选不压暗的部分(如图19),再使用“Shift+Ctrl+L”
进行反选(如图20),然后进行曲线调整(如图21)。调整后的图片影调就更加舒服(如图22)。

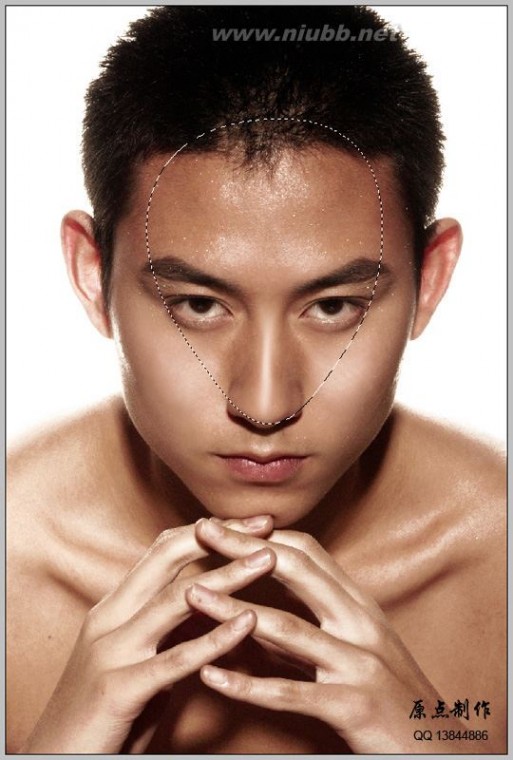
PS给帅哥打造质感古铜色皮肤:肌肤人像处理教程_ps古铜色皮肤
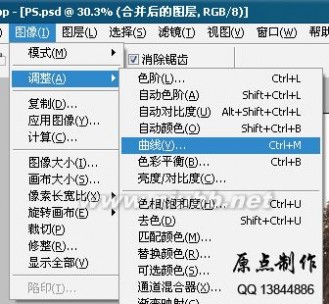

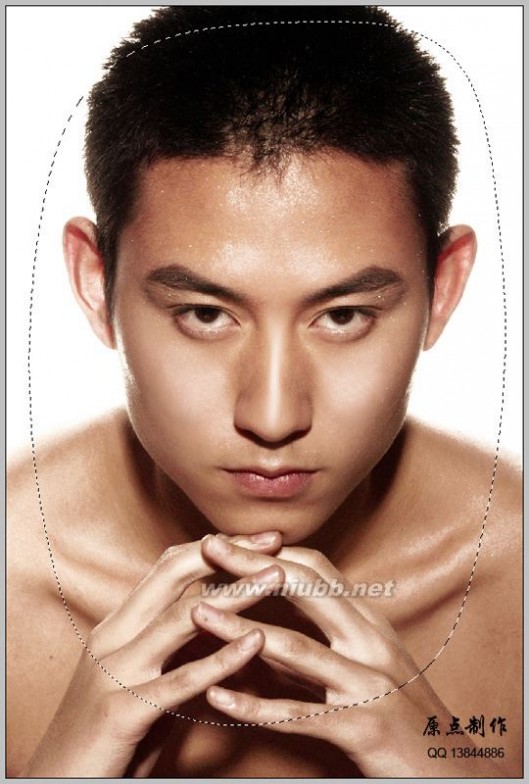

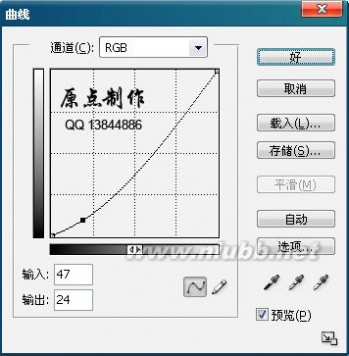

PS给帅哥打造质感古铜色皮肤:肌肤人像处理教程_ps古铜色皮肤
6复制这个图层,将其进行去色处理(如图23),然后把这个黑白图层的透明度调整为35%,这样整个画面的色彩就不至于太艳丽(如图24)。


7这时候我的后期工作已经接近尾声了,但是发现模特的眼神有点不够犀利(如图25),再结合一点PHOTOSHOP的绘画功能,
使用画笔工具增加适当的高光和反光(如图26),这样人物看起来就一下有神了(如图27)。


最终效果图!

三 : PS人像皮肤古铜色调后期调色教程
很多时候我们拍摄的照片本身没有什么问题,色彩也很正常,但就是看上去太过普通,人物不够立体,皮肤质感也不强,我们可以通过调色来增加人物皮肤的质感,同时让整个片子更有广告氛围。这篇教程是向大家介绍PS人像皮肤古铜色调后期调色教程,一起来看看吧!

教程结束,以上就是PS人像皮肤古铜色调后期调色教程
四 : PS后期皮肤调色又一方法解析教程
PS调色教程:皮肤调色又一法,教程实用性很强,方法也不是很难,对于正在学习PS朋友很有帮助。推荐到61阅读的朋友,一起来学习吧!










教程结束,以上就是PS后期皮肤调色又一方法解析教程,希望对大家有所帮助!
本文标题:ps古铜色皮肤教程-制作质感古铜色时间沙漏图片的PS教程61阅读| 精彩专题| 最新文章| 热门文章| 苏ICP备13036349号-1