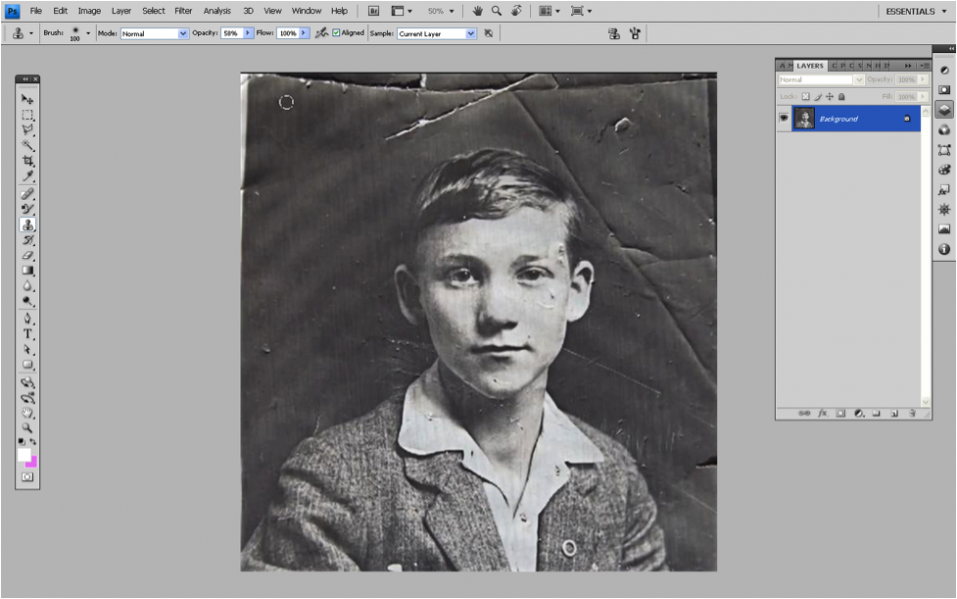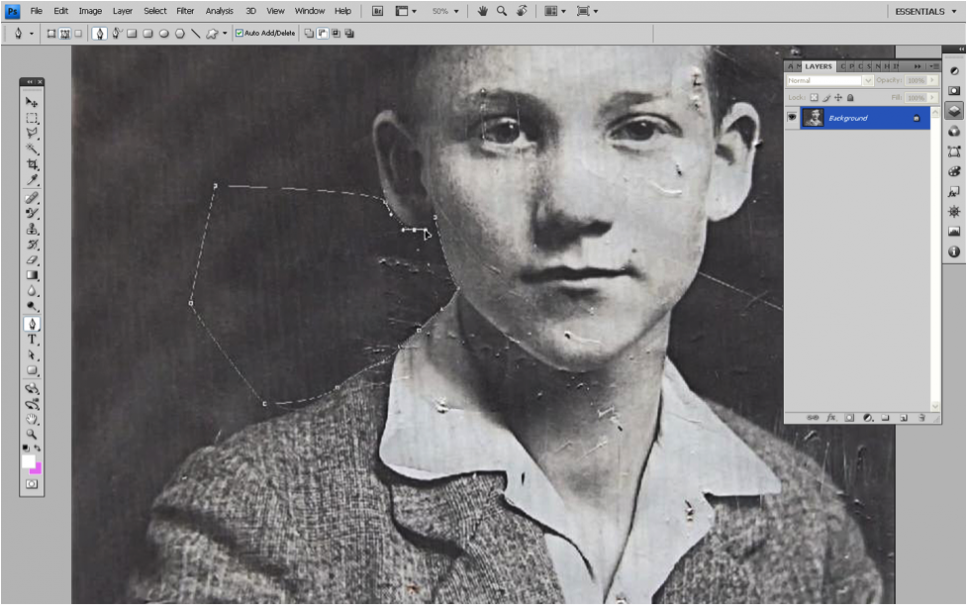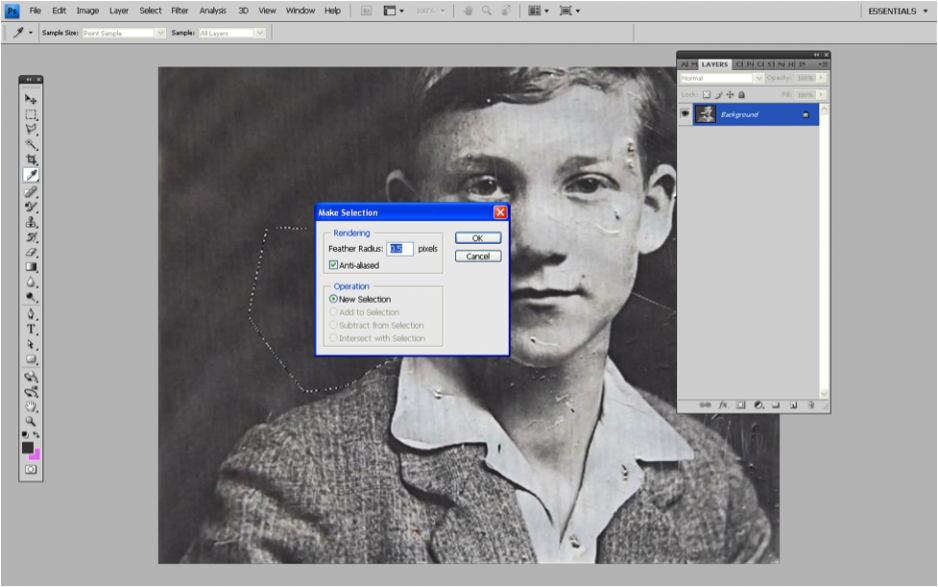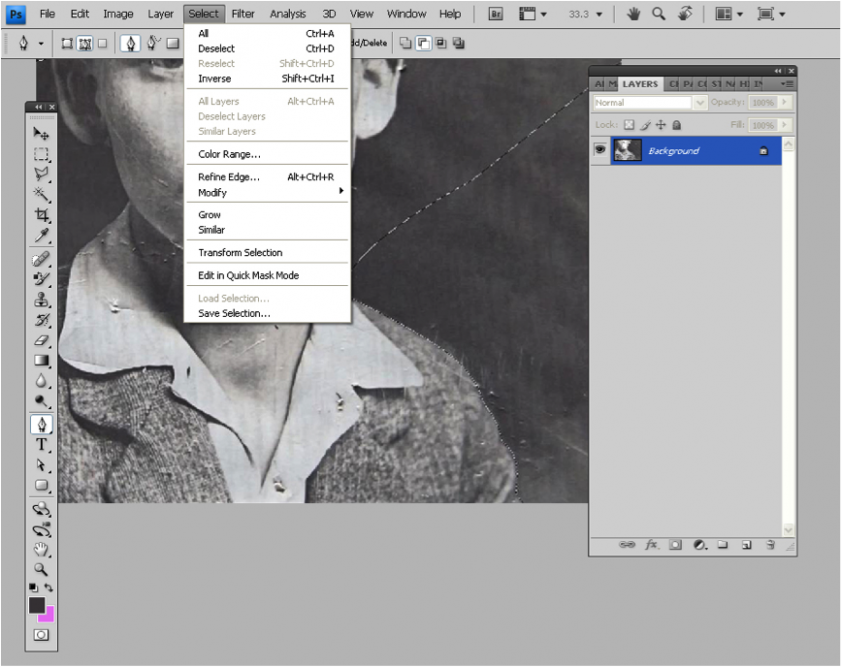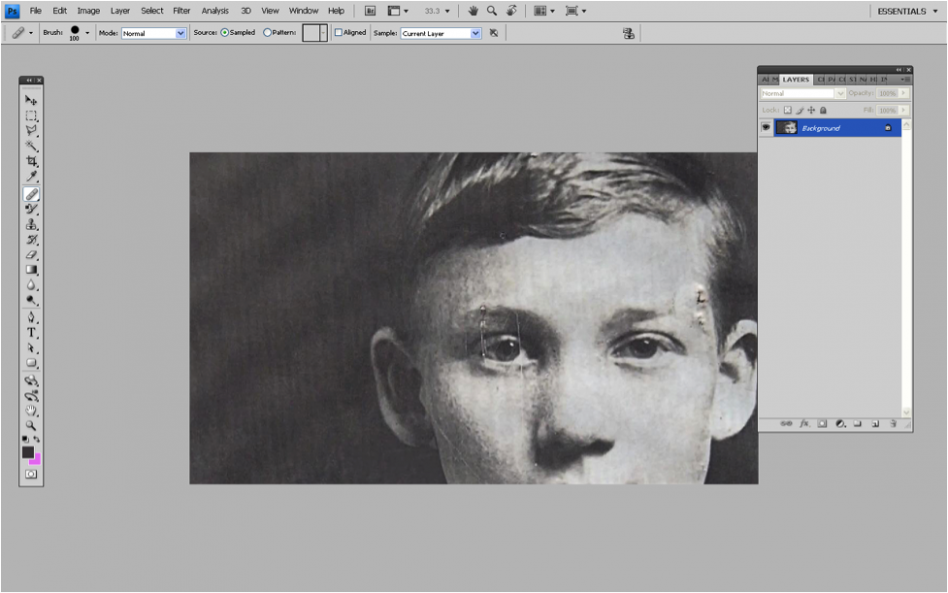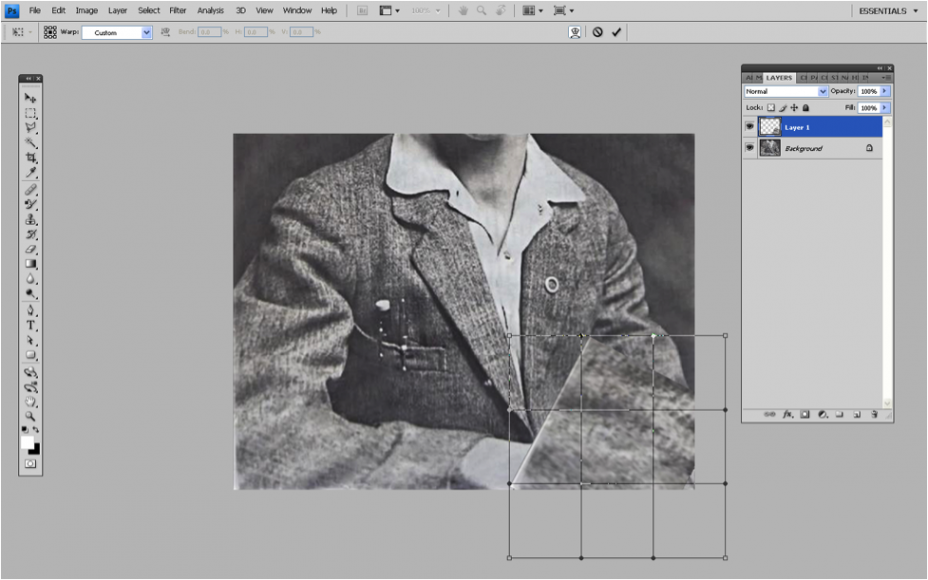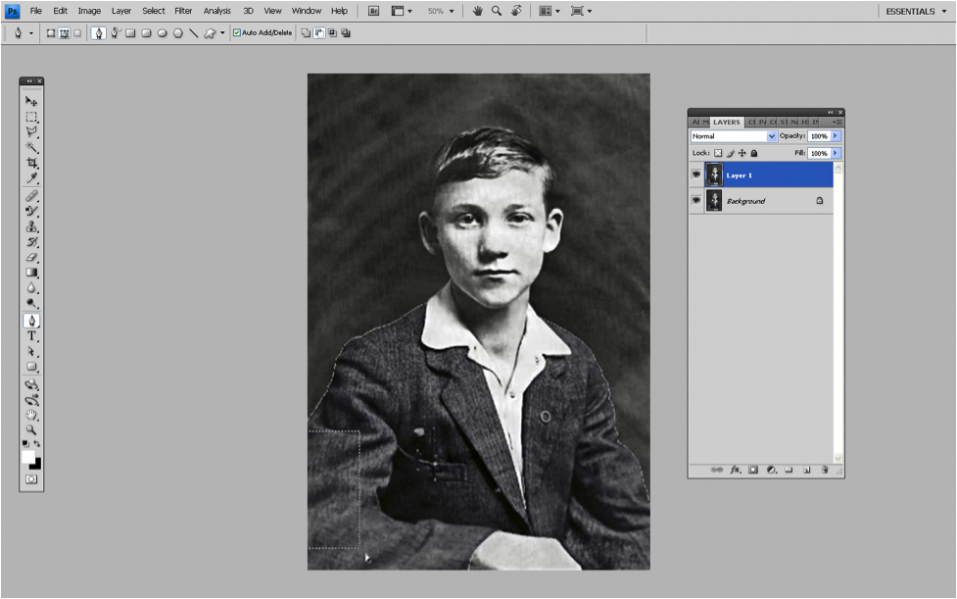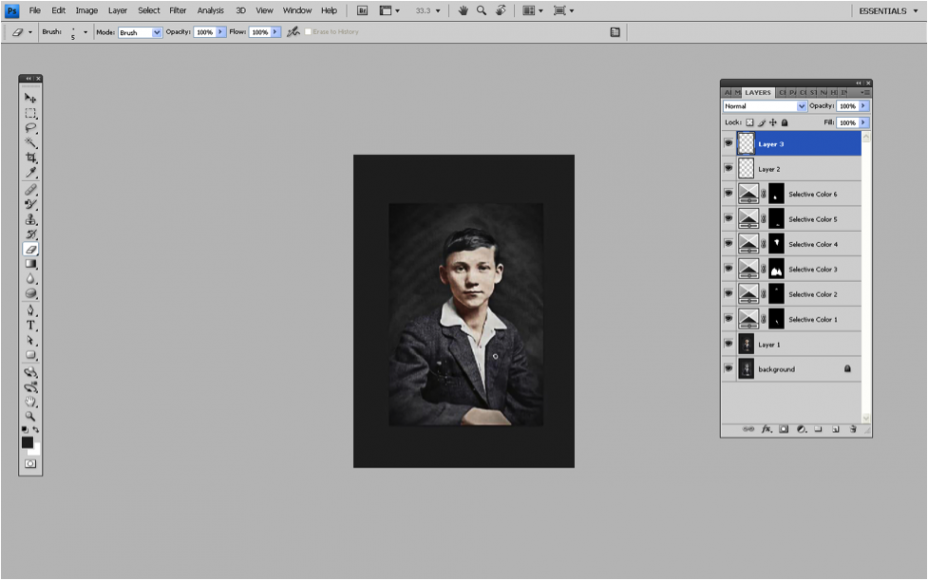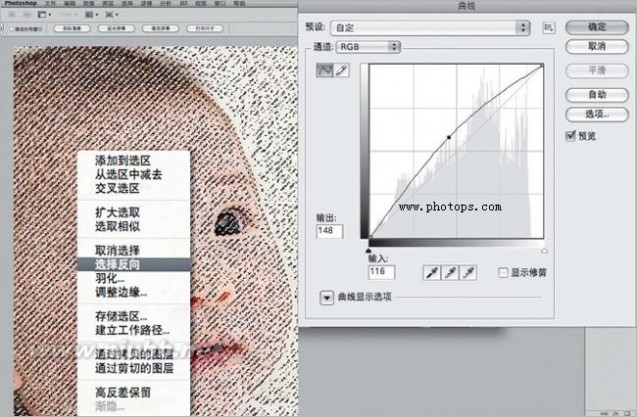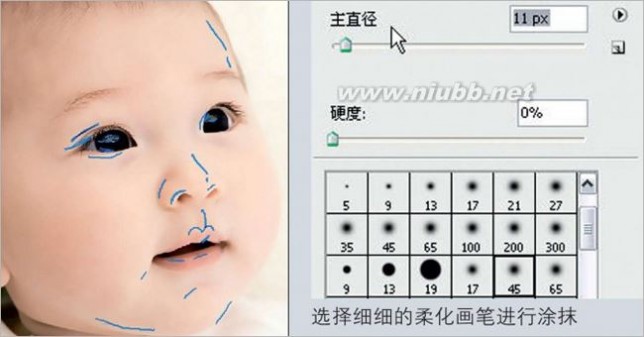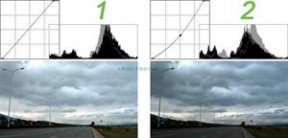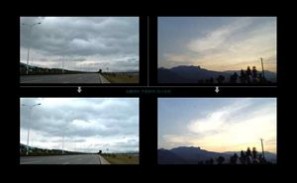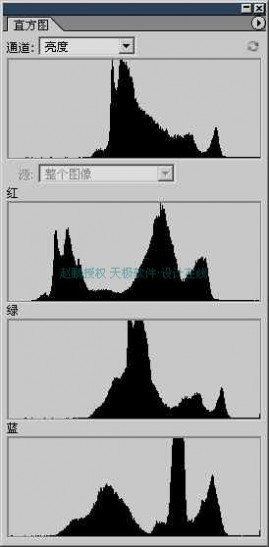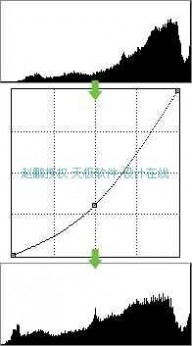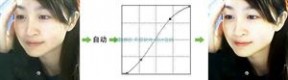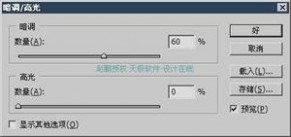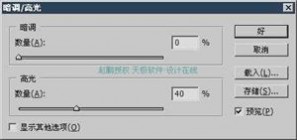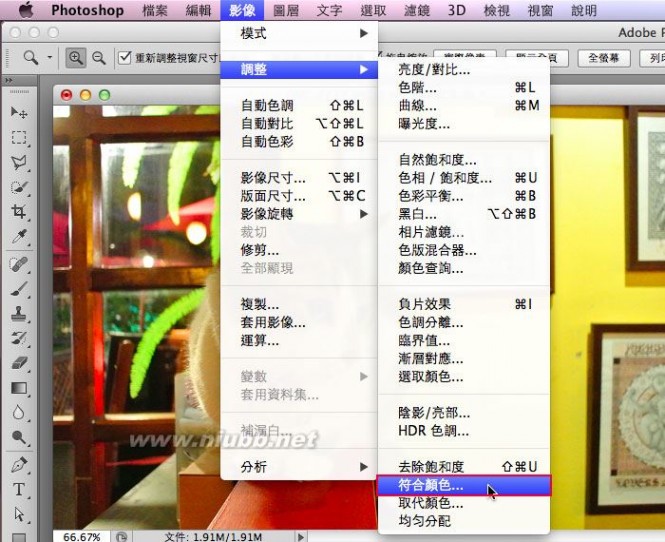一 : PS快速修整和恢复老照片教程
1、评定照片的受损程度
在Photoshop中打开选好的照片,开始评估照片的受损程度。在动手前好好审视准备处理的照片,选择处理的方向。顺手用裁剪工具剪切屌不必要的边缘(当然你也可以跳过这个环节)。

2、基本处理
让我们从背景或者较大的区域开始清理吧。选取仿制图章工具,按住Alt键,在干净的区域点击取色,然后涂抹在需要修复的区域,当然,一定要确保取色的区域有着破损区域所需的色调。
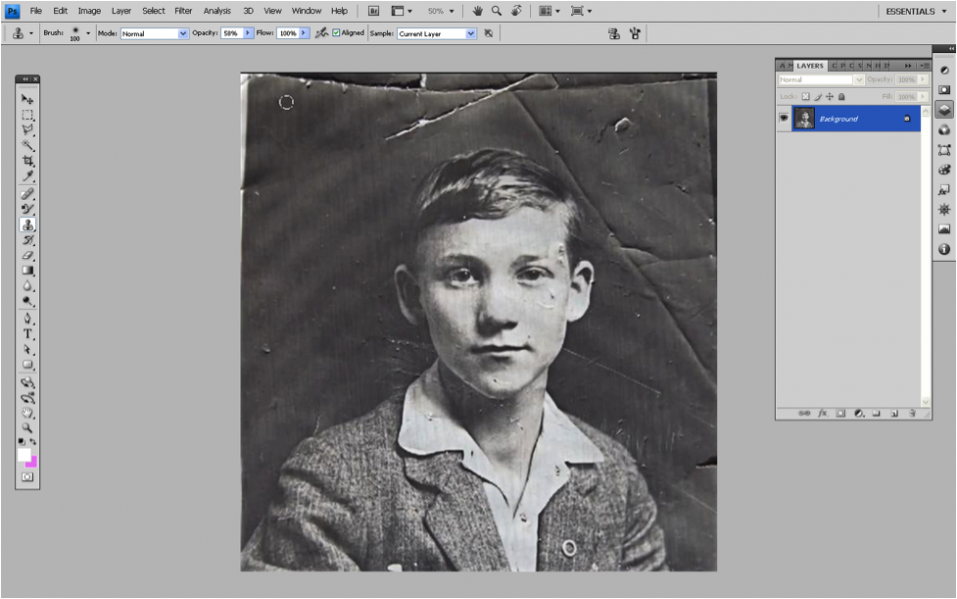
使用画笔修复工具在破损区域绘制与采样区域相近的色彩和效果,注意不要弄乱了边缘,别让色彩在边缘晕开。
3、润饰细节
下面的小技巧可以帮你快速高效地修复接近主体的区域。点击按键P,快速选取钢笔工具,勾选出需要清理的区域的路径,并为此路径命名。
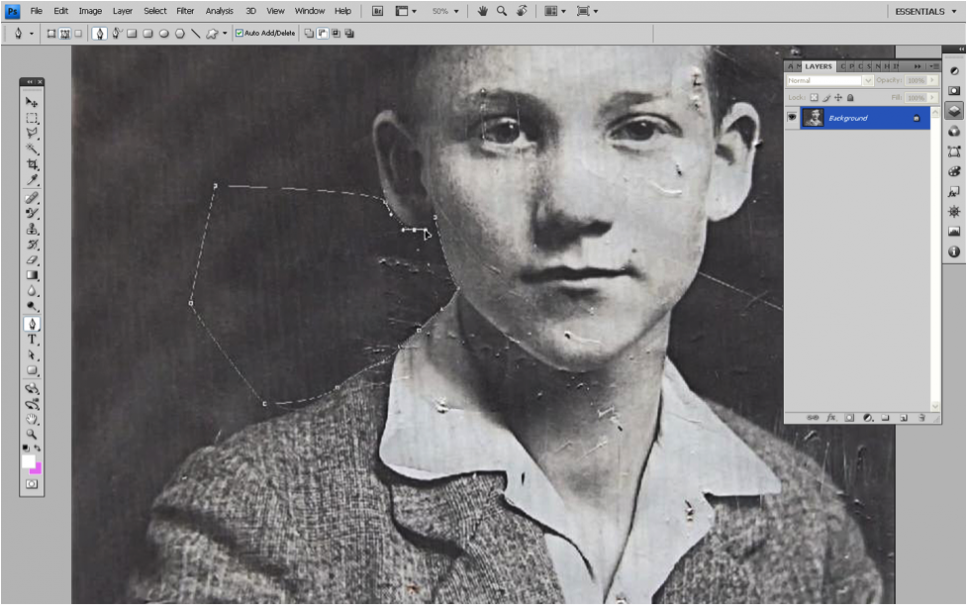
在路径面板中,”创建选区”,并将羽化半径设置成0.5,在选区内不停地复制。达到效果后,按Ctrl+D取消选区就好了。
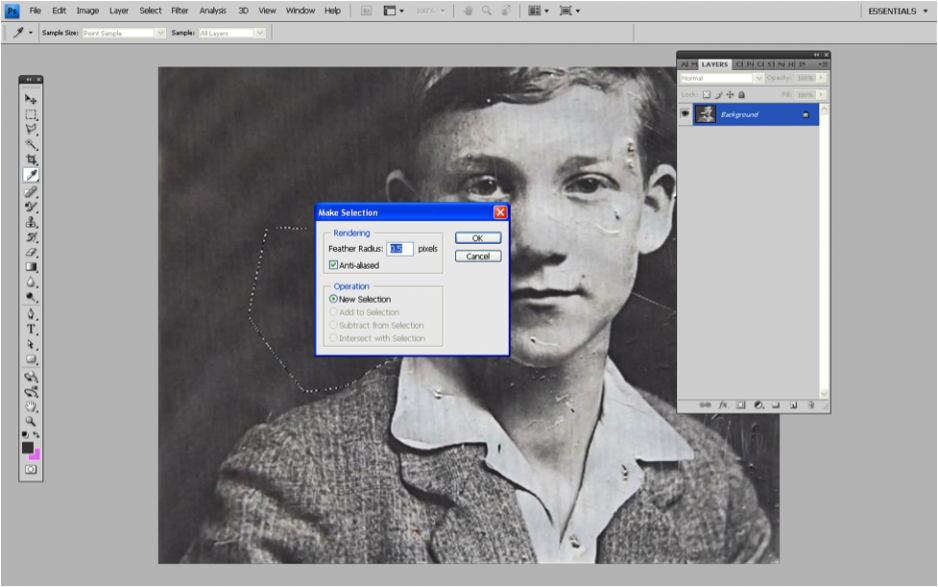
如果主体附近有多个区域需要处理,那么就重复以上步骤,直到整个背景都修复完成。
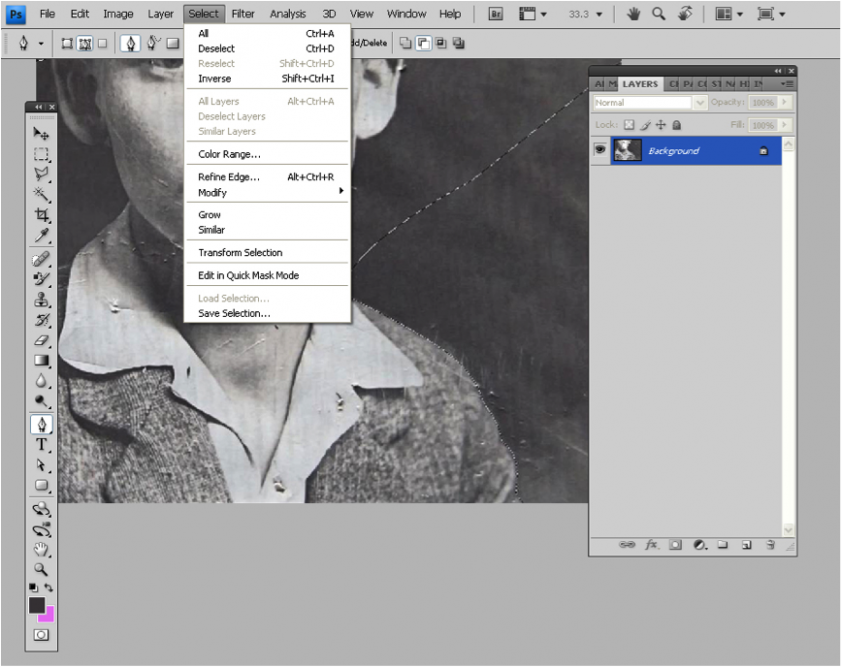
放大图片,进行更精细的处理。使用仿制图章、修复画笔和污点修复工具组合使用,清除划痕和污渍。
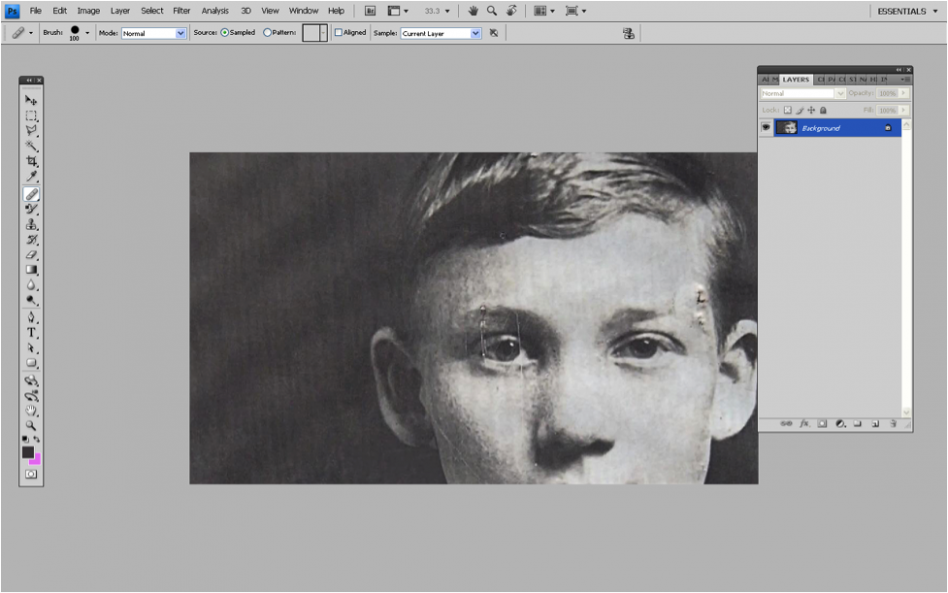
4、修复更多缺失部分
从未损伤的区域剪切出图像来重建完全损坏的部分。使用多边形套索工具选取平滑的区域,创建副本,缩放它并置于需要覆盖的地方。
将新图层覆盖到残缺的部分上,调整透明度达到最佳的效果。使用橡皮擦工具来删除多余的部分。
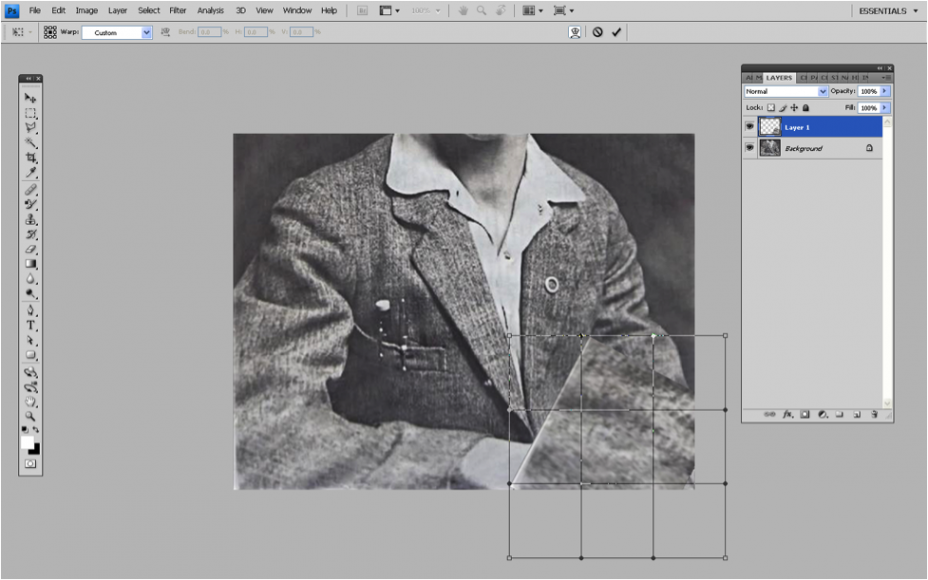
5、最后的修补
继续使用完好的部分来修补照片的缺口,直到照片所有的破损部分都得到修补,达到理想的状态。如果照片褪色极为严重的话,那么你需要使用图层蒙板来提高照片的饱和度。

6、为照片增色
那些欣赏单色美的设计师可能不太倾向于为照片增加更多色彩。但如果你要让黑白照变身彩色照片,那么请读下去。
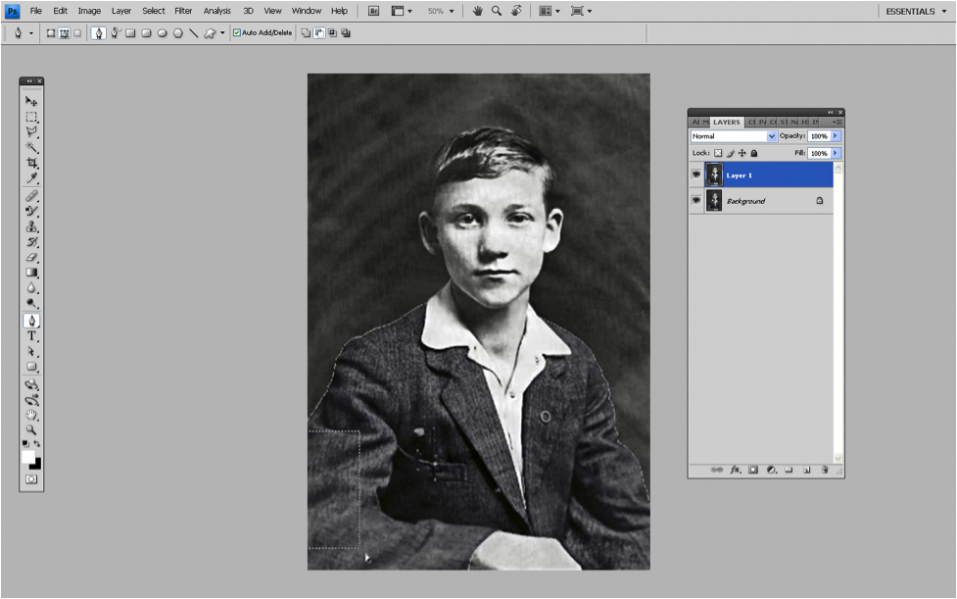
你必须始终从服装等较大区域开始着手。使用钢笔工具圈出着色区域的路径,创建选区。为图层创建一个色彩平衡蒙板(单击图层面板底部的半黑半白的圆形图标,然后调整色阶/曲线/色彩平衡)。移动滑块,调节出你要的效果。针对其他区域进行类似的色彩调整,那么你就可以让照片变成彩色的。
7、大功告成!
使用可选色彩蒙板也是一种着色的选择。将其应用到更细微的照片元素上,直到到达理想的效果。
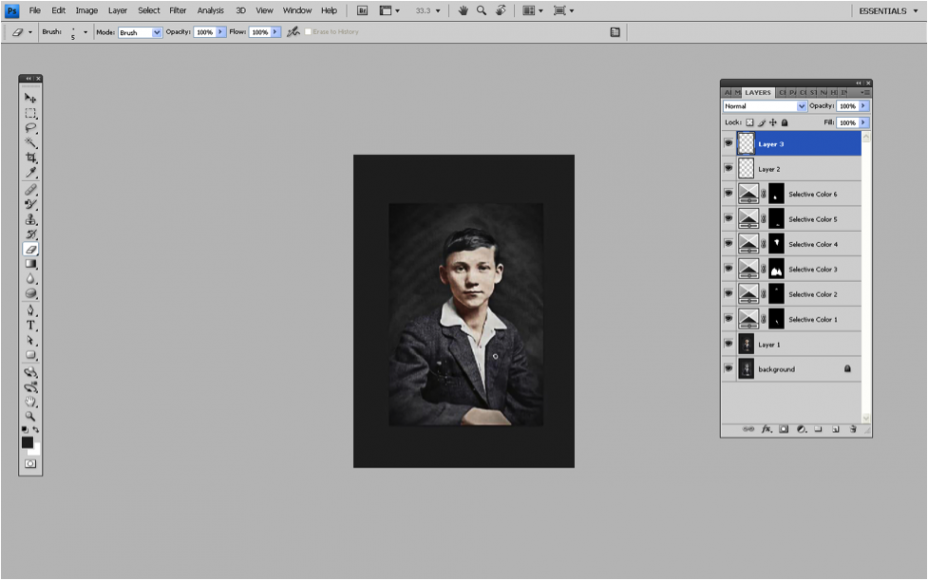
现在你拥有一张修复到令人侧目的照片。如果你也想修复老旧的照片,就动手试试吧!
二 : PS把宝宝照片处理为瓷娃娃效果教程

原图

效果

1、曲线调亮皮肤。打开原图,复制背景图层,为了将画面提亮,调整“曲线”,输出“145”,输入“154”,
当然根据原图的明暗影友们可自行调整,最重要的就是提亮原图。

2、三次计算法+绿色通道。宝宝的肤色偏红,因此我们需要通过红色的补色绿色来调整。复制绿色通道,使用我们特别推荐的“三次计算法”调整宝宝肤色。

PS把宝宝照片处理为瓷娃娃效果教程_儿童照片处理
3、建立亮部选区。点击通道下方的建立选区选项,点击背景副本图层,绿色通道的选区就建立好了,但是我们所选的区域是宝宝的暗部,所以要选择反相来确保接下来的调整可以使宝宝更白嫩。

4、曲线调亮皮肤。再次点击背景副本图层,按“Ctrl-M”将曲线调节工具调出,
为了使宝宝的皮肤更加白亮,应该点击曲线的中间部分,向上提起一些。
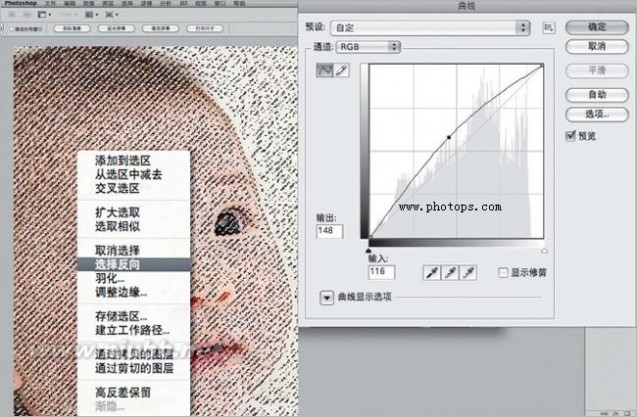
三次计算法:最简单实现肤质调整。
特别提示:1、这个办法可以用于改善各种人像皮肤;2、三次是经过实践得出的最佳计算次数。

利用画笔调整高光和暗调部分,利用画笔工具为宝宝增添光泽。
1、可选颜色”让宝宝更白净。通过前面的处理,使得宝宝的肤质有所改善,但是宝宝面部的色彩没有改善很多,色彩偏红。用“可选颜色”将宝宝肤色变得更为洁白。选取“红色”进行调整,数值如下:“青色+84,洋红-41,黄色- 2,黑色- 48”。

2、模糊工具配合明暗线。选择“滤镜-模糊-表面模糊”进行调整,大家可根据宝宝的肤质自行变动数值,但是切记不要过度模糊,导致失真。这一步骤尤为重要,如果不进行画面的表面模糊,在接下来的画明暗线的步骤中,人物会显得很不真实。

3、画出高光线条。在蓝色部分画出白色高光。注意将画笔的透明度调低,蓝色部分是宝宝面部的突出点,添加高光会使五官更加生动精致,眼神更加抓人,皮肤更加通透。请影友们一定看清高光的位置,如果画错了,宝宝的五官就容易变形了。
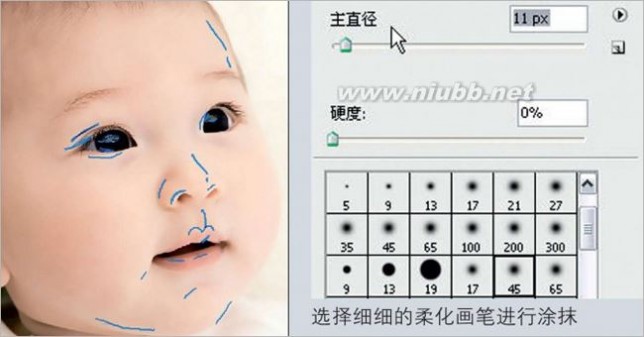
4、画出暗部线条。接下来是对暗部的处理,用红色部分示意。暗色部分是宝宝面部中的深色部分,
为了衬托亮部,要在宝宝脸上的暗部加暗一些来体现出通透的画质。

“高斯模糊”也是简单的磨皮方法。
特别提示:这种磨皮方法虽然简单但是很难达到我们之前所教的计算磨皮法达到的效果精致,适合大批处理图像时使用。

三 : [推荐]照片处理技巧 | ps中级教程 - 中华图网 - 个性图片,phot
巧用PS曲线和色阶玩转调色魔术
今天我们就用丰富的实例介绍如何在Photoshop中用曲线工具对有色彩和亮度有缺陷的数码照片进行调整。
虽然Photoshop提供了众多的色彩调整工具,但实际上最为基础也最为常用的是曲线和色阶。其它的一些比如亮度/对比度等,都是由此派生而来。那为什么会有这些派生工具呢?主要是因为曲线和色阶虽然强大,但操作起来较为复杂,因此就将一些简单的操作独立为专门的调整方式。
曲线是Photoshop中最常用到的调整工具,理解了曲线就能触类旁通很多其他色彩调整命令。今天我们就用丰富的实例介绍如何在Photoshop中用曲线工具对有色彩和亮度有缺陷的数码照片进行调整。
我们将学习到如何补足阴雨天气下拍摄照片因光线不足而导致的高光部分缺失、如何修正光线造成的偏色现象、如何提高图片对比度又不丢失细节、如何将阴暗的画面变得阳光明媚、如何解决人物曝光不足或背景曝光过度的问题等。
开始之前我们先复习一下曲线和直方图中关于色阶的内容。
在曲线调整中,按照数学平面坐标系来看,向下移动可以看作是Y轴方向的减少,向上移动可以看作是Y轴方向增加,往左移动是X轴减少,往右移动是2X轴增加。那么从以前的几种改变端点的操作中,我们可以得出下列关于曲线调整的经验和结论。(注意,虽然我们讲解了曲线中的RGB单独通道,但是直方图调板中我们仍然使用亮度方式,注意不要混淆。)
1、以RGB综合通道来说,如果缩短两个端点在Y轴方向上的距离(将高光端点在Y轴减少,或将暗调端点在Y轴增加),会导致直方图中像素的亮度范围变得狭窄,各种颜色的变化范围也小,对比程度下降。
过度调整将使图像变得灰蒙蒙的。如下2图。


2、以RGB综合通道来说,如果缩短两个端点在X轴方向上的距离(将高光端点在X轴减少,或将暗调端点在X轴增加),会导致直方图中像素亮度范围被拉长。
过度调整将使大量像素聚集于0和255处而丢失中间调。画面极亮极暗,颜色对比强烈,如下图。

3:以单独的RGB通道来说,过度降低高光,或过度升高暗调,都会对整体亮度造成限制。使整体亮度最高值低于255,或最低值高于0。如下图,过度降低B通道的高光影响了整体亮度的上限,在亮度直方图靠近右端的地方出现了类似一刀切的效果。

调整数码照片的目的是为了在拍摄不足的情况下做些弥补,追求的是接近真实、舒心悦目的画面效果。
大部分的数码相机,都很难拍摄到充足的亮度范围,尤其是暗调。这是因为电流的杂波干扰使得感光电子元件对黑色的感应不平稳,常造成“黑场下不去”的情况,就是说该黑的部分不够黑。在直方图中就表现为暗调部分缺失。而在阴雨天气下拍摄的照片,很容易因为光线不足而导致高光部分缺失。
这两个因素加在一起,造成很多照片看上去显得灰蒙蒙的,就如同我们上面的例子所使用的图。如果打开直方图,就会看到这样的图片色阶范围较为狭窄。那么我们就将色阶范围拉大,让0和255都有一定像素存在。如下面的照片和它对应的调整前的直方图。


调整步骤:首先将高光点在X轴减少些许,暗调点在X轴增加些许,让亮度直方图达到全范围,但注意不要过度以免造成端点像素堆积。这样调整完后天空变得明亮了。但是整幅图片给人一种过亮的感觉,这当然和取景有关,天空占据画面的大部分必然会造成整体偏亮。观察直方图也很容易看到,大量像素聚集在直方图较亮的区域。
所以我们第二步在曲线中部建立一个控制点并减少它的Y轴,观察直方图中那片像素聚集区被拉长了。这样使得同样数量的像素分布在更广泛的亮度范围内,不再集中在一个小区域。并且是往暗调域拉长。如果再往高光拉长(控制点Y轴增加)那就更亮了。
注意以上虽说是两步,却是合在一次的曲线调整操作里面的,而不是完成第一次调整后再次使用曲线进行第二次调整。
注意不要造成控制点的认识误区,不要认为控制点建立在暗调附近就是调整暗调,建立在高光附近就是调整高光。影响图像的是曲线形态,控制点只是改变曲线形态用的。大家可以把下图第二步的控制点在曲线上移动,不管移到什么地方,只要曲线形态一致,图像调整效果就一致。
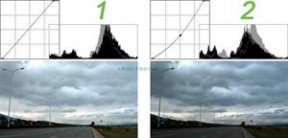
再来看下图和它对应的直方图。该如何调整呢?


我想,大家首先一定想到前面那种调整方法,就是将亮度范围拉长。没错,前面那种方法对于数码相片而言是最常用的方法了,可以说足够应付80%以上的情况,但既然本教程是进阶教程,大家就不能满足于这种“小儿科”技术了。
我们首先来比较一下这张照片和上一张照片直方图的不同。如下2图,注意看比较两者从高光区域往中间调区域过渡的情况。可以看出前者过渡较为平缓,从高光往中间调区域逐渐平稳上升。而后者则较为陡峭,在某一级亮度的时候有一个急剧的上升。这意味着什么?


如果结合本课前面部分展示的 格尔木至拉萨的海拔图就不难想像,这意味着如果提升高光部分,会造成大量像素整体提升。很容易形成像素在高光区域的合并现象。而合并现象会导致图像的细节丢失。这种现象在摄影上称为曝光过度。如下图是两幅图片同样处于曝光过度情况下的对比。为了让明显效果我们将背景设为黑色。
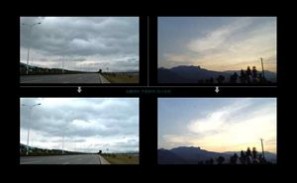
从上图我们感觉左右两边的图像在调整后都有曝光过度现象,高光区域的云彩都有一些细节丢失。但是右边的效果更佳明显。看起来似乎在调整曲线的时候,右边调整的幅度大于左边。其实不然,两者都是将高光点设为输入195,输出255的位置。大家可以自己试试看。
那么为什么会觉得右边曝光更过度呢,有3个因素:
1、两者原始亮度色阶分布不一样,前面已经分析过,右边的色阶在调整时候很容易产生高光像素合并现象。这从直方图中可以看出。
2、两者在图像中,高光位置的分布情况不同,注意这里不是指直方图,而是指图像本身。仔细看两者,左边的高光点分布在画面中大部分地方,远近的云彩都有高光点。而右边图像的高光点就集中在画面的中部偏右。这样一旦有曝光过度的现象,右图由于高光点较为集中容易形成点状的高光区,而左图形成的是片状的高光区。试想一下将100个发光的灯泡堆在一处或分散在一个区域内,哪种看起来较亮?这就是人的视觉心理,也和人眼的生理结构有关系,当某一片区域很明亮时,感知其他区域的视觉神经细胞会减弱采光功能。这也就是为什么在黑夜即使没有路灯借着月光或星光也可以看清道路,但如果前方有车灯向你照射反而看不清了。
在一片黑暗地方加一小块高光,或在一片高光区域加一小片黑暗。这种表现手法在设计构图中是很常用的。摄影取景也是,置于较黑暗背景下的主体显得层次分明,特别突出。
要记住,直方图只会告诉我们像素的数量却不会指示分布的疏密程度。因此不要过度依赖直方图,毕竟眼睛看上去舒服才是最重要的。
3、由于右图在高光的云彩处,参杂有属于暗调部分的电线杆和电线,因此它的曝光过度效果也更容易被察觉。很明显电线被过度合并的高光部分所吞噬。这也是一种需要注意的情况:大片高光区域中的细微暗调,和大片暗调区域中的细微高光,都很容易在合并高光与合并暗调的调整中被吞噬。避免这种情况的方法就是如前一幅图那样,通过调整中间调拉长高光或暗调区域的像素分布。
那么结合上面3个因素,我们将图像做以下调整。


是不是有人大呼上当?说了半天分析了半天看得头晕到最后这不是和前面那个曲线一样嘛。正如同一种药物可以针对多种疾病一样,这种形状的曲线我称之为“高光万能曲线”。只要是图像中有较多的高光部分(约四分之三)而暗调只占少数的情况下,使用这种曲线都可以调整的很好。
判断图像是否属于这种类型也很简单,在直方图中如果大部分像素聚集在中央右侧,就说明大部分是较亮的像素。不过我们在前面的分析对于以后还是有指导性意义的。大家可以比较一下使用自动功能调整的效果。
注意,直方图不能都以亮度色阶为准,有时候要以RGB色阶为准。设想一下,如果图像中高光部分偏红,而绿色和蓝色相对较少,那么在亮度色阶中高光部分也是较低的。这种情形在图像中色彩较少的情况下尤为突出。比如下左图。在亮度直方图中暗调部分就很少,如下中图,就是因为绿色和蓝色在暗调成分不多。如果切换到如下右图的RGB色阶直方图,就看的比较全面了。

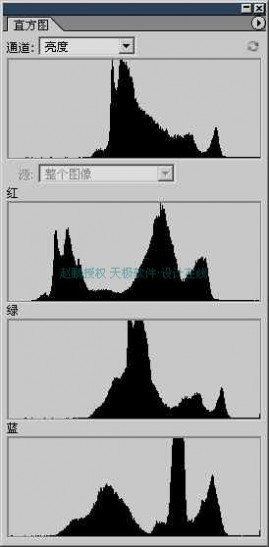

那为什么前面不直接使用RGB方式呢?那是因为前面我们一直在讲解亮度,使用亮度直方图容易理解。现在遇到这种情况了,我也才有机会告诉大家RGB直方图的用处。
那我们就使用曲线将上面那幅图像调整一下,调整的原则还是一样,让全色阶范围充满像素。如下左图是参照RGB色阶调整的,下右图是参照亮度色阶调整的,可以看出这时如果参照亮度色阶调整会造成极大的误差。

那么这幅图像是否适用“高光万能曲线”呢?不行,因为图像中的高光部分比例并不是很大(注意要以RGB色阶直方图为准)。如果使用那样的曲线,会将本来属于中间偏暗部分的砖墙变得偏暗。由于其分布面积大,在视觉上会造成比较明显的黯淡感。如下2图。


如下图,是在室内灯光下拍摄的照片,有严重的色偏现象。

使用白场设定工具点击衣服上的较亮区域(221,181处),如下图。这样虽然修正了一些色偏,但图像看起来还是偏黄色,尤其是人物的皮肤。要改变这种情况就需要增加蓝色(蓝色与黄色是互补色)。由于皮肤属于中间调区域。

因此我们进入蓝色通道曲线,在曲线上增加一个控制点,可在随意位置点击增加控制点后输入数值。数值为输入56输出131。得到如下图的效果。

由这个效果可见白场设定可以将某一点设为纯白,但是对图像整体色调的平衡能力有限。因此白场及黑场和灰场并不是万能的。
下图的照片是在登山及顶后拍摄的,可以看见蜿蜒的山路。现在想要提高对比度。通过RGB色阶直方图可以看到像素亮度已经布满全色阶范围,那么此时如果采用合并高光或合并暗调的方法,会造成过于强烈的对比,且会损失很多高光(图片上部的田野)及暗调(下部的树木阴影)的细节。因此保留曲线的高光和暗调端点不动,在曲线上设立两个控制点,数值分别为178,203和61,54。这样形成的S形曲线既能增加明暗对比,又不容易造成亮度合并。

如果细心观察,就会发现上图其实还有轻微的偏绿,但由于画面中树木占有很大的比例,这种偏绿反而能够提高画面的观赏性。大家可以下降绿色试试看,尽管更真实但不一定更好看。我们调整的目的是真实性和观赏性的结合,过分追求其中一个都是不平衡的。
如下左图,图像色彩丰富,单独的RGB通道中有着近乎相同的色阶范围。

使用自动功能后各通道达到最佳的亮度范围,如图。但是由于蓝色通道原先在高光处分布较少(因为是夕阳),这样使用自动功能后之后高光区域会略为偏蓝,如背景的房子外墙。

那么接下来就对背景的房子外墙使用白场设定。注意外墙上有较深的缝隙,不要将白场设定到那里去了。

下图是给人的感觉是整体较亮,从亮度色阶直方图中可以看到大部分像素集中在高光区域。因此将曲线的中间调向下移动,把色阶的分布“拉平”一些。这样看起来就较为舒适了。

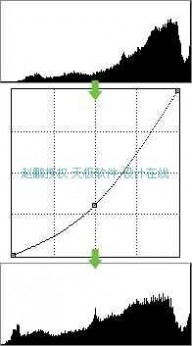

下图是用电脑摄像头拍摄的照片。在使用自动命令后,再将暗调部分下降一些,这样深色的衣服更能衬托面部。然后做一个S型的调整。S型曲线的优点前面已经说过了,可以在不明显造成高光合并和暗调合并的前提下增加明暗对比。
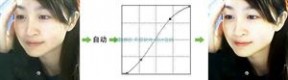
下图是在住宅小区拍摄的照片和它的直方图,从中我们看到大部分像素集中在偏暗调的区域,整个画面显得较暗。给人一种阴暗角落的感觉。


按照以前的做法,就是提升高光点,合并高光。虽然这样做是可以提升整体的亮度,但是要注意亮度直方图中高光点已经有很多像素存在,观察画面中远处阳光下的景物已经很亮,如果合并高光,就会造成这部分景物的像素大量合并,从而失去细节。如下左图。因此我们提升中间调,使图像在不合并高光的同时提高了画面的亮度,直方图中色阶分布也趋于平稳。此时照片给人一种阳光明媚的感觉,如下右图。


在人像摄影中,常出现人物曝光不足(即没有足够的亮度),或背景曝光过度的情况。在普通全自动数码相机上尤其突出。这通常是由于取景方式不正确或闪光灯使用不当造成的。具体的成因和解决方法我们会在以后课程的数码摄影常识中介绍。
针对这两种情况,Photoshop专门提供了暗调/高光【图像>调整>暗调/高光】工具来应付,它可以很简单地修复曝光过度和曝光不足的情况。虽然它不属于曲线工具,但因为对于调整数照片很有用处,所以我们在这里先简略示范一下使用效果。默认的设置已足够满足大多数的需要,勾选“显示其它选项”将会出现更为详细的设定,详细的使用方法将在以后课程中介绍。
如下是一幅人物曝光不足的照片,将暗调设为60%后的调整效果。前面例子中有一张照片和这张是在同一时刻拍摄的,知道是哪张吗?


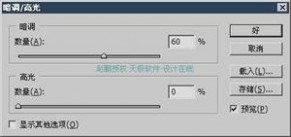
下面3图是一个局部曝光过度的图片,将高光调为40%后的效果。


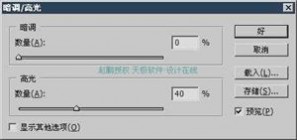
由上面两个例子得知,这个工具的调整效果也并不是非常完美的。事实上曝光过度和曝光不足都很难在后期通过调整来修复。最佳的方法是:学习教程后期有关摄影常识的内容,去拍摄完美的照片吧!
曲线的意义巨大,不仅对于Photoshop,对于其他图像软件甚至是视频和三维软件来说都有共通性。我们将Photoshop介绍得如此详细,就是为了大家以后能够在学习其他软件的时候能够平滑顺畅地理解这些共同的特性。因此务必深刻理解好曲线。
愛我別走
四 : PS匹配颜色快速修正色温偏色照片校色教程
虽然说现在数位相机很方便,隨拍立即就可看到拍摄后的结果,但往往有些时候,在微光的情况下,现场光大量的涌进,造成照片色偏的很厉害,虽然说透过灰卡就可修正此问题,而並非人人出门都会隨身携带灰卡,所以梅干之前也曾分享过,事后修正的几个方法,像是「无色彩概念~3秒!修正照片色偏」、「临界值找亮暗点及中间调並调整色温与色阶」,虽然说事后修正,但过程有点给它小麻烦,那有没有更快,更方便的作法呢?哈~当然是有滴!今天就来分享个梅干的私房密技,让你1秒就能快速將色偏的照片给调整回来,完全无痛调色大法,现在就一块来看看吧!

使用版本:Photoshop CS3+
教程操作难易:易
实用性质:★★★★
Step1
开启照片后,执行功能表 影像 / 调整 / 符合顏色。
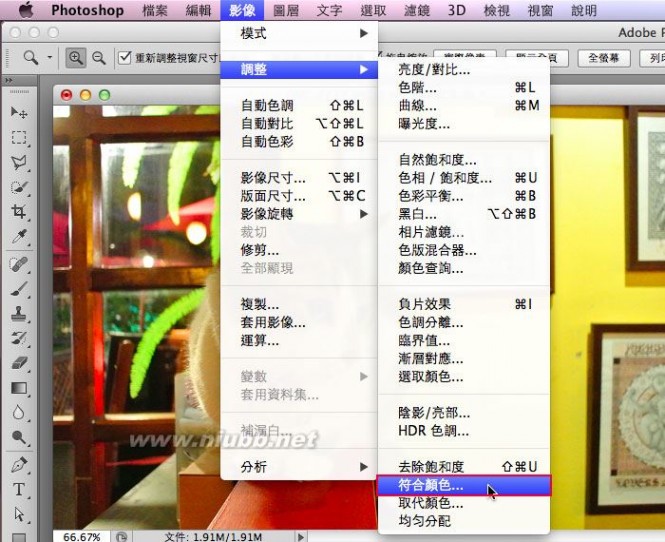
Step2
开启符合顏色面板后,將下方的中和勾起来,哈~色彩就自动调整回来啦!猫再也不再黄黄滴!这时若觉得色彩修正的太乾净时,可调整上方的淡化,
保留一点原来的黄色。

Step3
同时也可自行调整照片的亮度与饱和度。

Step4
再按下確定后,相片的色偏就修正回来啦!是不是超EZ的呀!

符合顏色这功能,相信应该有不少朋友都知道,大部分的情况下,则是拿来作二张照片的比对,將二张照片的亮度或色彩相近,而透过中和
则是自已跟自已比,把原来照片的色彩,变成互补色,就可快速的將色偏的照片给修正回来,哈~是不是超方便的呀!下回若有遇到此状况时,
不坊试看看囉!
本文标题:
ps照片处理教程-PS快速修整和恢复老照片教程 本文地址:
http://www.61k.com/1141582.html