一 : PhotoShop(PS)将宿舍中的女生照片调成淡紫色实例教程
室内人物图片光线比较难控制,出来的图片或多或少有一些偏色及偏暗等。调色之前需要先修复这些不足,然后根据自己的喜好选择主色。最终效果

原图

一、导入ACR以后,提亮暗部,压一些高光。

二、加红色为了突出青春的主题,橙色是因为色温比较高,还原肤色。

三、分离色调的处理,往暖色靠。

四、因妹子脸部光线欠缺,调色的时候色温又比较高,所以用笔刷调冷肤色,同时刷亮暗部。
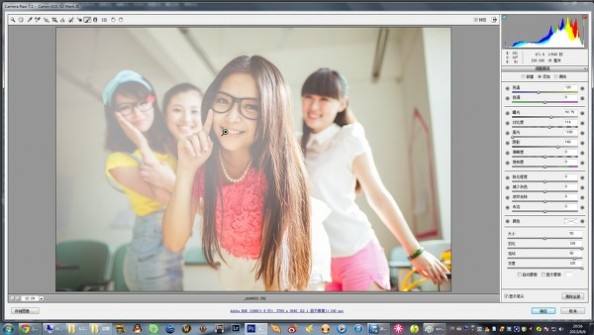
五、导入PS。

六、可选调色。

七、不要记数值,整体思路调亮暗部的同时压一些高光,整体调色偏红处理。

八、红色通道加了一些,整体感觉基本就出来了。

九、最后可选细调。

十、因黄色还比较重,减了一些。

十一、头发阴影部分的洋红太重,再减。

最终效果:

二 : 将照片快速变成LOMO照片的几点诀窍
利用 Photoshop 中的"动作"功能可以对照片进行批处理操作,减少了对多张照片重复处理的困扰,对特定的处理过程进行记录,此后只要单击这一记录好的动作,就可以完成一系列的处理步骤。(www.61k.com]
图一
本例中我们以黑白 LOMO 效果为例,为影友们讲述 Photoshop的"动作"功能。黑白 LOMO 效果是指使用一种特殊胶片相机拍摄的效果,它具有暗角大、反差强烈、质感丰富等特点。
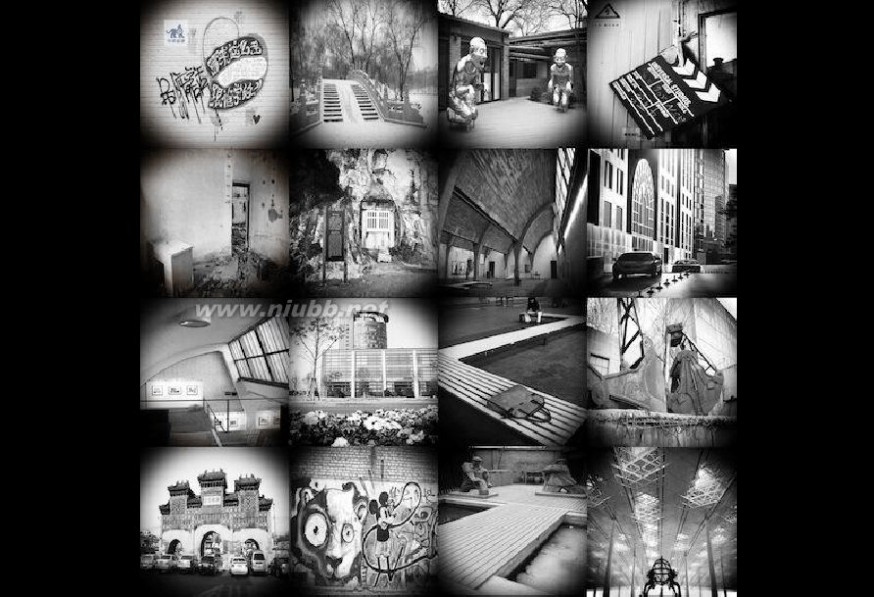
lomo图片 将照片快速变成LOMO照片的几点诀窍
原图

lomo图片 将照片快速变成LOMO照片的几点诀窍
效果图
首先,摄影师需要新建动作组,找到动作面板,里面有Photoshop自带的默认动作。(www.61k.com)此时,需要新建一个动作组以便管理,单击"创建新组"按钮,输入名称,随后就可以在自创的动作组中新建动作了。单击"创作新动作"按钮,输入名称"LOMO效果",单击"记录"按钮。 (图四和图五)
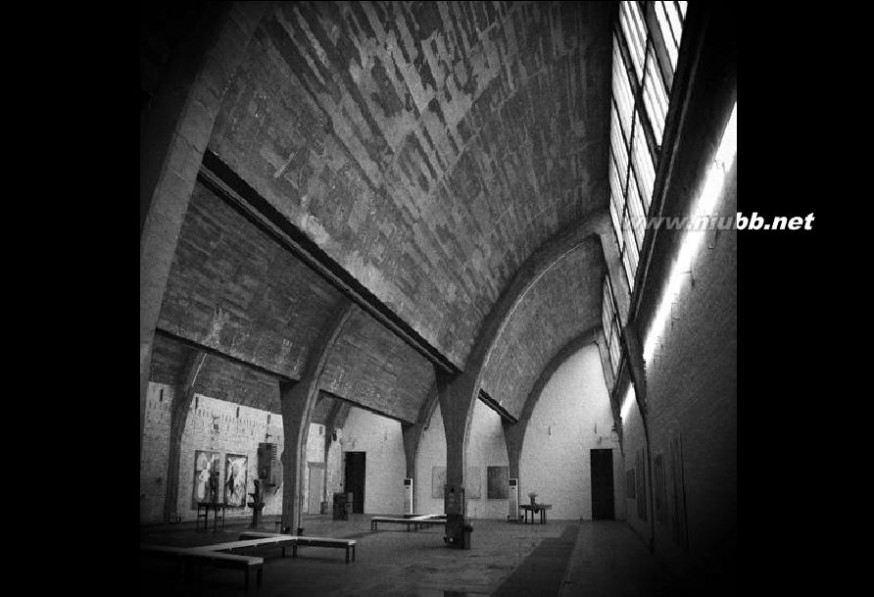
lomo图片 将照片快速变成LOMO照片的几点诀窍
图四
图五
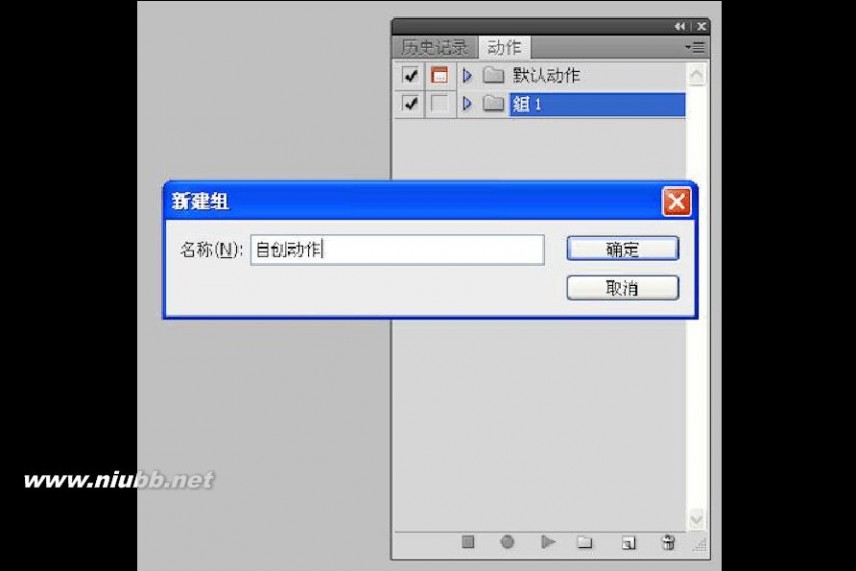

lomo图片 将照片快速变成LOMO照片的几点诀窍
为了能够统一照片最终的处理效果,我们首先应对原始照片的大小进行统一设定,执行"图像>图像大小"命令,将宽度和高度均设置为 2000 像素,以使照片的长宽比相同,正方形的照片更便于将最后的 LOMO 照片拼接成照片墙的集体陈列效果,下图展示了图像大小的基本设置。[www.61k.com](图六)
图六
为了能够为后期的处理留下余地,我们在改变照片的大小比例以后,还要在图层面板中复制一个图层。此时,在动作面板中,我们的操作已被一五一十地记录下来。(图七)

lomo图片 将照片快速变成LOMO照片的几点诀窍
图七
将前景色设置为白色,背景色设置为黑色,执行"图层>新建调整图层>色阶"命令,随后单击"图层蒙版缩览图",在工具箱中选择"椭圆选框工具"。(www.61k.com] 以照片中心为圆点,在照片中圈选出一个带有羽化效果的圆形选框,完成后,按 Delete 键。(图八)
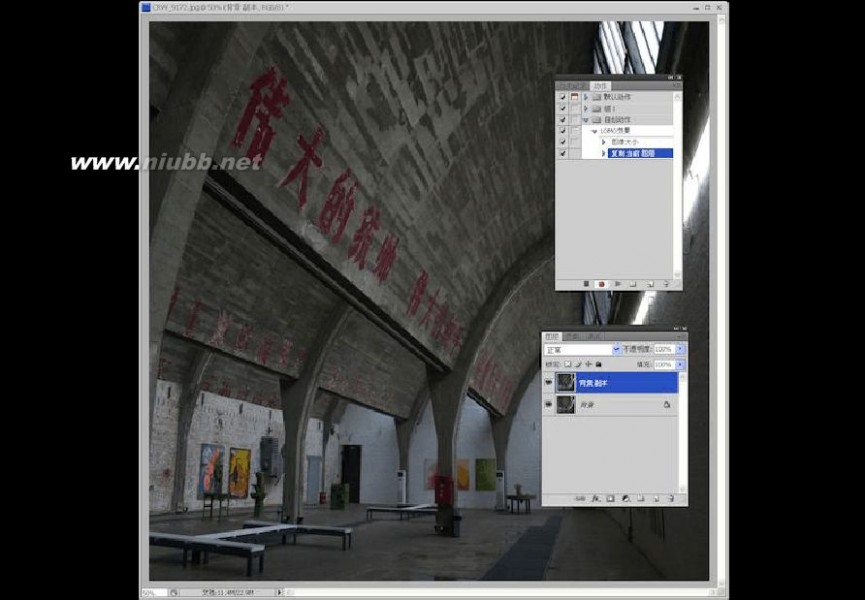
lomo图片 将照片快速变成LOMO照片的几点诀窍
图八
双"图层缩览图",对新建的调整图层进行设置,向右移动"调整"选项卡中的"灰场"滑块,以降低照片四角的亮度,营造 LOMO 照片常见的暗角效果。[www.61k.com](图九)
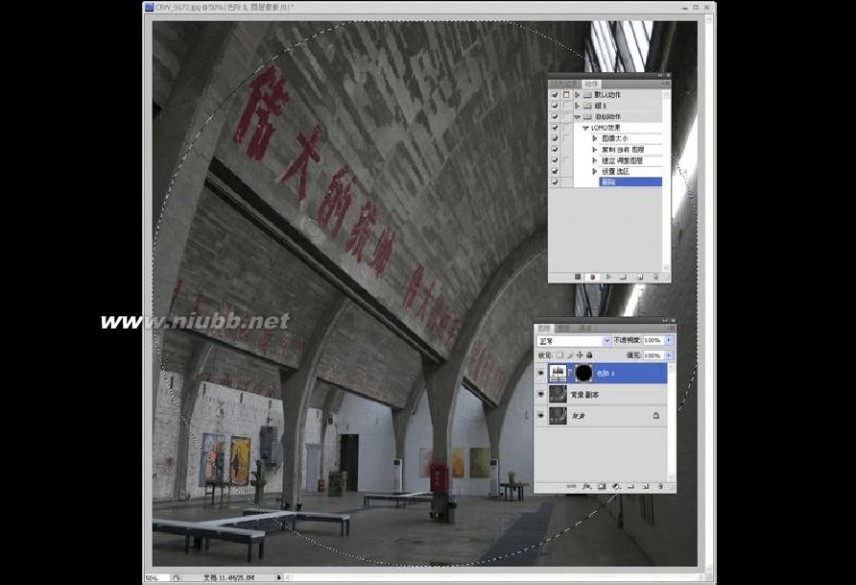
lomo图片 将照片快速变成LOMO照片的几点诀窍
图九
为了营造 LOMO 照片的胶片颗粒效果,在图层面板中选中背景副本图层,执行"滤镜>杂色>添加杂色"命令,在添加杂色"对话框"中选择"高斯分布"单选按钮,并且设定合适的数值,最后单击"确定"按钮完成处理。(www.61k.com](图十)
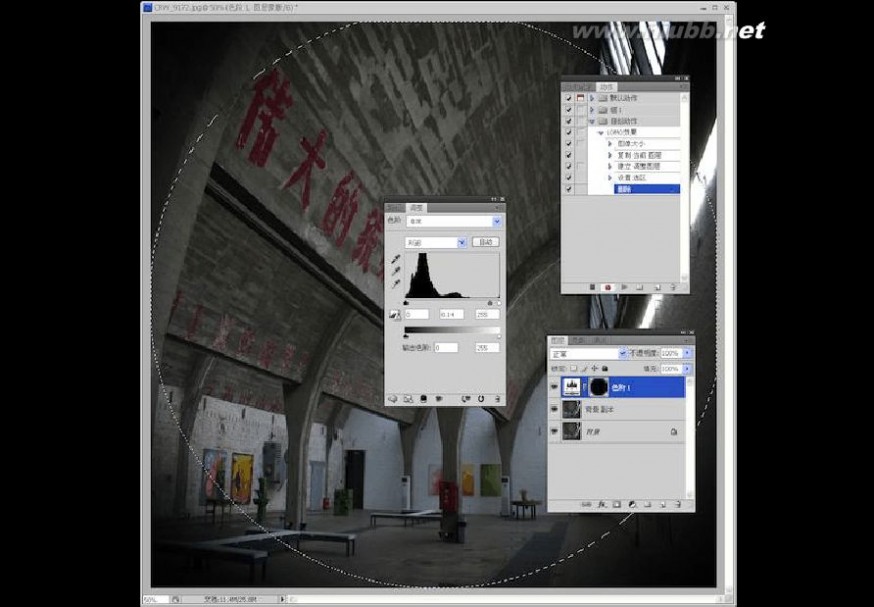
lomo图片 将照片快速变成LOMO照片的几点诀窍
图十
为了强化颗粒效果,再次执行"滤镜>杂色>添加杂色"命令,这次选择"平均分布"单选按钮,设定合适的数值。[www.61k.com)设定完成后,单击"确定"按钮完成处理。(图十一)
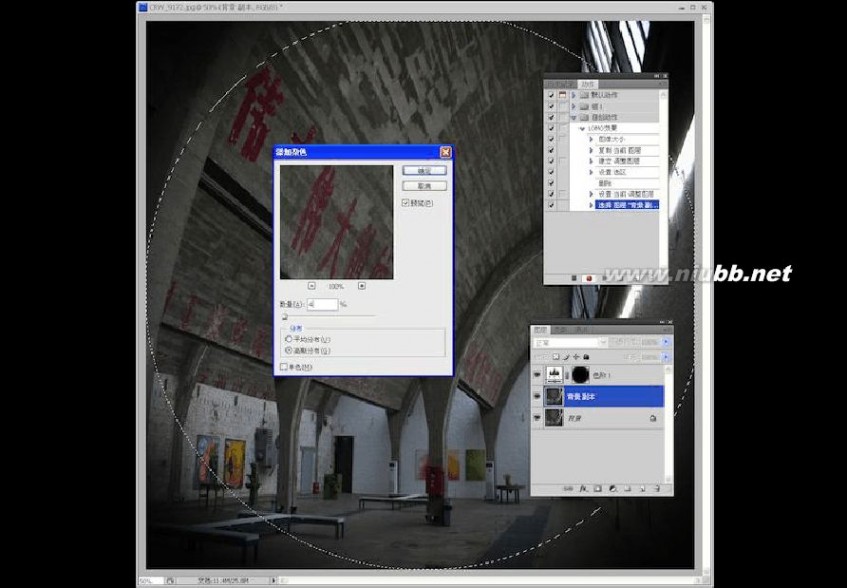
lomo图片 将照片快速变成LOMO照片的几点诀窍
图十一
为了修正添加杂色后的效果,使前面步骤中添加的杂色更加接近传统胶片效果,还需要用到"表面模糊"滤镜,执行"滤镜>模糊>表面模糊"命令并移动"半径"滑块至理想效果,单击"确定" 按钮。(www.61k.com] (图十二)

lomo图片 将照片快速变成LOMO照片的几点诀窍
图十二
在这一步中,将照片转变为黑白效果,单击图层面板中的"创建新的填充或调整图层"按钮,在菜单中选择"黑白"选项,在"预设"的下拉菜单中选择"中灰密度"选项。[www.61k.com)此时,照片就会由彩色变为黑白,且胶片的颗粒效果也会呈现出来。(图十三)
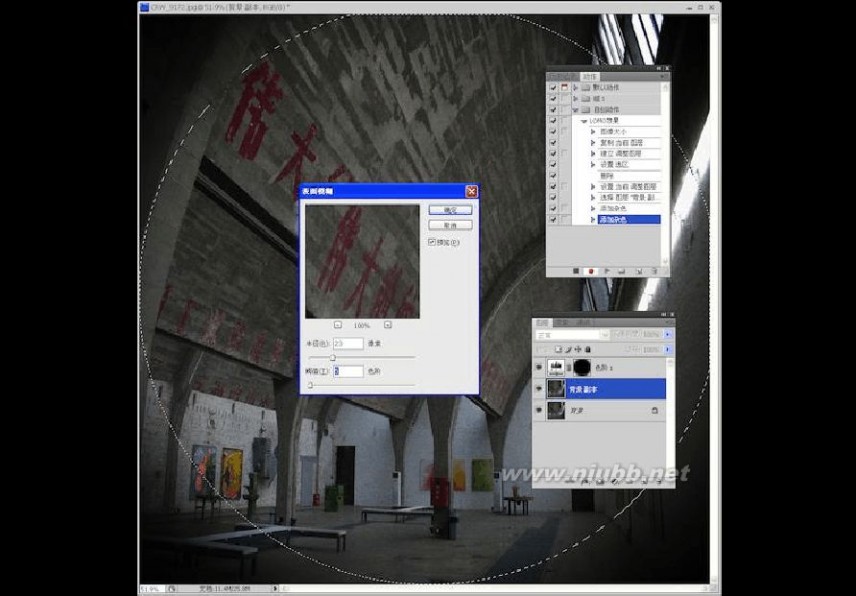
lomo图片 将照片快速变成LOMO照片的几点诀窍
图十三
传统的 LOMO 照片一般都拥有高反差的特点,执行"图层>新建调整图层>曲线"命令,在"调整"面板中对曲线进行调整,通过移动曲线上点的方式,增大照片的明暗对比度。(www.61k.com)(图十四)
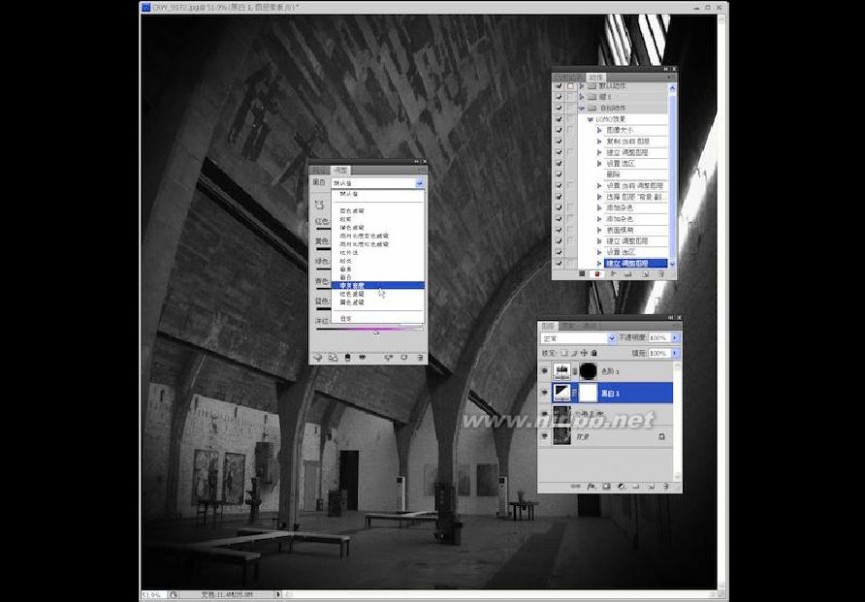
lomo图片 将照片快速变成LOMO照片的几点诀窍 61阅读提醒您本文地址:
图十四
增大照片的明暗对比度后,模拟 LOMO 效果的处理步骤就基本完成了。(www.61k.com) (图十五)
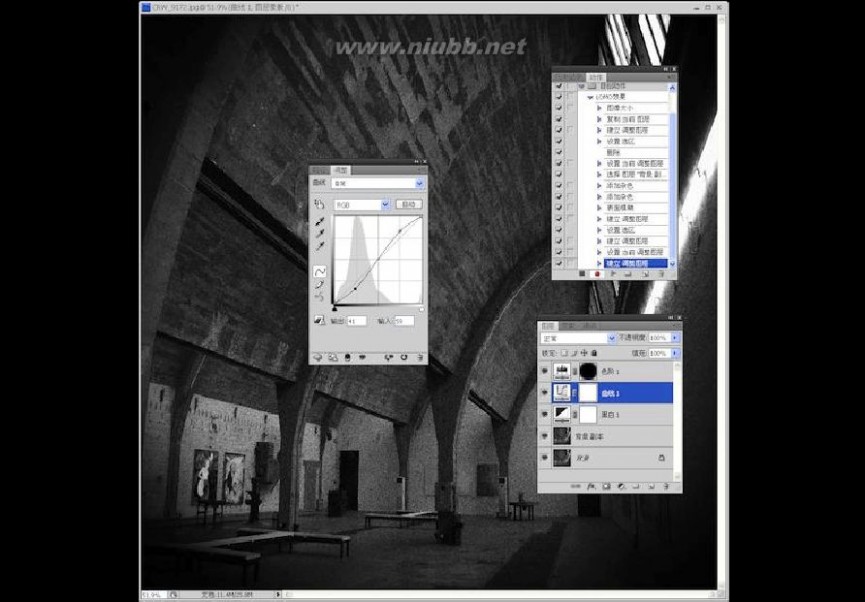
lomo图片 将照片快速变成LOMO照片的几点诀窍
图十五
最后在动作面板中单击"停止播放 / 记录"按钮,结束录制,LOMO 效果的处理步骤就被完整地记录下来。(www.61k.com)以后,只要在动作面板中选中"LOMO 效果",就可以将任意照片处理成类似效果了。(图十六)

lomo图片 将照片快速变成LOMO照片的几点诀窍
图十六
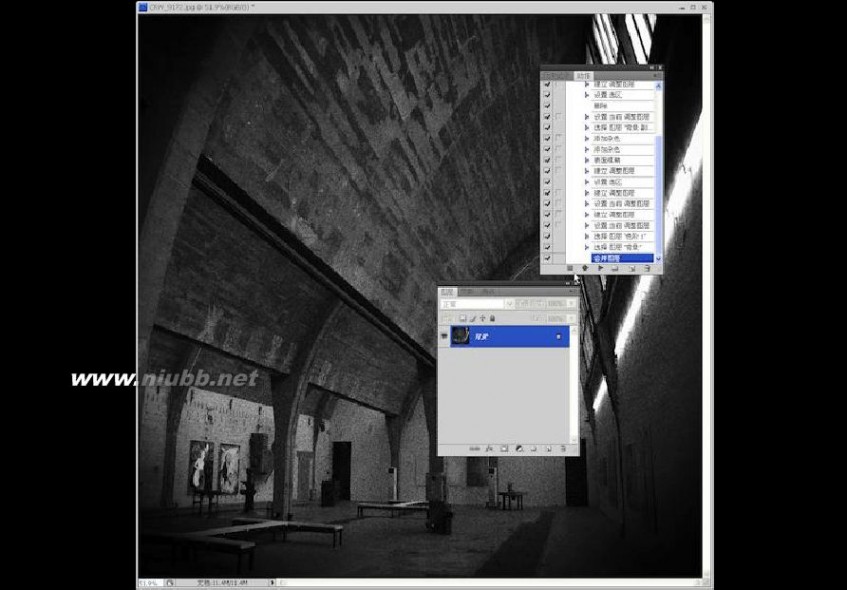
61阅读提醒您本文地址:
三 : ps快速将白色或其他颜色的背景图片变成透明背景
如何快速将一个白色或者其他颜色的背景图片,快速使用ps变成透明背景的图片呢?其实很简单,我们一起来看看吧。
步骤
打开ps,打开一张图片,如图所示。

将添加的图片图层解锁。双击图层——确定。如图所示。
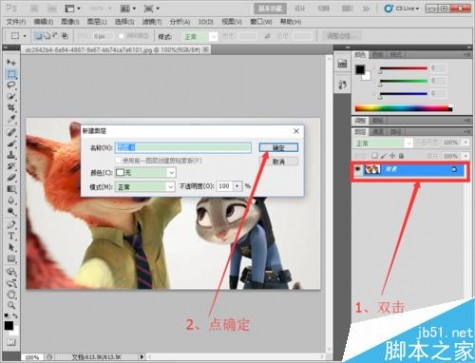
菜单栏:图层——图层样式——混合选项。
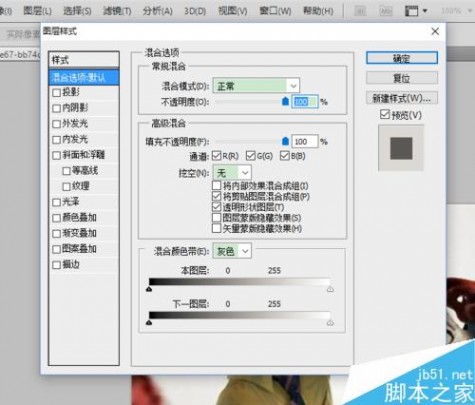
拖动混合颜色带下面的色块右边的白色小三角,向左边拖拉,只到图片背景透明位置。然后点击确定。如图所示。【切记不要拉的太多,不要把图片中的人物或文字弄没了,看着拖动。】

菜单栏:文件——储存为。将突破储存为“png”格式图片。

现在已经把图片转为透明背景的图片了,如图,就可以清晰的看到,第一张是原来的图片,第二张是我们转化的透明背景的图片。

注意事项
不要把图片中的人物弄透明了。
以上就是ps快速将白色或其他颜色的背景图片变成透明背景方法介绍,操作很简单的,大家学会了吗?希望能对大家有所帮助!
四 : PS将三次元图片变成二次元世界
今天为大家介绍PS将三次元图片变成二次元世界方法,教程主要巧妙利用PS等工具的滤镜,做出画一样的效果,创造出属于你的二次元世界。教程很不错,很有创意,推荐过来,大家一同过来学习一下吧!
熟练之后也可以试试人物图像哦~


工具/原料
电脑
Adobe Photoshop CS6【PS CS6】
Camera Raw滤镜
你需要的图片
方法/步骤
1、打开PS,将你的图片拖入PS中,裁剪成16:9的比例





2、图片上有一些杂七杂八的东西的话可以简单的抠一抠,没有就继续。↓
选择【滤镜】→【滤镜库】→【干笔画】,数值如图所示。


3、完成之后将图像尺寸调整为1920X1080,方便后面操作
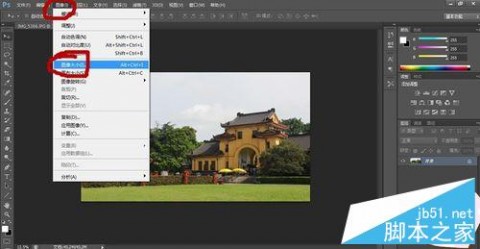
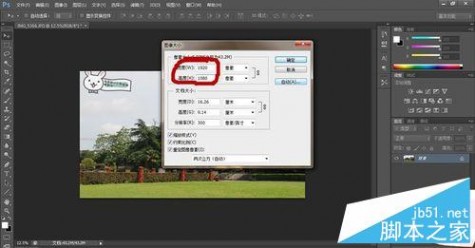
4、确定之后,选择滤镜→油画,具体数值还是要自己感受的,你觉得它像幅画就行,所以就不设参数来影响大家了
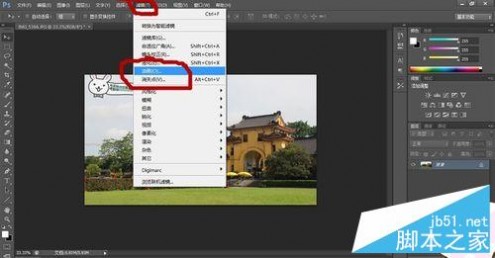

5、最重要的Camera Raw就要登场了,这个滤镜好像PSCC是直接有的,但是撸主用的是PSCS6,所以只好另外下载,百度一下你就知道,载完之后就可以接下去了,因为撸主也是初学者,方法比较笨不要见怪。↓
接第四步的操作→油画参数设置完之后,保存一份JPG格式的图,随便你存在哪里找得到就行。保存jpg完之后直接关掉PS不用保存别的。
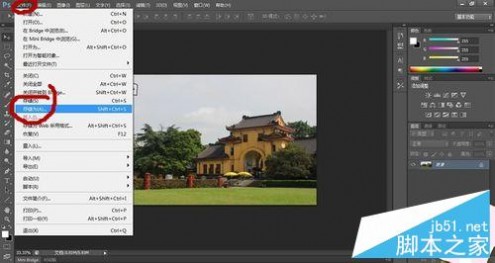
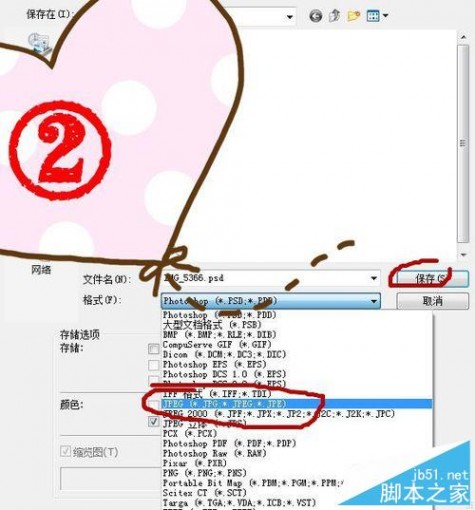
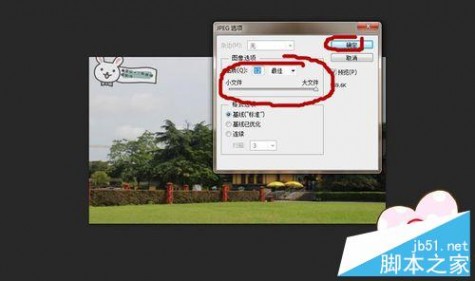
6、重新打开PS,一步一步来↓
①将第五步保存的图片拖入PS,就会出现Camera Raw滤镜的操作
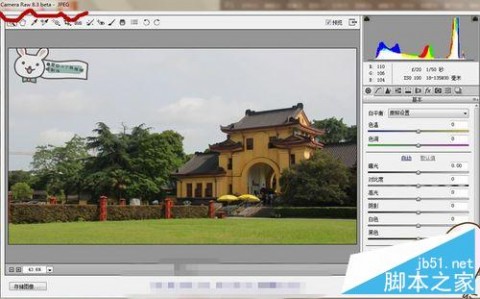
7、②在第一栏-【基本】栏里做数值调整,【阴影】和【黑色】调大能够突出照片暗部,高光拉大可以方便你等会P天空,数值跟着你的感觉走
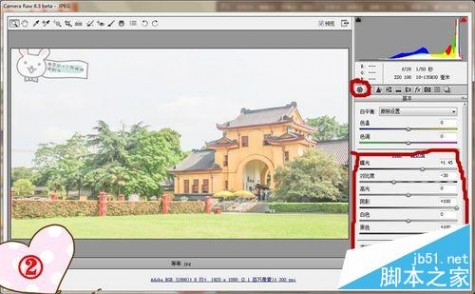
8、③在第三栏-【细节】栏里做数值调整,【数量】拉大,边按住Alt键边拉【蒙版】,你可以看到线条轮廓,拉到你觉得清晰的地方停下来
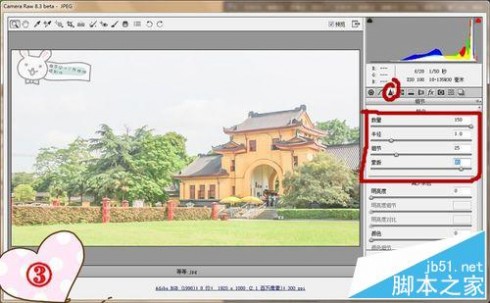
9、④在第四栏-【灰度】栏里做数值调整,想突出什么颜色就拉大什么颜色,尽量和谐一点,跟着感觉走
完成以上任务之后,选择打开图像,就可以进入PS了

10、①双击背景图层,新建一个图层,点击确定
②用魔棒或其他工具将背后的天空给P了,然后换上我们自己找的二次元天空
【版权注明→本人使用的天空素材是在昵图网找的《秒速五厘米》的天空图】
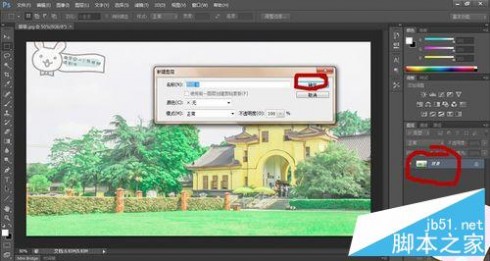

11、③将找到的天空素材拖入PS,可以用camera raw对该图片进行适当调整,然后直接拖到图片上,调整图层顺序,使天空在建筑后面,按ctrl+T调整天空大小

12、④选择前景图-【图层0】,适当调整其对比度、亮度
⑤选择背景图-【图层1】,适当调整曲线
完工之后就可以保存啦!属于你的二次元世界!撒花!


以上就是PS将三次元图片变成二次元世界方法介绍,是不是很不错啊,方法也很简单的,有兴趣的朋友可以跟着教程一起来学习吧!
本文标题:ps将黑白照片变成彩色-PhotoShop(PS)将宿舍中的女生照片调成淡紫色实例教程61阅读| 精彩专题| 最新文章| 热门文章| 苏ICP备13036349号-1