一 : 教你用PS移轴镜把照片变成有趣的小模型效果
你们有没有看过一些照片是真实场景,但出来的效果是像小模型似的呢?以往制作这些相片需要使用「移轴镜」来拍摄,而Photoshop CS6已经内建了「移轴镜」的效果滤镜,让你能轻易制作小模型相片!这篇教程是向61阅读的朋友介绍利用PS移轴镜把照片变成有趣的小模型效果,教程比较简单,制作出来的效果非常有创意,推荐到61阅读,喜欢的朋友一起来学习吧!
先来看看最终效果图:

(步骤一) 选择合适的照片
小模型一般是从俯视角度来观看的,因此我们拍摄时也要依照这个角度来取景,也要留意相片中应包含一堆小小的「主角」,用来假装是「小模型」。这次我们便找来了这幅简单的足球场照片来做示范。

(步骤二) 打开照片,然后于"滤镜">"模糊">开启"倾斜偏移"面板
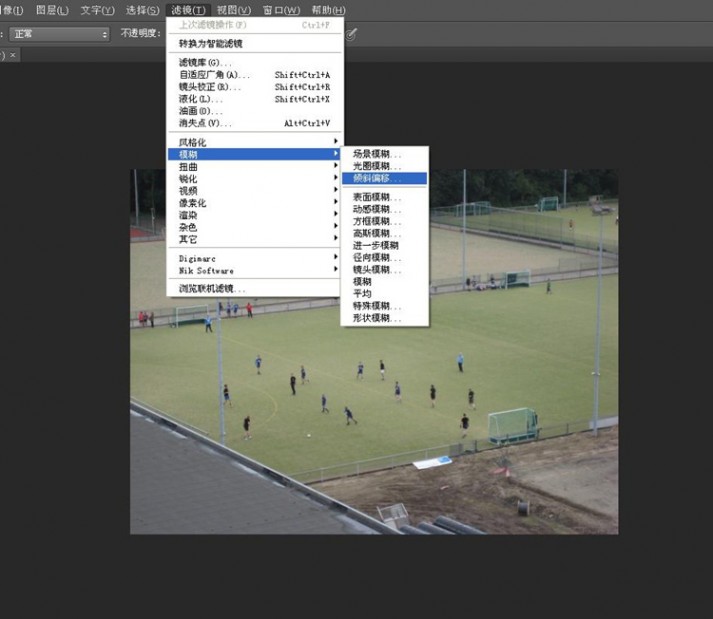
(步骤三) 你会看到照片有3组可调较的组件:
1.中间的圆点 - 可调较模糊的程度和保持清晰的地方,一般也会保持小模型清晰,这次我们便把中心点放在足球员上
2.清晰范围 - 可调较多少范围是保持清晰的
3.模湖范围 - 可调较另一组模糊的设定
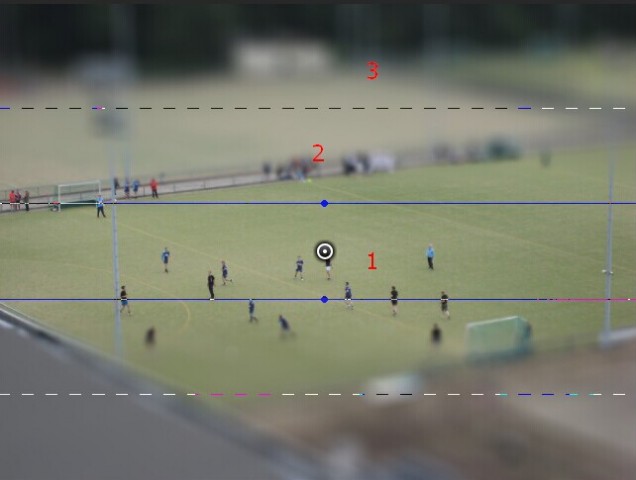
我们把设定任意调整并看看实际效果,这次调整如下,然后按确定。确定后已经有一点点小模型效果了!


(步骤四) 调整颜色加强效果
我们首先调整饱和度,按Ctr+U来打开饱和度面板,并把“饱和度”加40。然后打开 "图像" > "调整" > "亮度/对比度",调整对比度,加40。
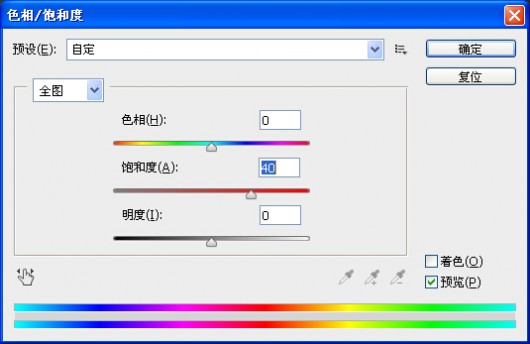
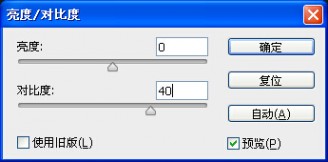
按确定后你便会有一幅「小模型」效果照片了!

更多移轴摄影作品欣赏

Photo by Leandro returns

Photo by JeRoseL'06

Photo by disparkys

Photo by jsrcyclist

Photo by pattagon
以上就是PS移轴镜把照片变成有趣的小模型效果过程,大家学会了吗?希望对大家有所帮助!
二 : 正确使用PS把黑白照片变成彩色照片
用PS把黑白照片变成彩色照片
本教程介绍

黑白照片上色的一些基础知识。图片上色的时候有很多不确定性,因为不知道到底原来图片的真实色彩。只能按照大致的猜测及平时的配色习惯来上色。
原图
最终效果
1、打开

黑白照片,将图像模式转换为RGB,用选择工具将人物皮肤部份选择起来,如
图所示:
2、对选区进行羽化,数值为2:
3.、图层菜单-新调整图层-色相/饱和度,为皮肤上色(注意,必须选择着色复选框)。

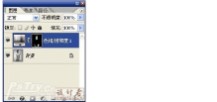
4、此时皮肤的高光和暗度不明显,新建图层,按Ctrl+Shift+Alt+E盖印图层,然后按
住Ctrl键点击调整图层的蒙版,载入之前的皮肤选区,Ctrl+Shift+I反选,按Delete删除皮肤以外的区域,最后把图层混合模式改为强光,并降低图层的不透明度,此时皮肤的高光质感出来了。


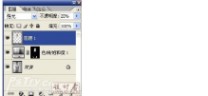
5、同样,用选择工具将衣服选择起来,用之前的方法新建调整图层为衣服着色。



6、再将裤子选取,新建调整图层着色。


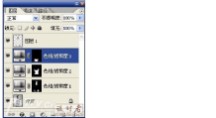
7、最后对局部进行精确修改,新建图层,在人物嘴唇处用红色填充,将图层混合模式
改为颜色,降低不透明度。

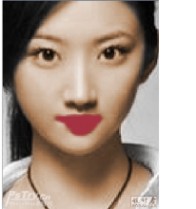
8、同样的方法,新建图层,并在眉毛处用黑色涂抹,图层模式改为正片叠底,降低图
层不透明度,得到最终效果。
PS

给黑白照片上色 教程分
〃怀旧照
黑白照片上色的方法多种多样,一般都比较简单。但是有些没有经过美术和色彩训练的朋友,在上色的时候就吃亏了。因为没有注意色彩的冷暖,往往最终效果不很真实。形成“单色素描”。
大家注意一下下图右侧有无处理冷暖的区别。 〃照片上〃梦幻效〃偏色照
〃图片合
〃反转负
〃风景照
〃倒影效
〃封面制
〃非主流
〃照片校
〃通道抠
〃图层教
〃鼠绘美
〃抽出滤
〃火焰字
〃3D 文
〃路径入
〃图层蒙
〃质感特
〃黑白照
〃磨皮效
〃色调搭
〃背景处
〃照片修
〃照片调
〃宝宝照
〃相框制
〃照片美 下面我通过修改这张图来看一下整个过程。
〃卷页效
〃美化专
〃水滴效
〃头发抠
〃工具使
〃鼠绘实
〃滤镜打
〃立体字
〃金属效
〃手绘教
〃渐变应
〃曲线效
〃照片美
〃彩妆效
〃暖色调
〃照片合
〃婚纱照
〃美女照
〃艺术照 首先,作一下准备工作。 在这里主要是使用快速蒙板,主要是快速蒙板的设置。
〃数码照
〃模糊变
〃签名制
〃图层抠
〃鼠绘人
〃通道教〃艺术字〃水晶字〃钢笔工〃色彩应

用纯黑色画出头发的选区,在一些边缘的地方由于头发比较稀少,可以适当减小不透明度。



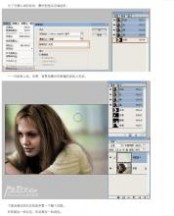
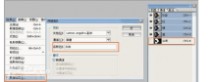







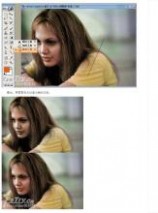
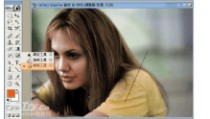
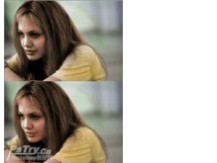

三 : PS把照片变成水人效果
先来看看原图和最终的效果图吧:原图

教程最终效果

具体的制作步骤如下: 1、打开原图素材,先用钢笔工具把人物勾出来,按Ctrl + Enter 把路径转为选区,按Ctrl + J 把人物复制到新的图层。

2、按Ctrl + M 对抠出的人物调整曲线,参数设置如下图。

3、新建一个图层,填充颜色:#0A6A60。

PS把照片变成水人效果_水人
4、把人物皮肤到头部这上半部分抠出来,复制到新的图层。

5、把前景颜色设置为翠绿色,背景设置为白色,选择菜单:图像 > 调整 > 渐变映射。调节出有明暗对比的单色图像。

6、选择菜单:滤镜 > 艺术效果 > 塑料包装,数据可以根据个人需要做调节,要注意的是这个步骤主要是提取有水效果的高光部分,所以作图的是很可以想象一下水做的人脸上的高光密度和疏散度进行调节,根据水的特征,人物眼睛能接收到的信息就是只有高光和最暗的部分,其它部分则是透明的。

、选择图层3副本,按Ctrl + Alt + Shift + ~ 调出高光选区,再按Ctrl + Alt + Shift 鼠标点击图层3副本,这样把人物外部的选区减掉,然后新建图层4填充白色。

、按住Ctrl键点击图层4转成选区,按Ctrl + Shift + I 反选,按Delete删除,多点几次删除干净点。

9、把图层4转为选区,选中图层3副本,点蒙版按钮(可把图层暗调隐藏掉)。再用画笔把人物上多余的高光擦掉,同样图层3副本也建立蒙版,把多余的高光擦掉。

10、图层3设置为"正片叠底",图层1建立蒙版把衣服保留,按Ctrl + B 把衣服调成绿色,找有关水的图片拼贴上去。水珠素材可以去网上找。

最终效果如图:

61阅读| 精彩专题| 最新文章| 热门文章| 苏ICP备13036349号-1