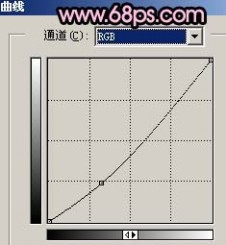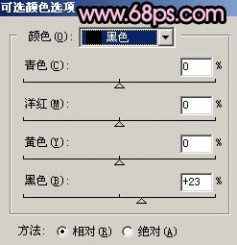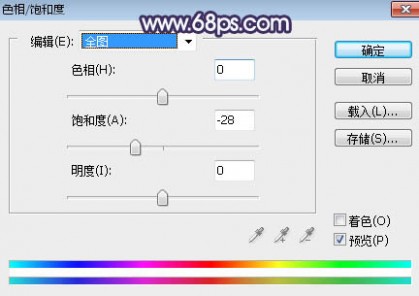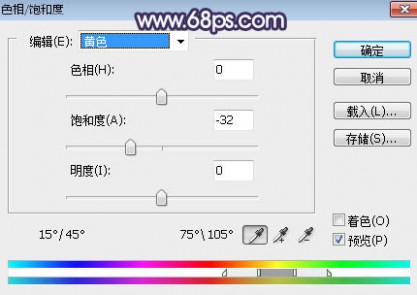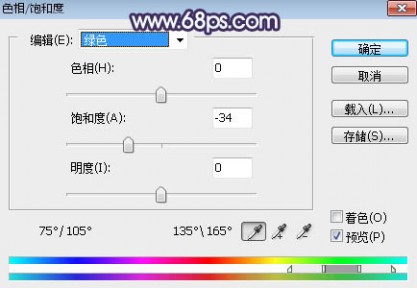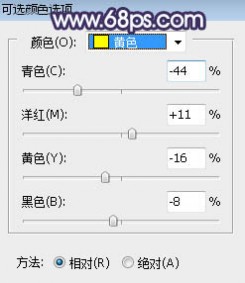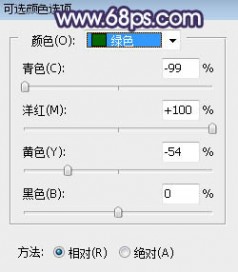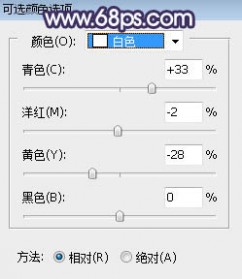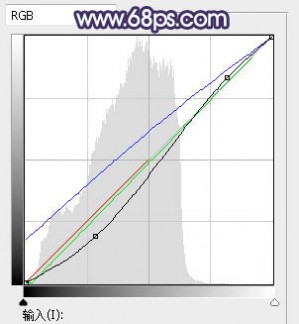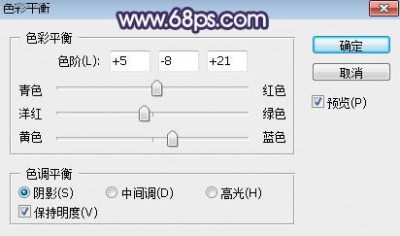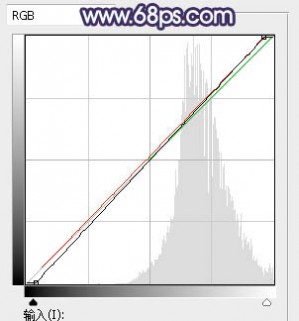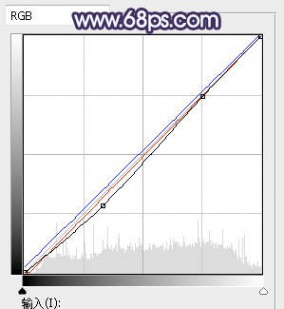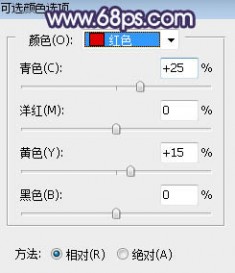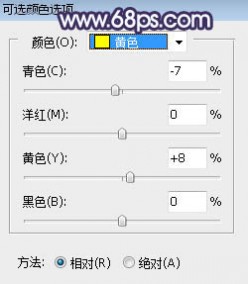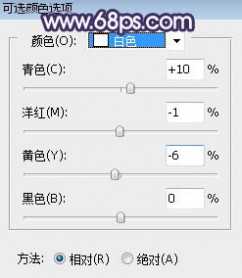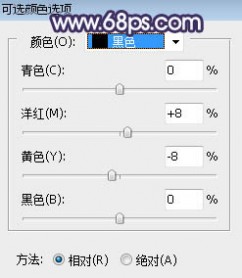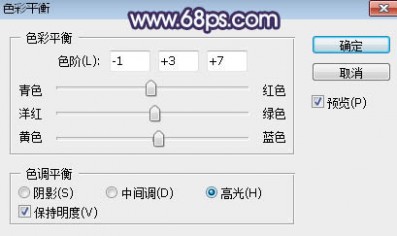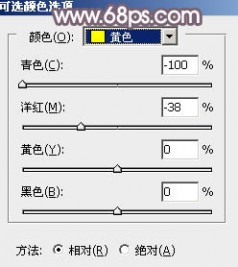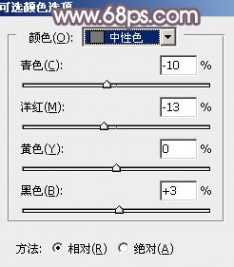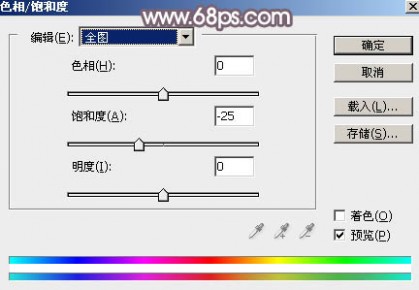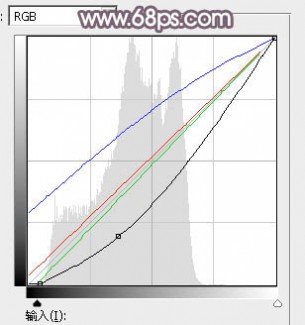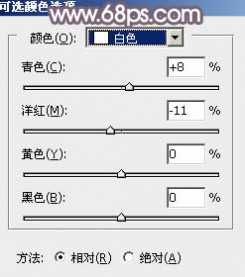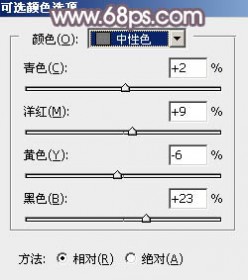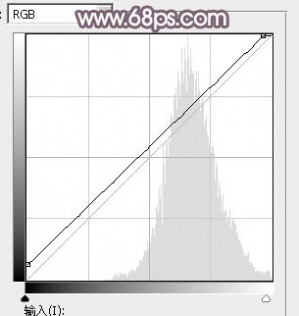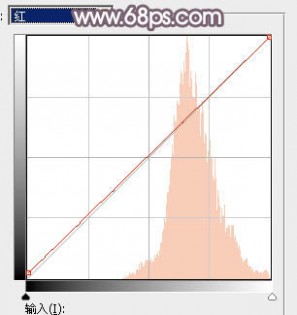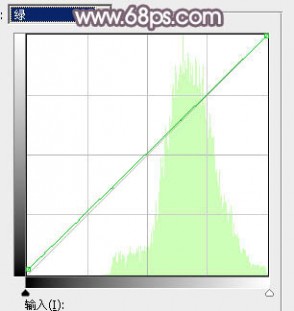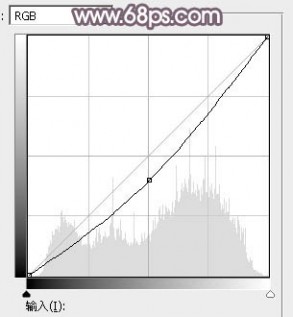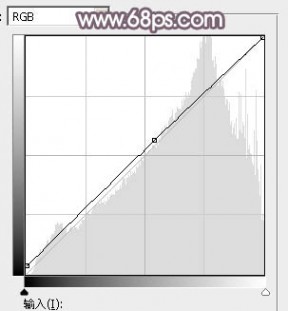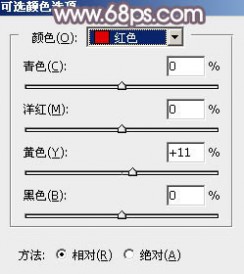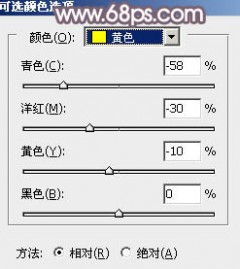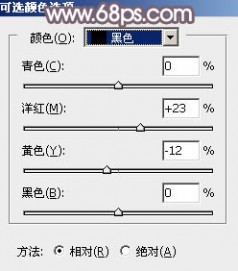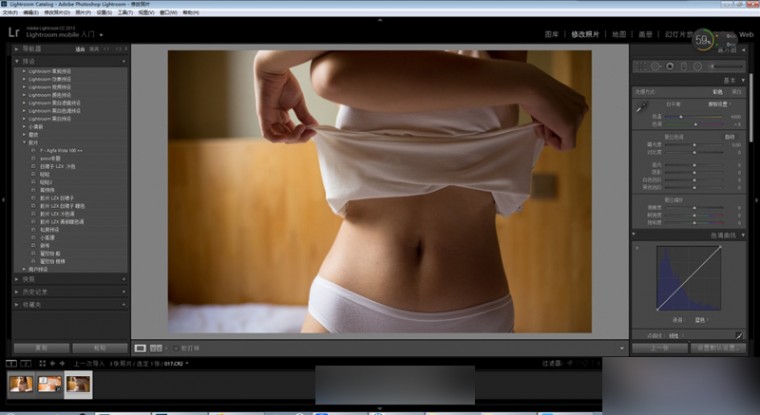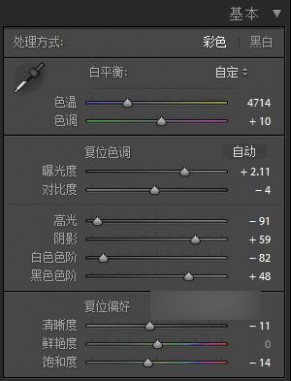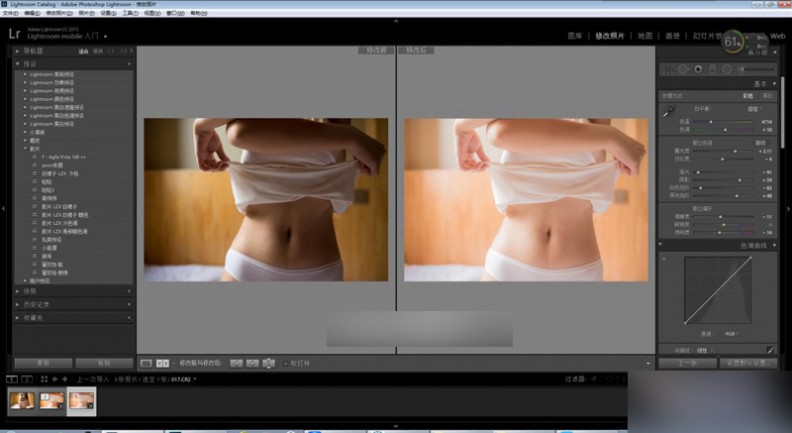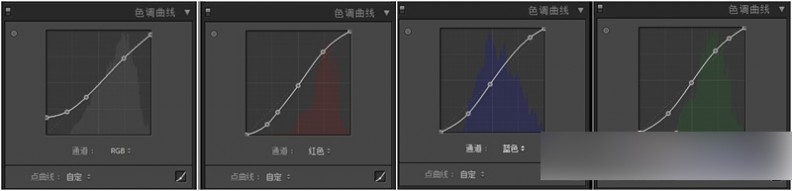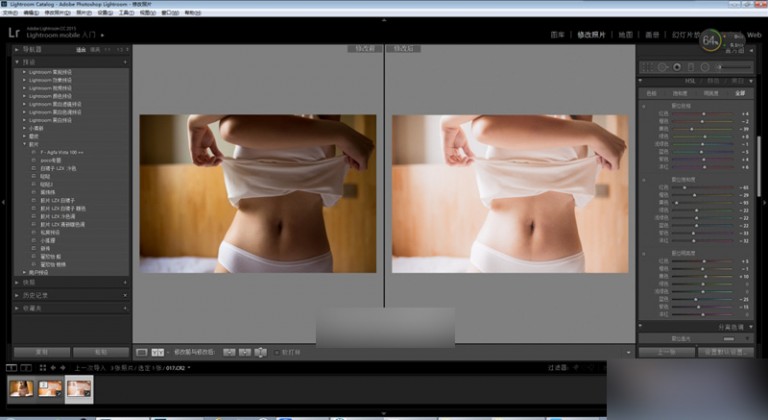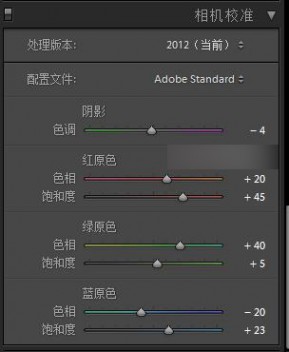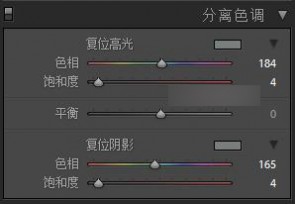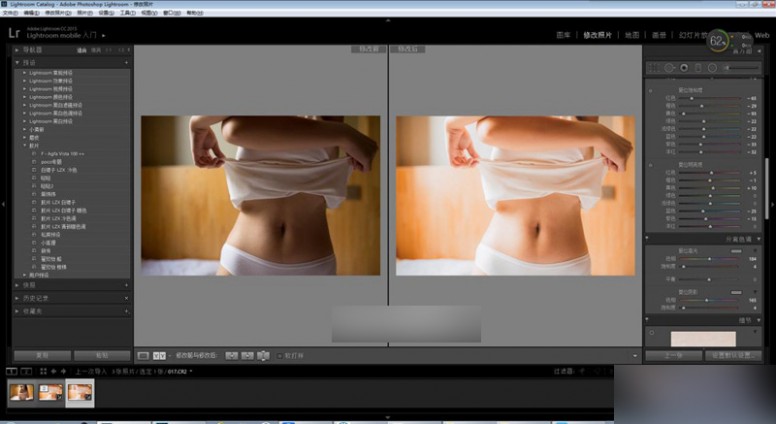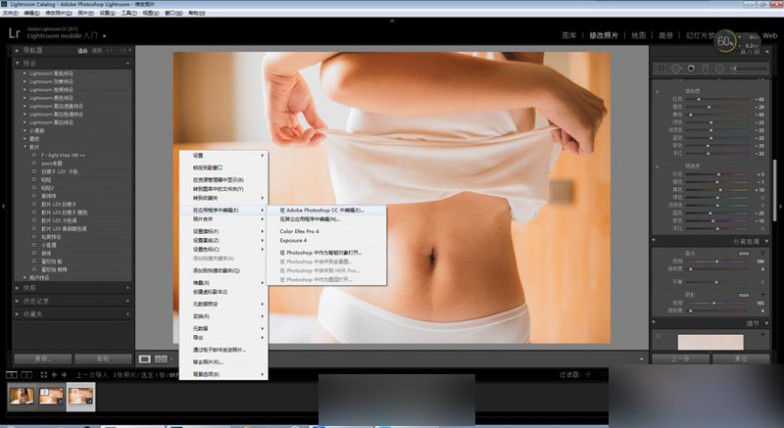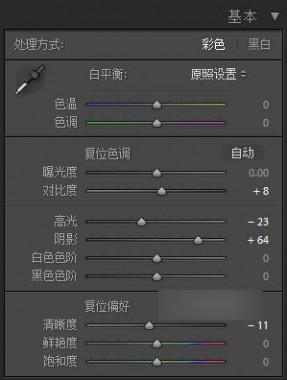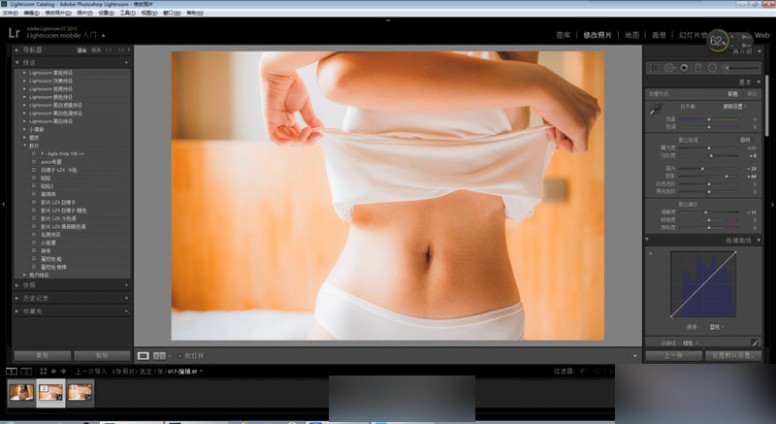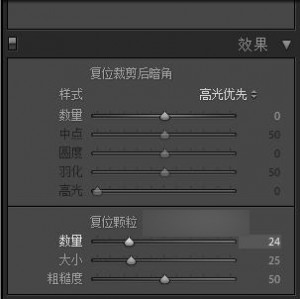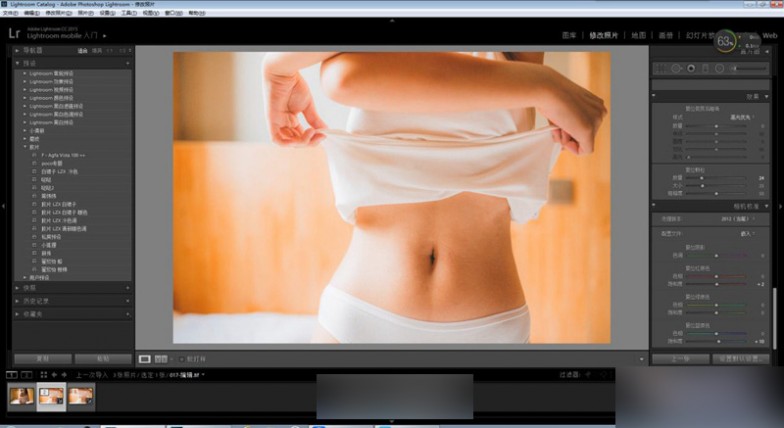一 : Photoshop简单调出可爱MM柔美的黑白色
黑白效果调色比较简单。由于色彩单一,调色只有明暗度之分。稍微调整下明暗度即可。也可以适当的把照片柔化处理,再适当配上一些辅助色。
原图

1、打开原图素材,点通道面板,选择绿色通道,按Ctrl + A全选,按Ctrl + C复制,点图层面板,新建一个图层,按Ctrl + V粘贴,效果如图1。

<图1>
2、创建曲线调整图层,适当把图片调暗一点,参数设置如图2,效果如图3。
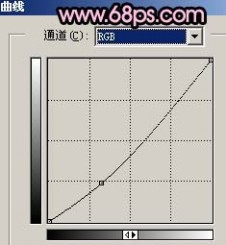
<图2>

<图3>
3、新建一个图层,按Ctrl + Alt + Shift + E盖印图层,适当的给人物磨下皮,效果如图4。

<图4>
4、新建一个图层,盖印图层,把盖印后的图层混合模式改为“正片叠底”,图层不透明度改为:45%,效果如图5。

<图5>
5、按Ctrl + Alt + ~调出高光选区,新建一个图层填充白色,然后把图层不透明度改为:70%,效果如图6。

<图6>
6、新建一个图层,盖印图层,用模糊工具把背景涂模糊,如图7。

<图7>
7、新建一个图层,盖印图层,选择加深工具,曝光度为:10%左右,把眼睛周围涂黑一点,再用涂抹工具稍微把头发涂顺畅,如图8。

<图8>
8、新建一个图层,盖印图层,执行:滤镜 > 模糊 > 高斯模糊,数值为:5,确定后把图层混合模式改为“滤色”,效果如图9。

<图9>
9、创建可选颜色调整图层,对黑色进行调整,参数设置如图10,效果如图11。
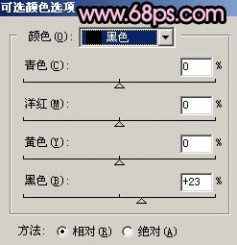
<图10>

<图11>
10、新建一个图层,盖印图层,适当的用Topaz滤镜锐化一下,如图12。

<图12>
11、新建一个图层,选件渐变工具,颜色设置为黑白渐变,然后由中心拉出白色到黑色的径向渐变,再把图层混合模式改为“正片叠底”,图层不透明度改为:60%,加上图层蒙版用黑色画笔把人物部分擦出来,效果如图13。

<图13>
12、最后新建一个图层,简单给人物加点口红及腮红,完成最终效果。

<图14>
最终效果

二 : Photoshop调制出柔和的中性蓝黄色夏季人物图片
素材图片主色为黄绿色,调色的时候直接降低主色饱和度得到初步的中性色;然后给暗部和高光区域增加蓝色;再加上暗角和高光即可。
原图

最终效果

1、打开原图素材大图,按Ctrl + J 把背景图层复制一层,混合模式改为“正片叠底”,按住Alt键添加图层蒙版,用透明度较低的柔边白色画笔把左下角区域涂暗一点。

<图1>
2、创建色相/饱和度调整图层,对全图、黄色、绿色进行调整,参数设置如图2 - 4,效果如图5。这一步把背景主色转为中性绿色。
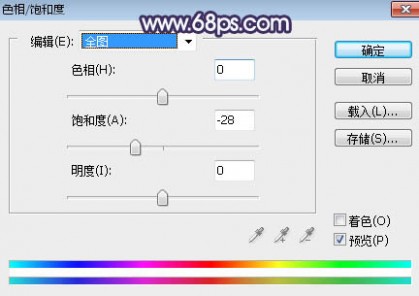
<图2>
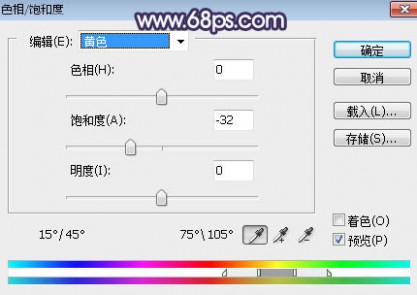
<图3>
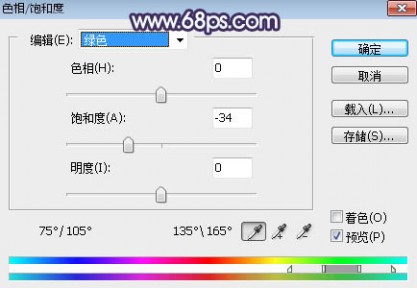
<图4>

<图5>
3、按Ctrl + J 把当前色相/饱和度调整图层复制一层,不透明度改为:30%,效果如下图。

<图6>
4、创建可选颜色调整图层,对黄色、绿色、白色进行调整,参数设置如图7 - 9,效果如图10。这一步把图片中的黄绿色转为黄褐色,高光区域增加青蓝色。
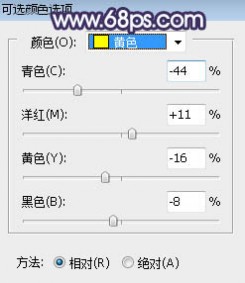
<图7>
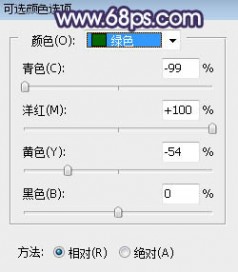
<图8>
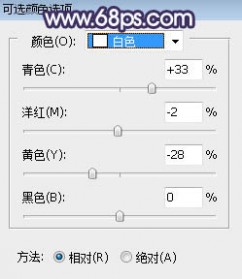
<图9>

<图10>
5、按Ctrl + Alt + 2 调出高光选区,按Ctrl + Shift + I 反选,然后创建曲线调整图层,对RGB、红、绿、蓝通道进行调整,参数及效果如下图。这一步把图片暗部压暗,并增加蓝色。
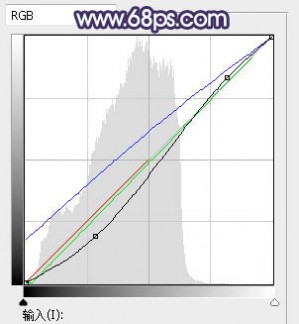
<图11>

<图12>
6、创建色彩平衡调整图层,对阴影进行调整,参数设置如图13,确定后按Ctrl + Alt + G 创建剪切蒙版,效果如图14。这一步同样给图片暗部增加蓝色。
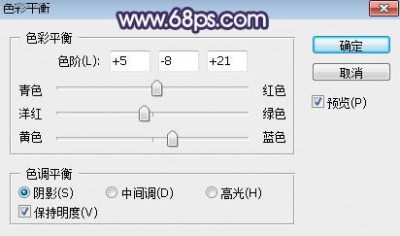
<图13>

<图14>
7、按Ctrl + J 把当前色彩平衡调整图层复制一层,不透明度改为:50%,然后创建剪切蒙版,效果如下图。

<图15>
8、按Ctrl + Alt + 2 调出高光选区,然后创建曲线调整图层,对RGB,红通道进行调整,参数及效果如下图。这一步增加高光区域明暗对比,并增加淡红色。
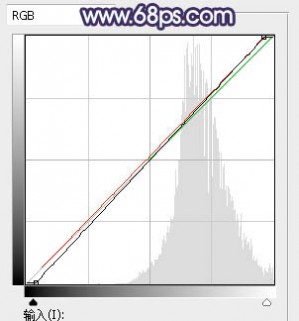
<图16>

<图17>
9、新建一个图层,按字母键“D”把前,背景颜色恢复到默认的黑白,然后选择菜单:滤镜 > 渲染 > 云彩,确定后把混合模式改为“滤色”;按住Alt键添加图层蒙版,用透明度适中的白色画笔把顶部及右上角区域擦出来,效果如下图。

<图18>
10、创建纯色调整图层,颜色设置为淡绿色:#E0E7D5,确定后把蒙版填充黑色,然后用柔边白色画笔把右上角区域擦出来,再把混合模式改为“柔光”,效果如下图。这两步给图片渲染一些高光。

<图19>
11、把背景图层复制一层,用自己熟悉的方法把人物抠出来,如下图。

<图20>
12、创建曲线调整图层,对RGB、红、蓝通道进行调整,参数设置如图21,确定后创建剪切蒙版,效果如图22。这一步把人物部分稍微调暗一点,并减少红色,增加蓝色。
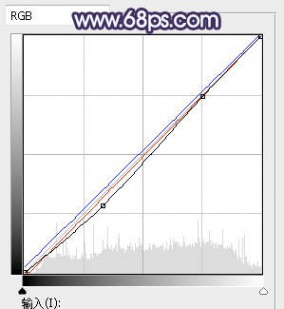
<图21>

<图22>
13、创建色相/饱和度调整图层,适当降低全图明度,参数设置如图23,确定后创建剪切蒙版,再把蒙版填充黑色,并用透明度较低的柔边白色画笔把人物背光区域涂暗一点。

<图23>

<图24>
14、创建可选颜色调整图层,对红、黄、白、黑进行调整,参数设置如图25 - 28,确定后创建剪切蒙版,效果如图29。这一步微调人物肤色。
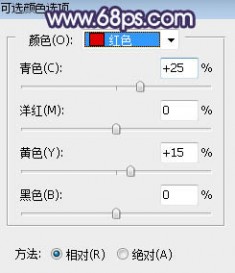
<图25>
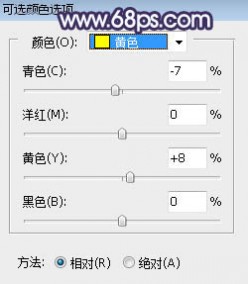
<图26>
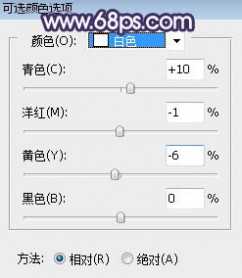
<图27>
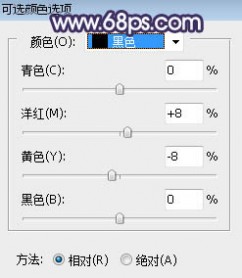
<图28>

<图29>
15、新建一个图层,把人物暗部及背光区域加深一点,受光区域调亮一点,效果如下图。

<图30>
16、创建纯色调整图层,颜色设置为淡绿色:#E0E7D5,确定后把蒙版填充黑色,用柔边白色画笔把右上角区域涂出来,确定后把混合模式改为“滤色”,效果如下图。

<图31>
17、新建一个图层,用椭圆选框工具拉出下图所示的选区,羽化45个像素后填充暗蓝色:#5B5E7A,取消选区后把混合模式改为“滤色”,效果如下图。

<图32>
18、创建色彩平衡调整图层,对高光进行调整,参数及效果如下图。这一步主要给图片高光区域增加淡蓝色。
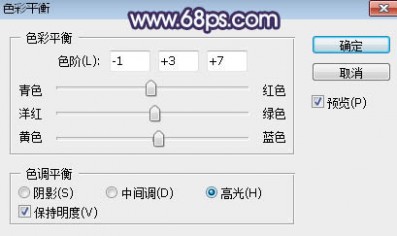
<图33>

<图34>
19、新建一个图层,按Ctrl + Alt + Shift + E 盖印图层,用模糊工具把远处的背景模糊处理,再把整体柔化处理,效果如下图。

<图35>
最好微调一下颜色,完成最终效果。

三 : Photoshop调制出柔和的中性黄褐色外景人物图片
素材图片主色为黄绿色,调色的时候先把主色转为橙黄色,然后直接降低主色饱和度得到初步的中性色;后期给图片暗部增加一些蓝色,局部再渲染一些高光即可。
原图

最终效果

1、打开原图素材大图,按Ctrl + J 把背景图层复制一层,用模糊工具把下图选区部分模糊处理。

<图1>
2、创建可选颜色调整图层,对黄、绿、白、中性色进行调整,参数设置如图2 - 5,效果如图6。这一步把背景主色转为橙黄色。
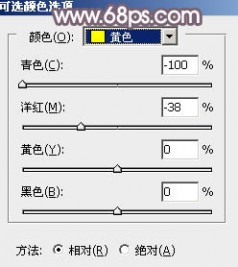
<图2>

<图3>

<图4>
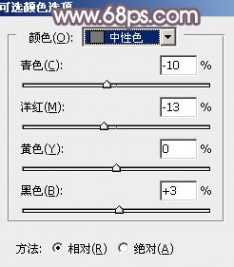
<图5>

<图6>
3、按Ctrl + J 把当前可选颜色调整图层复制一层,不透明度改为:50%,效果如下图。

<图7>
4、创建色相/饱和度调整图层,对全图、黄色、绿色进行调整,参数设置如图8 - 10,效果如图11。这一步把背景主色转为中性色。
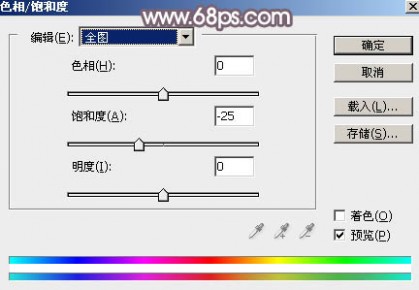
<图8>

<图9>

<图10>

<图11>
5、按Ctrl + J 把当前色相/饱和度调整图层复制一层,不透明度改为:80%,效果如下图。

<图12>
6、按Ctrl + Alt + 2 调出高光选区,按Ctrl + Shift + I 反选得到暗部选区,然后创建曲线调整图层,对RGB、红、绿、蓝通道进行调整,参数及效果如下图。这一步把图片暗部颜色压暗,并增加蓝红色。
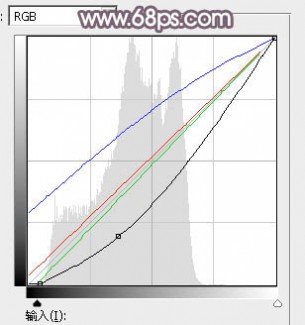
<图13>

<图14>
7、创建可选颜色调整图层,对白色,中性色进行调整,参数设置如图15,16,确定后按Ctrl + Alt + G 创建剪切蒙版,效果如图17。这一步把图片暗部中间调颜色调暗,并增加蓝色。
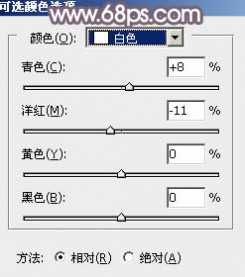
<图15>
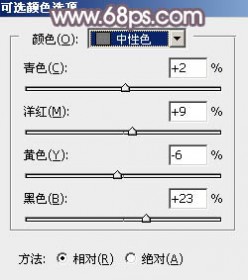
<图16>

<图17>
8、按Ctrl + Alt + 2 调出高光选区,然后创建曲线调整图层,对RGB、红、绿、蓝通道进行调整,参数设置如图18 - 21,效果如图22。这一步把高光区域稍微调亮一点。
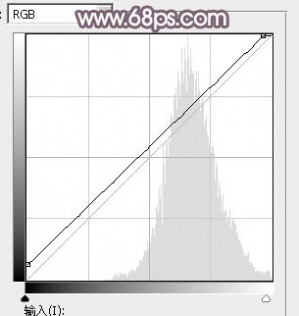
<图18>
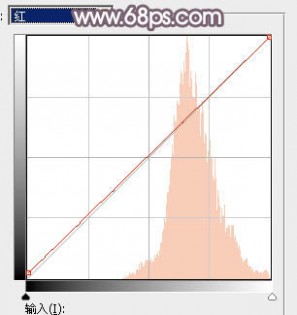
<图19>
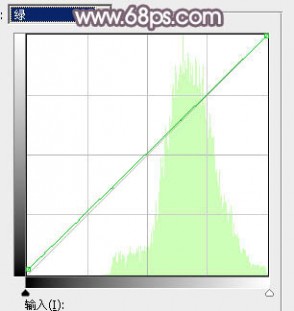
<图20>

<图21>

<图22>
9、新建一个图层,按字母键“D”把前,背景颜色恢复到默认的黑白,然后选择菜单:滤镜 > 渲染 > 云彩,确定后把混合模式改为“滤色”,按住Alt键添加图层蒙版,用透明度较低的柔边白色画笔把右上角区域涂亮一点,效果如下图。

<图23>
10、按Ctrl + J 把当前图层复制一层,不透明度改为:20%,效果如下图。

<图24>
11、按Ctrl + J 把当前图层复制一层,不透明度改为:100%,再把蒙版填充黑色,然后用透明度较低的柔边白色画笔把右上角顶部区域擦出来,效果如下图。这几步给图片右上角渲染一些较淡的烟雾。

<图25>
12、把背景图层复制一层,按Ctrl + Shift + ] 置顶,用钢笔工具把人物部分抠出来,转为选区后添加图层蒙版,再把图层不透明度改为:60%,效果如下图。

<图26>
13、创建曲线调整图层,把RGB通道压暗一点,参数设置如图27,确定后创建剪切蒙版,然后把蒙版填充黑色,再用柔边白色画笔把人物背光区域涂暗一点,效果如图28。
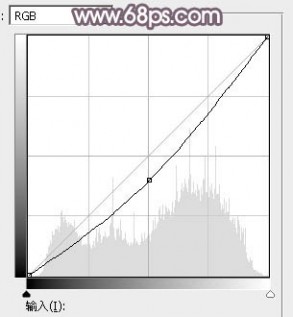
<图27>

<图28>
14、创建曲线调整图层,把RGB通道压暗一点,参数设置如图29,确定后把蒙版填充黑色,然后用柔边白色画笔把底部需要变暗的区域涂暗一点,效果如图30。这一步给图片增加暗角。

<图29>

<图30>
15、新建一个图层,按Ctrl + Alt + Shift + E 盖印图层,然后选择菜单:滤镜 > 模糊 > 动感模糊,角度设置为45度,距离设置为155,确定后把混合模式改为“柔光”,不透明度改为:30%,效果如下图。这一步把图片柔化处理。

<图31>
16、创建曲线调整图层,对RGB,蓝通道进行调整,参数及效果如下图。这一步把图片暗部稍微调亮,并给高光区域增加淡蓝色。
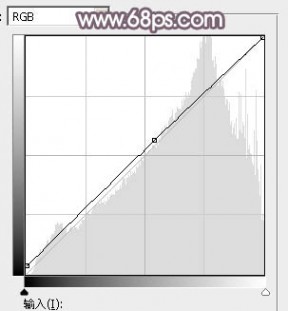
<图32>

<图33>

<图34>
17、新建一个图层,用椭圆选框工具拉出下图所示的选区,羽化50个像素后填充暗绿色:#7B8C6D,取消选区后把混合模式改为“滤色”,效果如下图。这一步给图片顶部区域增加高光。

<图35>
18、创建可选颜色调整图层,对红、黄、黑进行调整,参数设置如图36 - 38,效果如图39。这一步给图片增加暖色。
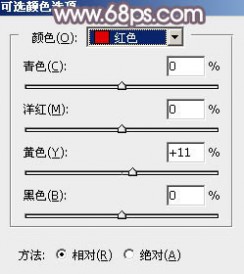
<图36>
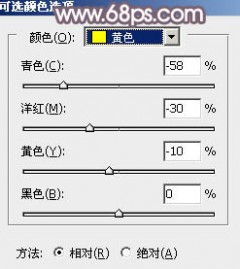
<图37>
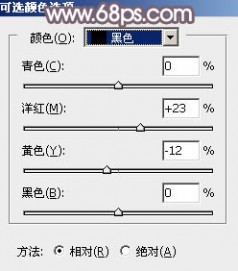
<图38>

<图39>
最后加强一下局部明暗,微调一下颜色,完成最终效果。

四 : PS将人像照片调成柔美暖色调教程
当我们看到一张图的时候,你面对的是无限多的后期可能性,开始修图工作前你需要明确你的后期思路,即预设后期效果,为了达到这样的效果,修图过程中可能很多步骤不能立即见效,但是每一步都是为了最后的呈现作基础,我们要怀有远见地去修图!
关于颜色的调法,建议大家多看看大师们的作品,在脑海中斟酌不同画面的不同处理方法,形成一种对色调的感觉,有助于我们不断提高后期色调处理能力。今天就和大家分享一下,在私房摄影中,如何处理模特的肤色,使其色调让人感觉柔和清新。如有不足之处请大家包涵指正。

后期流程:先导入LR进行大致调色,之后从LR中进入到PS进行人物部分以及背景的一些修整,再回到LR进行颜色的调整。因为要保证图片的质量,所以我们要保持一个流程修图,不要先打开PS精修,保存后再到LR里面调整。另外面部精修部分必须要使用PS修整,因为LR在这方面不及PS强大。之所以最后回到LR调整颜色,是因为LR更加简单明了、易于学习。
一、导入LR,分析图片
整个图片看上去很暗,所以待会提亮是一个很重要的部分。人物与背景不是平行状态,所以画面显的不稳,这一步在PS重要调整一下。画面黄色居多,所以选择暖色调。
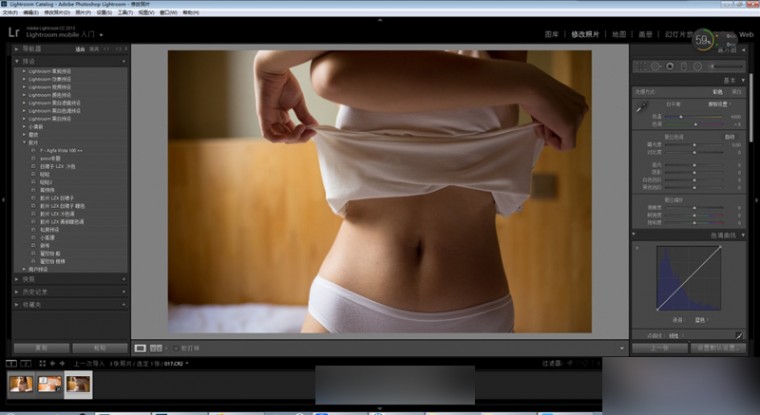
二、在LR中对颜色做初步调整
(1)首先我们在"基本"调色区进行调整。
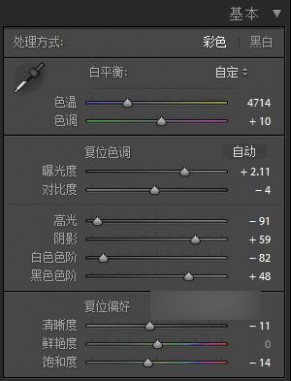
这一步的目的是要把整个画面拉得透亮,特别是对暗部的调整,一定要舒服。调整曝光度,是将整个画面(包括明、暗部分)拉亮,这个时候画面高光过多,所以压低高光,阴影还不够,所以要提高阴影。白色色阶与黑色色阶的意义同上。因为是小清新,所以将清晰度拉低一些,为了更好的进行下一步调色,我们在这里要控制颜色的饱和度,所以暂时先降低饱和度。这么一来,整个画面都透亮了。
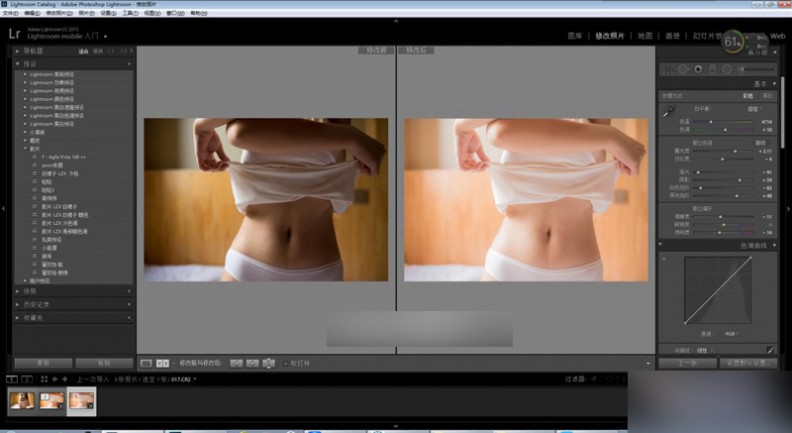
(2)通过色调曲线,增加画面颜色厚度。
这一点可能就是看个人喜好而来。我比较喜欢胶片的味道,那种颜色很有厚度,很有韵味的感觉,所以在平常修片时,我都会往这方面带一点。那么我们可能通过色调曲线,来提高画面中颜色的厚度。这是传统的胶片色调调法,大家可以多多尝试。
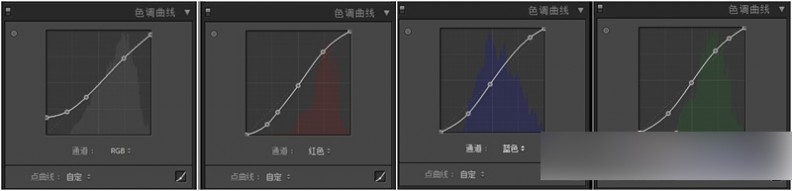

(3)对颜色进行细致调整。
我们要做小清新调色,所以颜色必须要干净,要看上去很舒服,要素。所以在这里我把颜色的饱和度都降了一些,但是现在的步骤不代表最后的成果,这是一个过程,所以现在降低饱和度是为了在下一步中增加饱和度的时候能协调好。这一步的意义就是配合下一步,同时也告诉我们在修图的时候不是每一个步骤都要让照片出效果的。
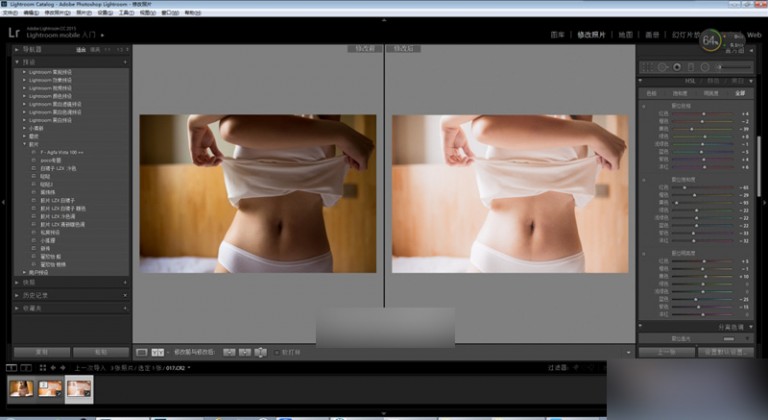
(4)通过相机校准,让颜色丰富起来。
红原色能让画面增加复古感,蓝原色能增加画面的通透感,所以在这里这两个调整的比较多。具体数值则需要根据个人的需求及审美来调整。
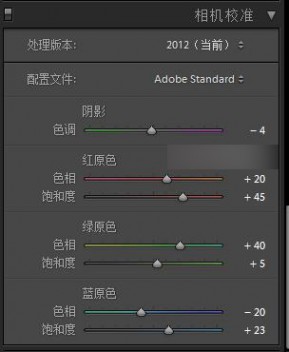

(5)分离色调进行微调。
这一步可以对高光阴影部分做一个统一,在这里因为画面本身颜色就比较统一,所以稍微加了一些。
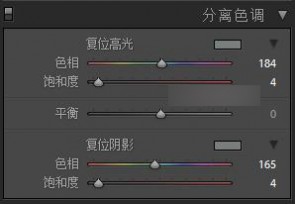
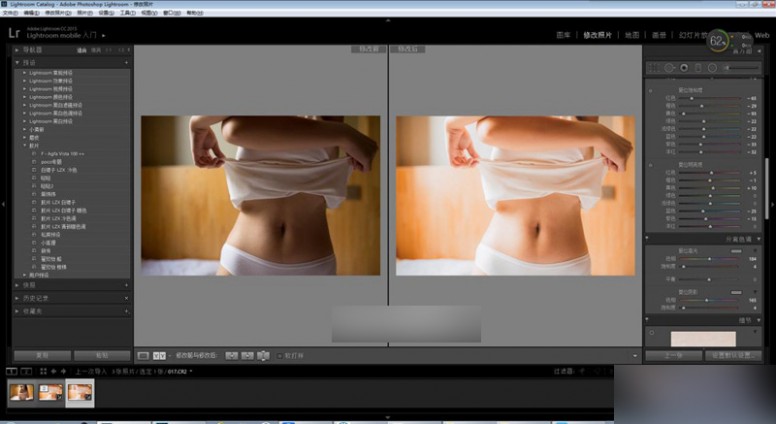
三、导入PS中,对画面做修饰
如果你的电脑中同时安装了Photoshop和Lightroom,在LR中点击右键,可以选择从PS中打开。
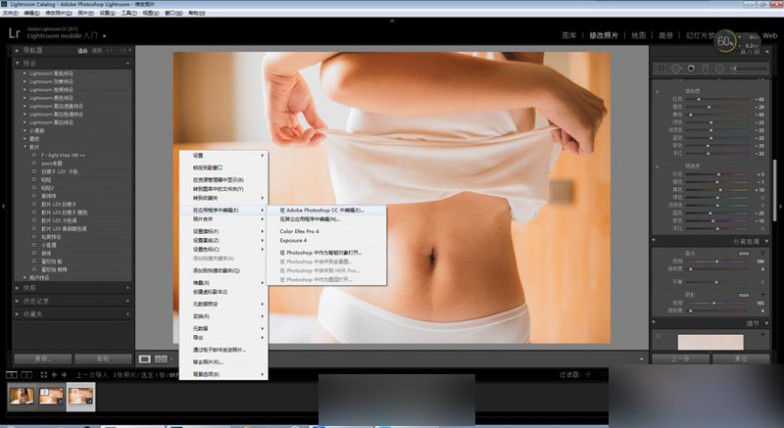

这里,我们首先复制一个图层,然后选择滤镜—液化,对人物部分和背景左边柜子部分进行液化调整。注意:液化的时候适可而止,不要一味追求效果而忽视的舒服的状态。

三、返回Lightroom做最后调整
再次对"基本"界面进行调整,让画面更加透亮一些,拉高阴影部分,降低清晰度。
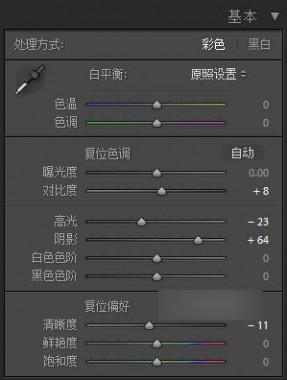
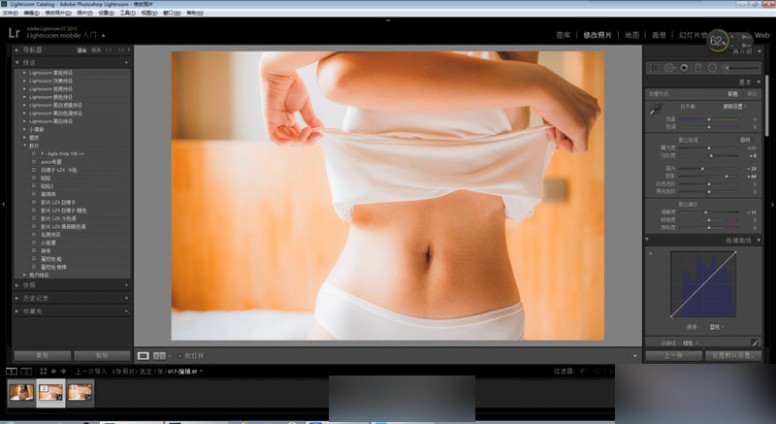
最后一步,加颗粒。颗粒是胶片片子中的特有的质感,所以我们也要加一些进去,至于多少,就要看个人的感觉。
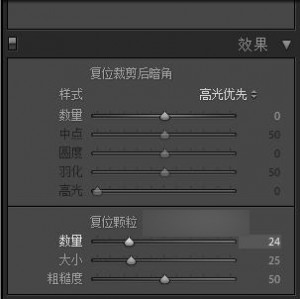
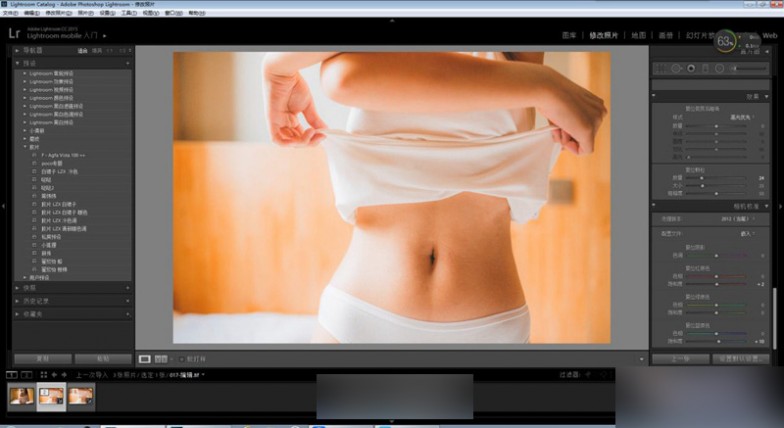
最后大功告成!修图不是参数,而是思路,这次的修图思路大家可以发散用于各种裸色皮肤的调整,使其达到柔和、清新的效果。对于后期修图,一定要多学习,多练习,在不断地尝试中进步,有什么好的意见或建议都欢迎大家一同交流。


教程结束,以上就是PS将人像照片调成柔美暖色调教程,你学会了吗?希望能对大家有所帮助!
本文标题:
ps调出柔和暖色调-Photoshop简单调出可爱MM柔美的黑白色 本文地址:
http://www.61k.com/1127628.html