一 : PS将棚拍人像后期处理成水下拍摄效果
有时候因为条件限制,想要的效果没办法在前期拍摄时满足。不过我们可以通过后期处理来弥补!
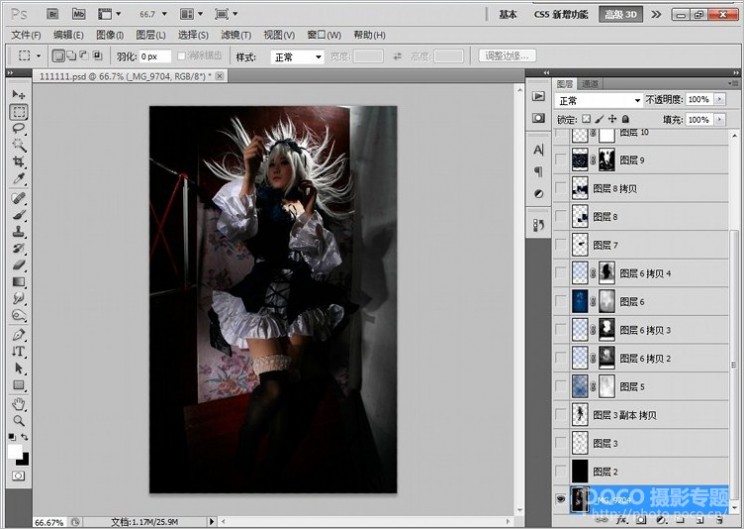

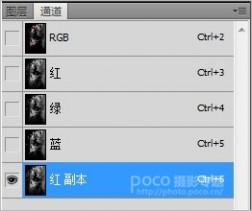
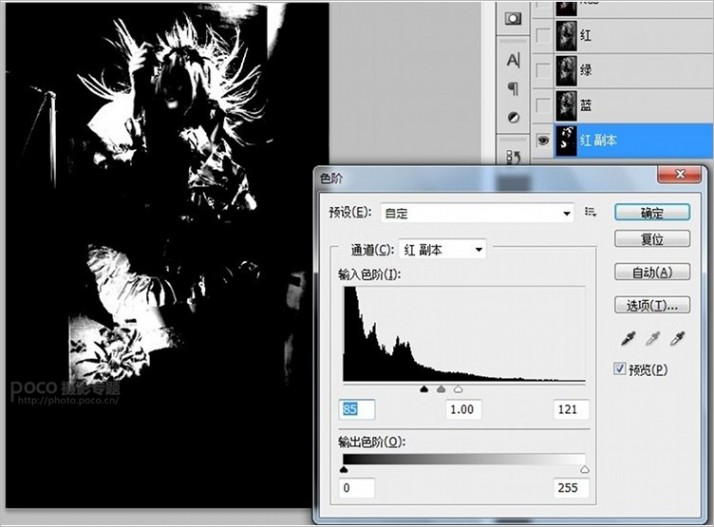
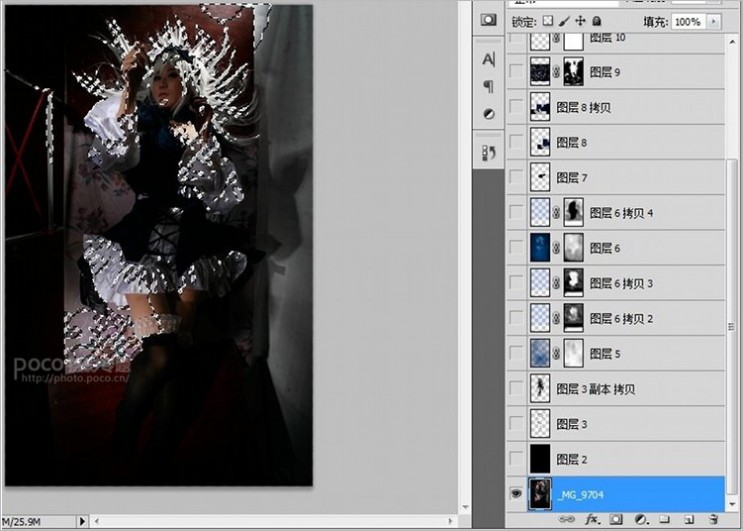




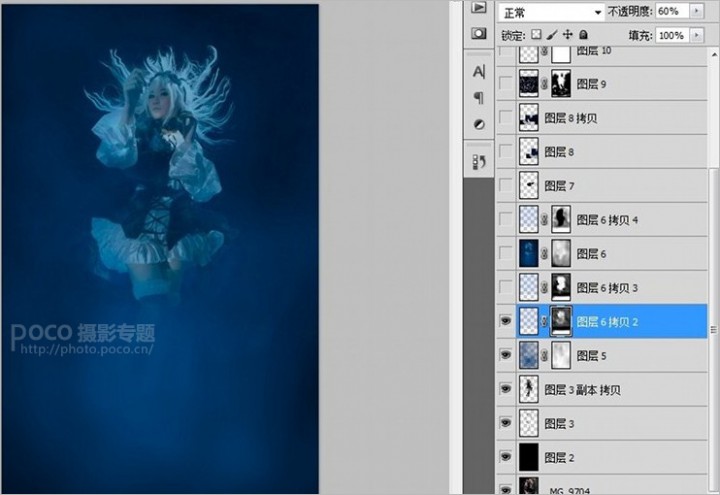
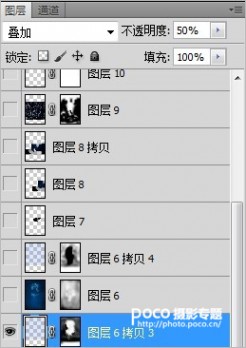
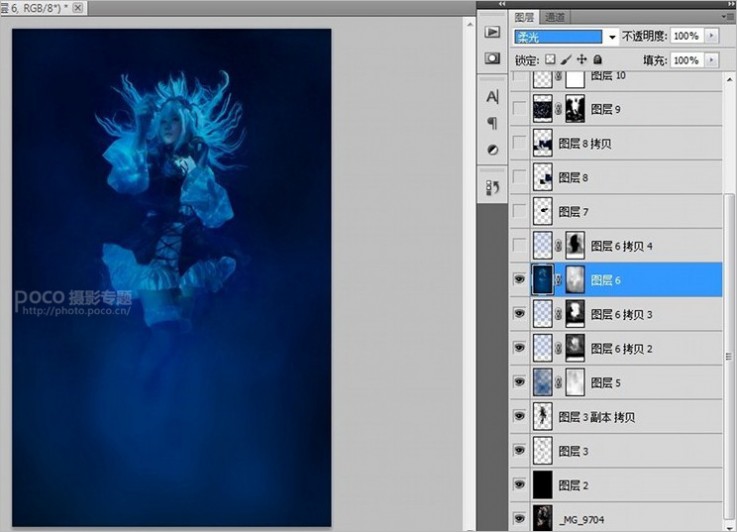
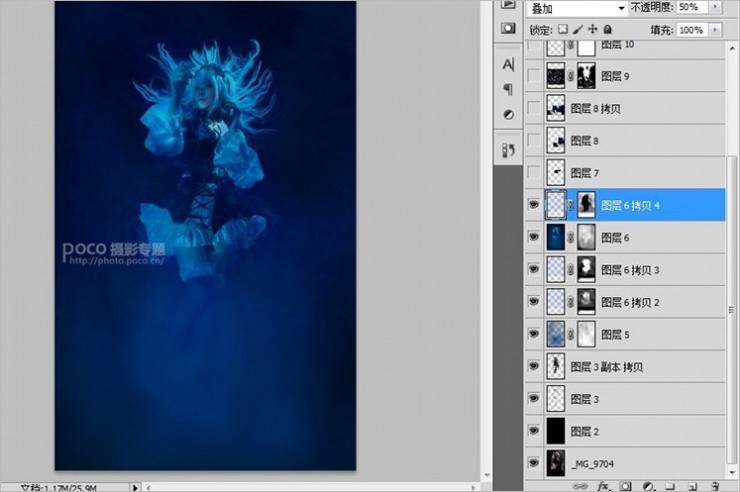
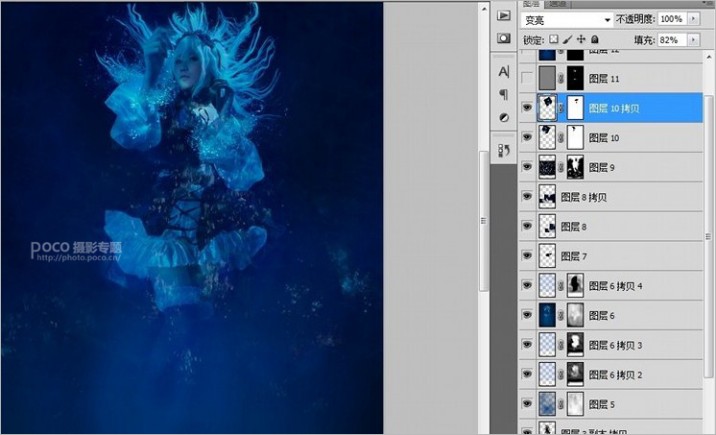



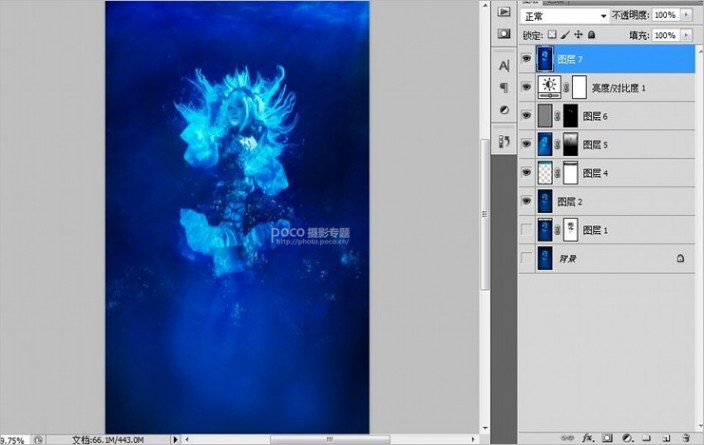
二 : PS为园林设计效果图做后期处理的详细教程

图1 最终效果图
原图是在3Dsmax里制作的,渲染保存图像的时候选TGA图像。这样在PS通道里就可以更好去掉背景。当我们拿到这张图时,要在心里有大概的感觉,这样制作起来才会有方向。对于这张图我比较喜欢青山绿水的那种意境。所以我在制作的时候有点偏向绿色。大家也可以做成其它的风格。图中主要突出一个亭子和水景。有了明确的方向后,后面的工作就要为这两者服务。

教程图2 tga原图
第一步先换背景。
一个图的背景很重要。它直接影响图的整体方向。在这张图里我们找了一个偏绿的背景,这样和图的关系就比较搭配了。

图3
接下来就是做水景了。水景比较简单。找一些水景的素材,慢慢重叠。背景的地方再加些树林,这样这样画面会丰满一些。有些地方就不一一说明了。见下图:


当我们种树的时候。我个人比较喜欢先做两边的植物,为了突出中间的亭子,不用做得太细。我们选择高大好看的植物就可以了。这样做其实比较偷懒。

图6
中间的再种上雪松。(我们要透出前面的景观,高大的树尽量往后面压。到时前面再做修饰)亭子后面的树做得虚一些,也就是把对比调弱,色彩淡一点,不要做得太实。我们表现的是亭子。同时也注意一下树子的高低关系,不能做得太一样了。因为树的种类很多时候是客户决定的。具体就看自己去搭配了。

图7
前面点的植物可以做得饱满些了,色彩要做得艳丽点。为了突出亭子,所以亭子两边的植物色彩就偏暖一些,暖色的东西能更抢眼。也不能放太高太大的树种,这样就没有主次之分了。
在园林效果图中,因为树种太多,很多人在做图的时候不是做得太艳丽,就是太鲜绿了。主要原因就是没有做出主体和整体色调。所以在色彩方面不是主体的植物就把它的色彩饱和度调弱,显出主题的地方可以做得艳丽偏暖一些。大家可以试试。

图8
再加一些小的树种,做的时候就结合方案和自己感觉来设计。矮小的植物能让最终效果得到更好的修饰,有了这种修饰是不是感觉一下子饱满了不少。和上图一样靠近亭子的地方加些抢眼的素材。四周可以做得饱满一些,亭子就要尽量显现出来。这样图才有松紧度。

图9
下面我们再来细化前面的水景。这是一个跃级的水景,先把水加上看看效果。

当然少不了石头了,把它加上。

图11
池子周围太生硬,加点石头让它更生动些。

图12
前景细化一下!主要是前面的植物和草地不自然,用点植物遮挡一下。

图13
做到这里。大体就可以了。再来做一些细节。比如倒影,前景的树枝,人物。用前景的树枝遮挡图是很好的表现手法,在园林制作中我们经常会运用到。这张图我们就选一个柳树枝。比较适合亭子河流类型的图。

图14
还有就是阴影。阴影在园林效果图中的表现很重要,能虚实一些东西,让图更鲜明。有时候画面比较灰,就可以应用阴影来加重对比。再加一些点缀(水的喷溅和水生植物)。很多时候是凭感觉和眼光。

最后就是调整色调。这个步骤很重要,能让画面色彩整体一些。我比较喜欢用色彩平衡。这张图我们的思路是想做成青绿色调。所以多加点青色。大家可以多试试色彩平衡的阴影和高光部分,这些都很好用。



完成最终效果

三 : PS森女系后期教程
有经验的摄影师在拍摄某种风格的照片时就已经在脑海里大概构思了将要进行哪些后期的润色,这是一种非常好习惯,它会给你的拍摄水平带了质的飞跃!
下面是本期原图和PS后的图片对比!

大家可以看到调过的图比原图更仙,更有韵味!这是我在拍这组图片是就已经构思到这种后期了!好了,下面开始一步一步来讲解!
先将图片导入PS,然后复制一层,复制的图层用来磨皮(各种办法都有)和液化(快捷键Shift+Ctrl+X)将女神的皮肤和脸型P得更迷人一点!

我们开始修图之前要先分析每张图的优缺点,色彩、主体、背景等存在的不足!PS就是实现我们相机拍摄时所不能实现的!在这里我称之为“缺点”。这张原片的背景还不够虚幻,不够仙,所以我们要模糊一下!这里高斯模糊的数值为3.8(根据背景的虚实而定)。
然后给图层加一个黑色蒙版,擦出需要模糊的背景。
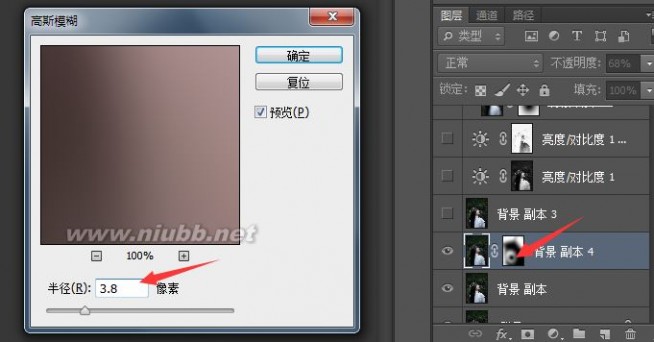

好了,前期的工作基本完成了,接下来就是光影和色彩的调试了!我习惯按住Ctr+Atr+2,提取高光,然后调整对比度(数值根据照片而定)。这一步先提亮下皮肤,显得更亮更白一些,也更仙一点!
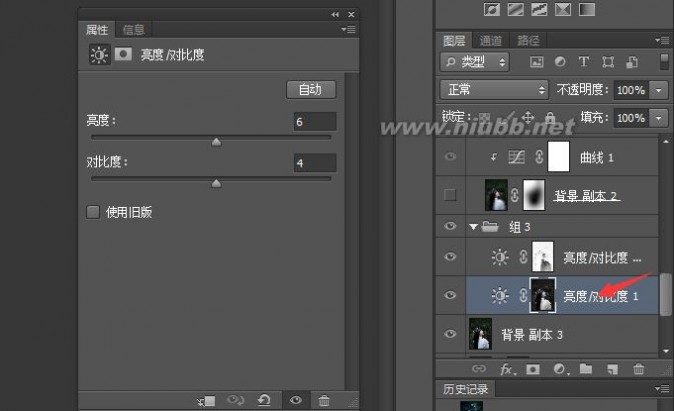
接下来将亮度对比度调整图层复制一层,按住Ctrl+I将其反相,这一步压按背景,提高对比度,显得更神秘一些!
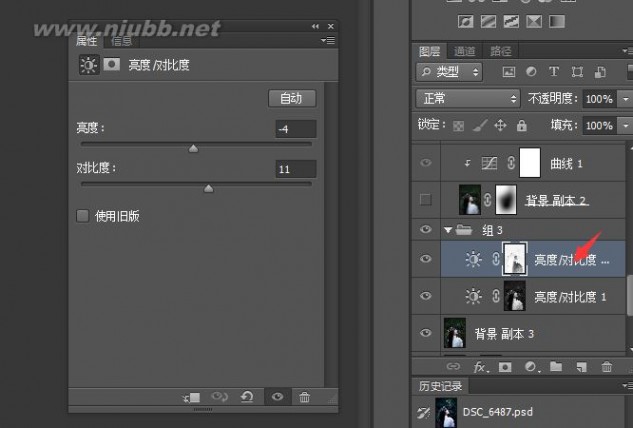
大家可以感觉到以树叶为主要的背景还是偏黄一些,我们就调可选颜色,选取绿色和蓝色来拉动数值!(具体数值还是根据照片而定)。
这时候在新建一个曲线图层,拉下S型,给女神定下型(明暗对比更明显)。

然后我们调下饱和度,让背景更加墨绿一些,更有神秘感!
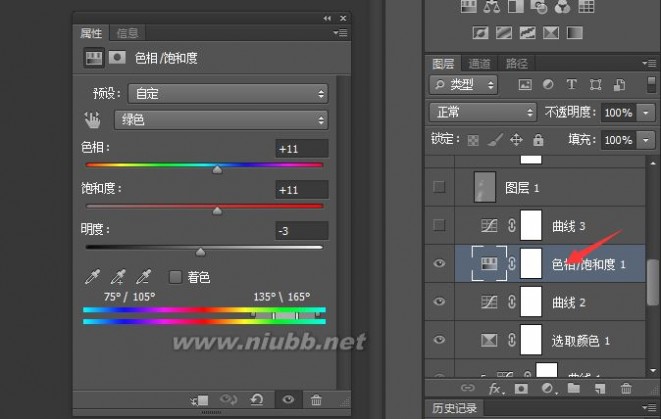
仔细看图片,可以发现头发偏暗偏平,没有发光!我们新填充一个百分之五十灰的图层,然后将画笔不透明度降至8%—10%,流量降至40%,前景色为白色,画笔硬度为零在头发上涂抹发光!

接下来我们调色彩平衡!将背景和人物分开来调!这一步主要将背景往偏蓝偏墨绿方向调!
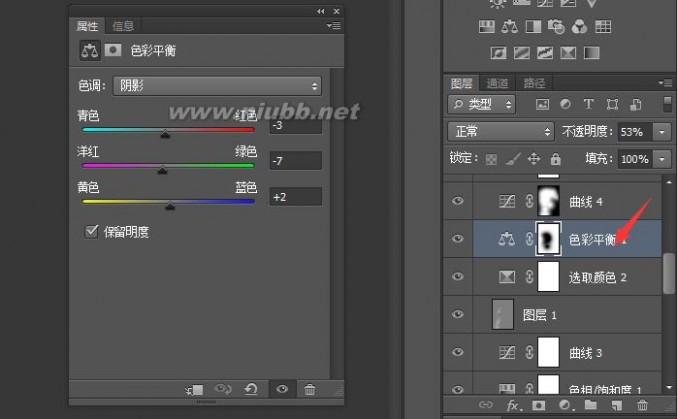
可以看到模特的脸和衣服还是偏暗偏平了一些,我们新建一个曲线图层,提亮整体,然后将白色蒙版Ctrl+I反相转成黑色的!擦出模特的脸部和衣服!
接下来我们整体调色彩平衡!把图片的整体色彩往蓝色和墨绿色调,还要注意模特脸部肤色的,所以我在中间调里往洋红方向拉了4个数值。

这时候大致的调色步骤已经完成了,剩下一些细节需要处理!下图是对比图!

大家可以看到背景还是太实了,缺少虚幻,飘忽的变化!现在我们盖印(Shift+Ctrl+Alt+E)一个新图层,处理背景。我们打开径向模糊,数值调为10点击确定!然后将图层的不透明度改为50。这样效果很自然,不会显得很突兀!

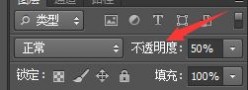
下面是对比图(左边是处理背景的),发现处理过的显得更虚幻一些!想要原图和PSD学习的可以加我微博摄影师chenchen并私信我留下邮箱,我一个一个发!

好了,下面一部很是关键,起到画龙点睛的作用!给整个画面增加一丝神秘气息!我们找到烟雾笔刷,在图片上画出若隐若现的烟雾!(没有烟雾画笔的可以百度下载或者私信我发给你)!最后添加一些文字,表达这幅作品的思想即可!



四 : PS使用高低频磨皮法对时尚人像处理润饰后期教程
我们为大家揭秘时尚大片中最常用的一些处理技巧,告诉大家如何在不失真实的前提下改善皮肤质感、移除画面瑕疵。
三联推荐:photoshop7.0迷你版免费 下载 |Photoshop CS5 中文免费 下载 |photoshop免费下载
人像处理是一门艺术,处理时既要让人物看上去尽可能完美,又要保证不因调整操作而失真。如何平衡这两点,全靠后期师的审美把握。
磨皮已经是一种过时的技巧,直接在皮肤上进行处理很容易留下处理痕迹,一句“PS过的”评价就能抹杀你的所有拍摄和处理的功劳。
为什么时尚杂志中的那些精美大片就能在把人处理得像假人一样完美时,又能让她们拥有真人一样的质感?这背后有什么秘诀吗?
频率分区是时尚大片背后的秘诀之一。最基础的分区技巧是将照片划分为高频信息和低频信息两部分,每个部分都包含了原始文件中的一部分信息,
将它们合并在一起就是一幅完整的原始图像。使用不同图层保存不同频率信息的优势在于我们可以针对不同频率信息所包含的画面特性进行更具针对性的调整。
低频细节图层包含画面基本的色彩和影调信息,我们可以通过该图层还原画面高光表现、修整皮肤瑕疵、调整肌肤质感等。处理这个图层时下手可以重一点。
高频细节图层包含画面的细节纹理,是让头发、肌理等细节看起来真实的关键。
在这篇教程里,我们将向大家传授一些频率分区模式下最基本的润饰操作技巧。经过频率分区处理后,无论是进行锐化还是进行模糊操作都会变得更加的简单有效,
而且还能让这两个看似矛盾的操作相互包容。这就是我们说的高低频磨皮法。


移除瑕疵
2有些小的处理操作可以放在最开始进行。Photoshop的修复画笔工具对付瑕疵非常有效。放大照片,逐一检查瑕疵所在。按住Alt键对周围的干净皮肤取样,
然后覆盖瑕疵部分。

复制背景
3想进行频率分区操作,需要将原有图像复制两次。使用快捷键Ctrl + J两次就能快速满足我们的需要。将中间图层重命名为“低频图层”,将上方图层重命名
为“高频图层”。选择低频图层进行下一步操作。

处理高频图层
PS使用高低频磨皮法对时尚人像处理润饰后期教程_低频
5选择高频图层,执行“图像>应用图像”。在图层下拉菜单中选择低频图层,勾选反向选项。打开混合模式下拉菜单,选择“相加”。然后最重要的一步是
将缩放设置为2,补偿值设置为0。单击确定,分离高频信息。

调整混合模式
6将高频图层的混合模式更改为线性光,原图重新出现在我们面前,这时我们就已经将照片完美的分成了高频和低频信息两个部分。它们分别保存在一个
独立图层之中,我们可以根据需要对它们进行分别处理。

应用柔光
7处理肤色不均、添加影调变化最简单的方法是使用减淡加深工具,它们的局限性大,我们将用到的是柔光图层法。选择低频图层,执行“图层>新建图层”,
将混合模式切换为柔光,勾选下方填充柔光中性色选项。

模糊细节
9由于我们对照片进行了分频处理,所以模糊低频图层中的细节内容非常简单。保持低频图层为选中状态,复制该图层,然后执行“滤镜>模糊>表面模糊”,
将半径设置为14像素,阈值设置为11。

创建蒙版
10在分频模式下对低频图层执行表面模糊能快速移除大面积的瑕疵,而不损伤皮肤的质感。这个效果同样不适用于轮廓边缘、衣物纹理等。
所以使用一款尺寸适中的黑色画笔工具在蒙版上遮盖它们。
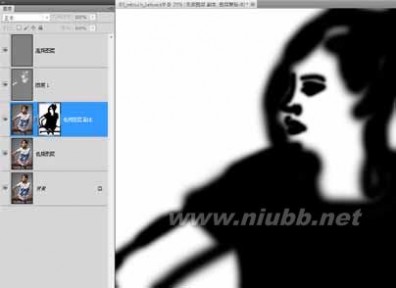
清洁高频图层
11完成低频图层的处理后,接下来轮到高频图层中所包含的画面细节信息。打开高频图层的可见性,将其混合模式暂时切换至正常,方便我们观察画面内容。
使用修复画笔工具移除画面中不希望看到的内容。

进行锐化
12高频图层还可以用来调整画面锐度,这是个很有趣的操作。在高频图层上方添加一个曲线调整图层,按住Alt键,将鼠标移动至两个图层的交界处单击,
将曲线调整图层变成高频图层的附属图层。

13使用曲线对高频图层进行锐化操作,要保证曲线中间点位置不变化。我们在曲线正中间创建一个取样点,确保其输出与输入值均为128。
然后在高光和暗调部分各添加一个取样点,制作一个S型曲线。

照片去色
14执行完上述操作后,分频处理告一段落,我们可以使用快捷键Shift + Ctrl + E合并所有图层,简化图层面板。创建一个渐变映射调整图层,
选择黑白渐变给画面去色。然后将该图层不透明度降低至25%。

调整曲线
15创建一个新的曲线调整图层。使用取样点工具在皮肤的高光、中间调高光、中间调阴影和阴影部分分别单击,得到四个取样点。
根据画面的肤色表现上下调整这四个取样点,优化皮肤的光影对比。

色阶调整
16创建一个新的色阶调整图层,该图层能帮助我们检查照片的影调分布情况。根据色阶中的直方图分布,我们将黑、白滑块分别设置为6和252,
然后将灰色滑块设置为1.09适当提亮画面中间调。

调整高光
17仔细调整高光部分,创建一个新的空白图层。我们在这个图层上面直接使用大尺寸低不透明度白色柔边画笔对画面中需要提亮的部分直接绘制高光。
截图中,我们刚刚对模特大腿的受光部分进行了处理。

最终锐化
18使用快捷键Shift + Ctrl + E合并所有图层,执行“滤镜>锐化>智能锐化”,将数量设置为126%,半径设置为0.3。也可以参考前页上方的专家技巧介绍
使用分频处理技巧进行锐化。

五 : PS如何给人物换头像?PS人物头像互换教程
换头像过程比较简单大致分为三个大的步骤:首先把要更换的头像抠出,复制到素材图片中,并调整好大小跟原头像大小一致;然后添加图层蒙版,用画笔把头像融合好;最后一步比较关键,把头像颜色调成跟素材一致,并把光影也要重新刻画一遍。下面一起来看看教程吧!
最终效果

1、首先我们把男士的素材大图保存到本机,然后用PS打开保存的图片。

<图1>
2、选择钢笔工具,把人物脸部区域勾出路径。勾路径的时候顶部要勾出部分头发;底部要勾出部分脖子;脸部两侧按住人物脸部轮廓勾路径。这样方便后面溶图。

<图2>
3、按Ctrl + 回车把路径转为选区,然后按Ctrl + C 复制,这里的选区不需要羽化。

<图3>
4、把女士大图保存到本机,然后用PS打开保存的女士图片如图5。

<图4>

<图5>
5、在女士图片中新建一个图层,如下图。
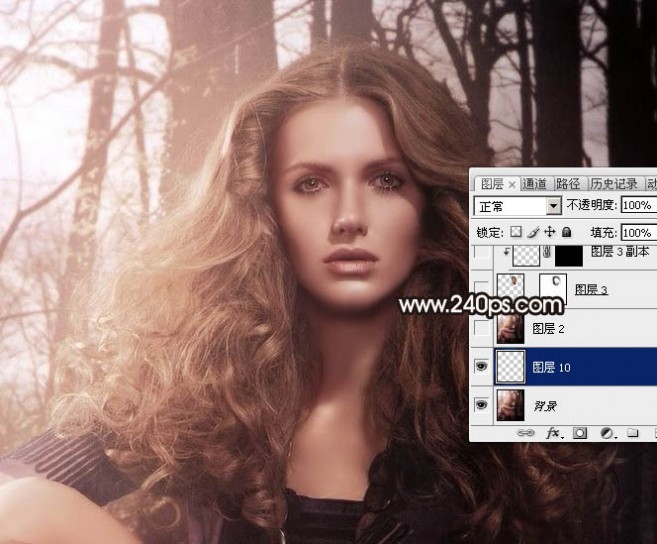
<图6>
6、按Ctrl + V 把男士的头像复制进来,如下图。

<图7>
7、在图层面板男士头像缩略图蓝色区域右键,然后选择“转化为智能对象”。这一步很重要,如果后面操作有误,可以快速退到原始效果。

<图8>
8、把当前图层的不透明度改为:50%左右,如下图。
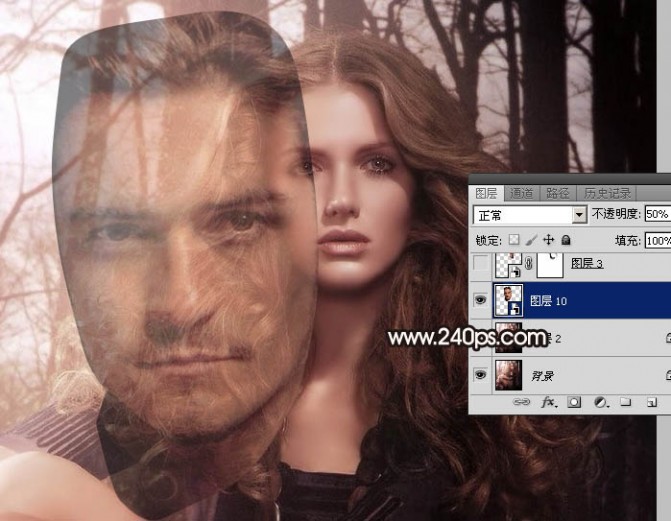
<图9>
9、把男士头像移到女士头像上面,然后按Ctrl + T 变形,按住Shift键然后缩小,男士的眉毛,嘴巴与女士的大致位置相当后即可回车确定。
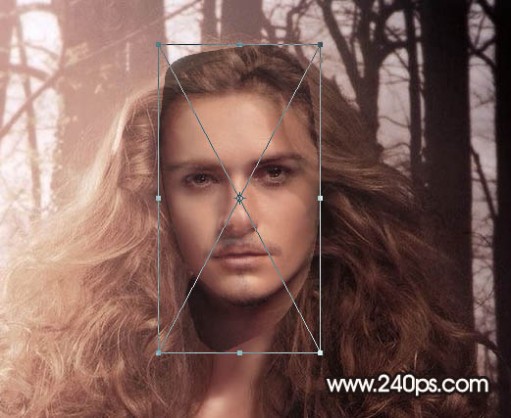
<图10>
10、把图层不透明度调回到100%,这是现在的效果。
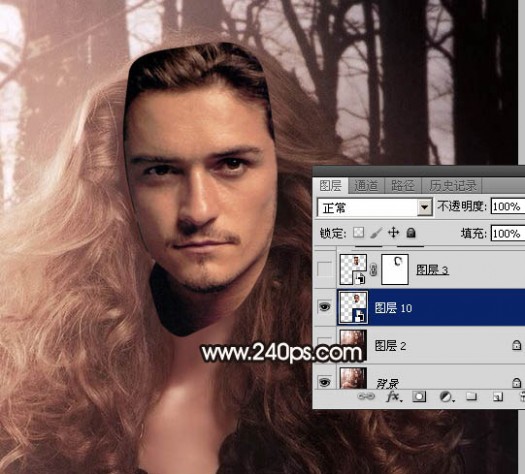
<图11>
11、我们来看看原始图片的光源位置在左上角;很明显男士图片光源在右侧位置;两张图片光影有点不符。还需要把男士头像水平翻转一下。
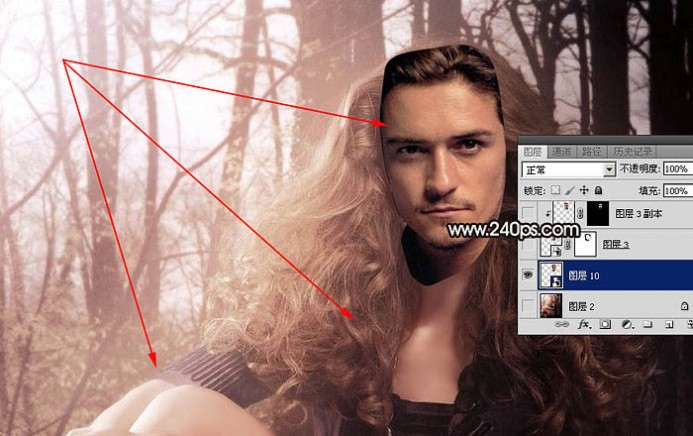
<图12>
12、选择菜单:编辑 > 变换 > 水平翻转。
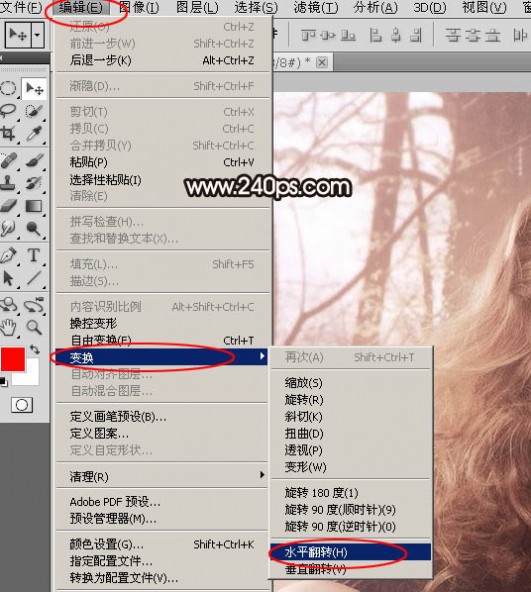
<图13>
13、翻转后男士头像感觉有点歪,按Ctrl + T 调正一点,效果如图15。
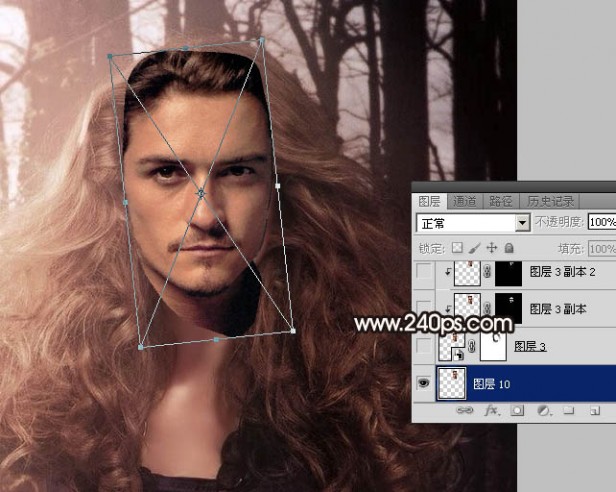
<图14>
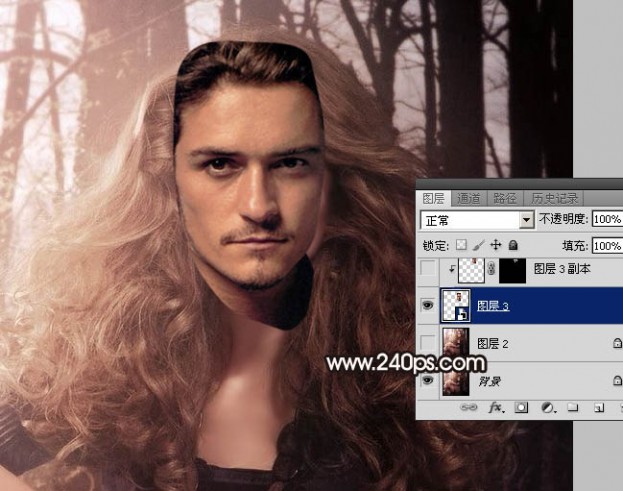
<图15>
14、现在来溶图:给男士头像图层添加图层蒙版,如下图。

<图16>
15、选择画笔工具,选择一款柔边圆形笔刷,不透明度设置为10%,前景色设置为黑色,如下图。
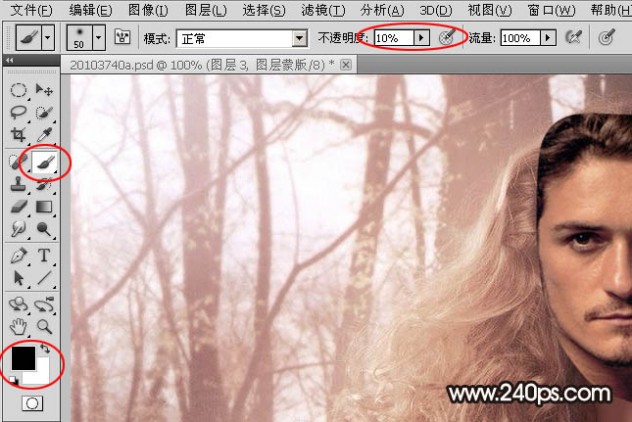
<图17>
16、用画笔在男士顶部、左侧、脖子区域慢慢涂抹,需要涂抹的区域如下图。
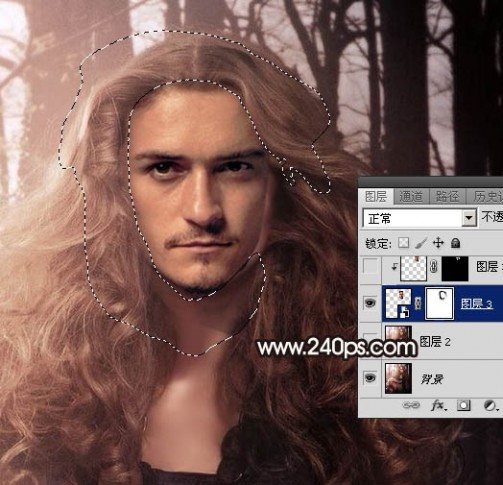
<图18>
17、涂好后,我们发现脸的右侧还有女士脸部,我们再来处理一下。
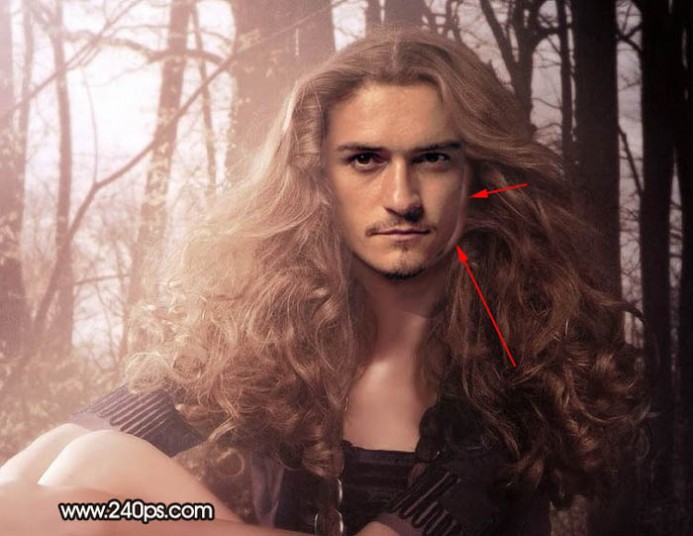
<图19>
18、把背景图层复制一层,如下图。

<图20>
19、选择涂抹工具,强度设置为20%左右。
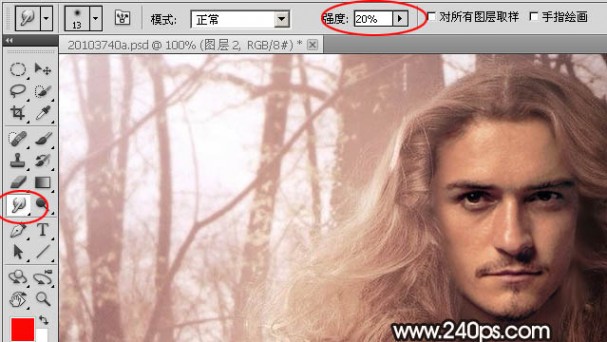
<图21>
20、用涂抹工具把露出的脸部涂掉,方法沿着头发往里面涂。

<图22>
21、这是现在的效果图,溶图部分基本完成。后面我们要对脸部进行调色及光影处理。
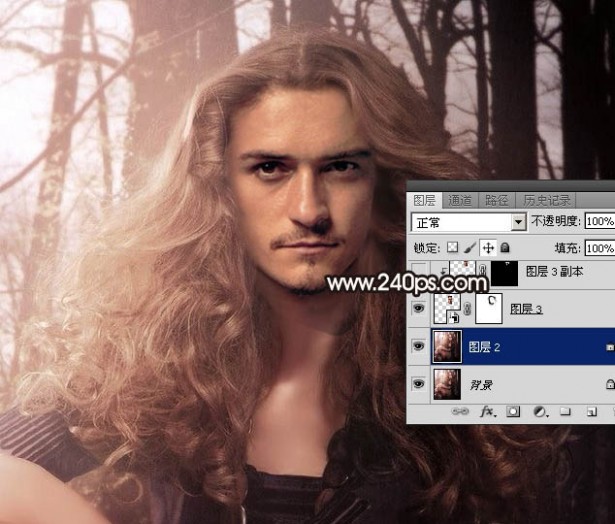
<图23>
22、把男士头像图层复制一层,删除图层蒙版后选择菜单:滤镜 > 模糊 > 高斯模糊,数值为3,确定后按Ctrl + Alt + G 创建剪切蒙版。

<图24>
23、按住Alt键添加图层蒙版,用柔边白色画笔把皮肤区域涂抹光滑一点,涂抹的区域如下图。
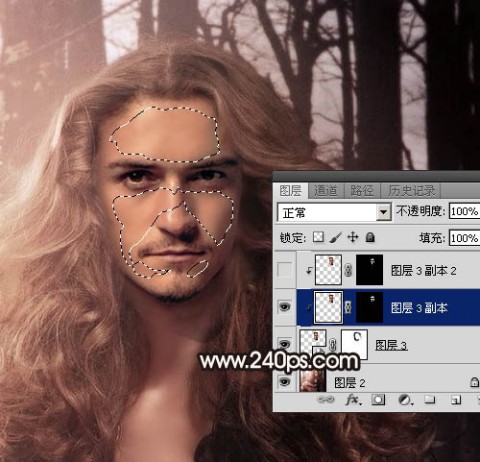
<图25>
24、把当前图层复制一层,删除图层蒙版后选择菜单:滤镜 > 模糊 > 高斯模糊,数值为6,确定后按Ctrl + Alt + G 创建剪切蒙版,如下图。
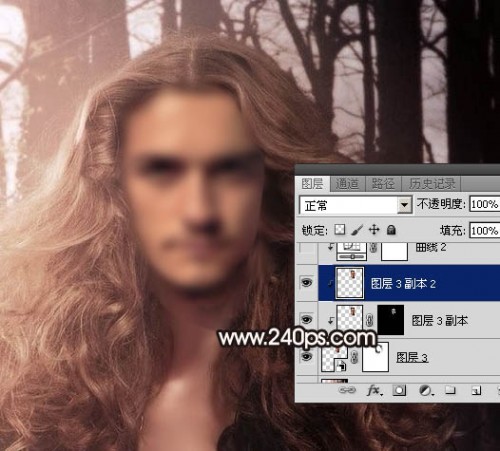
<图26>
25、按住Alt键添加图层蒙版,用柔边白色画笔把人物脸部肤色区域再涂光滑一点。这两步给人物磨皮。
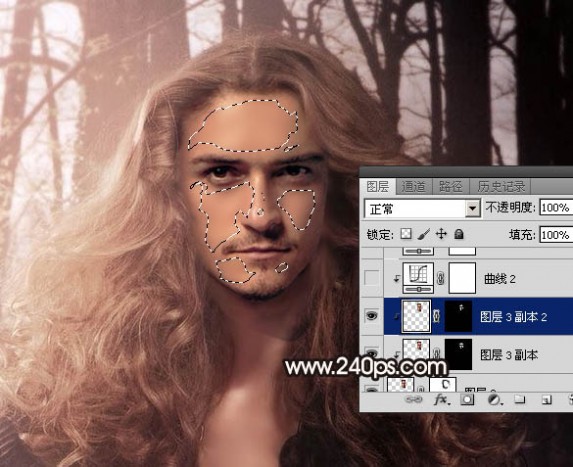
<图27>
26、创建曲线调整图层,对RGB,红通道进行调整,参数设置如图28,确定后创建剪切蒙版,效果如图29。
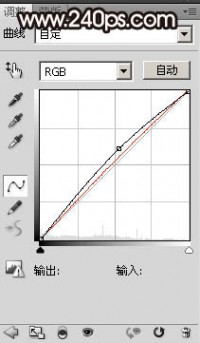
<图28>
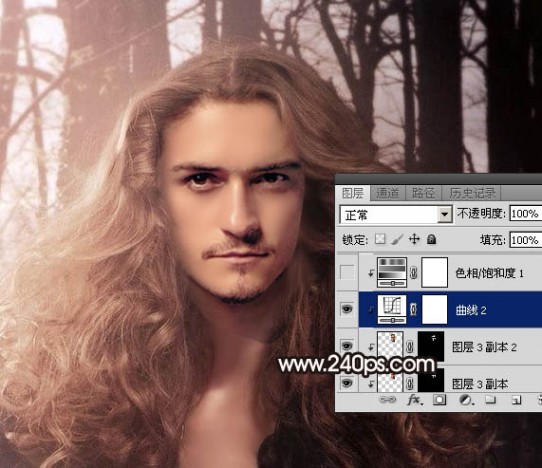
<图29>
27、创建色相/饱和度调整图层,适当降低全图饱和度,参数设置如图30,确定后创建剪切蒙版,效果如图31。
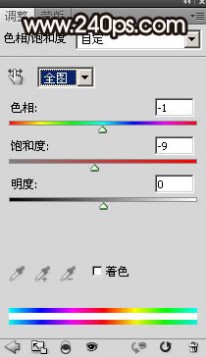
<图30>

<图31>
28、创建色相/饱和度调整图层,降低全图明度,参数设置如图32,确定后创建剪切蒙版,然后把蒙版填充黑色,用柔边白色画笔把脸部需要变暗的区域涂暗,如图33,效果如图34。

<图32>
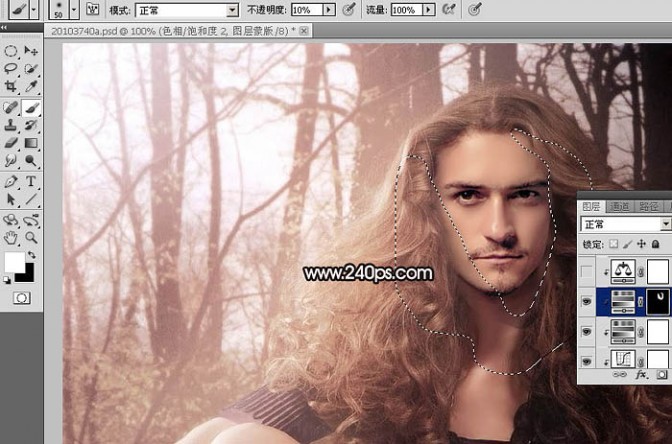
<图33>

<图34>
29、创建色彩平衡调整图层,对阴影,高光进行调整,参数设置如图35,36,确定后创建剪切蒙版,效果如图37。
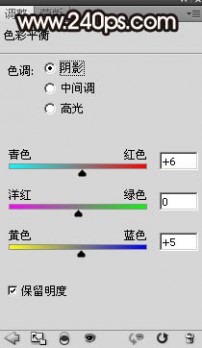
<图35>
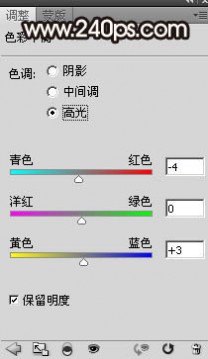
<图36>
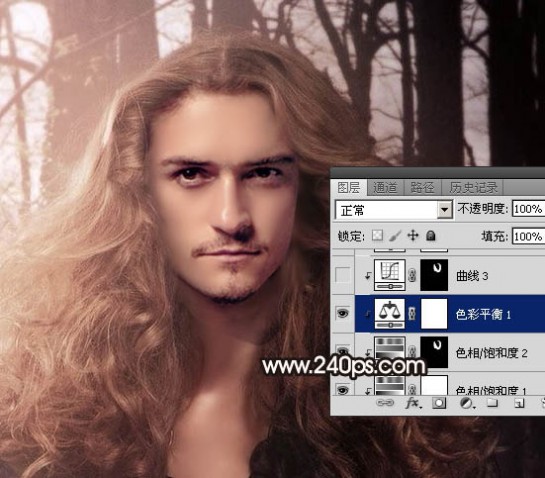
<图37>
30、创建曲线调整图层,把局部稍微压暗一点,过程如图38,39。
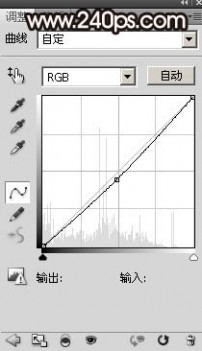
<图38>

<图39>
31、创建可选颜色调整图层,对白色进行调整,参数设置如图40,确定后创建剪切蒙版,效果如图41。这一步调整肤色高光颜色。

<图40>

<图41>
32、新建一个图层,按Ctrl + Alt + Shift + E 盖印图层,然后创建剪切蒙版,用涂抹工具把肤色涂均匀一点。

<图42>
33、创建可选颜色调整图层,对红色,白色进行调整,参数设置如图43,44,确定后创建剪切蒙版,效果如图45。
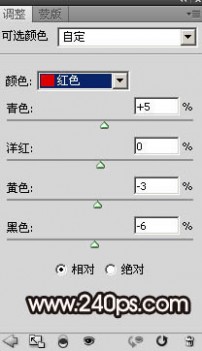
<图43>
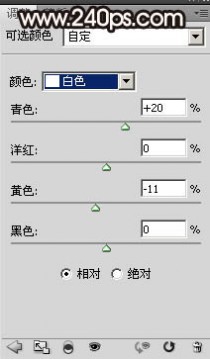
<图44>

<图45>
34、再加强一下局部明暗,调色部分基本完成。

<图46>
35、现在来处理光影:在图层的最上面新建一个图层。
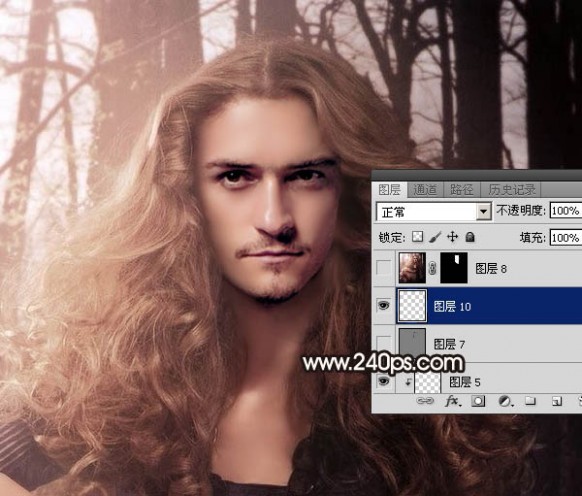
<图47>
36、选择菜单:编辑 > 填充,在使用中选择50%灰色,不透明度为100%,如下图。

<图48>
37、把混合模式改为“柔光”,效果如下图。

<图49>
38、选择加深工具曝光度设置为5%左右,把脸部边缘加深,暗部也加深一点;再选择减淡工具,曝光度也设置为5%左右,把高光区域涂亮一点,如下图。

<图50>
39、这是现在的效果。

<图51>
40、新建一个图层,盖印图层。然后选择菜单:滤镜 > 模糊 > 高斯模糊,数值为3,确定后把混合模式改为“变亮”,不透明度改为:30%;按住ALt键添加图层蒙版,用柔边白色画笔把人物脸部区域涂出来。到这里就基本结束了,如果不懂可以来http://www.240ps.com/jc/showsp.asp?id=4观看视频教程。
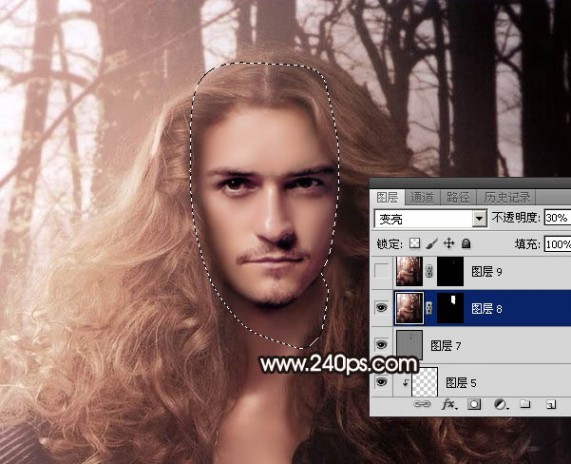
<图52>
最后调整一下细节,完成最终效果。

61阅读| 精彩专题| 最新文章| 热门文章| 苏ICP备13036349号-1