一 : ps怎么给照片添加裂纹效果?
主要运用通道和曲线命令,制作出一幅”破碎裂痕效果”具体的制作方法,希望能够让大家掌握其中的技巧


两张素材图
1、执行【文件】打开命令,打开素材照片,以及裂纹的照片。如图所示
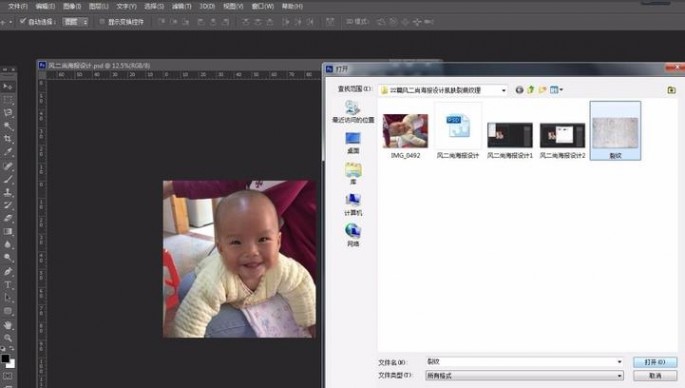
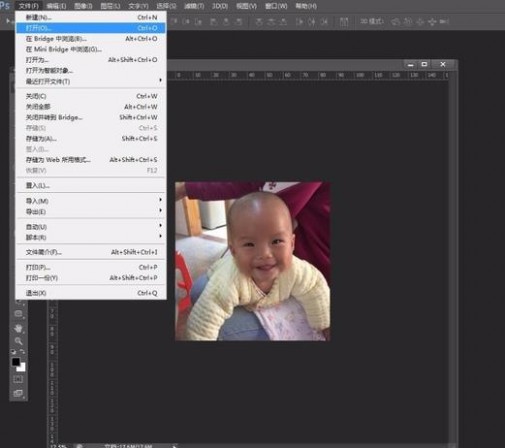
2、按【CTRL】键 ,单击裂纹,图层的缩览窗口,载入图形外轮廓选区,按ctrl+C组合键,复制选区图形,并选择,怡米粒照片窗口,,在【通道】面板上新建 Alpha1通道,按crtl+v组合键,在通道中粘贴复制的图形。如图所示。
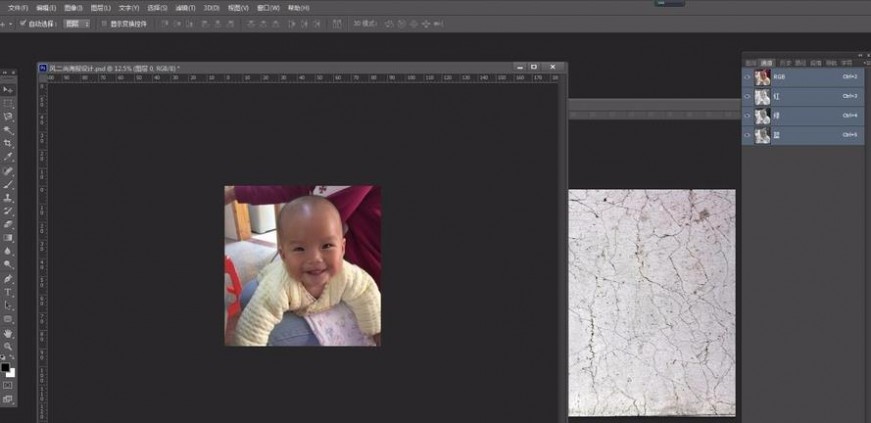
3、按ctrl+D组合键,取消选区,并按ctrl+t键,调整图形的大小如图所示。按Enter键确定.

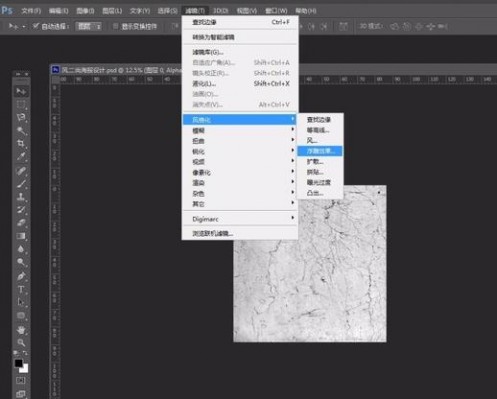
4、 拖动Alpha1通道到【创建新道通道】按钮上,创建Alpha1副本,通道,并执行【滤镜】【风格化】【浮雕效果】命令,打开【浮雕效果】对话框,设置参数如图所示
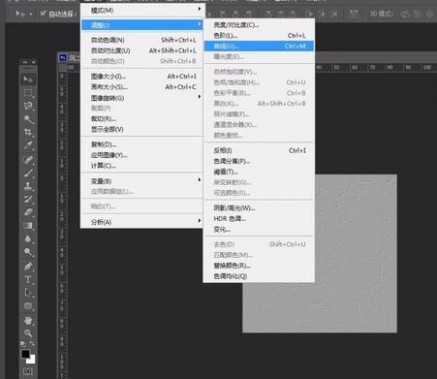
5、拖动Alpha1副本通道到【创建新通道】按钮上,创建Alpha1副本2通道,执行【图像】【调整】【曲线】命令,打开【曲线】对话框,在对话框选择【设置白场】吸管,在文件窗口中单击“灰色”区域,此时对话框中的“曲线”如图所示
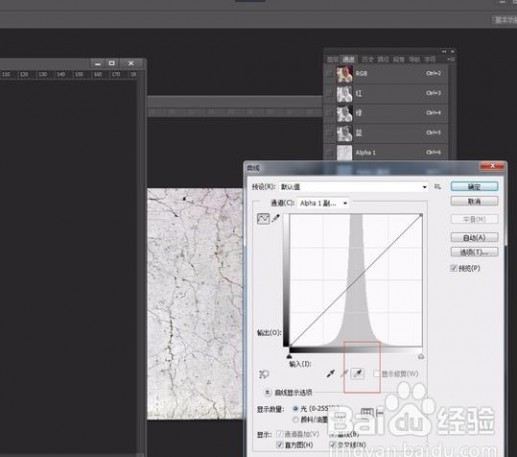
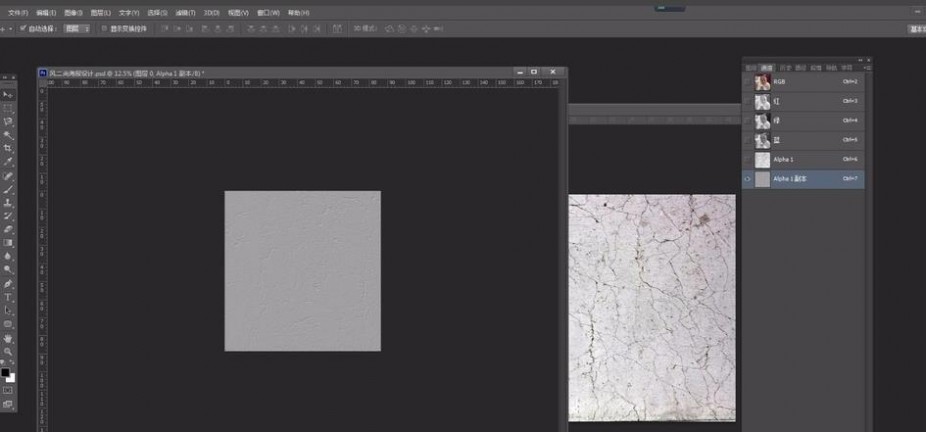
6、执行【图像】【调整 】【反相】命令,反转图像颜色如图所示,
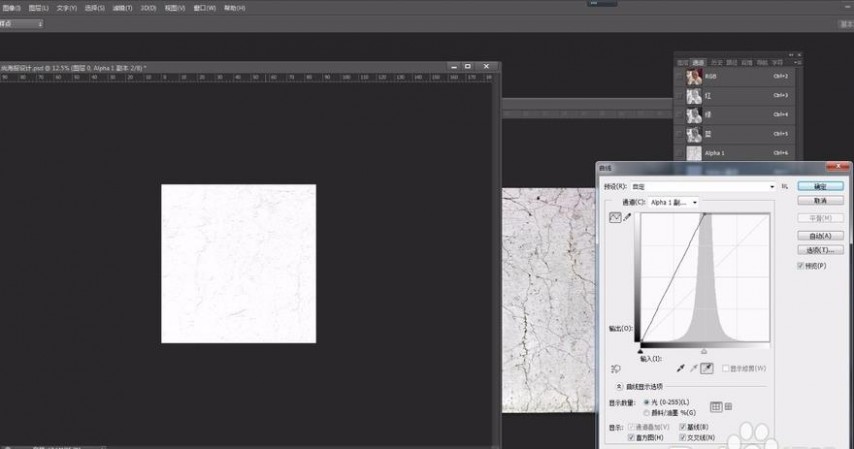
7、选择Alpha1副本通道,执行【图像】【调整】【曲线】命令,打开曲线对话框,在对话框中选择【设置黑场】吸管,在文件窗口中单击“灰色”区域,此时对话框中的“曲线”如图所示
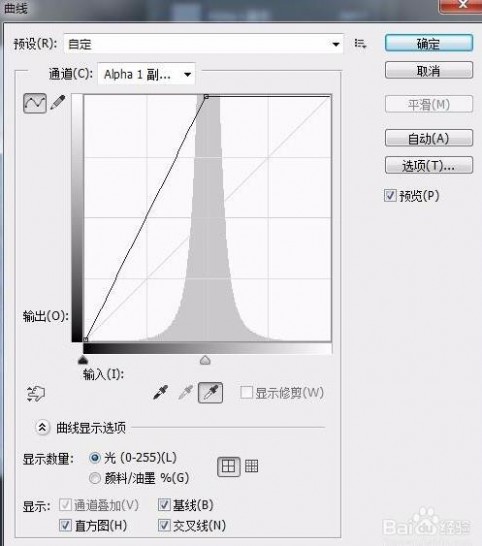

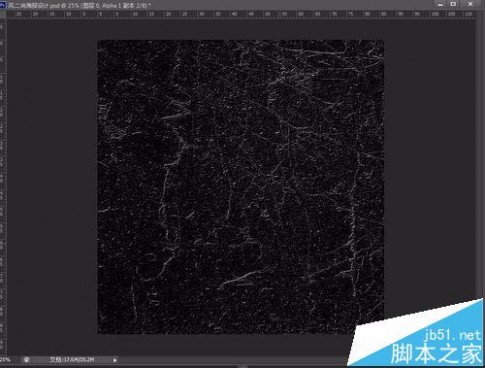
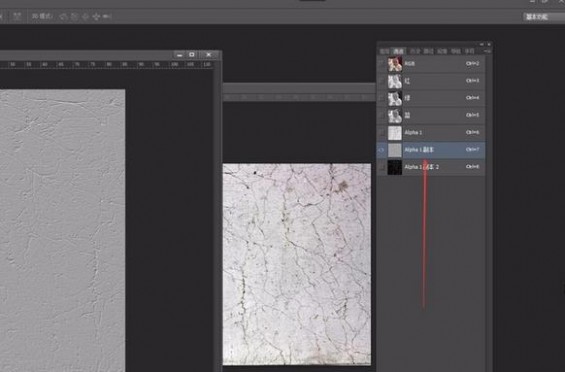
8、单击【RGB】通道,按【ctrl】键,单击【Alpha1】通道的缩览窗口,载入通道的选区,并执行【图像】【调整】【曲线】命令,打开【曲线】对话框,在对话框中调整曲线如图所示。
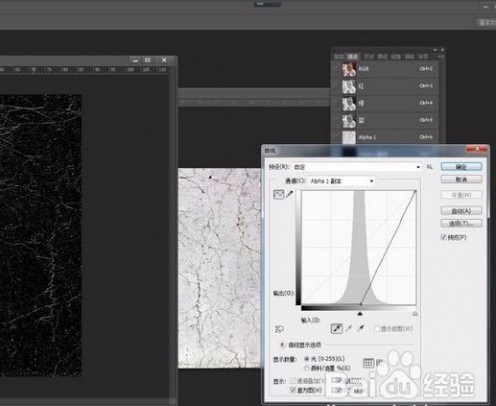

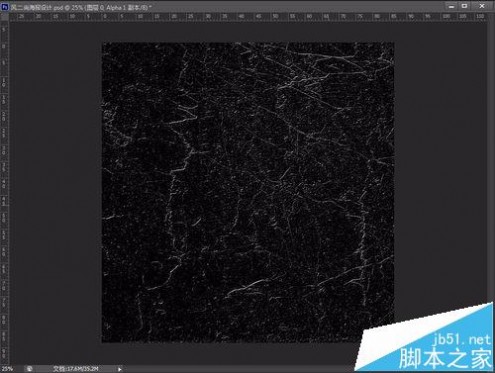
9、调整【曲线】命令后的效果,如图所示,并按【ctrl+d】组合键取消选区。调整【曲线】命令后的效果如图所示。
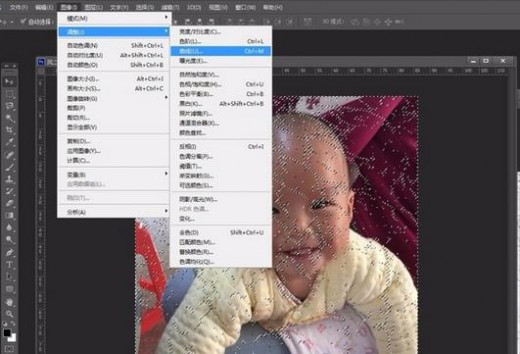

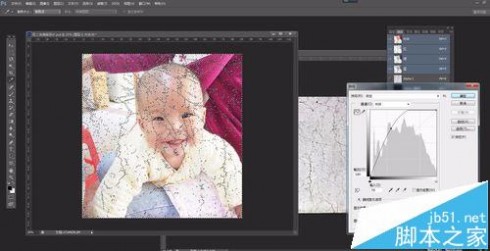
10、用同样的方法,按【ctrl】键,单击【Alpha1 副本】通道的缩览窗口,载入通道的选区,并执行【图像】【调整】【曲线】命令,打开【曲线】对话框,在对话框中调整【曲线】如图所示。



11、按【ctrl+d】组合键取消选区,调整【曲线】命令后的效果如图所示。用同样的方法,按【ctrl】键,单击【Alpha1 副本2】通道的缩览窗口,载入通道的选区,并执行【图像】【调整】【曲线】命令,打开【曲线】对话框,在对话框中调整【曲线】如图所示。
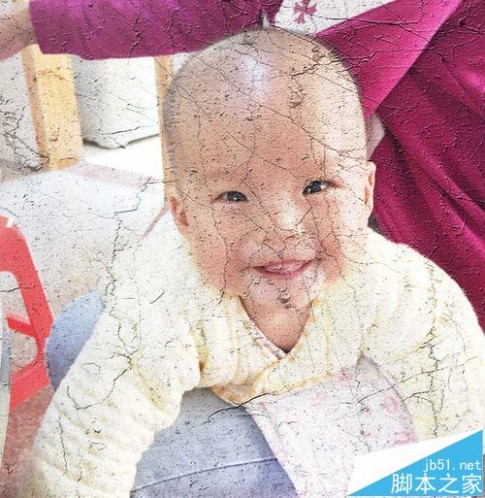
12、按【ctrl+d】组合键取消选区,调整【曲线】命令后的效果如图所示。
相关推荐:
ps两张图片怎么合成做曝光效果?
photoshop怎么制作新年福字贴纸?
ps怎么制作一个四色的水果拼盘图片?
二 : PS为照片添加逼真生动的下雨效果
雨天里的照片是不容易拍摄的,那么怎么创造这种独特的下雨效果呢,本教程将告诉你如何使用photoshop打造逼真的下雨场景,主要用到了滤镜和图层模式,先来看看原图和效果图吧:

1.打开你想要添加下雨效果的照片,并新建一个图层,命名为雨,填充为黑色,对“雨”层执行:滤镜>杂色>添加杂色,参数如图:
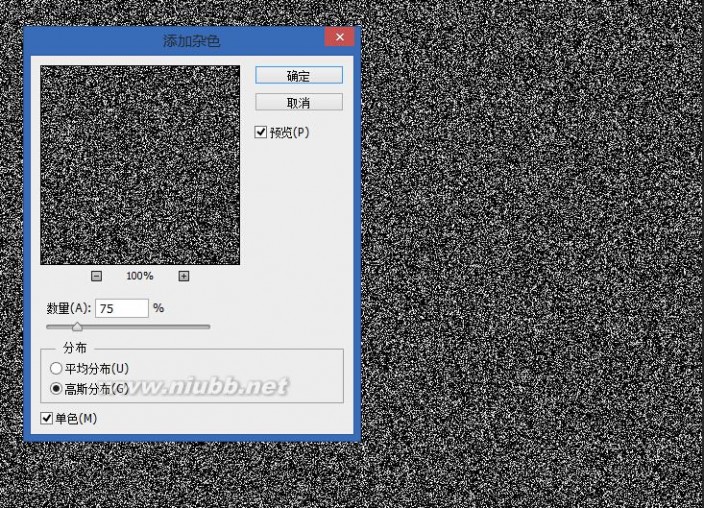
2.对“雨”层执行:滤镜>模糊>高斯模糊,参数如图:
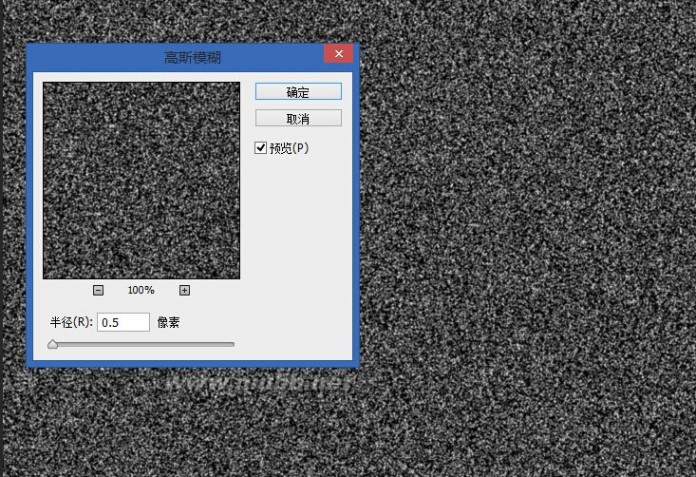
3.对“雨”层执行:滤镜>模糊>动感模糊,参数如图:

4.点击创建新的填充或调整图层,创建一个色阶调整层,选择创建剪切蒙版只应用色阶调整到“雨”层,参数如图:
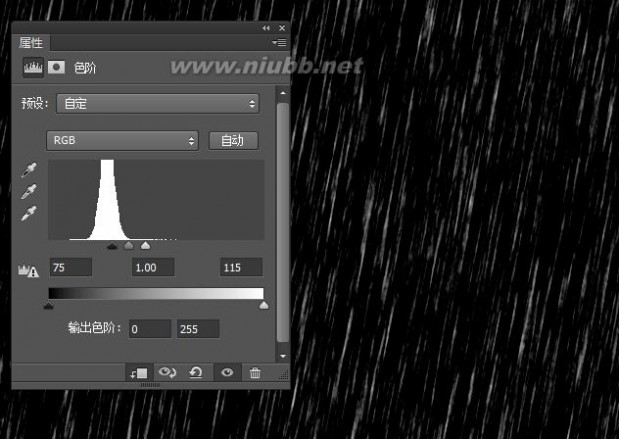
5.选择“雨”图层,执行:滤镜>扭曲>波纹,参数如图:
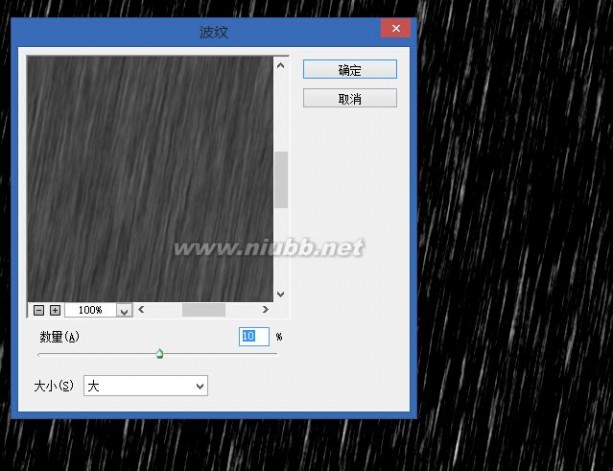
6.对“雨”层执行:滤镜>模糊>高斯模糊,参数如图:

7.更改“雨”层混合模式为滤色,透明度为50%。最终效果图:

是不是很简单呀,希望你喜欢这个小技巧。
三 : PS真人照片转成Q版卡通漫画效果过程
首先果断组织的图+原图+效果图~这里不懂高光阴影人体结构的画渣出没 高手请绕道~
先说好 Q版是会和原图相差很大的 然后我的鼠标技术实在渣。。细节什么的就忽略吧
效果图:
原图:
唔首先在PS打开原图 新建图层使用钢笔图层沿着原图描轮廓 Q版的人物脸蛋都比较圆而且不是长脸的哦 所以我这里画了个圆脸
大家可以自由发挥
先设置好画笔 我用的是PS CC 描边用的笔刷叫 圆点硬 就是下图那个0.0 大小大概是截图里面的
然后然后。。。唔描好了 看一下 是不是略丑。。。
唔 别急 选中头发的路径【用路径选择工具按住shift键可进行多选】 接下来!!!! 神奇的一幕出现了!!!
把头发往下移动 并适当用ctrl+T拉宽 变好看了有木有有木有有木有啊!
然后登登登登~开始描边啦!
期待传说中的线稿吧! 记得把头发 身体 衣服 花 分开图层来描边 以方便修改【比如重合的地方要擦掉】
这里是图层顺序0.0 只要稍微想一下上色的顺序就知道图层该放哪了~
那么 伟大的上色开始啦!!!! 我把之前的线稿合并成一个组了 然后在线稿下面新建图层 开始上皮肤的颜色 鼠标党伤不起
涂出界的地方就先这样吧。。。 阴影我是凭感觉乱来画的【阴影图层我在皮肤图层上新建了一个图层并创建剪贴蒙版 改图片模式为正片叠底】
先说我用的笔刷。。我用了自带的最常用的两个笔刷
蛋疼的头发要来了。。。因为是Q版。。所以我觉得不用太细节【所以我找借口不画仿真的发丝了】 首先是填色 鼠标党依旧不羁的上色中
【涂出界的橡皮擦擦掉了。。。】 然后流海处 因为鼠标的橡皮擦是圆形 不好擦出棱角 所以我用钢笔进行选区然后删除了多余的颜色
之后 我用钢笔画了几条单独的线条 当作是不羁的发丝了?╮( ̄▽ ̄”)╭?
头发阴影图层同上 我尝试了好多中头发上色。。。最后我决定。。。直接发尾摸一下较深的颜色好了。。。【不要打我 我是真得画不出来】
至于高光 我用钢笔涂了个形状(如图所示) 填充了白色作为高光 然后!!!拿出我们的橡皮擦!!!蛋定地擦掉一些地方
于是我们的头发高光就完成了。。。
头发涂到一半我发现我没画衣服和脖子。。。于是我又。。开始了涂脖子。。【大家不要学我】阴影什么的大概是这样的吧?
然后是眼睛!【其实一般是在画线稿时候就画好 但是我忘了!!!我忘了!!!然后补上吧】 路径大概就是这样↓ 然后我为了偷懒。。
只画了个右眼 左眼直接复制图层然后水平翻转移动过去了
然后鼻子嘴巴的线稿 大概是这样画0.0
最后是这样的 五官就完成了 然后我又点回皮肤图层。。上好阴影。。。【前面忘了画这下知道麻烦了】 眼角周围阴影加深 有立体感点
然后我自己用粉色在两腮处加了腮红 随便点上一下白点做高光
到眼睛上色了 过程中看着略恐怖对不。。。【我忘了截图鼻子和嘴巴的过程了囧】 来 先上眼白和眼睛底色
新建图层创建剪贴蒙版 用较深的颜色糊一层阴影上去【我这里忘了连眼白一次涂一下阴影了 你们要记得涂上啊!】
然后!点眼珠 圆圆的是不是很恐怖?( ˉ?? ˉ??)
新建图层创建剪贴蒙版选一个浅的颜色作为眼睛高光 在眼睛底部用鼠标抹一层
最后是新建一个图层涂上白色 作为眼睛的高光 那么眼睛就完成了 闪亮吗!!!
补上一下鼻子和嘴巴的放大效果图。。。 鼻子我只是加了下阴影
然后嘴巴 选一个粉嫩粉嫩的颜色 按照唇形涂抹出来 下唇可以混一下肤色 这样看起来会粉嫩点 最后加上白点作为高光
衣服什么的。。。我胡乱涂了一下。。求别吐槽 还有那朵被我画成大菊花的美丽的向日葵::>_<:: 因为实在太丑我不好意思把过程截图了。。。
就这么办吧
效果图!
四 : PS制作一副燃烧特效效果的照片
特效制作无论在网页中还是在图片中使用都无疑是最吸睛的,特别是制作人物照片海报时,它的吸睛效果会更好,能够很好的做到广告宣传的作用,今天小编在此制作一副燃烧效果的照片,希望能够起到抛砖引玉的作用,仅供参考使用。

步骤
启动Photoshop cs5,执行文件-打开命令,找到素材将其打开,在图层面板中右键单击从下拉菜单中选择复制图层命令,得到一个背景副本图层。
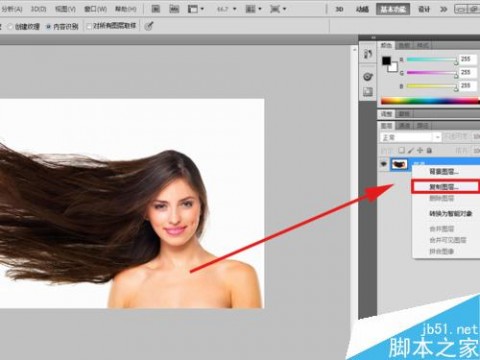
在图层面板中选择背景图层,执行编辑-填充命令,在填充对话框中选择(黑色)背景色填充。将背景图层填充为黑色。
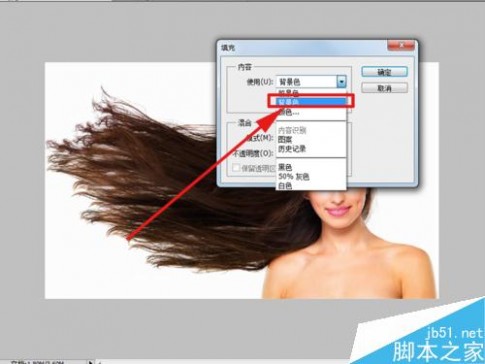
选择图层面板中的背景副本图层,执行图像-调整-去色命令,接着再次执行图像-调整-反相命令。
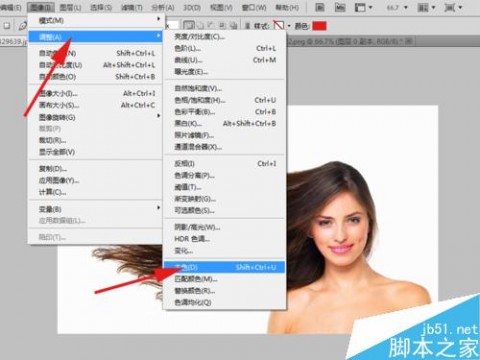
在图层面板中选择背景副本图层右键单击选择下拉菜单中的复制图层命令,得到一个新的图层背景副本2图层,执行滤镜-风格化-查找边缘命令。
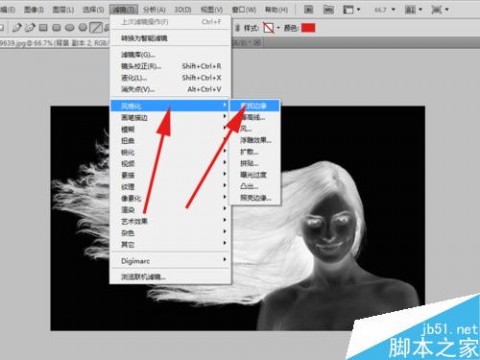
在图层面板中复制背景副本2图层得到一个新图层背景副本3图层,选择该图层执行图像-调整-反相命令,修改该图层的混合模式为强光模式。

接着再次复制一个图层得到背景副本4图层,修改该图层的混合模式为滤色,在图层面板中选择背景副本-背景副本4所有的图层,按ctrl+g组合键进行编组。修改图层名称为人物。
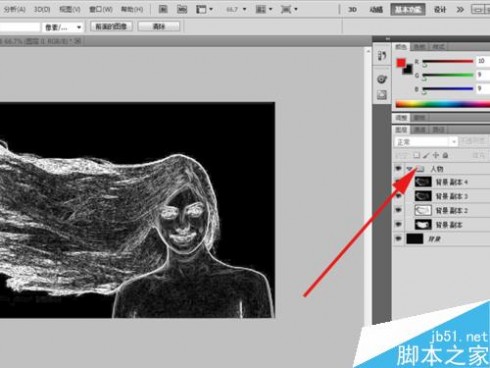
执行文件-打开命令,将火焰素材打开,选择工具箱里的矩形选框工具选中火焰进行复制,然后进行粘贴,形成一个图层1,接着再复制一个图层得到一个图层1副本,隐藏图层1.

选择图层1副本修改该图层混合模式为滤色,右键单击该火焰从下拉菜单中选择自由变换命令调节其大小和位置,然后选择工具箱的涂抹工具在上面进行涂抹使火焰和头发边缘重合。

在图层面板中再次复制两个图层,得到新图层,图层1副本2和图层1副本3,同样方法调整其大小和位置并进行涂抹,尽量是火焰和头发边缘重合。选择图层面板中的图层1副本1-图层1副本3选中按ctrl+g组合键进行编组,命名为头发。

点开图层1前面的小眼睛,修改该图层混合模式为亮光,执行滤镜-模糊高斯模糊命令,设置半径为12,。

选择人物组,点击图层面板下方的添加图层蒙版命令,使用橡皮擦工具擦除人物以外的轮廓,按ctrl+shift+alt+e组合键,盖印所有可见图层。

执行图像-调整-色相/饱和度命令,在该对话框中设置色相为-16,饱和度为82,明度 设置为-5,点击确定。然后选择工具箱的涂抹工具根据需要进行涂抹。最后进行保存即可。
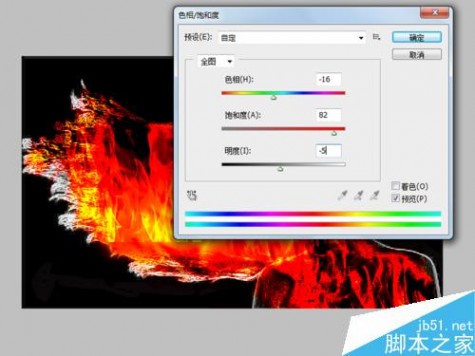
以上就是PS制作一副燃烧特效效果的照片方法介绍,操作很简单的,大家学会了吗?希望能对大家有所帮助!
本文标题:ps拍立得照片效果-ps怎么给照片添加裂纹效果?61阅读| 精彩专题| 最新文章| 热门文章| 苏ICP备13036349号-1