一 : Photoshop调出欧美人像模特金属质感的完美肤色效果
本教程主要使用Photoshop调出欧美人像模特金属质感的完美肤色效果,教程主要介绍调修的方法,没有过多的涉及一些参数。因为每张片子拍摄的环境不同,后期的调修方向不同,再加上个人在色调上的喜好 不同,参数不可能固定不变。切记,掌握方法灵活运用即可。喜欢的朋友让我们一起来学习吧。
效果图:

原片:

以下为调修过程详解:
1、打开原图进入PS自带的ACR,点击确定。在图层面板打开图像缩略图的后面点 击鼠标右键,选择“通过拷贝新建智能对象”,生成一副本。双击副本缩略图, 进入ACR界面,对下面的参数进行调整。

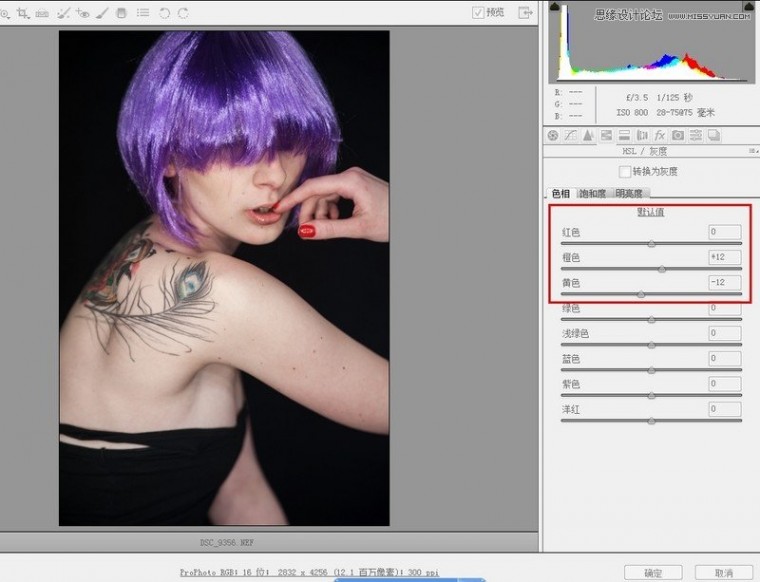
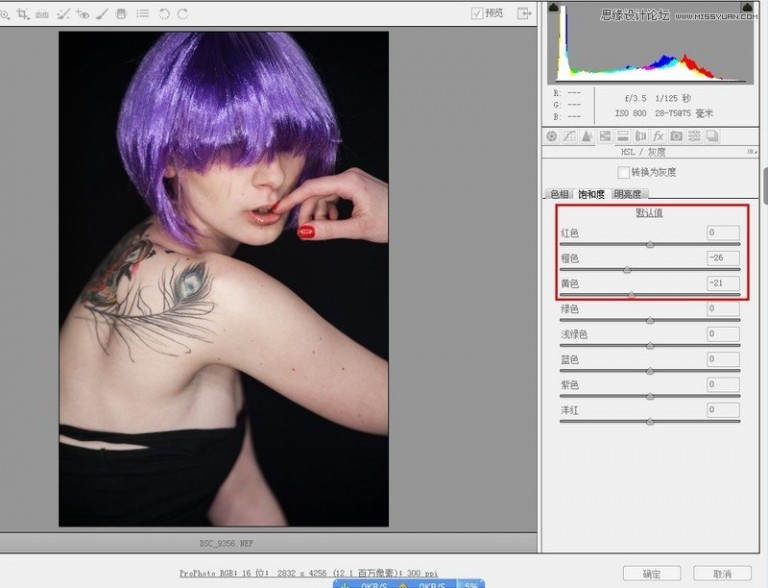
2、盖印图层并进行适当液化。
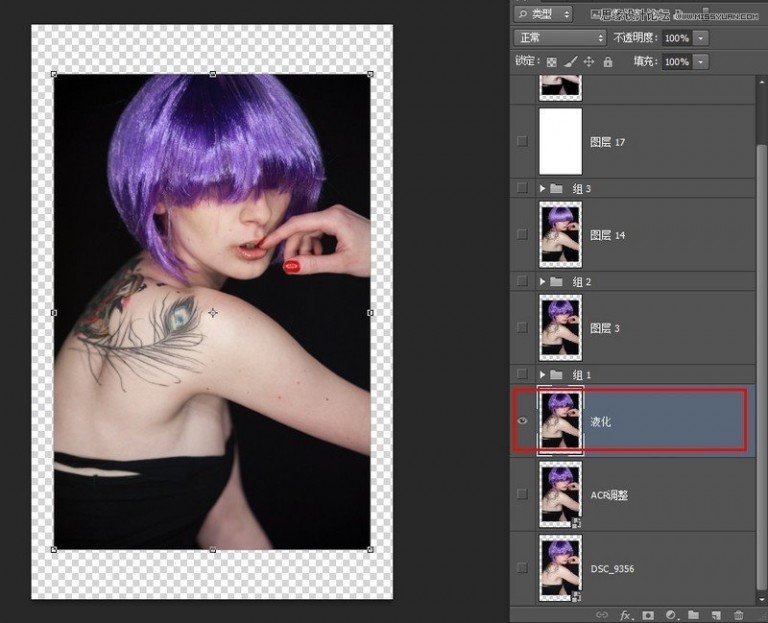
3、对人物头发与脸颊进行基本修饰。
3-1.运用混合器画笔,对脸颊进行修饰。
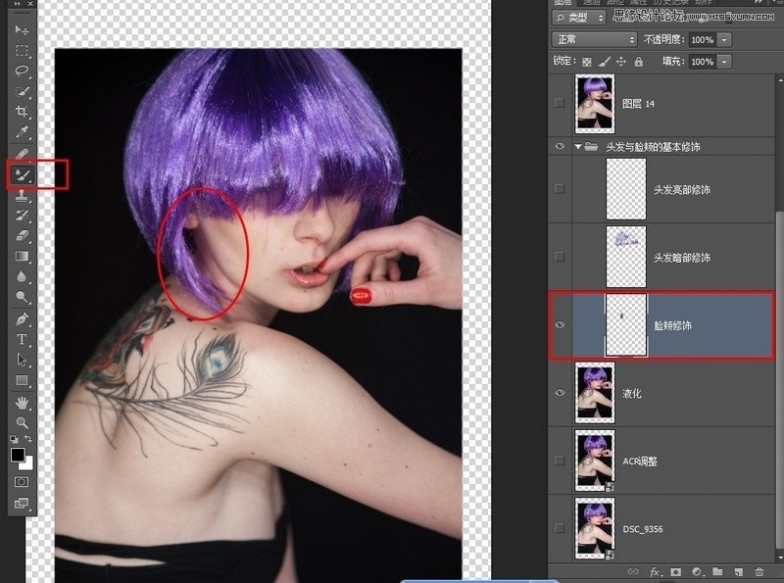
3-2.运用画笔工具,缩小笔触与不透明度,打开钢笔压力,选取附近正常的颜色 ,新建两个图层,模式分别为变亮与变暗,分别对头发的暗部和亮部进行涂抹修饰。
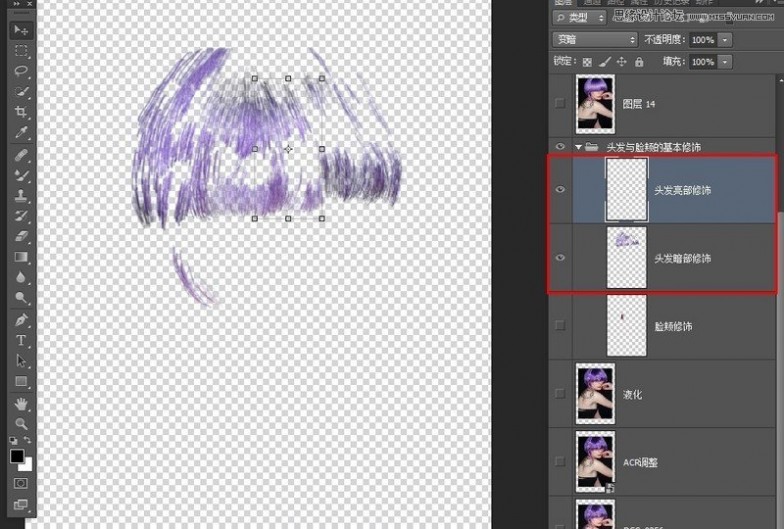
3-3.修饰后的效果:
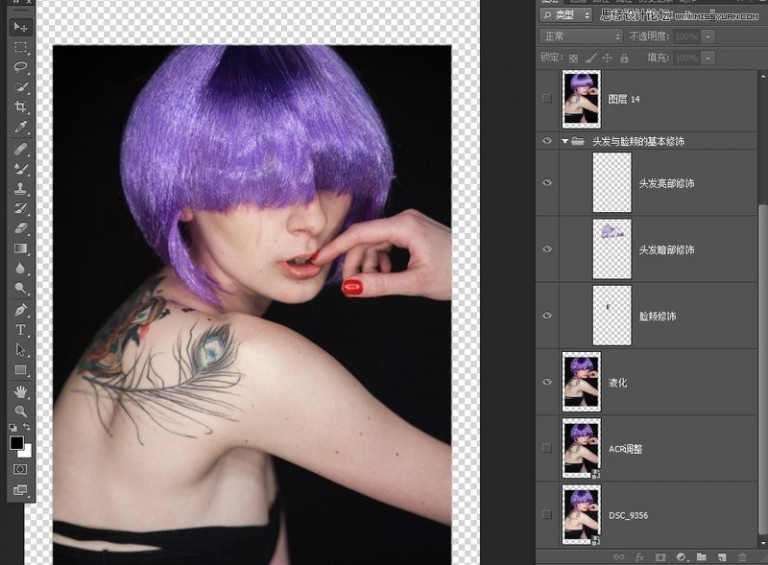
4、运用画笔工具和混合器画笔工具,对人物头发与皮肤进行细致修饰。 按照上述3-2的方法,对头发明暗部位进行细致修饰。这一步需要耐心。细节决 定成败。同时用混合器画笔对人物皮肤进行修饰。
修饰后的效果:
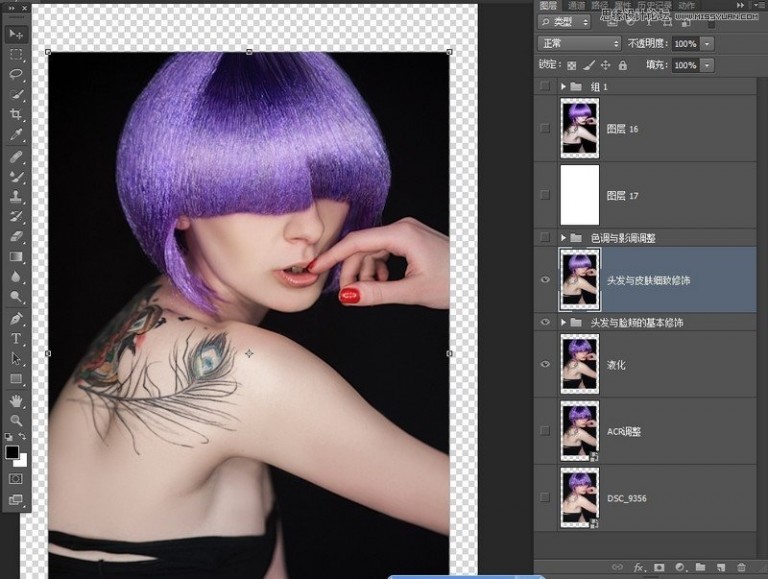
5、对人物的色调与影调进行调整。
5-1.调用纯色调整层统一头发颜色。

5-2.调用色阶调整层强化对比。
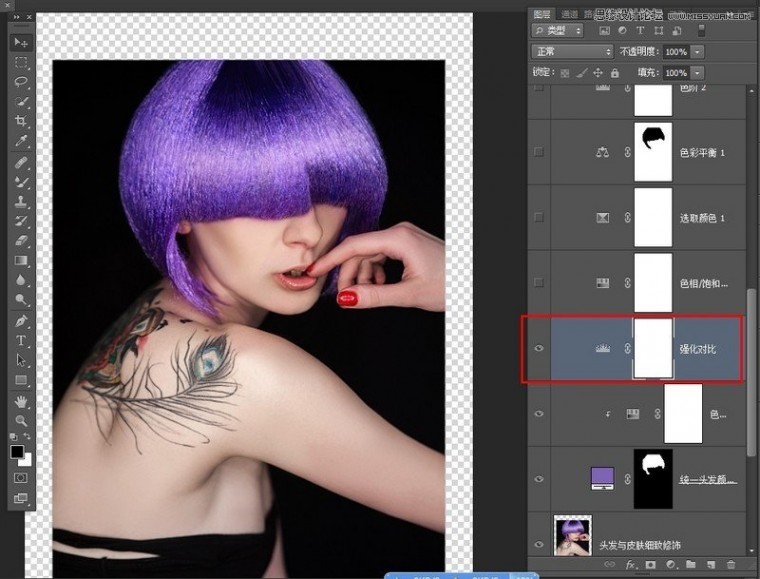
5-3.调用色相饱和度调整层适当降低人物肤色饱和度。
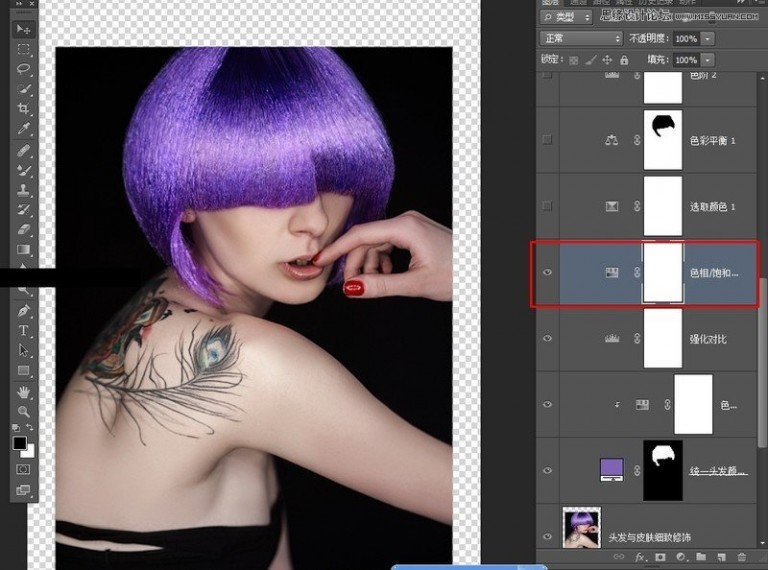
5-4.调用可选颜色,对红、黄两种颜色进行调整。
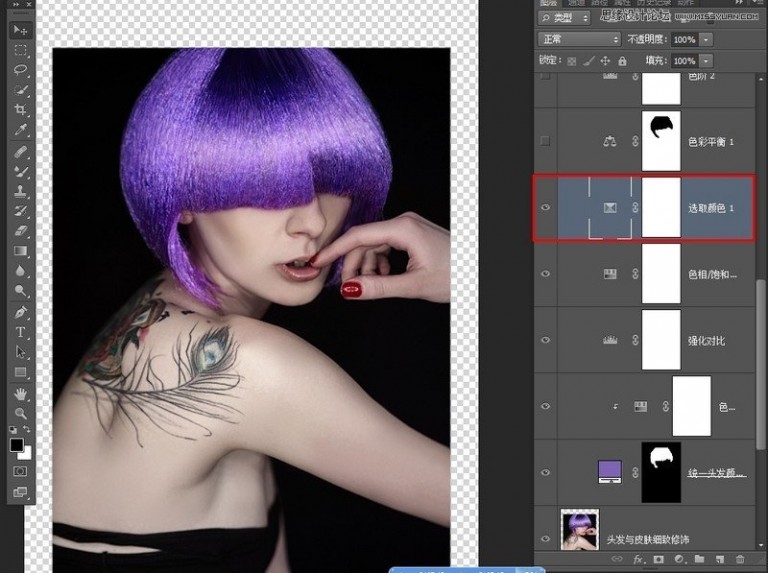
5-5.调用色彩平衡,对中间调和高光进行调整。并在蒙板用黑画笔擦除头发部分

5-6.再次调用色阶调整层,适当强化明暗对比,在蒙板用黑画笔擦除头发部分。
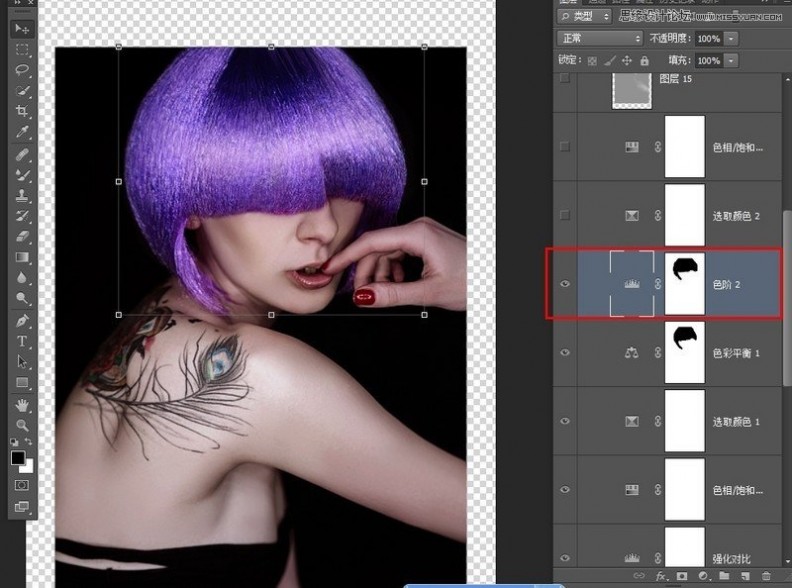
5-7.再次调用可选颜色,对红、黄两种颜色进行调整。
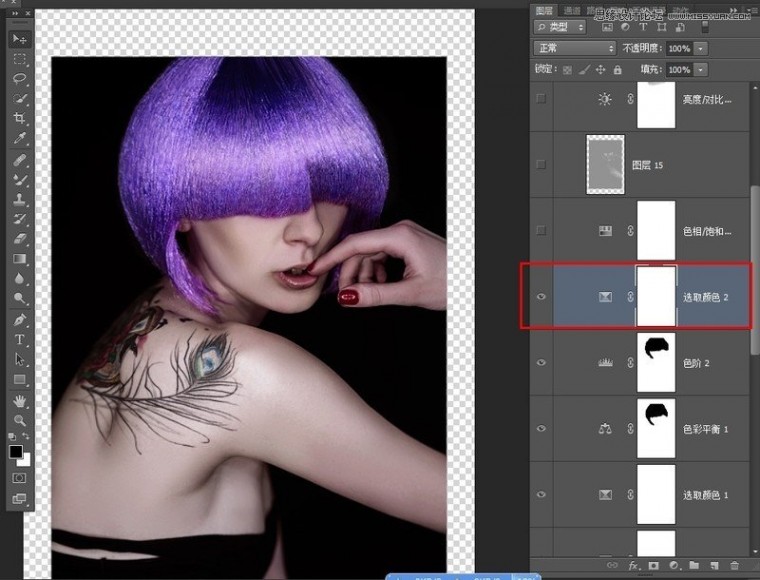
5-8.再次色相饱和度调整层,调整红、黄色,适当降低人物肤色饱和度。
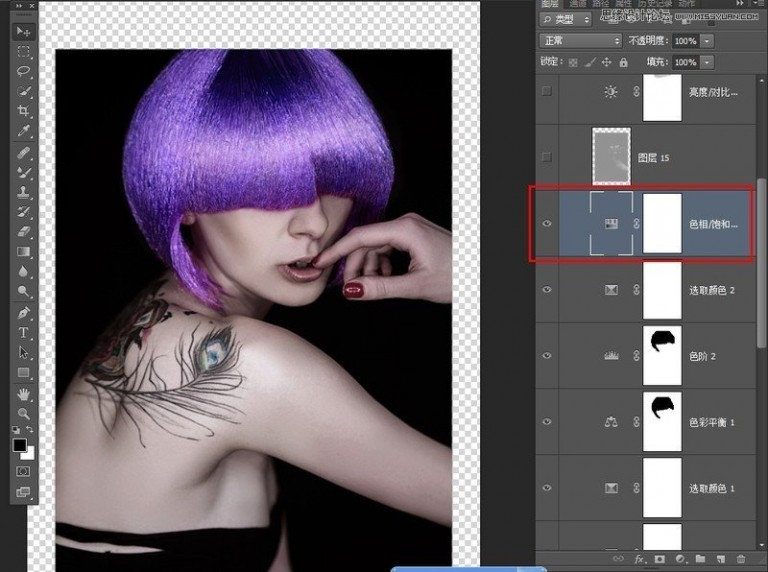
5-9.添加50%中性灰图层,柔光,用白画笔进行涂抹,强化层次感。
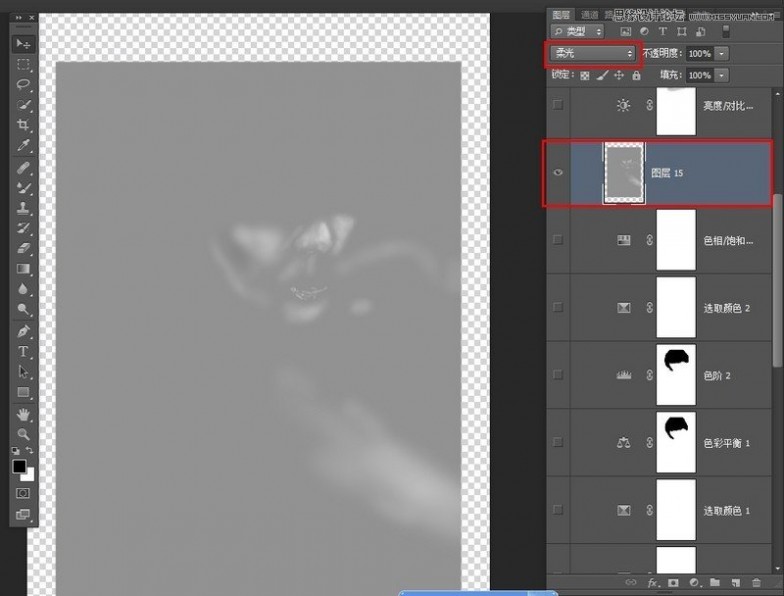
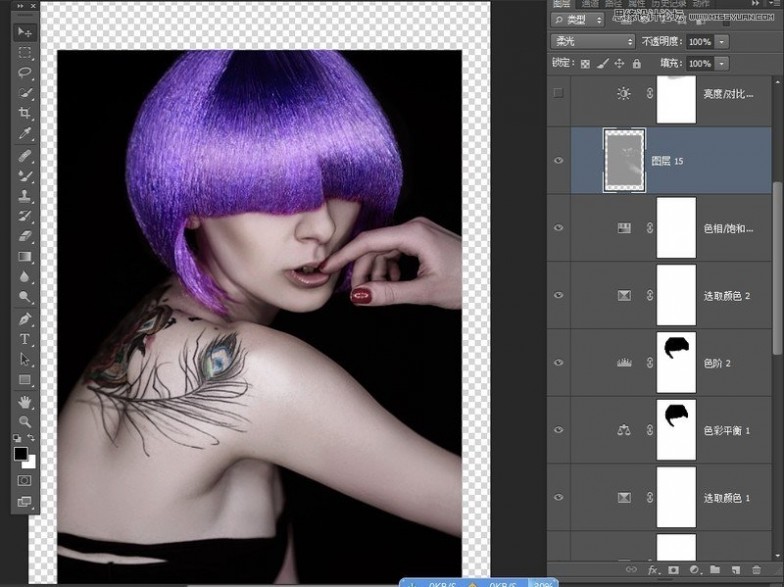
5-10.调用亮度对比度,适当强化亮度与对比,在蒙板用黑画笔擦除头发部分。
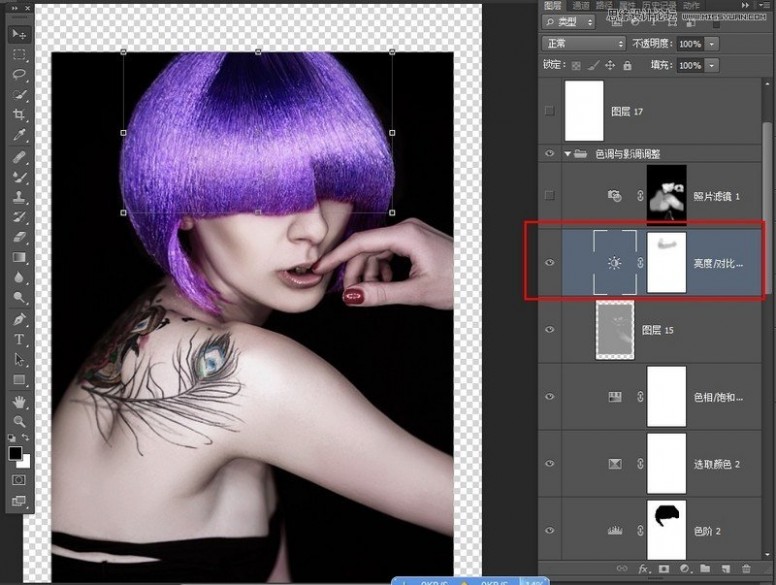
5-11.调用照片滤镜,选择青色,25%浓度,柔光模式,添加黑蒙板,用白画笔擦出需要调整的部分。
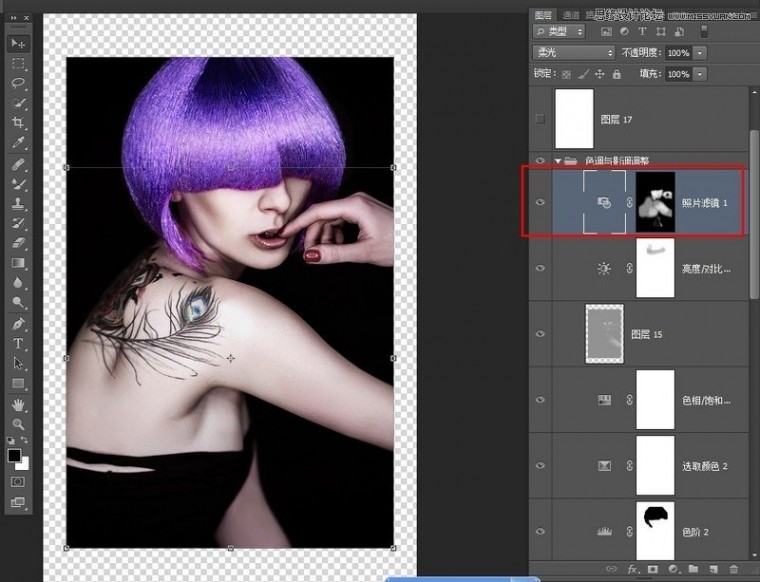
6、最后适当锐化,收工。

教程结束,以上就是Photoshop调出欧美人像模特金属质感的完美肤色效果方法,希望大家喜欢本教程!
二 : Photoshop调制出暗黄色霞光效果铁轨中间的人物图片
素材图片天空泛白,背景部分有点过亮。处理的时候先把整体及暗部大幅压暗;然后给天空部分换上霞光素材;再单独调整人物明暗及颜色,局部渲染一些高光即可。





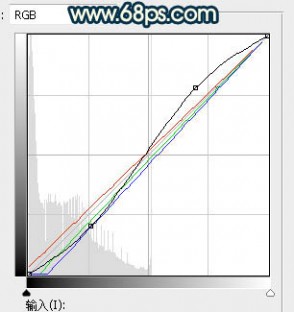




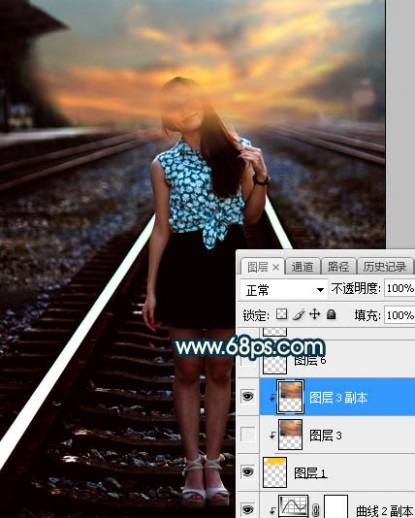
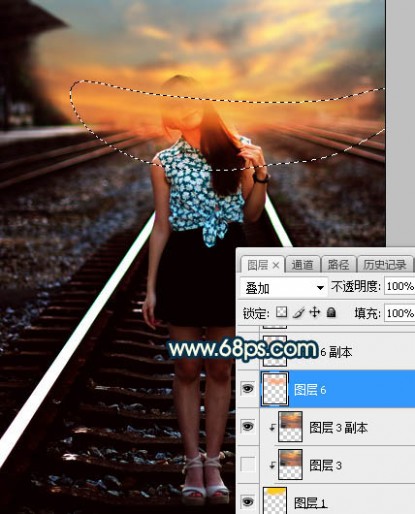
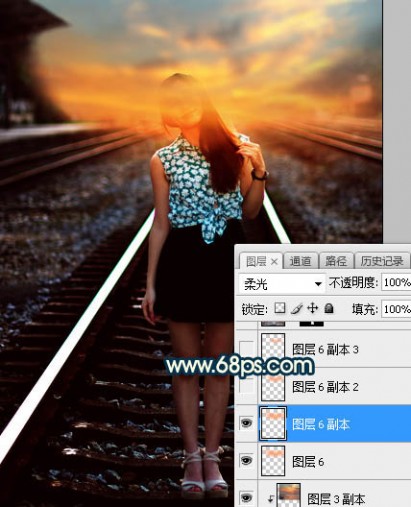
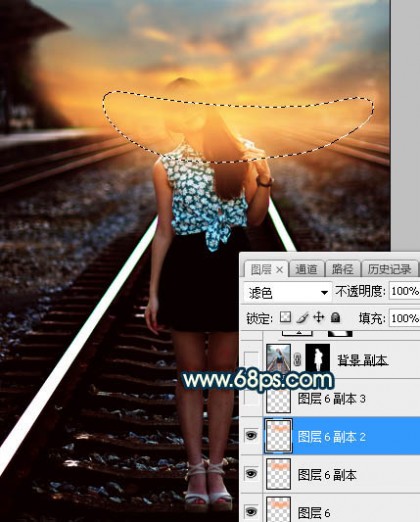
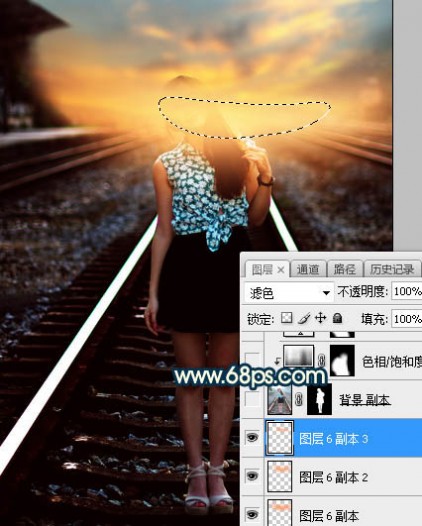

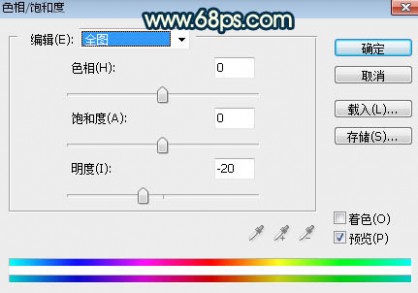

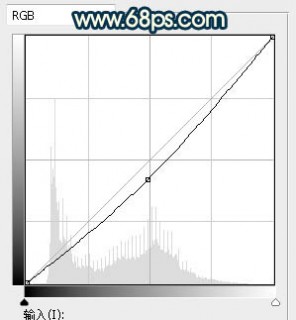

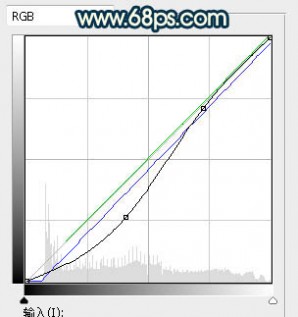




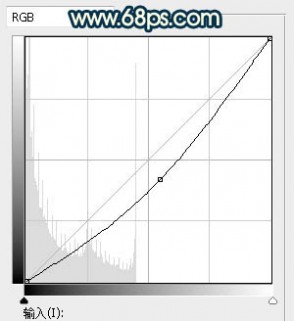
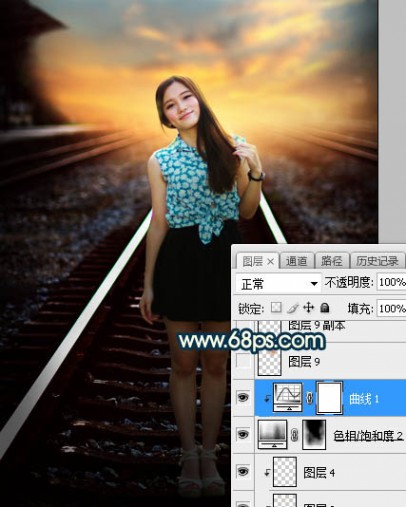
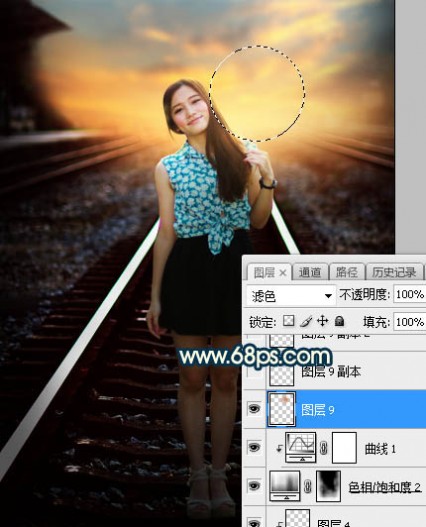
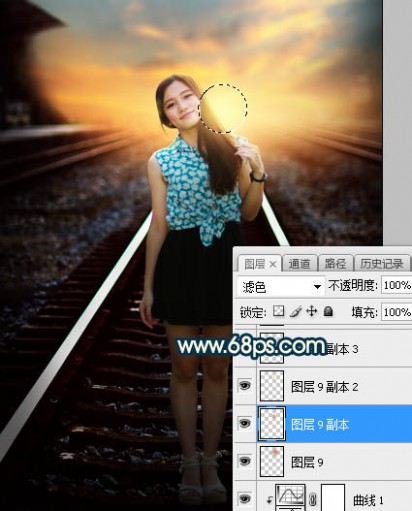


三 : PS将风景照调出温馨梦幻效果
我们经常听到p图这么一说,其实p图实际上就是利用图像处理软件对图像进行处理,达到我们视觉上的满意,那么如何进行p图呢?小编在这里通过自己制作梦幻效果跟大家交流一下p图的过程,希望能起到抛砖引玉的作用。

方法/步骤
启动Photoshop cs5,执行文件-打开命令,找到图片所存放的位置,将其打开。

执行滤镜-camera raw命令,打开camera raw对话框,调节阴影的数值,设置为92,同时把黑色数值设置为3,自然饱和度设置为16.点击完成。

选择工具箱里的污点修复画笔工具,用该工具在图像下边涂抹,清除一些污点,把枯枝修复一下变成黄色小花。
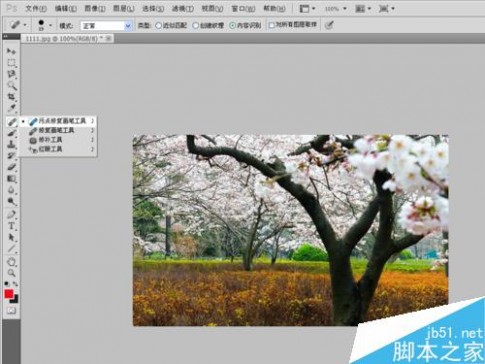
在图层面板中点击创建新图层按钮,新建一个图层1,同时把该图层的图层属性设置为“滤色”。
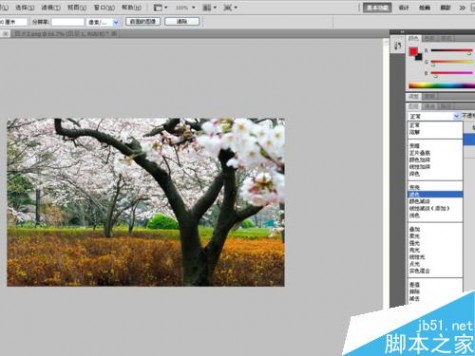
在工具箱里选择渐变工具,把前景色设置为蓝色,渐变样式选择第二个从蓝色变成透明。

在图像上用渐变工具从左向右拖拽形成一个从蓝色到透明的渐变,然后在从右向左拖拽一个渐变。

在图层面板中选择图层1,将该图层图层属性设置为正常,这时在查看图像的变化。

在图层面板中点击创建新图层按钮,新建一个图层2,同时把该图层的图层属性改变为颜色减淡。

在工具箱里选择减淡工具,在范围中选择高光,然后在图像上进行来回涂抹,使图像看起来更明亮一些。
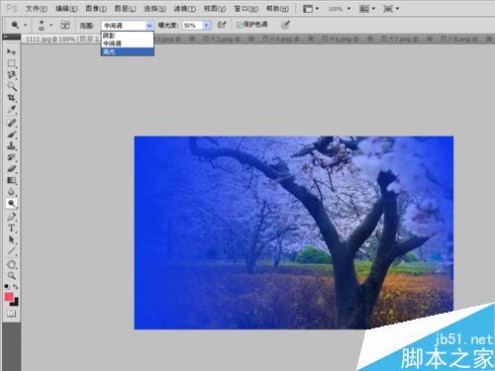
在图层面板上点击创建新图层,新建一个图层3,重复步骤9,在该图层上来回涂抹。如果感觉效果还是不好可以在充分第10步骤,直至自己满意为止。
选择图层面板中的图层1,将该图层的不透明度设置为50%,然后接着查看效果。到此基本就完成了。

执行文件-存储为命令,将文件名称保存为“梦幻效果”,类型选择为jpeg。
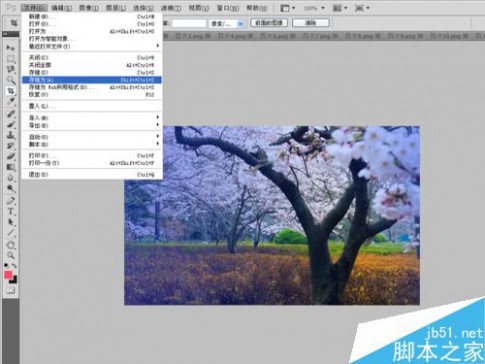
以上就是PS将风景照调出温馨梦幻效果方法介绍,操作很简单的,大家按照上面步骤进行操作即可!
四 : 不用插件 用PS调出仙气清新的外景照片
插件调色就像手机APP修图一样,因为快捷、方便、容易上手,因此越来越普及,但在电脑上修图,用PS始终是最细致的方法。我之前写过一篇关于运用插件和PS结合调整古风画面的色彩教程,而这次,同一张图,我只采用ps来进行调整,最后出来的效果和插件调的差别并不大。接下来,就来看看仅用PS修图的具体步骤吧。

从原图中可以看出环境色主要以白色,绿色为主,曝光基本正常。因此先对原图做轻微调整,对衣服高光适当恢复。

打开图像进入PS调整,对人物细节部分进行修正,比如液化,祛痘等。得到下图效果

首先调整曲线,让画面亮度提升,绿色加强。
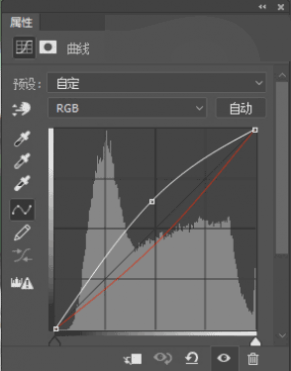
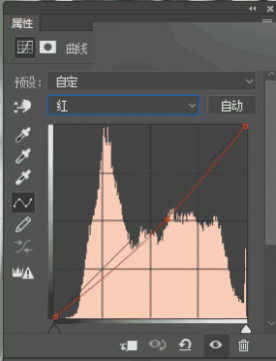
再建一个曲线,对三个颜色的高光,暗部调整。
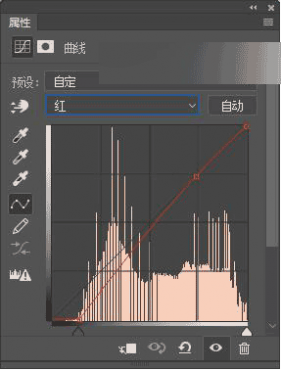
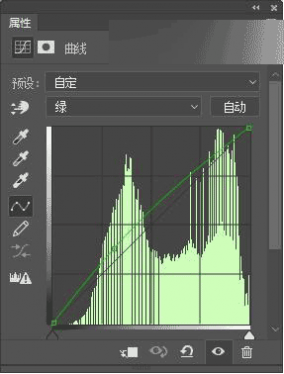
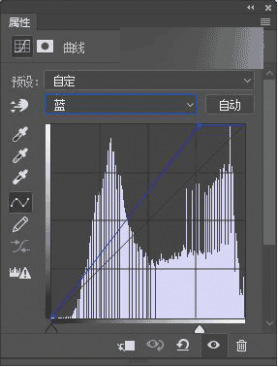
得到下图效果:

建立色彩平衡,对中间调进行调整。
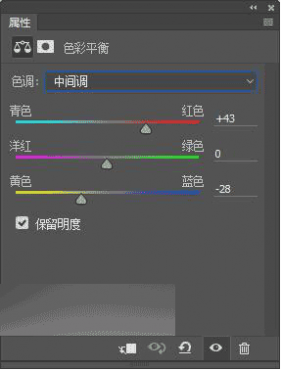

复制图层,再建立一个色彩平衡,分别对暗部,中间调,高光调整,图层模式改为"柔光"。
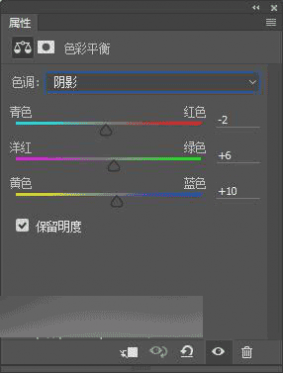
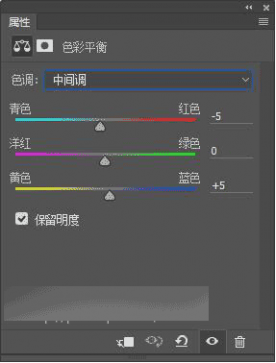
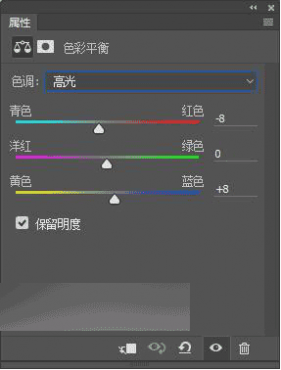
调整后效果如下:

建立可选颜色,效果如图:
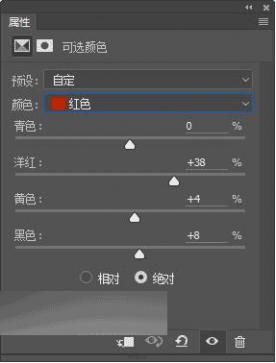
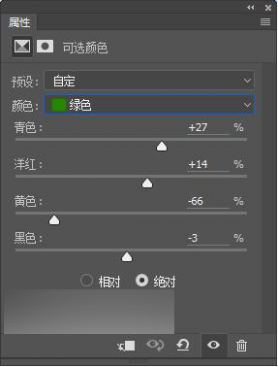

建立色彩平衡,对暗部、中间调进行调节,如图:
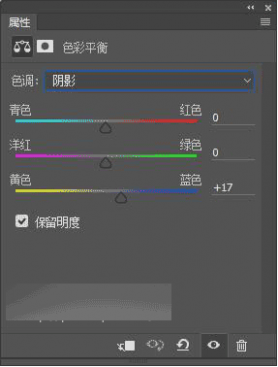
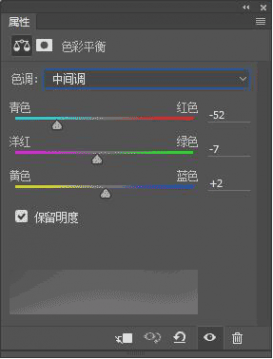

对高光,对比度进行调节。
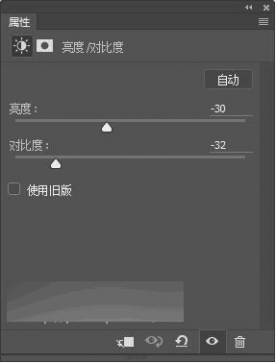

建立可选颜色,对面部肤色进行调整。
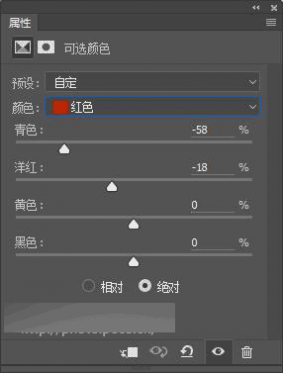
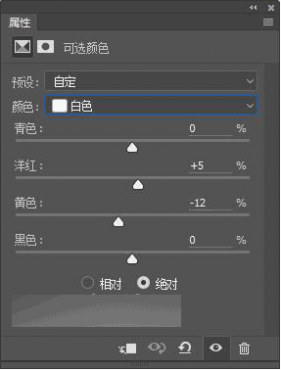

建立色彩平衡,调节暗部和中间调。
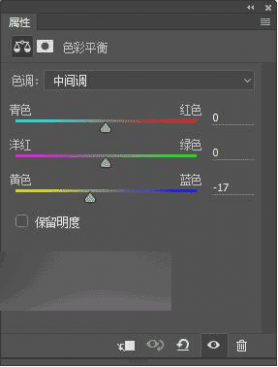
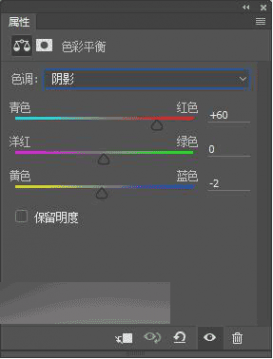

建立可选颜色,增加面部肤色通透度。
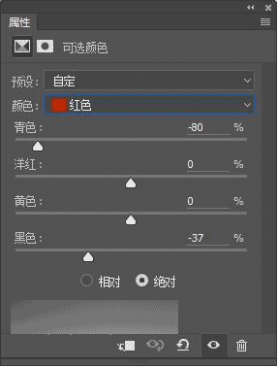

建立色彩平衡,适当降低绿色中的青色。
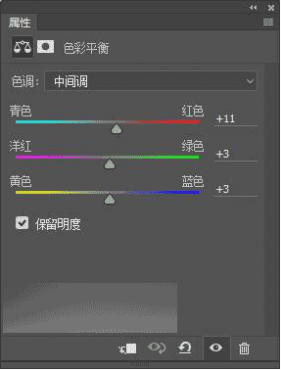

适当降低画面亮度,提升对比度。
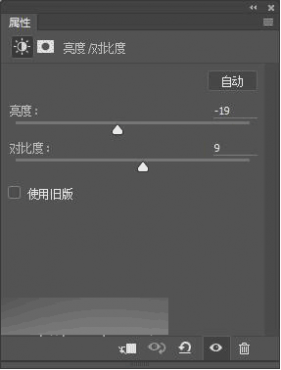

建立色彩平衡,降低暗部中的绿色,稍微的泛蓝色。
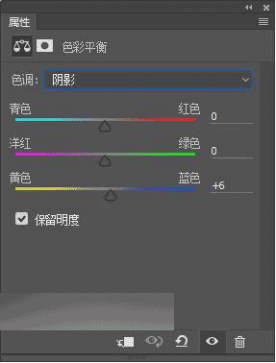

建立曲线,适当提亮肤色,建立蒙版,对肤色以外区域还原。


适当减少白色中的洋红色。


最后看一下原片,插件调色和PS调色的对比:

后期调色有时和画画一样,多个色彩堆叠才能达到想要的效果,这也是调色的魅力所在,ps中相对繁琐一些,特别是可选颜色和色彩平衡运用较多,因为调节都很细微,不仔细观察可能都看不出这几个繁琐的图层的变化,方法有多种,可能也有技术娴熟的老师有更快速简洁的方式。插件调色就像手机拍照一样,因为快捷、方便、容易上手,会越来越普及。从对比画面可以看出,插件调整和ps调整在整体色调上基本一致,只在冷暖上有轻微差异,这个其实可以根据需要自行调整色温即可,那么,你更喜欢那种呢?这里要说明一下,并不是所有的画面都适合此方法,这里只针对类似环境解析。插件只是作为一种调色方向的引导,实际调色还得看拍摄环境做不同调整。
本文标题:用ps调出晚霞的效果-Photoshop调出欧美人像模特金属质感的完美肤色效果61阅读| 精彩专题| 最新文章| 热门文章| 苏ICP备13036349号-1