一 : Photoshop为阴天泛白人物图片调出梦幻霞光效果
图片增加霞光会经常用到,过程也比较简单:先给图片增加暖色;然后用合适的霞光素材替换素材天空部分;再根据光源位置给图片受光和背光区域增加高光和暗部;最后把整体颜色处理自然即可。
原图

最终效果

1、打开素材图片,创建可选颜色调整图层,对绿色进行调整,参数及效果如下图。这一步把图片中的绿色调暗一点。
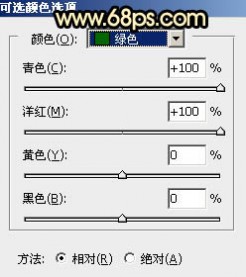
<图1>

<图2>
2、创建可选颜色调整图层,对黄、绿、白、中性色进行调整,参数设置如图3 - 6,效果如图7。这一步主要把图片中的黄色转为橙红色。
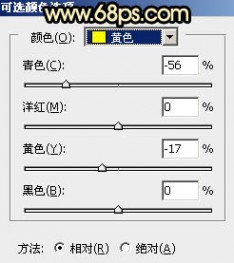
<图3>
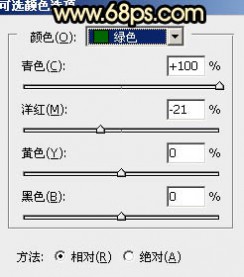
<图4>
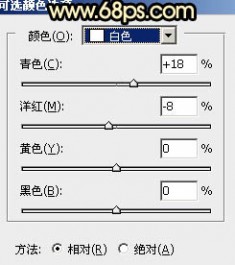
<图5>
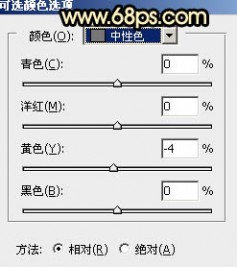
<图6>

<图7>
3、创建曲线调整图层,对RGB、绿、蓝通道进行调整,参数及效果如下图。这一步把图片暗部颜色加深,并增加蓝紫色。
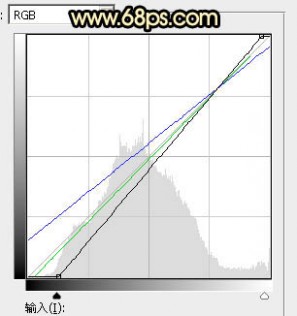
<图8>

<图9>
4、创建色彩平衡调整图层,对阴影,高光进行调整,参数及效果如下图。这一步主要给图片暗部增加蓝色。
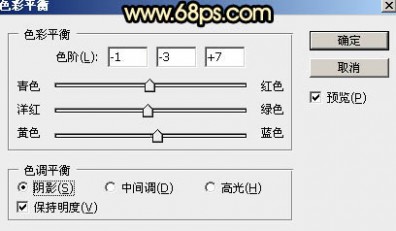
<图10>
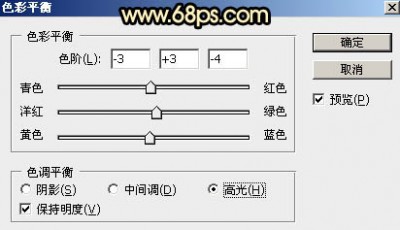
<图11>

<图12>
5、新建一个图层,按Ctrl + Alt + Shift + E 盖印图层。进入通道面板,把蓝色通道复制一份,得到蓝副本通道,对蓝副本通道进行处理。按Ctrl + M 调整曲线,增加明暗对比,然后把天空以外的部分涂黑。
按住Ctrl 键点击蓝副本通道缩略图载入选区,如下图。
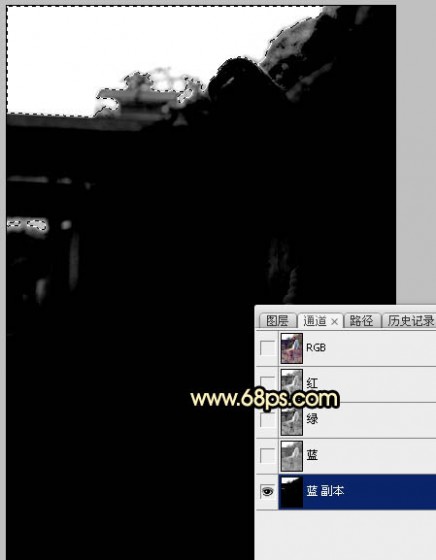
<图13>
6、点击RGB通道返回图层面板,给当前图层添加图层蒙版,如下图。

<图14>
7、打开云彩素材,拖进来,调整好位置后按Ctrl + Alt + G 创建剪切蒙版,如下图。


<图15>
8、创建曲线调整图层,对RGB,绿色通道进行调整,参数设置如图16,确定后同上的方法创建剪切蒙版。
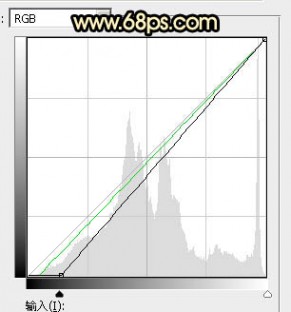
<图16>

<图17>
9、把云彩图层复制一层,按Ctrl + Shift + ] 置顶,按住Alt键添加图层蒙版,用透明度较低的白色柔边画笔把天空边缘有杂色的部分涂抹一下,效果如下图。

<图18>
10、新建一个图层,混合模式改为“柔光”,把前景色设置为橙红色:#EE8352,用画笔把下图天空边的树木涂上前景色增加阳光效果。

<图19>
11、按Ctrl + J 把当前图层复制一层,混合模式改为“叠加”,添加图层蒙版,用黑色画笔擦掉一些过于明显的地方。

<图20>
12、在图层的最上面新建一个图层,混合模式改为“柔光”,用椭圆选框拉出下图所示的椭圆选区,羽化45个像素后填充橙红色:#EE8353。然后取消选区,效果如下图。

<图21>
13、按Ctrl + J 把当前图层复制一层,混合模式改为“滤色”,效果如下图。

<图22>
14、按Ctrl + J 把当前图层复制一层,再按Ctrl + T 稍微缩小一点,效果如下图。这几步给图片局部增加高光。

<图23>
15、创建曲线调整图层,把RGB通道调暗一点,如图24,确定后把蒙版填充黑色,用白色画笔把左侧底部区域擦出来,效果如图25。这一步给左侧部分增加暗部。

<图24>

<图25>
16、把背景图层复制一层,按Ctrl + Shift + ] 置顶,按住Alt键添加图层蒙版,用白色画笔把人物部分擦出来,如下图。

<图26>
17、微调一下人物部分颜色,增加肤色部分对比度,效果如下图。

<图27>
18、创建可选颜色调整图层,对红、黄、白、中性、黑进行调整,参数及效果如下图。这一步给图片增加红色,并加强高光及暗部颜色。
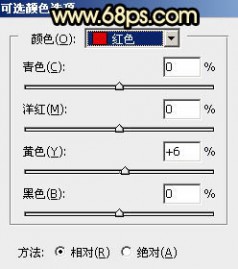
<图28>
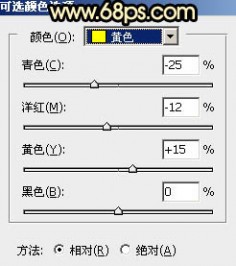
<图29>
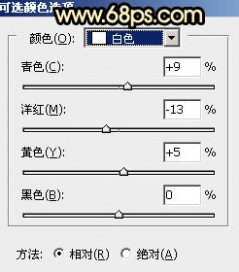
<图30>
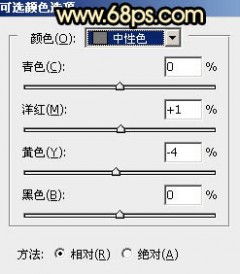
<图31>
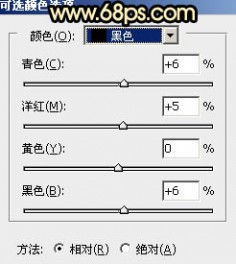
<图32>

<图33>
19、按Ctrl + J 把当前可选颜色调整图层复制一层,效果如下图。

<图34>
20、创建纯色调整图层,颜色设置为暗蓝色:#02001D,确定后把蒙版填充黑色,用白色画笔把底部区域擦出来,如下图。

<图35>
21、给图片高光区域增加一点光晕,效果如下图。

<图36>
22、创建亮度/对比度调整图层,参数设置如图37,确定后把蒙版填充黑色,用白色画笔把高光区域擦出来,再适当降低图层不透明度,效果如图38。
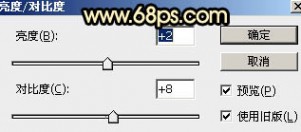
<图37>

<图38>
最后微调一下颜色,给图片增加一点暗角,完成最终效果。

二 : PS将人物外景调出唯美胶片质感效果
这篇文章是向大家分享PS将人物外景调出唯美胶片质感效果方法,教程很不错,值得大家学习,一起跟着教程来学习吧!



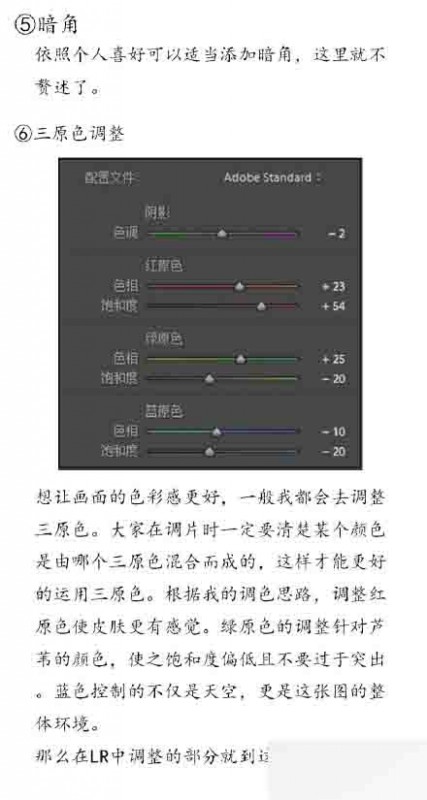
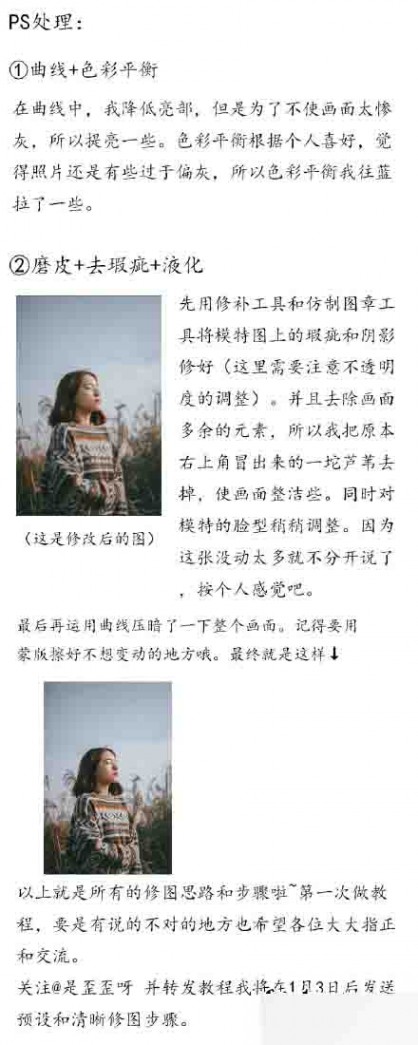

教程结束,以上就是PS将人物外景调出唯美胶片质感效果方法,大家学会了吗?希望大家喜欢!
三 : Photoshop为绿树下的人物调制出灿烂的霞光效果
图片增加霞光的过程比较简单,大致分为三步:首先把主色转为暖色,暗部可以增加一些冷色;然后更换天空部分,增加霞光素材;后期渲染高光,加强光影即可。
原图

最终效果

1、打开素材图片大图,创建可选颜色调整图层,对绿色进行调整,参数及效果如下图。这一步把图片中的绿色调暗一点。
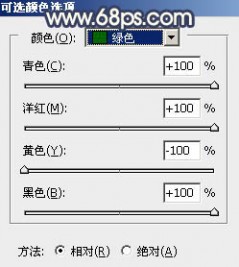
<图1>

<图2>
2、按Ctrl + J 把当前可选颜色调整图层复制一层,效果如下图。

<图3>
3、创建可选颜色调整图层,对黄、绿、白、黑进行调整,参数设置如图4 - 7,效果如图8。这一步主要把图片中的黄绿色转为橙黄色,高光区域增加淡蓝色。
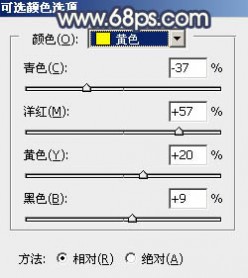
<图4>
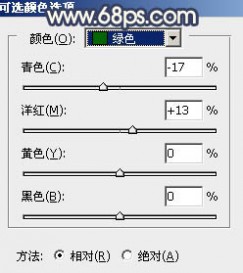
<图5>
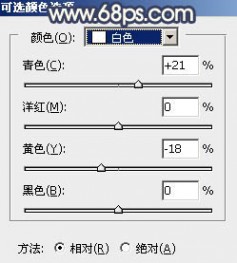
<图6>
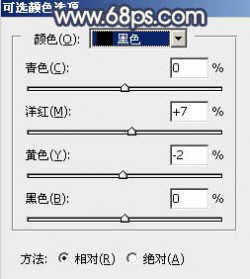
<图7>

<图8>
4、按Ctrl + Alt + 2 调出高光选区,按Ctrl + Shift + I 反选得到暗部选区,然后创建曲线调整图层,对RGB、绿、蓝通道进行调整,参数设置如图9,效果如图10。这一步把图片暗部调暗一点,并增加蓝色。
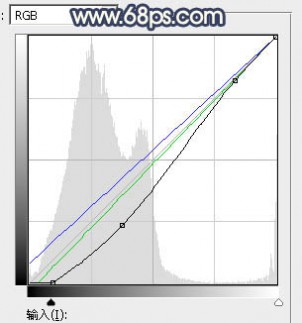
<图9>

<图10>
5、按Ctrl + J 把当前曲线调整图层复制一层,并按Ctrl + Alt + G 创建剪切蒙版,效果如下图。

<图11>
6、创建色彩平衡调整图层,对阴影,高光进行调整,参数设置如图12,13,确定后创建剪切蒙版,效果如图14。这一步给暗部增加蓝色。
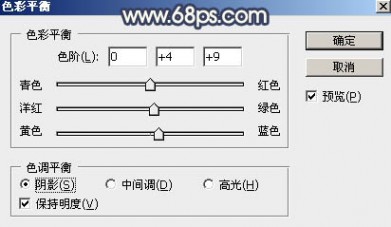
<图12>
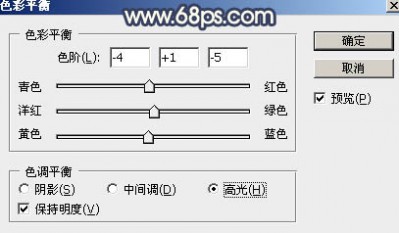
<图13>

<图14>
7、创建可选颜色调整图层,对黄色进行调整,参数设置如图15,确定后创建剪切蒙版,效果如图16。这一步给暗部增加橙红色。
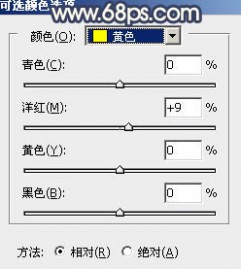
<图15>

<图16>
8、创建亮度/对比度调整图层,大幅增加亮度及对比度,参数设置如图17,确定后创建剪切蒙版;再把蒙版填充黑色,用透明度较低柔边白色画笔把图18所示的区域擦出来。这一步增加暗部局部亮度。
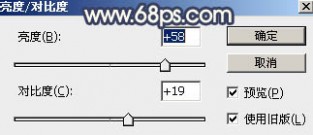
<图17>

<图18>
9、新建一个图层,创建剪切蒙版,用套索工具勾出下图所示的选区,羽化35个像素后填充橙红色:#F7A238,取消选区后把混合模式改为“柔光”,效果如下图。这一步给暗部局部增加暖色。

<图19>
10、现在来处理天空部分。把背景图层复制一层,按Ctrl + Shift + ] 置顶,如下图。

<图20>
11、进入通道面板,把蓝色通道复制一份,得到蓝副本通道。按Ctrl + M 对蓝副本通道调整曲线,把暗部压暗,高光区域调亮,效果如下图。
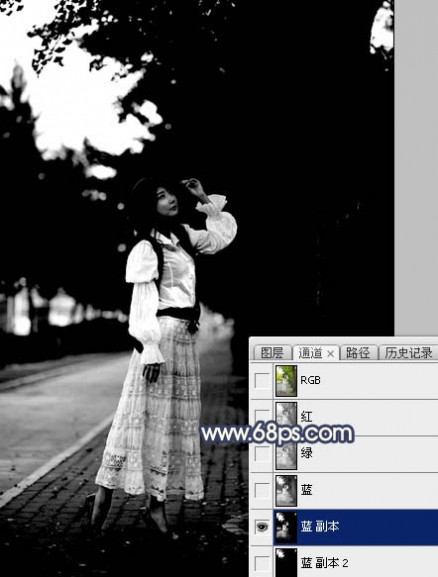
<图21>
12、把前景色设置为黑色,然后用画笔把天空以外的区域涂黑,如下图。
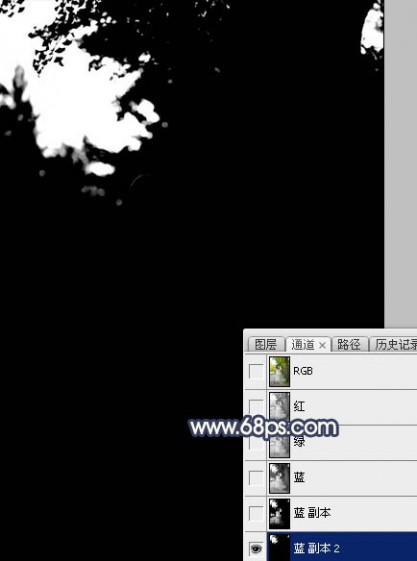
<图22>
13、按住Ctrl + 鼠标左键点击通道面板蓝副本通道缩略图载入选区;点RGB通道返回图层面板。新建一个图层,用油漆桶工具填充白色,取消选区后把背景副本图层隐藏,效果如下图。

<图23>
14、打开天空素材大图,用移动工具拖进来,创建剪切蒙版后调整一下位置,效果如下图。


<图24>
15、选择菜单:滤镜 > 模糊 > 高斯模糊,数值为5,确定后效果如下图。

<图25>
16、创建曲线调整图层,对RGB、红、绿、蓝通道进行调整,参数设置如图26,确定后创建剪切蒙版,效果如图27。这一步把天空部分稍微调暗一点,并减少暗部红色。

<图26>

<图27>
17、按Ctrl + J 把当前曲线调整图层复制一层,创建剪切蒙版后效果如下图。

<图28>
18、创建纯色调整图层,颜色设置为暗蓝色:#0C3148,确定后把蒙版填充黑色,然后用透明度较低柔边白色画笔把顶部及底部需要变暗的区域涂暗,效果如下图。

<图29>
19、新建一个图层,用椭圆选框工具拉出下图所示的选区,羽化30个像素后填充橙黄色:#F7A238,取消选区后把混合模式改为“叠加”,效果如下图。

<图30>
20、按Ctrl + J 把当前图层复制一层,混合模式改为“柔光”,效果如下图。

<图31>
21、把背景图层复制一层,按Ctrl + Shift + ] 置顶,用钢笔工具把人物部分抠出来,转为选区后添加图层蒙版,如下图。

<图32>
22、创建曲线调整图层,对RGB通道进行调整,参数设置如图33,确定后创建剪切蒙版,效果如图34。这一步把人物部分调暗一点。
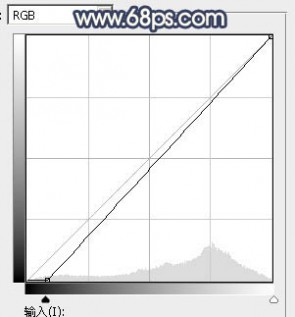
<图33>

<图34>
23、创建可选颜色调整图层,对白色进行调整,参数设置如图35,确定后创建剪切蒙版,效果如图36。这一步给人物高光区域增加淡青色。
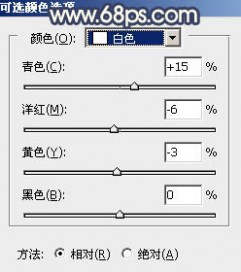
<图35>

<图36>
24、创建曲线调整图层,对RGB、红、绿通道进行调整,参数设置如图37,确定后创建剪切蒙版,再把蒙版填充黑色,然后用透明度较低柔边白色画笔把人物背光区域涂暗,如图38。
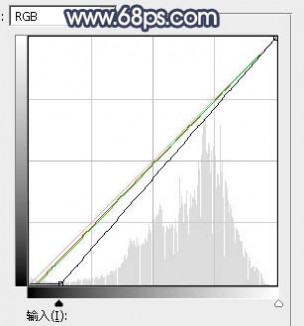
<图37>

<图38>
25、新建一个图层,创建剪切蒙版,用透明度较低柔边画笔给人物左侧受光边缘区域涂上淡黄色,如下图。

<图39>
26、创建曲线调整图层,对RGB,蓝通道进行调整,参数设置如图40,确定后把蒙版填充黑色,然后用透明度较低柔边白色画笔把右侧及底部区域涂暗一点,效果如图41。这一步给图片增加暗角。
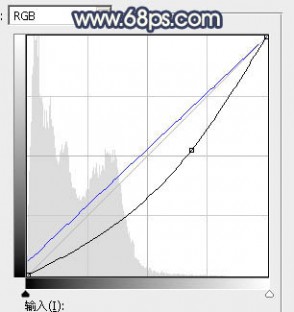
<图40>

<图41>
27、新建一个图层,用椭圆选框工具拉出下图所示的选区,羽化25个像素后填充橙黄色:#F7A238,取消选区后把混合模式改为“滤色”,效果如下图。

<图42>
28、新建一个图层,用椭圆选框工具拉出下图所示的选区,羽化20个像素后填充淡黄色,取消选区后把混合模式改为“滤色”,再适当降低图层不透明度,效果如下图。这几步给图片渲染橙黄色高光。

<图43>
29、按Ctrl + Alt + 2 调出高光选区,再创建曲线调整图层,对RGB,蓝通道进行调整,参数设置如图44,效果如图45。这一步把高光区域稍微调暗一点。
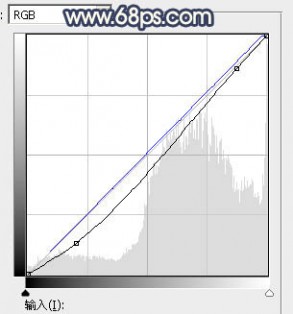
<图44>

<图45>
最后加强一下局部明暗,完成最终效果。

本文标题:
用ps调出晚霞的效果-Photoshop为阴天泛白人物图片调出梦幻霞光效果 本文地址:
http://www.61k.com/1148681.html 

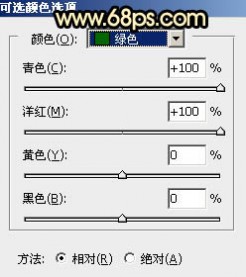

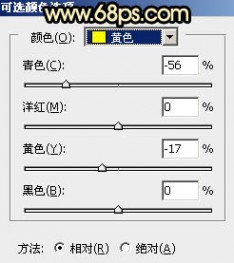
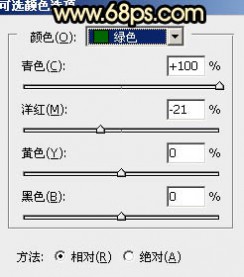
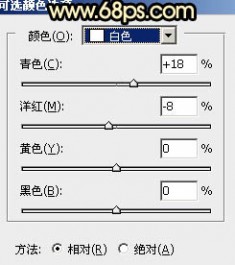
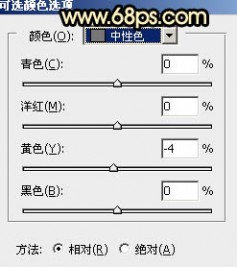

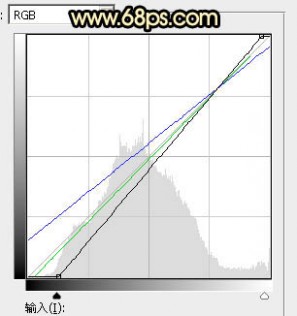

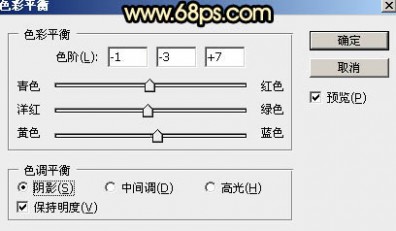
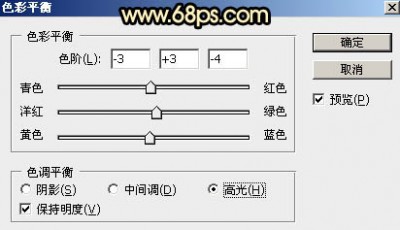

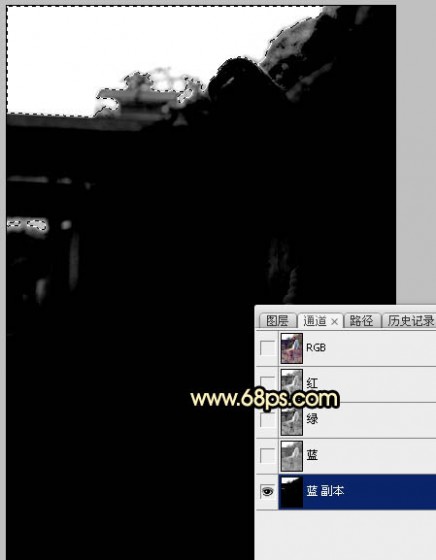



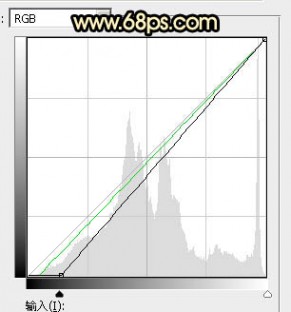











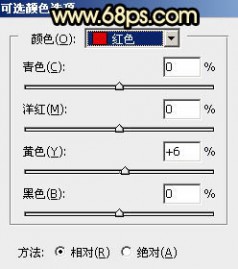
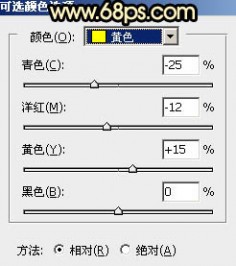
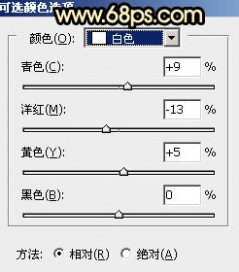
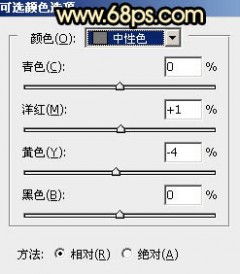
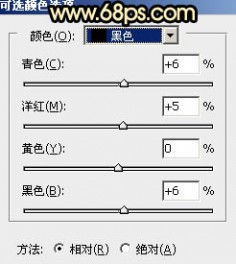




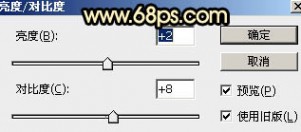





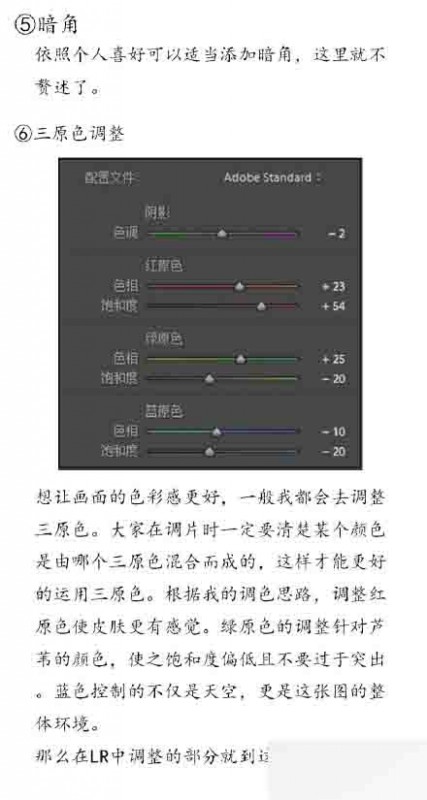
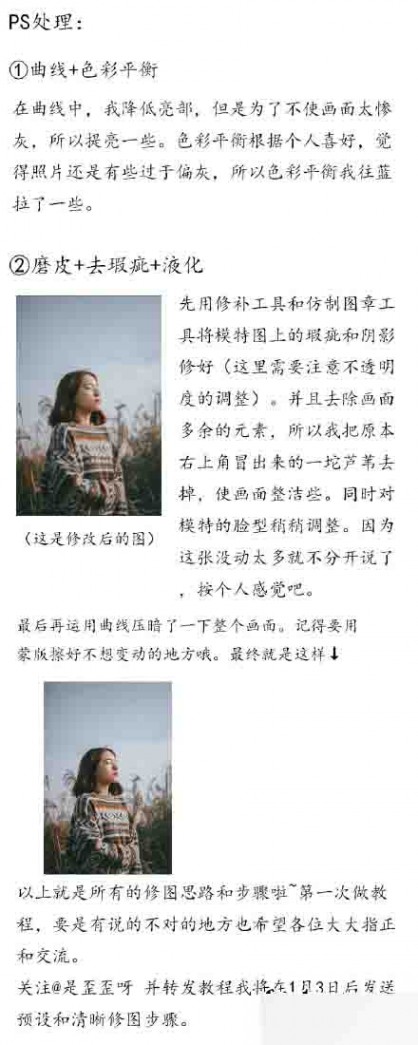



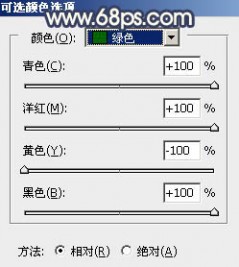


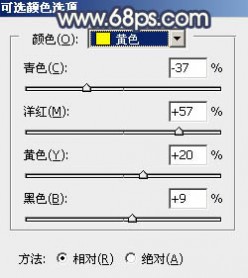
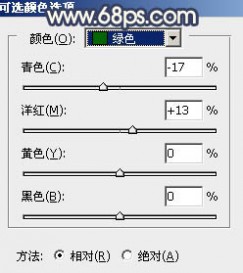
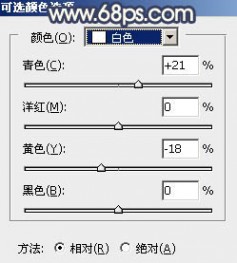
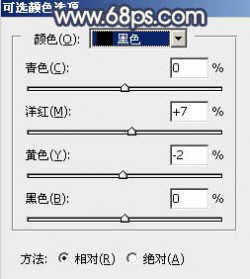

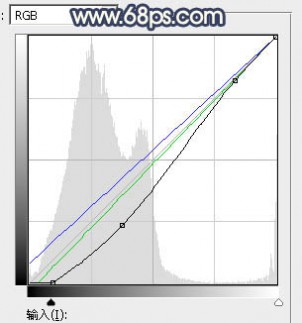


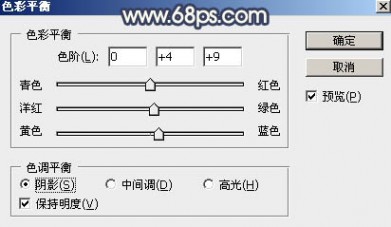
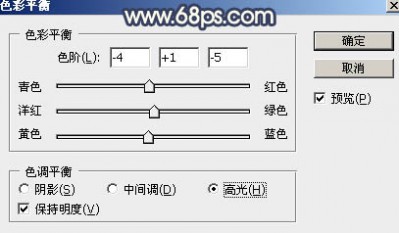

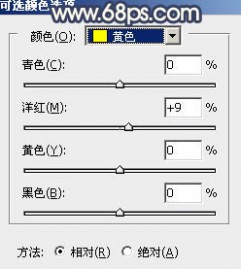

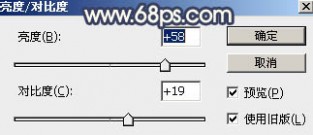



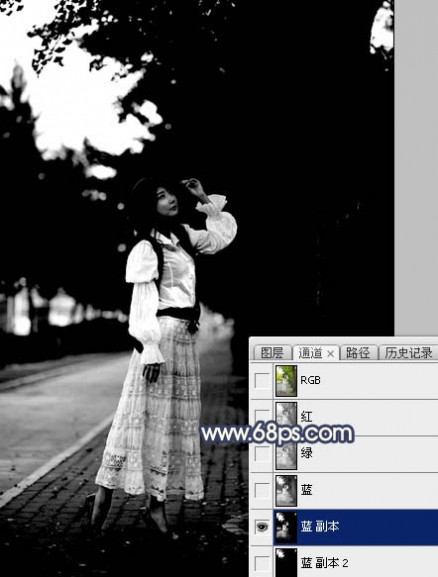
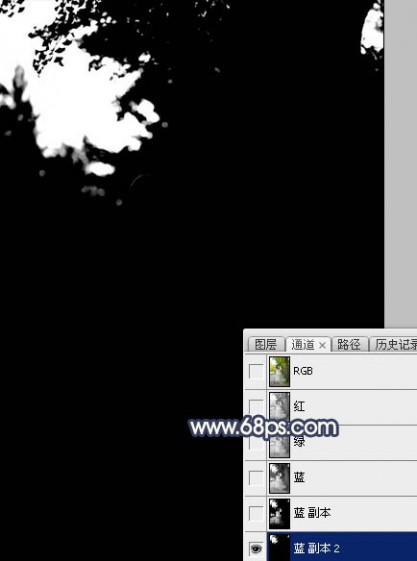











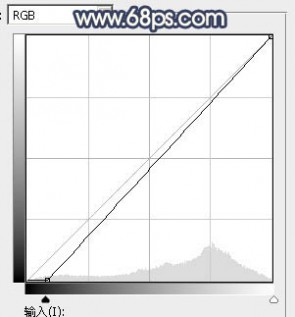

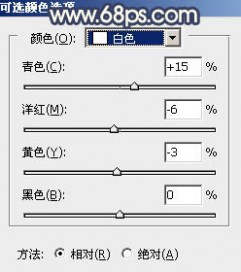

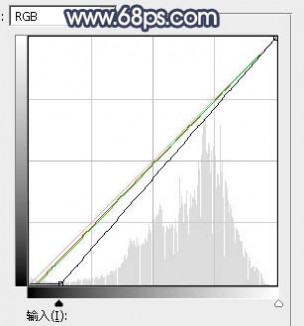


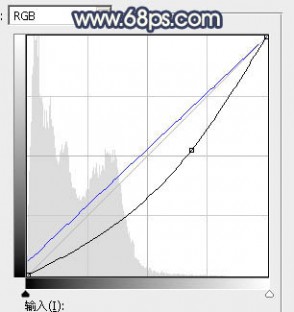



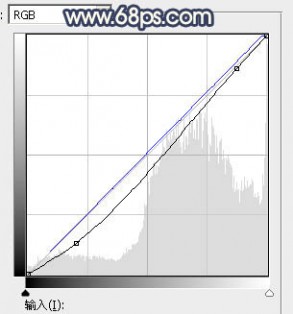

 本文标题:用ps调出晚霞的效果-Photoshop为阴天泛白人物图片调出梦幻霞光效果
本文标题:用ps调出晚霞的效果-Photoshop为阴天泛白人物图片调出梦幻霞光效果