一 : 美图秀秀叠加图片让画面很有视觉效果
在新的一年,美图秀秀乘胜追击,推出了更多的功能。今天小编为大家介绍的是美图秀秀叠加图片的功能使用。
首先用美图秀秀打开图片,在界面的右上方选择“抠图工具”。大家可以看到抠图编辑框里有三种抠图方法,最简单的就是形状抠图,还有懒人的自动抠图。不过小编想习惯要粗犷而犀利的抠图线条,就选择了手动抠图,在MM周边很随意的添加抠图节点,围绕一周后,就可以选择“完成抠图”。

美图秀秀
下面就可以进行图片叠加了。点击“完成抠图”后会自动进入“抠图换背景”编辑框,在这里可以选择软件自带的各种背景和个人电脑里面的图片作为叠加图片的背景。然后就是最后的步骤,点击“添加前景”按钮,就能把你想叠加的照片抠下后全部依次添加进来,这样就有一个很棒的图片叠加效果了,如下图4。两张照片顺利合并在一起,最终的画面也很有视觉效果,任务完成!!

美图秀秀
二 : 美图秀秀打造长腿美女效果教程
前两天看到来自人人网的一位美图秀秀用户的作品,她用了一个超级简单的方法,瞬间将照片里的MM腿部拉长N多,简直堪比增高手术了。话不多说,看图才是王道!快看看下面的效果图吧:

图1
不要以为是复杂的“瘦脸瘦身”(液化)功能,其实它的步骤简单到每个人都会用。
第一步:打开要处理的美女照片,用“裁剪”工具将人物腿部完整的剪裁下来。

图2
第二步:将这部分图片保存备用。
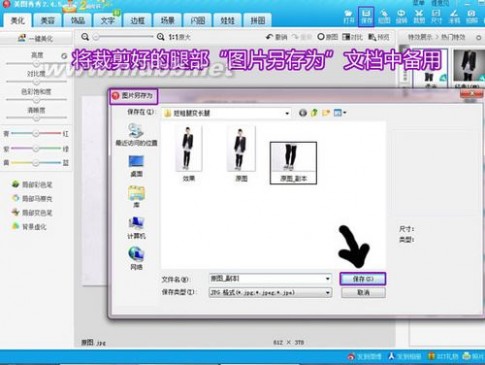
图3
三联推荐:点击 免费下载美图秀秀 查看更多美图秀秀教程
第三步:保存好刚才的图片后,点击“原图”返回,在“尺寸”工具中重新设置新的画布尺寸。注意,这里的目的是把图片设置的高一些,所以要记得取消“锁定长宽比例”的勾选。
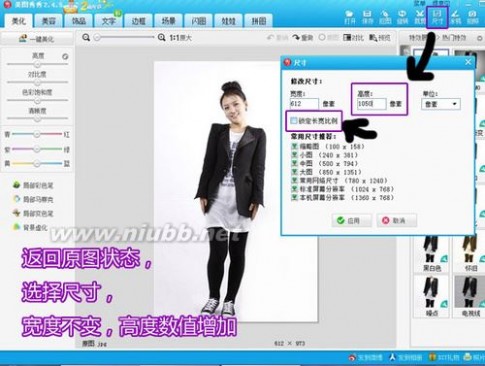
图4
第四步:接下来点击右键“插入一张图片”,将原图放进来,位置可以往图片上方挪一些,为下面的步骤预留位置。

图5
第五步:再次点击鼠标右键“插入一张图片”,将之前保存好的腿部图片放进来。覆盖到原图MM的腿部位置,然后将这个腿部图片按比例拉长,待与原图完全吻合后,合并全部素材。

图6
第六步:最后来用“美容”菜单下的“瘦脸瘦身(液化)”功能,将MM的腿部线条修整一下,美化曲线就可以了!
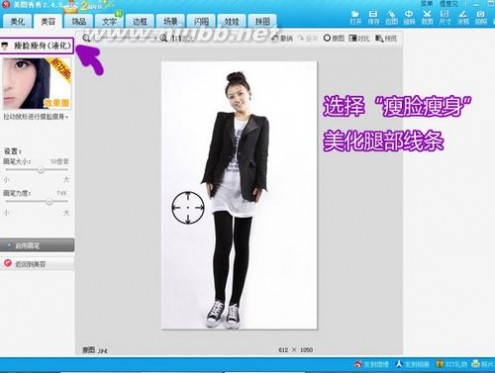
图7
最后效果图如下:

图8
也许单看一张效果图可能大家感觉不到很大的变化,但是看到强大的对比应该就会震惊了!步骤虽然稍微多了一些,但是前面必要的剪裁和尺寸调整都是为了最后两步做准备,学会了的同学,赶快回去试试吧。人人都能成为美腿女王拉!
三 : Photoshop结合LR软件调出唯美的日系胶片效果
前阵子拍摄的【远行】这组照片,有很多人以为是胶片拍摄,看见照片数据知道是数码的摄友问我后期思路。之前已经有很多老师讲解过模拟胶片的教程,这里小C来讲一下我个人的数码模拟日系胶片的方法,抛砖引玉。这篇教程是向61阅读朋友介绍利用Photoshop结合LR软件调出唯美的日系胶片效果,教程调出来的效果很不错。推荐给61阅读的朋友,一起来分享学习!
前期的构图,光影把握等就不讲了,大家仁者见仁,说一下器材。我个人用的是老5D拍摄,我用老5D和5D3对比过,总感觉5D3高光容易死掉,而且锐,太锐了,而老5D高光总是泛着奶白的感觉 由于是老感光元件的原因,出片色彩虽然不靓丽,但感觉很油很厚重,比较讨好眼球。5D3出数码片是个好机器,而老5D也可以当个备用娱乐机器。
然后就着重说一下后期思路:
首先要强调一点,现在的胶片插件,胶片预设很多,大家都懒了,偷懒一套用就完事了,这样的话对色彩的感觉和掌控能力会越来越弱,所以建议大家还是相信自己手动,哪怕用了插件作了一个基色,也要由自己的手动去调整,这样出来才是自己的东西。
首先来看看原图和成图对比:

原图

首先还是在LR里面的操作
基本项:曝光的控制根据自己的片子来调整,但黑色色阶通常会拉多一点让黑色不实,总之是基本项的思路就是低饱和,低对比度,让片子发灰一些再微加清晰度。这样做的好处,看直方图就可以明白,把两边的图片信息全部拉回来了,获得更多的“数据”,让之后的后期操作有更多的余地。

色调曲线项:这是一个经典曲线,胶片感的曲线大多也就这个样式,“暗部不实,高光泛奶白”就是胶片的特征,这个曲线就把它当成一个公式记住就可以。
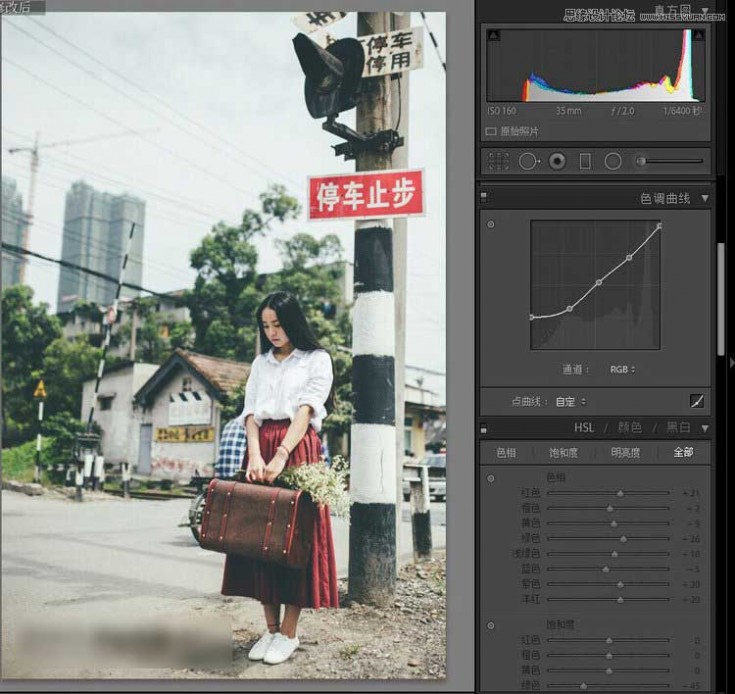
HSL,颜色选项:虽然之后在PS里也会有颜色调整,但在LR可以大概的进行调色,LR调色比较直观一些。思路是统一色调,减少每种的颜色的“艳丽”感,如:统一远处的树木的黄色和绿色,绿色中加入一些黑色,让红色不那么艳丽发灰一些。

分离色调,细节选项无操作

效果选项:适量加入一些噪点。
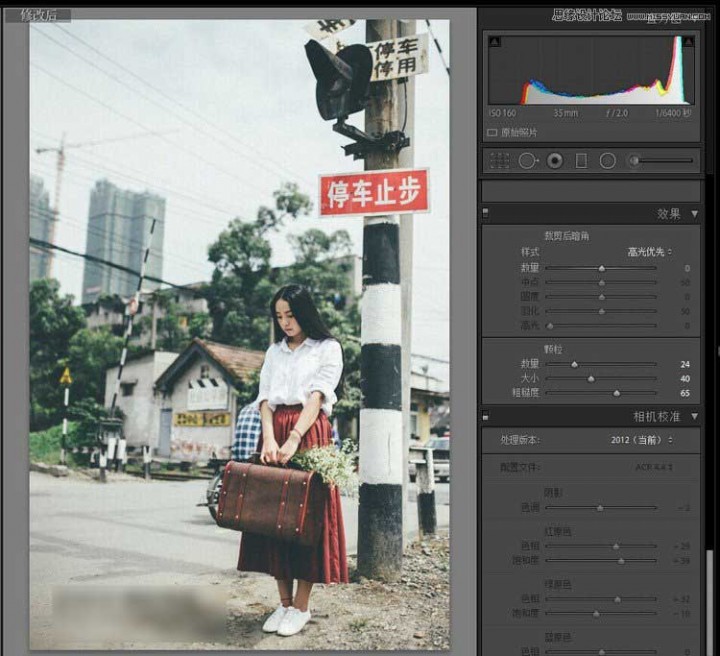
相机校准选项:这个个人感觉很像PS里的混合通道器调色,而在LR里调整感觉更加简单直观容易理解且还有一个单独的饱和度选项,非常的好用。主要用来的让照片“色偏”。这里对红原色和绿原色进行调整 让其更加厚重感。

LR的调色完成导入PS调色,请不要在LR里执行导出操作再导入PS,直接点右键选择“在应用程序中编辑”即可。
在LR转PS的过程中会有一个选项,选择【用Lightroom渲染】,在PS里就是SRGB色域,但有可能有偏色现象,原因不解。选择【仍然打开】在PS里就是AdobeRGB色域,需要在PS手动转一次SRGB色域。
在照片导入LR的时候,不管相机是什么色域,导入后都会变成ProPhotoRGB色域,这是一个比AdobeRGB色域还要“大”的色域。前者选项会有一个ProPhotoRGB色域转SRGB色域的过程,可能是LR算法问题造成了一定的色彩丢失。
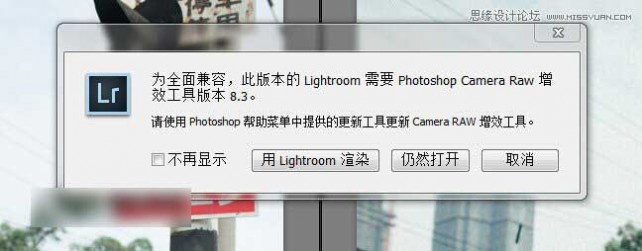
导入PS后就是一个可选颜色的微调,参数如下
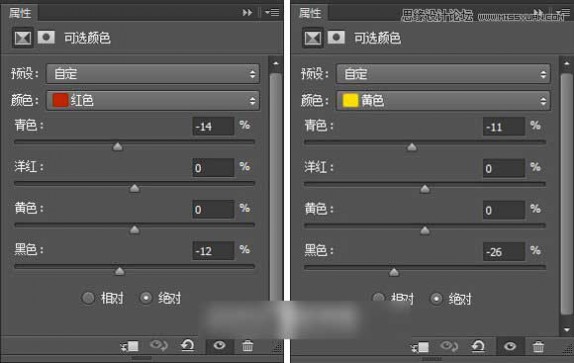
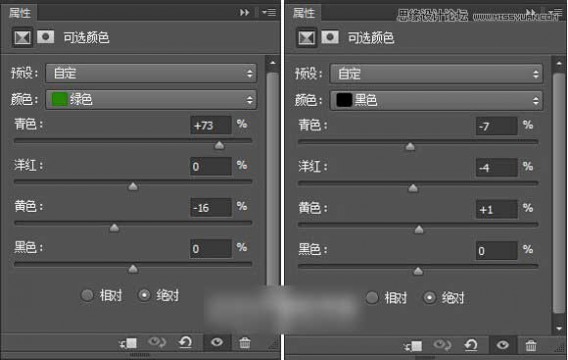
微调之后,我们就可以得到效果如下图片了:

最后就是色阶对曝光微调,液化,加水印等的常规操作了。

教程结束,以上就是Photoshop结合LR软件调出唯美的日系胶片效果,希望对大家有所帮助!
四 : Photoshop为外景美女图片打造秀美的淡调冷色效果
素材图片主色为稍暗的黄绿色。调色的时候需要先把整体主色调淡,然后把黄绿色转为较为统一的青蓝色,再把人物部分调甜美即可。



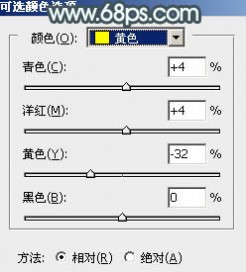
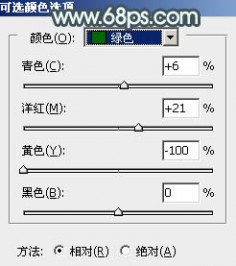
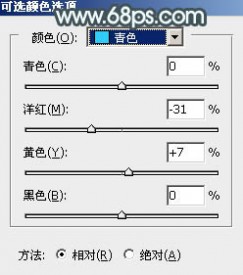


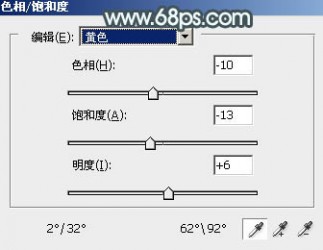
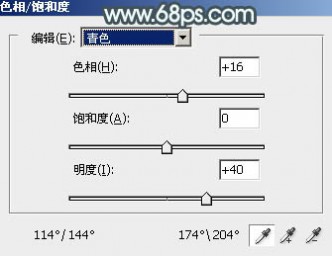

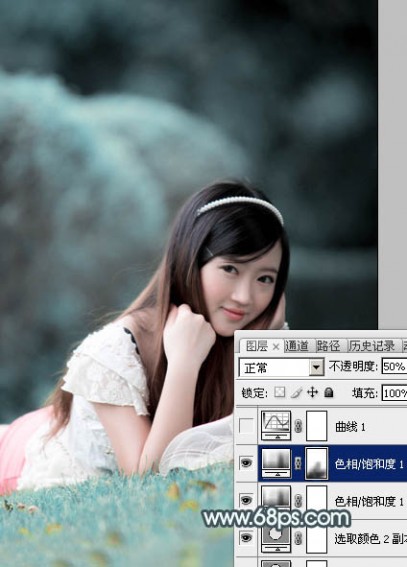
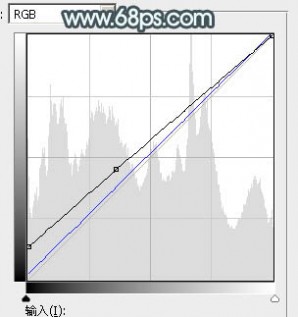

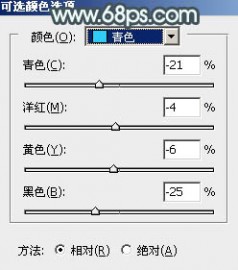
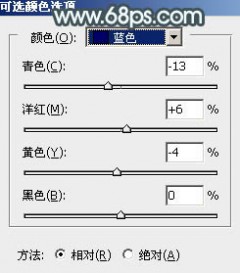
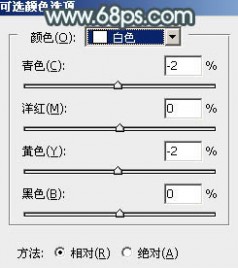


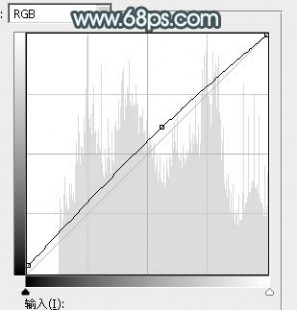
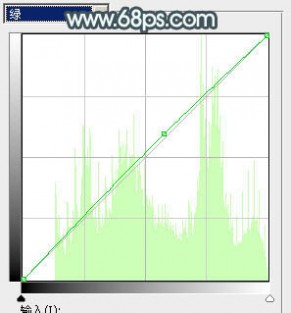
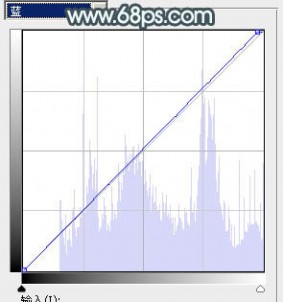

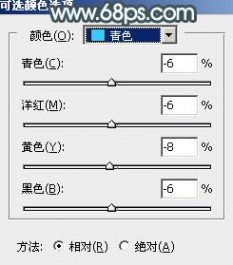
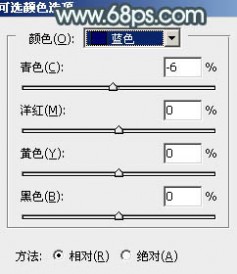
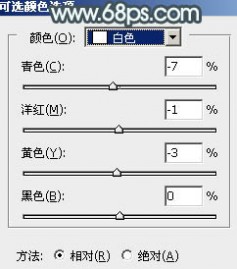
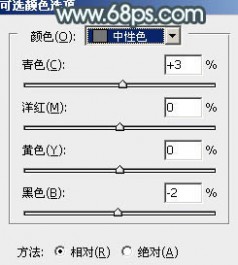


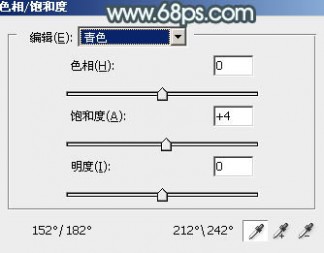




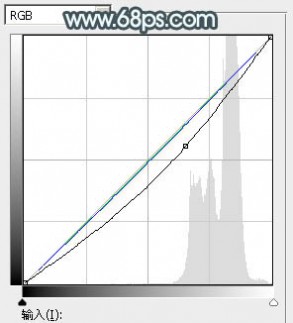



五 : Photoshop将美女图片调出淡雅春天女神效果
效果图

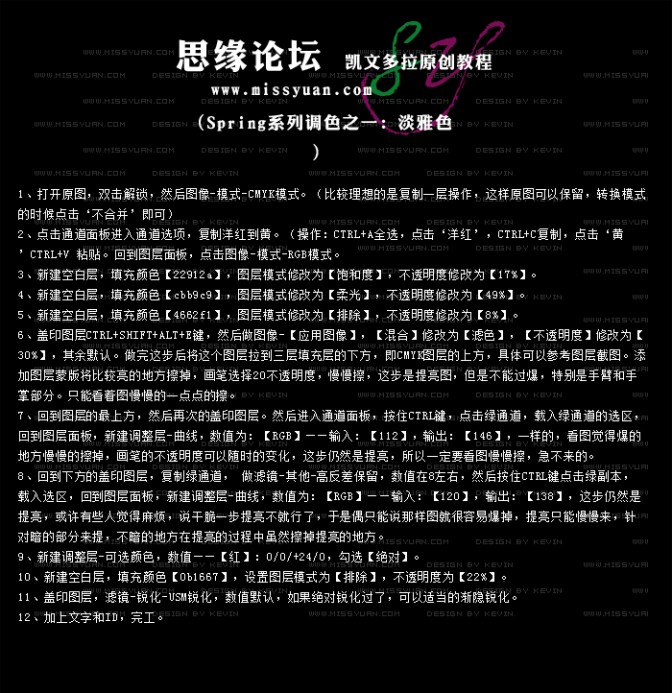
61阅读| 精彩专题| 最新文章| 热门文章| 苏ICP备13036349号-1