一 : PS教你调出浓郁的电影色调效果
photoshop调 色 教 程 PS教你调出浓郁的电影色调效果 图片原片来源于网络,这张照片原片看上去没有色彩冲击力,一眼看上去不是很起眼,让我们来改变一下吧!!!!不费话了,学习吧~!
效果图:
原图:
1.拉入素材天空云彩,Ctrl+t拉大图片到合适位置,工具栏里选取“橡皮擦工具”透明度30,擦出人物脸上等地方不该有云彩的地方(得到如图1红色圈出部分)
最后得到效果图层2。[www.61k.com]
2.菜单栏中选择“图像”——调整——色彩平衡。依次对高阴影、中间调、高光调整,具体参数如右图得到效果图3。


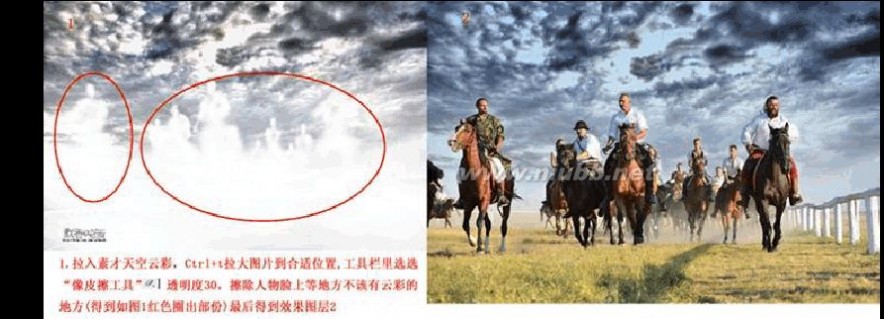
1
电影色调 PS教你调出浓郁的电影色调效果
photoshop调 色 教 程
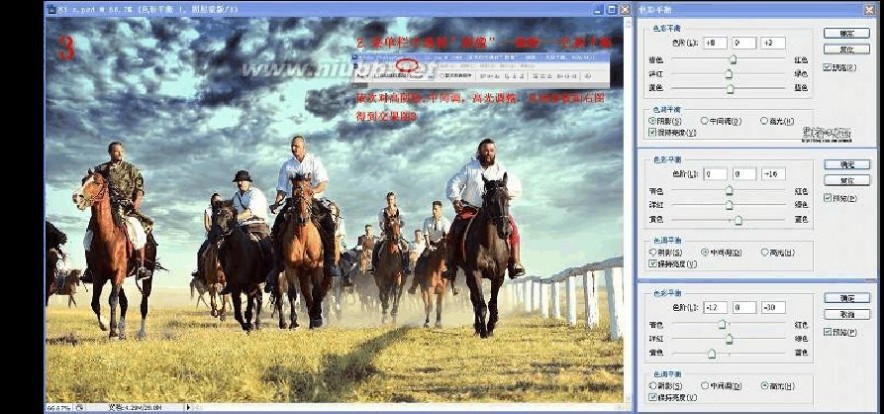

3.菜单栏(说明下就是工具栏)选择“图像”——调整——可选颜色选项,依次对白色、绿色、黄色、中性色作调整,具体参数如右图,
得到效果图4。[www.61k.com)
4.菜单栏选择“图像”——调整——曲线工具对图像拉黑效果如上图,对蒙版过黑的地方用黑色画笔工具擦除,最后得到效果图5,
红色部分为曲线蒙版擦除部分。
5.新建一个图层Shift+N,然后Ctrl+Shift+Alt+E盖印图层,Ctrl+J复制一个图层,执行滤镜——模糊——高斯模糊参数为9(效果如图6),
对图层6选择混合模式为“柔光”,最后得到效果图7。

2
电影色调 PS教你调出浓郁的电影色调效果
photoshop调 色 教 程

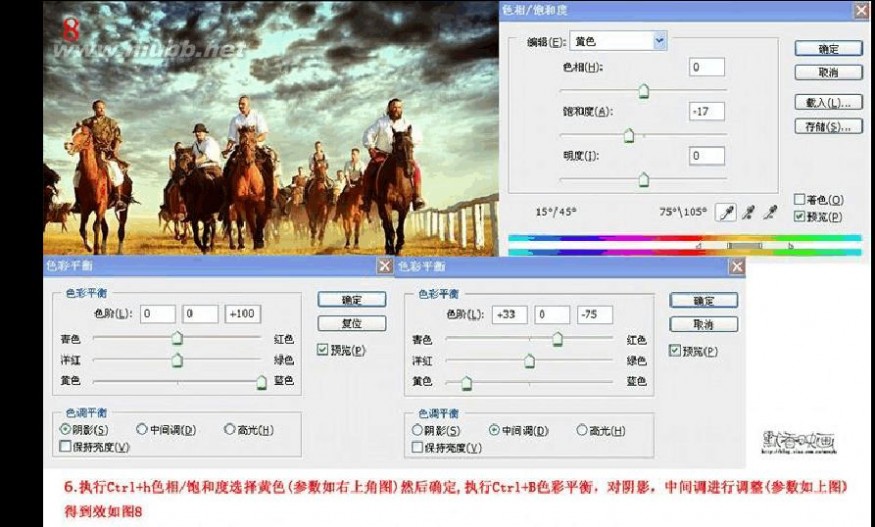
6.执行Ctrl+h色相/饱和度选择黄色(参数如右上角图)然后确定,执行Ctrl+B色彩平衡,对阴影,中间调进行调整(参数如上图),得到效果图8。(www.61k.com]
7.给图片加上混合光线,色彩如上图,这个可以用柔色的画笔来画,对色次啊把握不好的话直接用吸管工具在我这里吸取吧,画好光线后,选择混合模式为“柔光”。
最后定色的两步,选择菜单“图像”——调整——色彩平衡(参数如右下角图),选择菜单“图像”——调整——可选颜色(参数如右下角图)得到效果图9。
8.执行菜单“滤镜”——杂色——增加杂色参数为4,然后给照片加上两条图屏边,用矩形选框工具画出选框填充黑色,最后加上字就ok了,
字体可以自己在网上下,得到最终效果图。
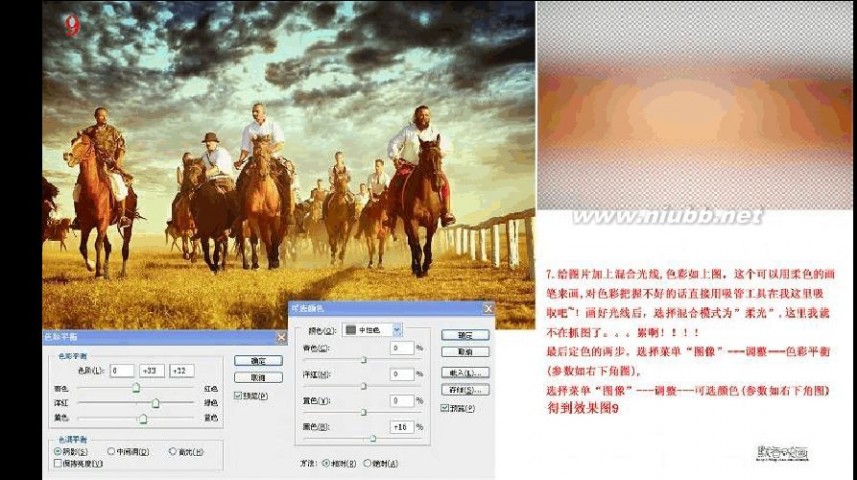
3
电影色调 PS教你调出浓郁的电影色调效果
photoshop调 色 教 程


最终效果图!
4
二 : PS将室外美女图调出文艺小清新色调效果
今天为大家分享PS将室外美女图调出文艺小清新色调效果方法,教程很实用,作者做出了详细的介绍,很值得大家学习,推荐过来,大家快快来学习吧!
首先,自己不是什么大师,就是经常有人问我如何做后期,如何调色?我个人比较擅长小清新调色。整理一下,分享给61阅读的朋友们,希望对大家有一点帮助。由于每个照片的曝光参数、人物、环境等差别,所以学习的时候61阅读的学习者们要根据照片情况来调节相应的参数哦!
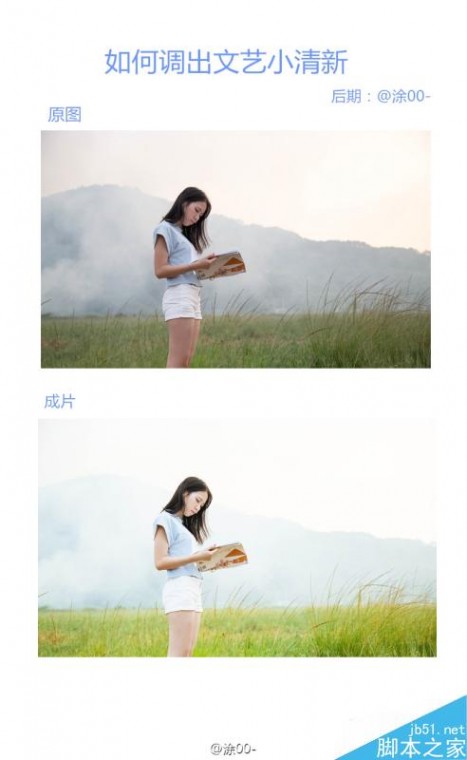
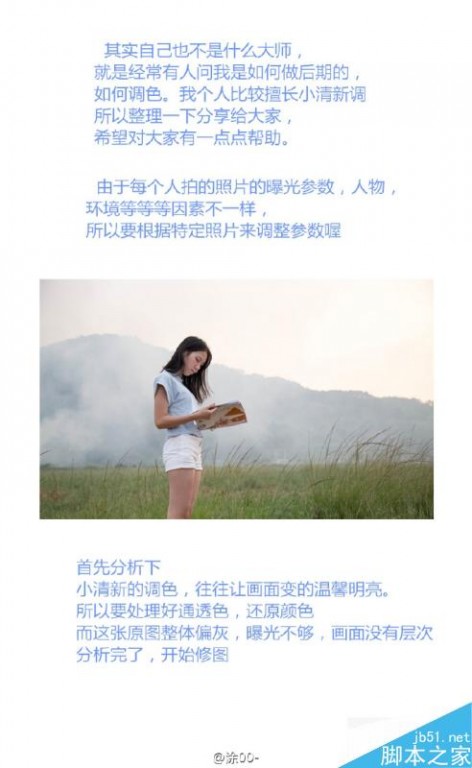
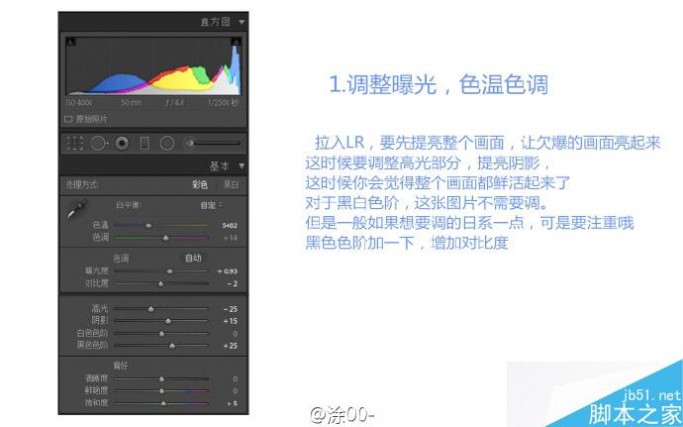


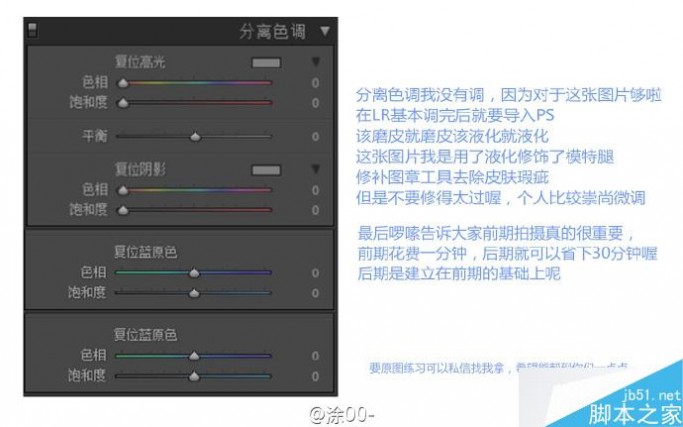


以下是几个该调色手法的P图效果



教程结束,以上就是PS将室外美女图调出文艺小清新色调效果方法,大家学会了吗?希望这篇教程能对大家有所帮助!
三 : Photoshop调出清晰通透的外景风光大片效果
这篇教程是向61阅读的朋友介绍Photoshop调出清晰通透的外景风光大片效果方法,后期主要思路:细节丰富,色彩艳丽,片子通透,层次完整,主体上体现较多的HDR效果,喜欢的朋友让我们一起来学习吧。效果图与原图:

调修过程 :

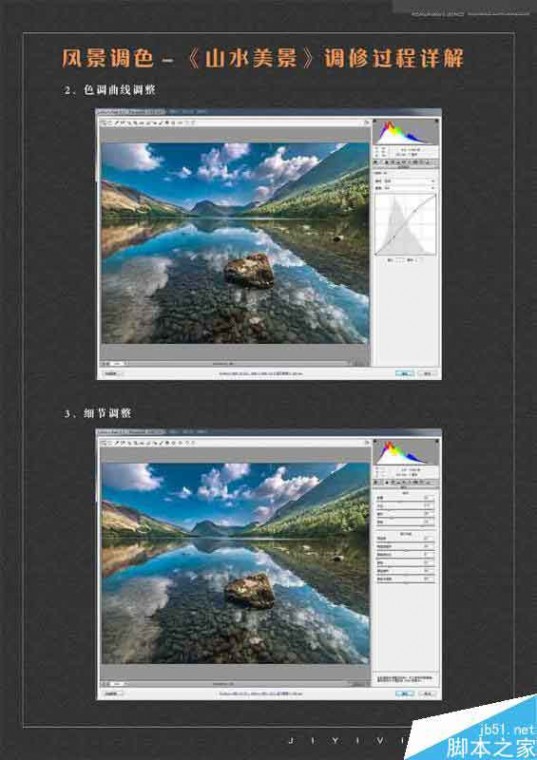
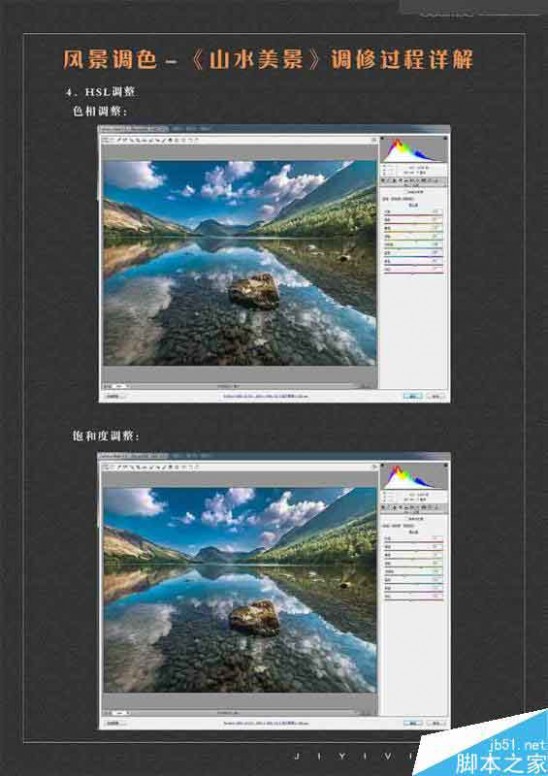
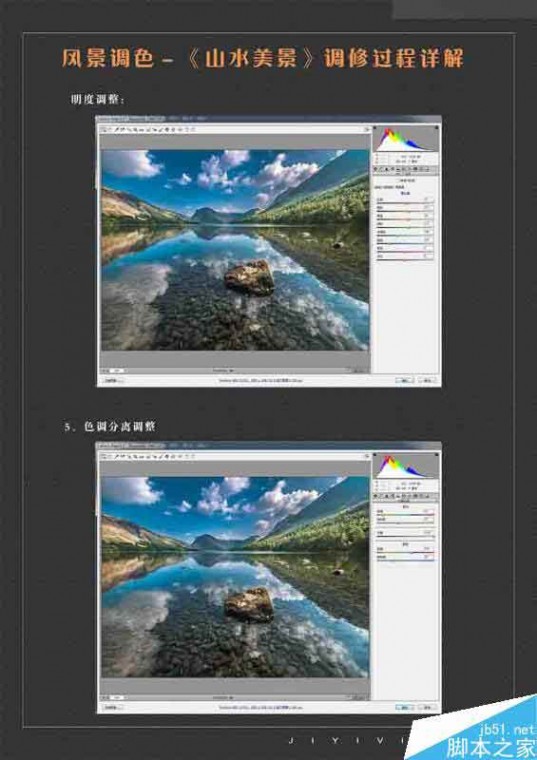
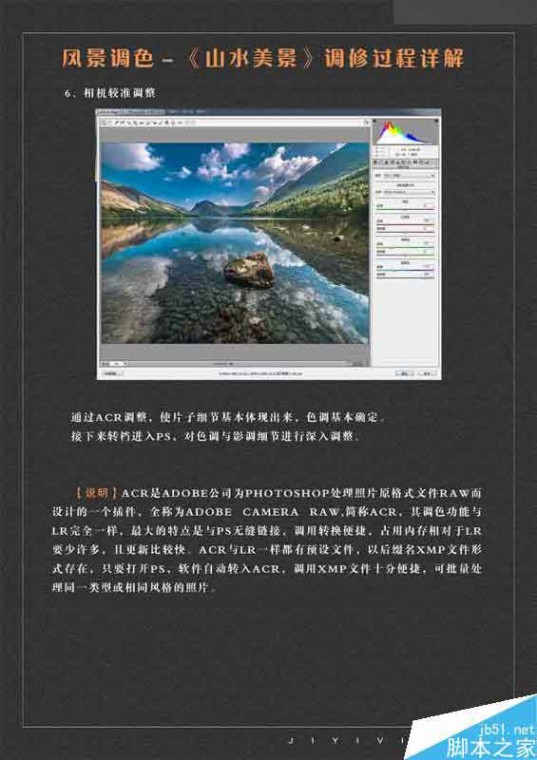
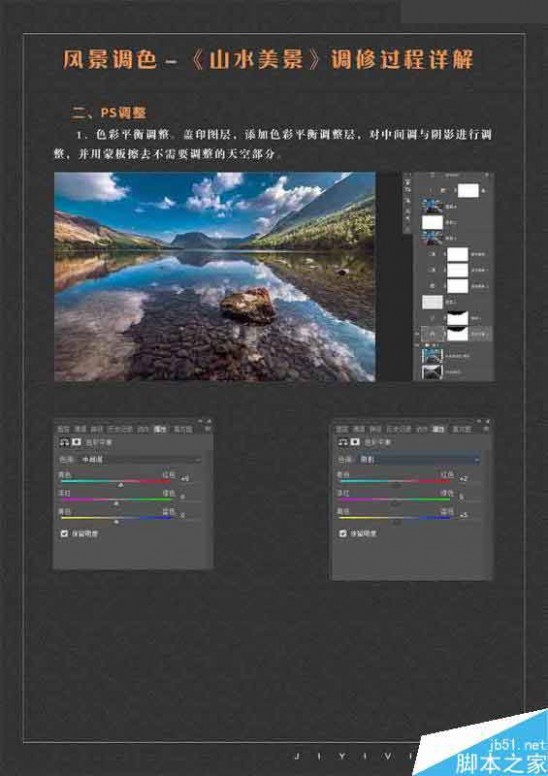


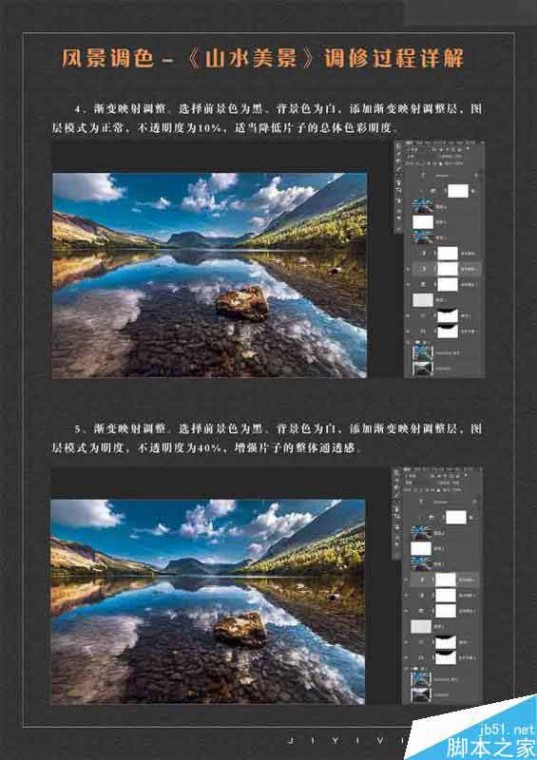
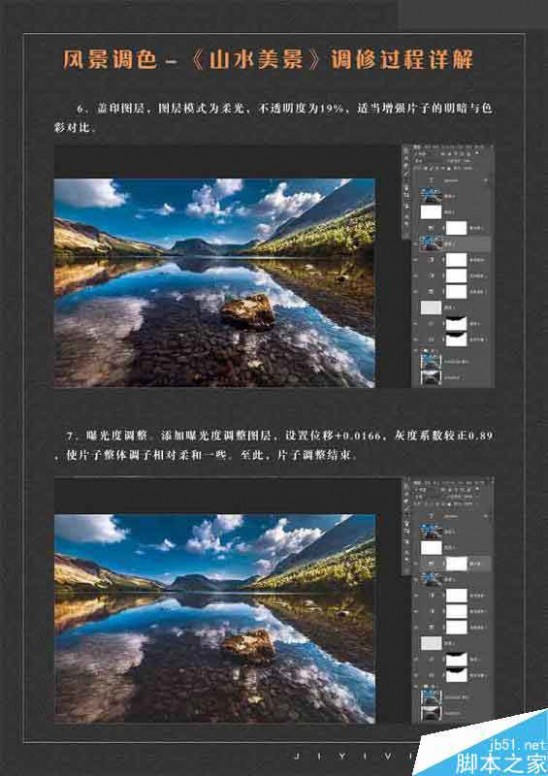
最后效果对比!

教程结束,以上就是Photoshop调出清晰通透的外景风光大片效果方法介绍,操作很简单的,大家学会了吗?希望大家喜欢!
四 : 使用ps调出逆光冷色效果的铁轨边美女详细方法图解
素材图片主色比较统一,调色的时候直接用色相/饱和度降低全图及各主色的饱和度得到初步的中性效果,然后用曲线等给暗部增加一点暗红色,局部渲染一些高光,并增加明暗对比即可,喜欢的朋友一起来学习吧。
最终效果

原图

1、打开素材图片,创建可选颜色调整图层,对黄、绿、青进行调整,参数设置如图1 - 3,效果如图4。这一步把图片中的黄绿色稍微加深一点。
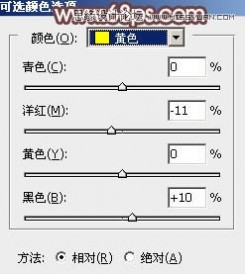
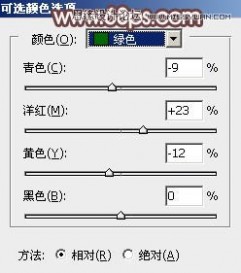


2、创建色相/饱和度调整图层,对全图、黄、绿、青进行调整,参数设置如图5 - 8,效果如图9。这一步快速把图片主色转为中性色。

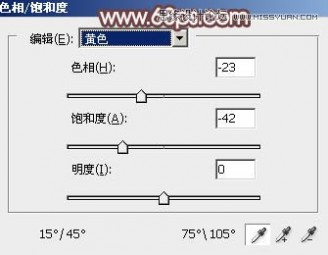
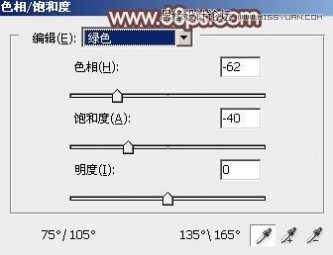


3、按Ctrl + J把当前色相/饱和度调整图层复制一层,不透明度改为:50%,效果如下图。

4、创建曲线调整图层,对红、绿、蓝通道进行调整,参数设置如图11 - 13,效果如图14。这一步主要给图片暗部增加红色。
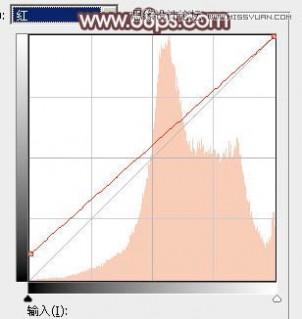
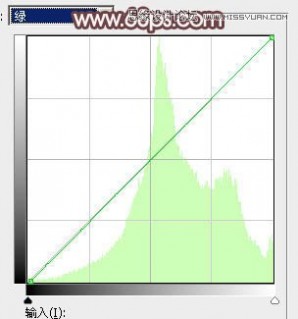
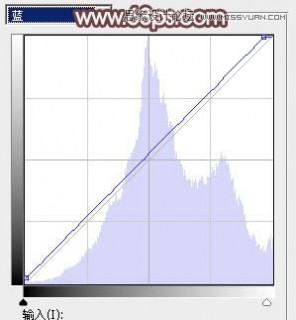

5、创建可选颜色调整图层,对红、黄、洋红、白、中性、黑进行调整,参数设置如图15 - 20,效果如图21。这一步给图片增加红褐色。
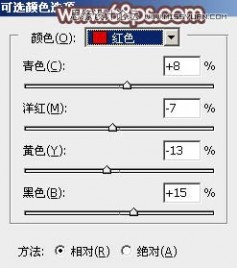
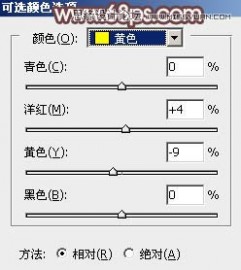
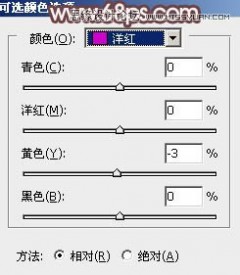
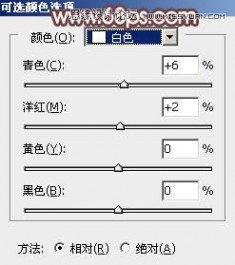
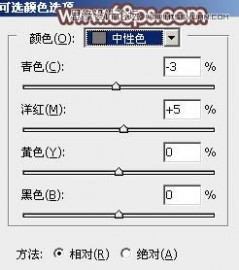
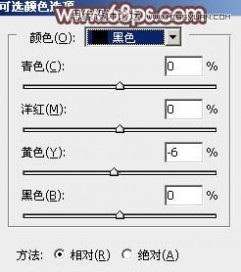

6、创建色彩平衡调整图层,对阴影、中间调、高光进行调整,参数设置如图22 - 24,效果如图25。这一步微调暗部及高光部分的颜色。

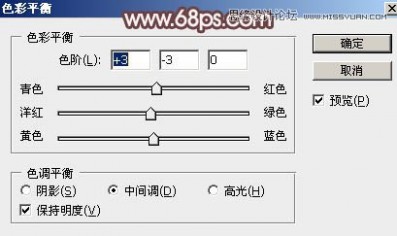


7、创建纯色调整图层,颜色设置为淡红色:#E0D0CB,确定后把蒙版填充黑色,用透明度较低的柔边白色画笔把下图选区部分擦出来。这一步给图片局部增加高光。

8、创建色彩平衡调整图层,对高光进行调整,参数设置如图27,确定后按Ctrl + Alt + G 创建剪切蒙版,效果如图28。这一步微调高光颜色。


9、按Ctrl + Alt + 2 调出高光选区,按Ctrl + Shift + I反选得到暗部选区,再创建曲线调整图层,对RGB、红、蓝通道进行调整,参数及效果如下图。这一步主要把暗部颜色加深一点。
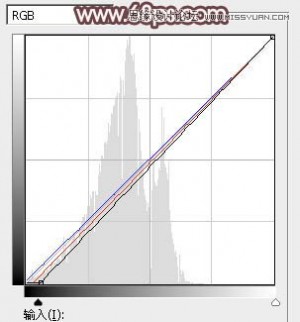

10、按Ctrl + J把背景图层复制一层,按Ctrl + Shift + ] 置顶,按Ctrl + Shift + U 去色,混合模式改为“正片叠底”,不透明度改为:15%,效果如下图。这一步把图片稍微加深一点。

11、新建一个图层,按Ctrl + Alt + Shift + E 盖印图层,用模糊工具把下图选区部分模糊处理。

12、新建一个图层,盖印图层,选择菜单:滤镜 > 模糊 > 动感模糊,角度设置为40,距离设置为160,确定后把混合模式改为“柔光”,不透明度改为:60%,效果如下图。

13、用套索工具选取下图所示的选区,羽化80个像素后按Ctrl + J 复制到新的图层,混合模式改为“柔光”,不透明度改为:60%,效果如下图。

14、创建色彩平衡调整图层,对高光进行调整,参数设置如图35,确定后把蒙版填充黑色,用白色画笔把图36选区部分擦出来,再适当降低图层不透明度。这一步调整局部高光颜色。


15、创建曲线调整图层,对RGB,蓝色通道的暗部进行调整,参数设置如图37,确定后把蒙版填充黑色,用白色画笔把底部及左侧边缘部分擦出来,这一步给图片增加暗角。
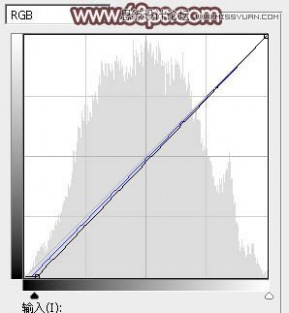

16、新建一个图层,按字母键“D”把前,背景颜色恢复到默认的黑白,然后选择菜单:滤镜 > 渲染 > 云彩,确定后把混合模式改为“滤色”,不透明度改为:10%,效果如下图。

17、创建色彩平衡调整图层,对阴影,高光进行调整,参数设置如图40,41,确定后按Ctrl + Alt + G 创建剪切蒙版,效果如图42。这一步调整云彩暗部及高光颜色。



最后调整一下整体颜色,简单给人物磨一下皮,完成最终效果。

61阅读| 精彩专题| 最新文章| 热门文章| 苏ICP备13036349号-1