一 : PS利用曲线进行照片明暗调整的详细技巧和方法
本章介绍调整明暗反差过高的照片,使其变得影调层次丰富和平滑起来,并让高光、中间调和暗部均显示出更多的细节。然后本章介绍利用曲线进行照片明暗调整的详细技巧和方法。

怎样处理明暗反差过大的照片
如果照片偏暗、偏亮或是灰蒙蒙的,可以通过调整色阶图来进行调整,使照片的明暗变得准确合理。但如果照片明暗反差过大怎么处理呢?这是一个难点,也是一个重点,因为我们经常拍摄一些光线很强烈、明暗反差很大的场景,拍出的照片往往缺乏一些中间过渡区域。
例如,逆光拍摄风光题材。正常曝光的情况下,背光的暗处总是曝光不足,损失了大量细节。看例图,场景光比很大,反差过高,这样地平线下的部分处于阴影,几乎看不到任何细节。

打开色阶图,可以清晰地发现像素主要集中在亮部及暗部区域,缺乏中间的过渡区域。这是典型的反差过大。
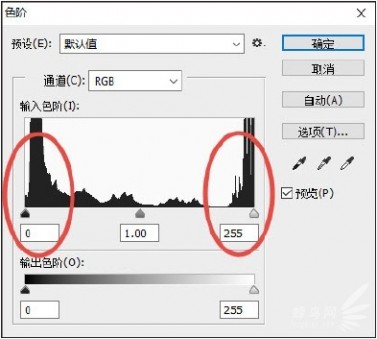
你可以尝试拖动黑、白色滑块,但却无法在不继续损失亮部和暗部细节的前提下让暗部显示更多细节。通常情况下,有两种比较常用的处理方法可以追回画面损失的细节,优化画面整体效果。
第一种方法:利用"亮度/ 对比度"改善反差
逆光拍摄的画面,一般高光与暗部的反差会非常大,两者之间会缺乏中间调的过渡,缺乏一些景物细节。利用"亮度/ 对比度"调整的方式,可以在一定程度上丰富中间调的细节。

操作技巧:亮度/ 对比度改善高反差画面。

步骤1
利用"亮度/ 对比度"改善照片明暗反差的方法非常简单,在Photoshop 中打开要处理的照片,在"图像"菜单中选择"调整"菜单项,然后在弹出的子菜单中选择"亮度/ 对比度"菜单命令,打开"亮度/ 对比度"对话框。将对比度调至最低,可以发现画面的明暗反差变低,而原本较暗的区域显示出了更多的细节。

步骤2
这种调整对于暗部的细节还原效果并不理想,因此适当提高亮度,提亮整个画面,可以进一步还原出更多暗部细节。弊端在于虽然暗部细节丰富起来,但画面的高光部位的表现力却不够理想,换句话说,虽然追回了中间调细节,但却是以牺牲高光区为代价换来的。
第二种方法:利用"色阶"调整改善反差
与"亮度/对比度"调整功能相比,利用"色阶"调整功能来进行高反差画面的优化会更好一些。具体操作也非常简单,调整直方图底部的中间灰调滑块即可。

步骤1
在Photoshop 中打开要处理的照片,在"图像"菜单中选择"调整"菜单项,然后在弹出的子菜单中选择"色阶"菜单命令,打开"色阶"对话框。

步骤2
拖动直方图底部中间的灰调滑块,向左拖动会降低画面的整体反差,增加暗部细节;向右拖动则会增加反差,画面会损失更多暗部细节。因此此处适当向左拖动中间调滑块,可以发现画面的明暗反差变低,而原本较暗的区域显示出了更多细节,画面的整体影调也平滑起来。
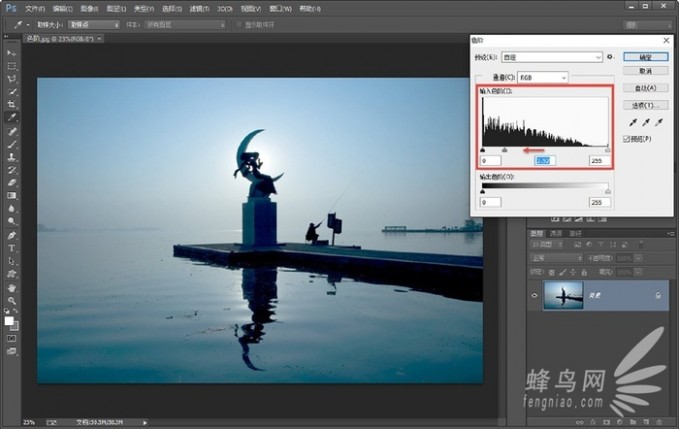
步骤3
处理完成后,单击"确定"按钮返回Photoshop 主界面,将照片保存即可。
提示:利用这种直方图中间调调整后的照片效果比较自然,并且画面的高光部位不会继续变亮产生新的高光溢出损失。
第三种方法:利用阴影/ 高光调整改善反差

原照片

处理后的效果
所谓阴影、高光,从字面意思来看比较容易理解,分别代表画面的暗部和亮部。对于高反差画面,通过适当降低亮部、提亮暗部,可以降低反差,增加画面中间调的细节,丰富画面的影调层次。
在调整时,只要打开"阴影/ 高光"调整框,在调整框中分别降低高光和提亮阴影即可,非常简单。下面通过一个简单的例子来看。
操作技巧:利用"阴影/ 高光"改善高反差画面。
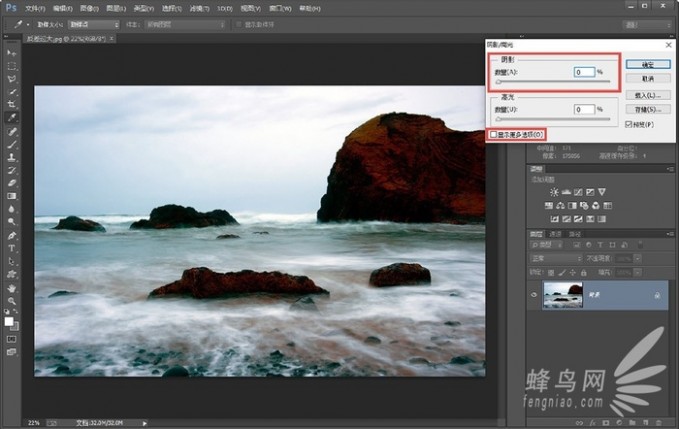
步骤1
打开要处理的照片,然后在"图像"-"调整"菜单内选择"阴影/ 高光"项,打开"阴影/ 高光"对话框。此时可以发现默认是阴影提亮了35%,我们可以先把提亮的阴影降低回到0%。然后勾选对话框底部的"显示更多选项"复选项,此时可以打开更为专业的调整框,显示更多的调整参数。
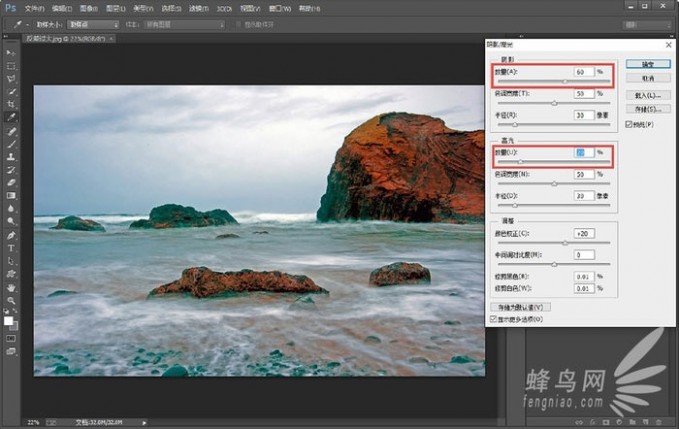
步骤2
分别提亮阴影部分,降低高光部分,同时观察画面效果,可以发现画面亮部和暗部均显示出了更多细节。但同时画面的层次感也变弱了,即反差过低了。
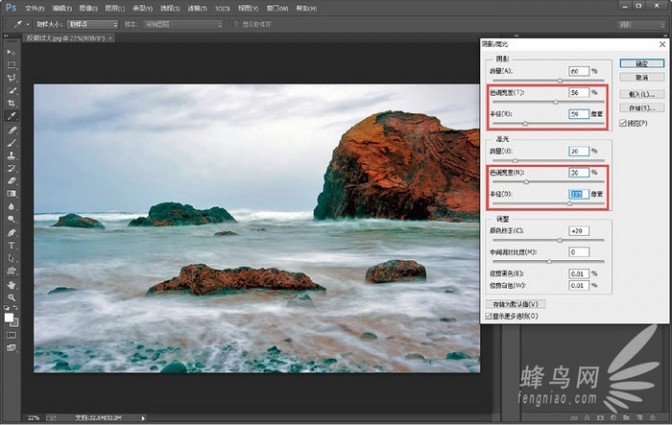
步骤3
此时就需要对"色调宽度"和"半径"两个参数进行调整了。适当拖动"色调宽度"和"半径"并随时观察画面效果,将照片调整到一个比较理想的状态。
色调宽度:其实比较容易理解,是指与所调整色彩距离的远近。用色轮图来说明非常直观,本照片我们调整的阴影部分是红色系,如果设定较大的色调宽度,那么会连同橙色、洋红等周边色彩也纳入进来;如果设定较小的色调宽度,那么会限定只对红色进行调整。进行阴影高光调整时,通常要适当缩小色调宽度。
半径:是指纳入明暗相近的像素的多少,半径大则纳入的像素多,半径则严格限定少量的像素。进行阴影高光调整时,通常要适当增大半径值。
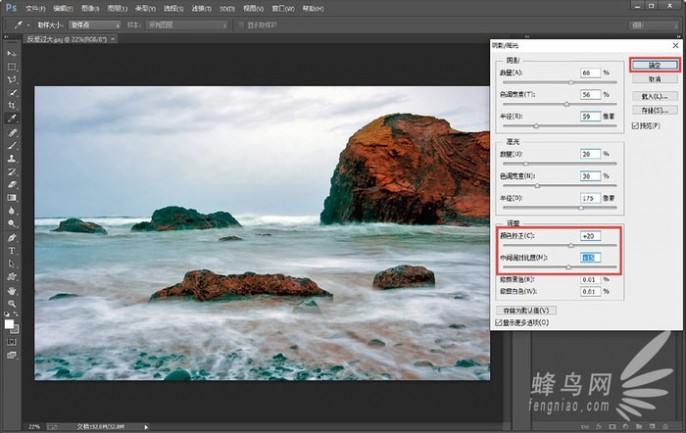
步骤4
调整完毕后,还可以对画面整体的色彩和对比度进行再次优化,其位于"阴影/ 高光"对话框底部,如图所示。调整完毕后,单击"确定"按钮返回,然后将照片保存即可。
提示:提亮暗部可以适当追回暗部细节,但提亮的程度不宜过高,否则不但追不回更多细节,还会让暗部的噪点增多,破坏照片的整体感觉(许多光线良好天气下的风光照片,会发现暗部有一些噪点,这大多是提亮暗部所造成的)。
曲线与色阶的异同
在使用Photoshop 对照片明暗进行处理时,曲线是比色阶调整更好的工具,使用频率也更高一些,深受绝大多数用户的喜爱。色阶与曲线有什么异同点呢?其实相同点很简单,这两者均可以调整照片明暗,均可以通过R、G、B 通道来进行调色。而不同点要复杂一些,利用色阶进行照片明暗调整时,调整的是照片整体的明暗变化,而曲线则可以通过选点来对照片某个区域的明暗进行精确调整。
另外,从曲线图来看,中间是包含色阶图的,也可以说色阶图是曲线图的一个子集,色阶的所有功能都包含在曲线之内,能够利用色阶实现的功能,均可以在曲线内实现。
打开一幅照片,执行"图像"-"调整"-"曲线"菜单命令,即可打开"曲线"调整对话框。
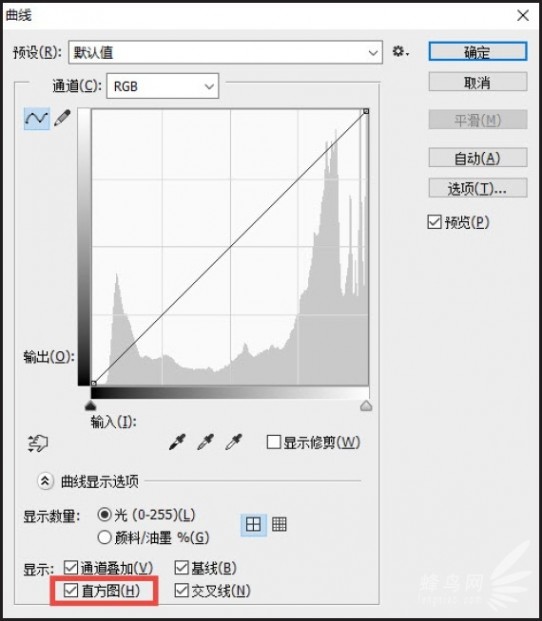
曲线对话框中间,有一个色阶图
打开"曲线"对话框,然后按住Ctrl 键,在想要调整亮度的位置单击,此时可以发现在曲线上生成了与之相对应的点,只要在曲线图中调整这个点,即可改变照片中对应位置的亮度。色阶则无此类功能,无法这样呈现出图像与色阶图准确的对应关系。
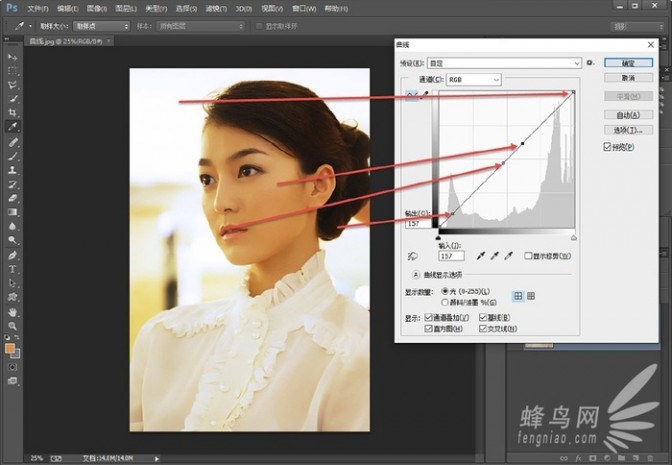
要调整时,鼠标单击斜线上的某个点,向上或是向下拖动,可以发现整个斜线都会发生变化,形成曲线。

本案例所实现的效果不够理想,仅仅是为了演示曲线的使用方法。
"曲线"调整界面介绍
在掌握了色阶图的相关知识之后,再接触曲线就相对容易了。曲线也是调整照片明暗的利器。打开一张照片,在Photoshop 的"图像——调整"菜单中,选择"曲线"菜单命令,即可打开"曲线"对话框。在曲线对话框的中间位置,可以看到该照片的色阶图,并且其上有一条自左下到右上,呈45°的斜线。利用曲线调整照片明暗时,除了可以调整横轴底部的滑块之外,还可以通过调整45°的斜线,使其变为曲线,相应的照片明暗就会发生变化。
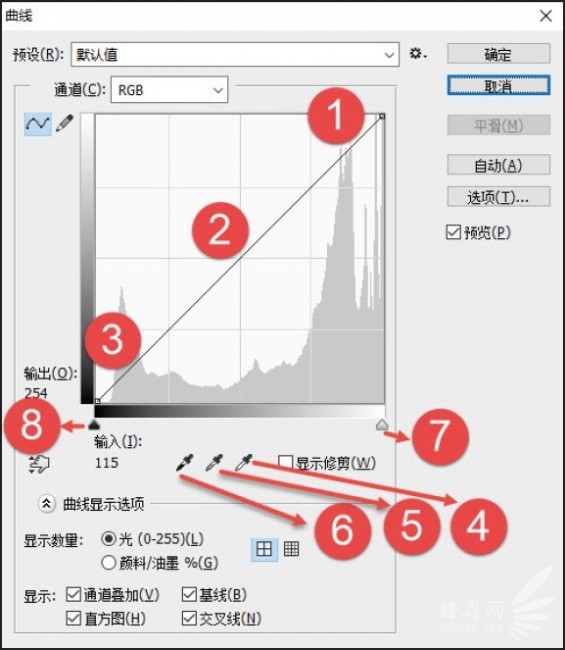
①白色区域:
从斜线的中点向右上方,代表像素亮度越来越高,到最右侧边线位置,代表像素已经变为纯白色了。这与色阶图类似,比较容易理解。如果直方图最右侧的像素已经撞到了右侧边框,并且有大量像素,则代表画面高光严重溢出,损失了大量高光细节。
②灰色区域:
画面中一般亮度的像素。
③黑色区域:
从斜线的中点向左下方,代表像素亮度越来越低,到最左侧边线位置,代表像素已经变为纯黑了。同样的道理,如果直方图左侧撞到了边框,且有大量像素,则代表画面暗部细节损失严重。
④白场吸管:
选择该吸管,在画面中单击取色,表示你认为该处是画面的最亮点,并进行了定义,那么相应的照片明暗会发生变化(注意,该功能同时会定义画面的色彩,利用白场吸管选取的点,系统会认为是白色的,如果不是白色,那么画面会发生较大色偏。灰场吸管和黑场吸管也是同样的道理)。
⑤灰场吸管:
选择该吸管,在画面中单击取色,表示你认为该处是画面的最黑区域,并进行了定义,那么相应的照片明暗会发生变化。
⑥黑场吸管:
对应着照片画面的最亮区域,如果向左拖动,会让画面对比度变高,但同时动态范围变小,容易出现高光溢出的现象.
⑦白场滑块:
对应着照片画面的最亮区域,如果向左拖动,会让画面对比度变高,但同时动态范围变小,容易出现高光溢出的现象。
⑧黑场滑块:
对应着照片画面的最黑区域,如果向右拖动,会让画面动态范围变小,容易出现暗部变为纯黑的现象,损失大量细节。
二 : LAB模式曲线调色技巧讲解
为Photoshop后期基础实例教程,祁连山老师将通过实例来讲解如何在LAB模式下运用曲线来调整、修饰图片的技巧,希望能给朋友们带来帮助~~
初学调色需知-弯弯线和痒痒挠
本次我们用美女讲讲LAB曲线基础知识,只供初学者入门,高手大仙微笑飘过即可。
原图:
三联推荐:photoshop7.0迷你版免费下载 |Photoshop CS5 中文免费下载 |photoshop免费下载 查看更多PS教程

拍摄现场非常明亮,模特穿着白色的衣服.所以在拍摄时略欠一点点,打闪时也没有破坏现场光线.
在使用ACR进行调整时,本可以直接调出更亮的肤色,为了说明问题,原片直出.
下面我们将它转为LAB颜色模式
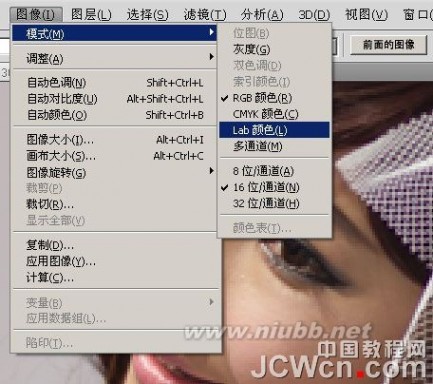
为它加上一个曲线调整层

如图红色箭头所示按钮,使用它在图像中移动,可以看到在曲线上会有一个小圈.我们在模特面部比较暗的地方(蓝色箭头所示)按下鼠标左键,向上拉,
可以看到这个位置立即变亮了.同时在曲线上该位置出现一个控制点并被上提.

LAB模式曲线调色技巧讲解_lab模式
我们可以利用这个"痒痒挠"对任意地方进行加亮或者减暗.下面我们调颜色,如图所示,进入A通道进行调整.
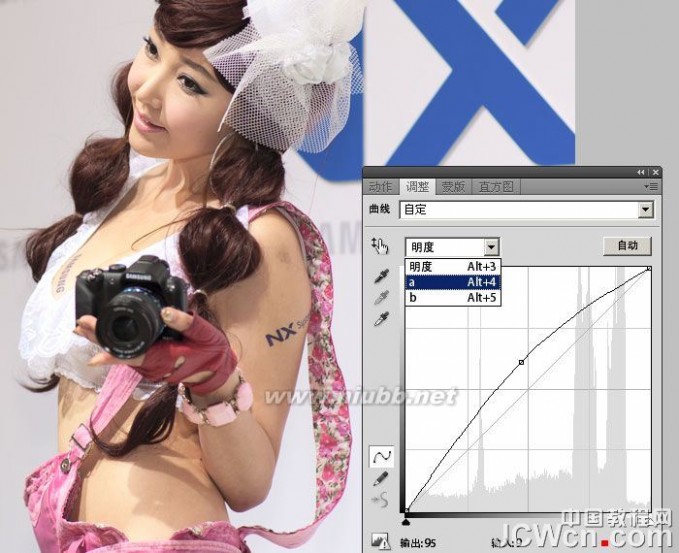
A通道调整图像的红和绿.
如图示S形曲线,可以将图像的红和绿调得更加鲜艳.
当然每个人有每个人的调法,这里只是告诉初学者,用什么方法可以得到什么效果

我们再调B通道.B通道是调整图像的黄和蓝.
左边调蓝,右边调黄.如图示,将右侧向下压一点,减少一些黄色,将左侧下压一点,增加一点蓝色.为了让整图不偏色,在正中间我建立了一个控制点,
这样在调两端时就是有针对性地调整黄色和蓝色了,不至于产生整图偏色的现象.

当然对于要求非常高的场合,我们需要进行非常细致的深入调整.对于初学者来讲,通过本例知道各个曲线的用途非常重要.
调整结束后,将图像转为RGB颜色,在转化时拼合图像即可.
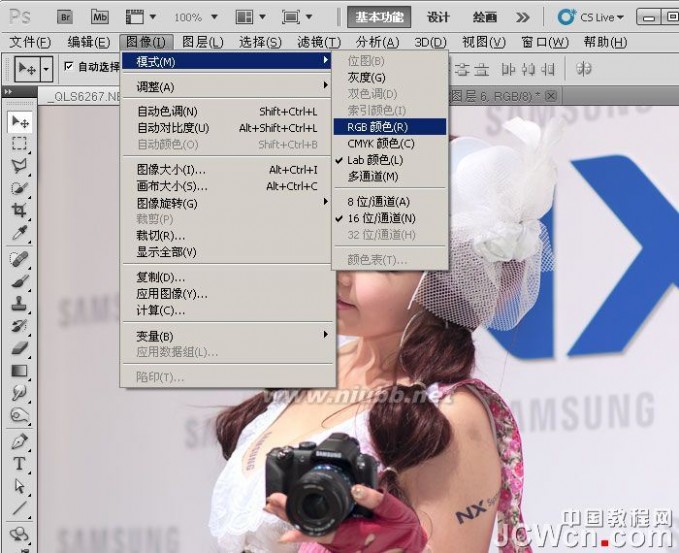
三 : PS LAB调色 平淡光线或雾霭天气照片
效果图
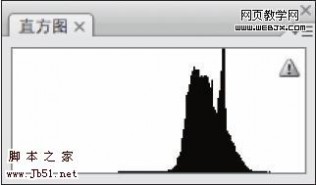

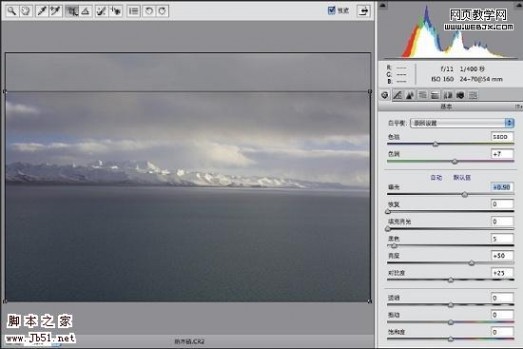
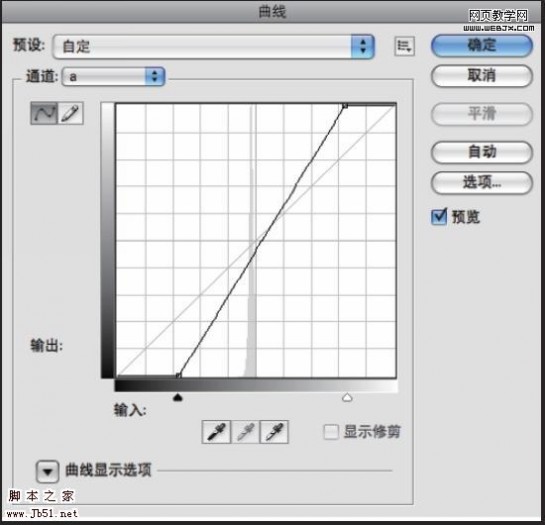
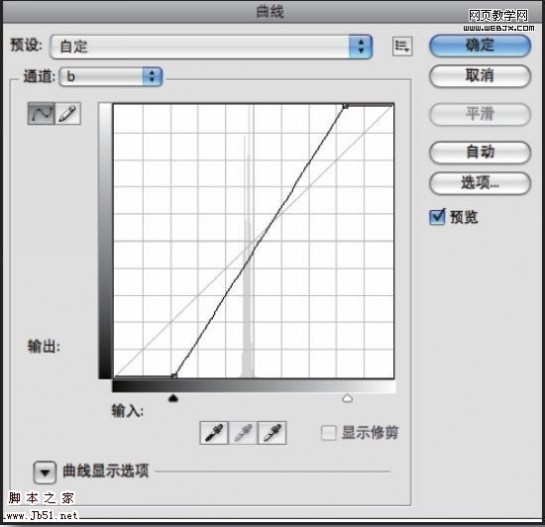
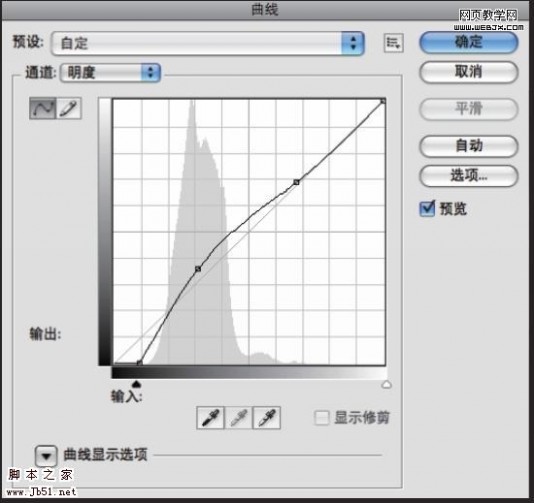

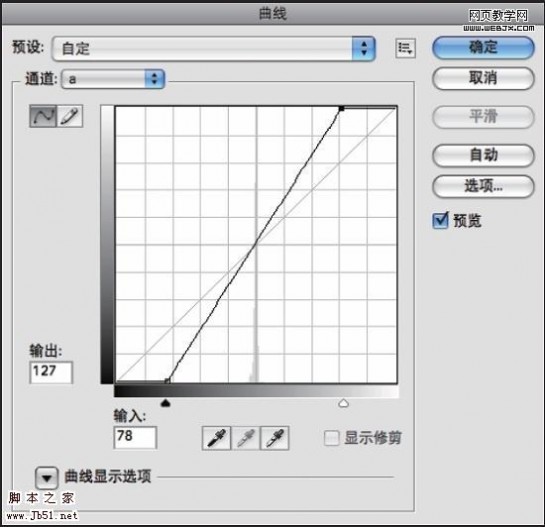
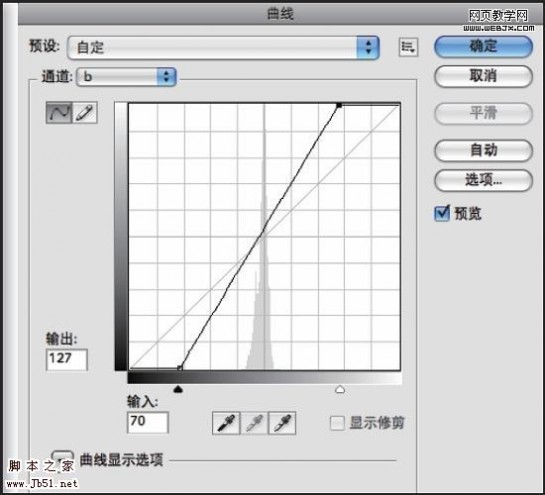
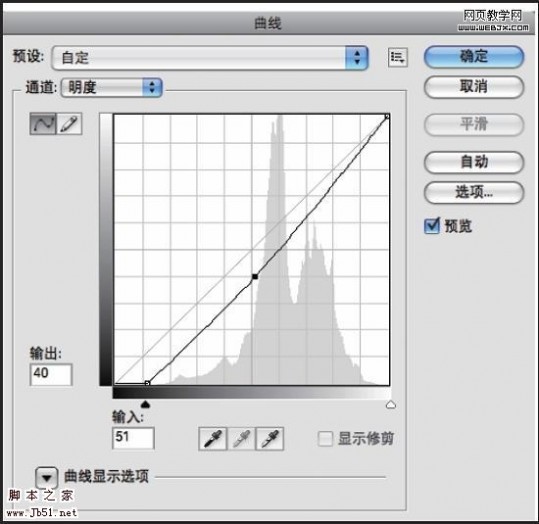
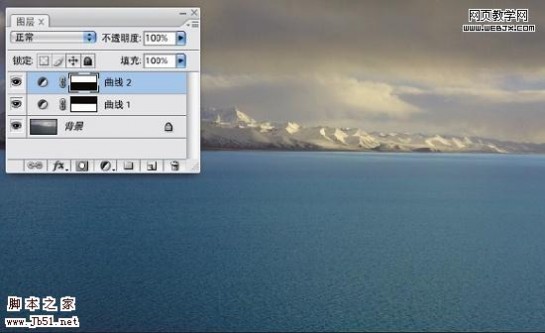

61阅读| 精彩专题| 最新文章| 热门文章| 苏ICP备13036349号-1