一 : ps把建筑照片变成手绘设计图纸效果图教程
效果图:

主要过程:
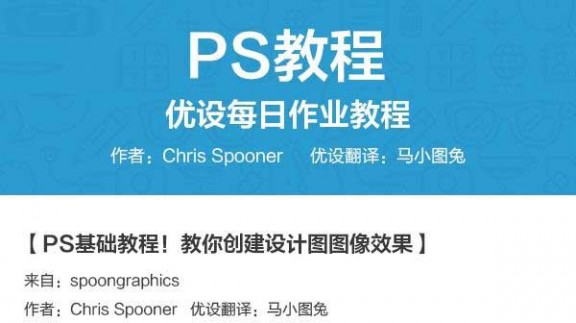
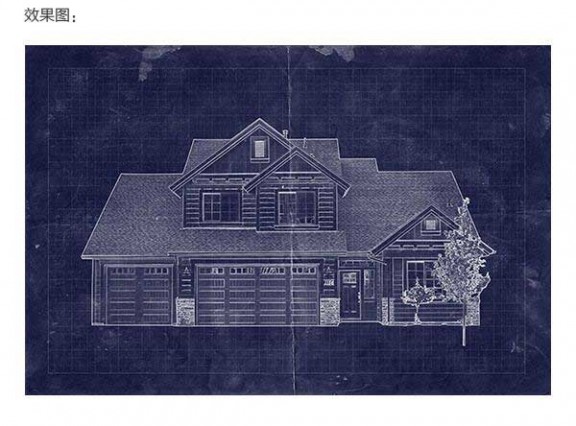

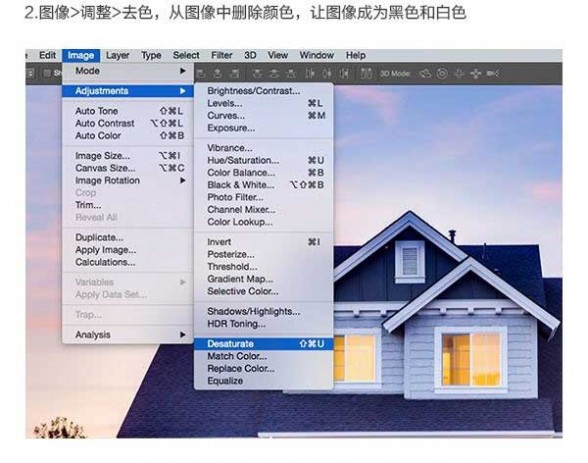
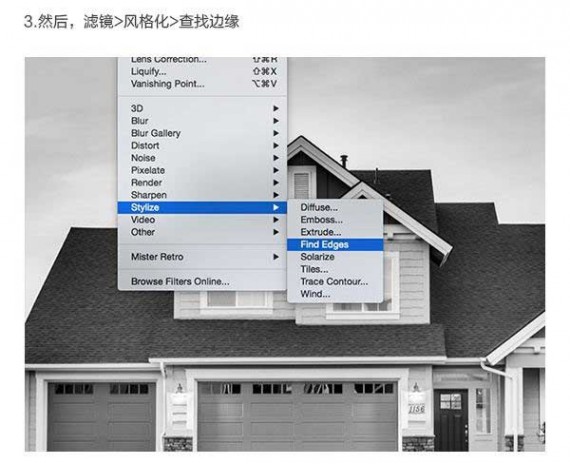
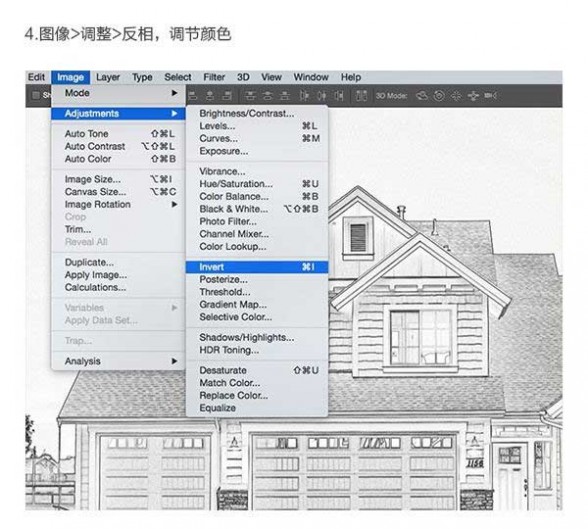
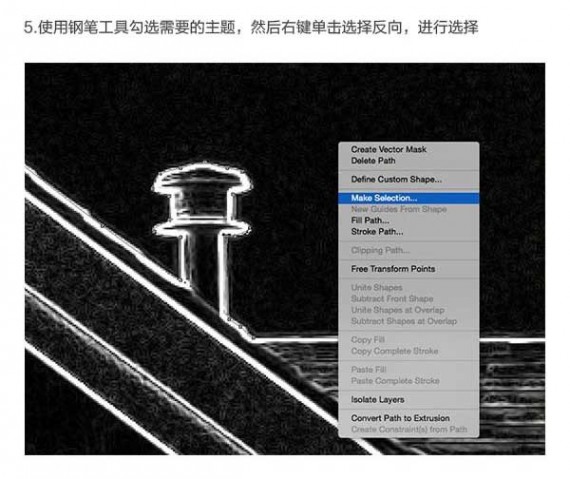
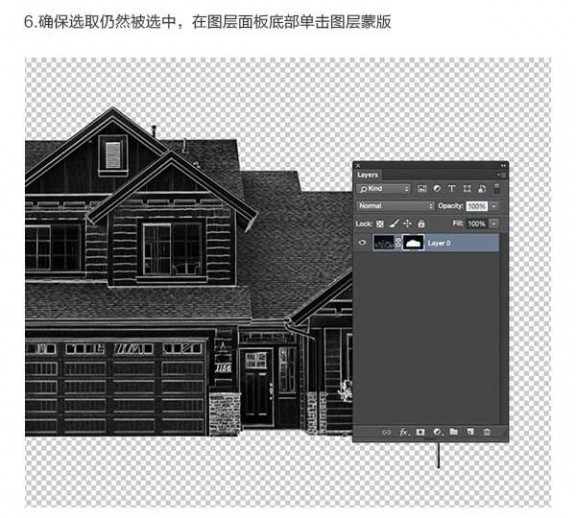
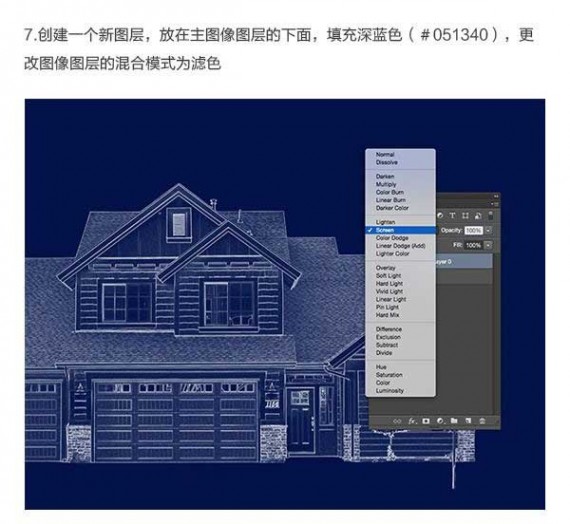
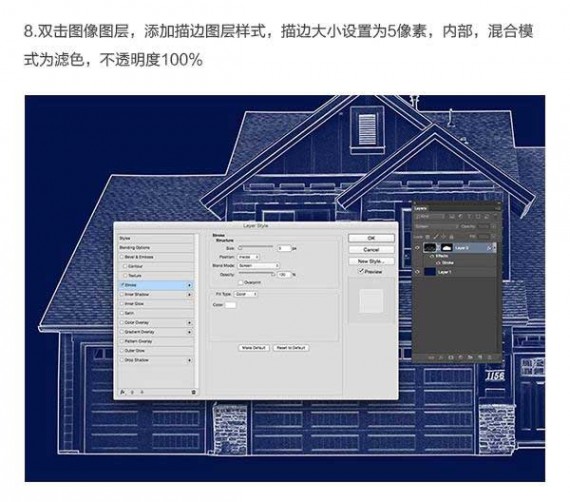




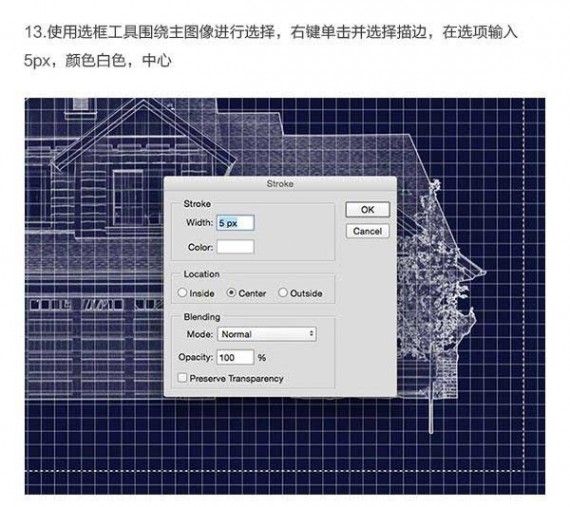

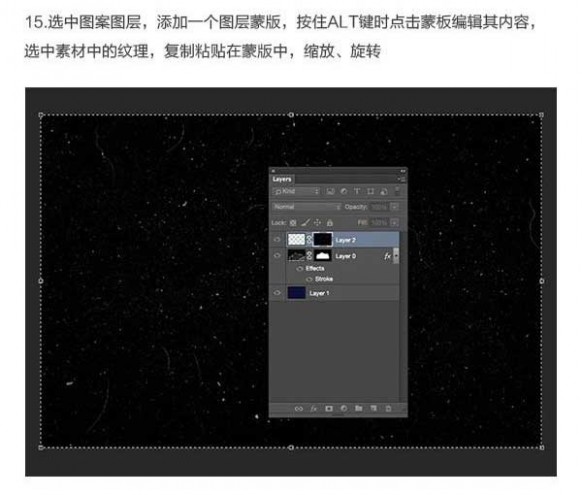

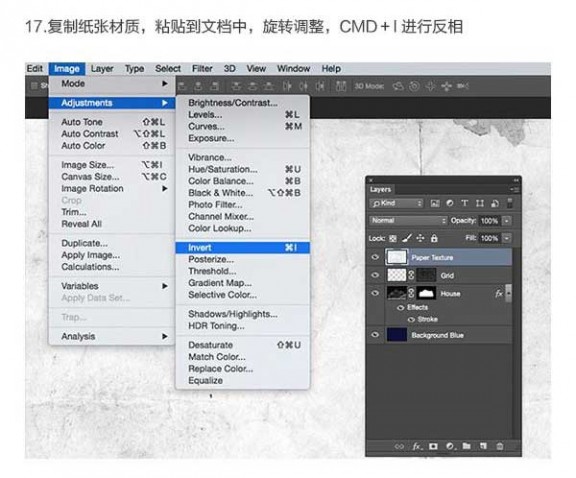
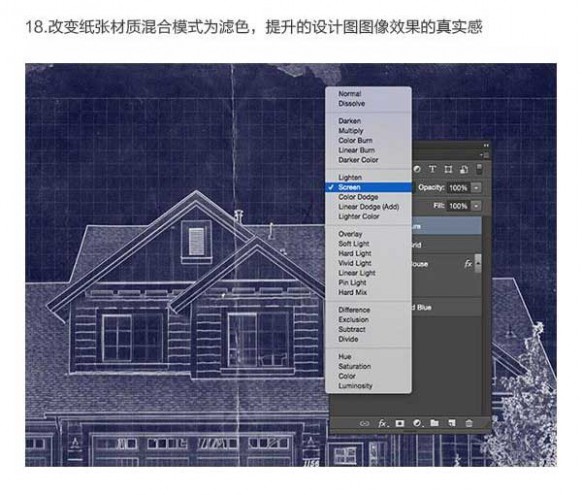

教程结束,以上就是ps把建筑照片变成手绘设计图纸效果图教程的全部内容,希望大家喜欢!
相关教程推荐:
教你使用PS插件Velositey疾速搞定网页原型设计图文教程
photoshop给室内设计图实现瓷砖铺图
ps怎么将图片制作为圆珠笔手绘效果?
二 : PS照片转手绘效果教程

(1)照片一张,比较清晰的~超帅的,身高180以上的.人品极佳的.如果实在没,那我把照片借你.
(2)工具用到了钢笔,涂抹,加深/减淡,模糊。
(3)滤镜使用了高斯模糊,液化。
photoshop教程素材:

效果图

对比图

1、调整照片分辨率,使用钢笔工具描出各部分路径。这步很重要,一定要仔细了。(不要把脸部的轮廓描的跟鞋底似的)

PS照片转手绘效果教程_ps手绘教程
2、处理皮肤(传说中的磨皮),方法很多。我这里使用了比较简单的方法,可以参考
复制一个新照片层,使用滤镜->高斯模糊
3、建立图层蒙版并选中。使用橡皮擦擦去模糊的五官(露出下面的图层)。
PS照片转手绘效果教程_ps手绘教程
4、转化前面使用钢笔描出的皮肤路径,反选删除除皮肤外的模糊部分。(最终结果就是,除五官外的皮肤
部分都模糊下,去除色斑等)
5、应用图层蒙版,合并模糊层与底层。
小结:添加图层蒙版后使用橡皮擦擦除,唯一的好处就是,当后悔的时候可以将前景色改为黑色,使用橡皮擦擦
下就还原了。ps的撤销是有限的,我在绘画的时候比较喜欢使用蒙版,否则不满意的时候,就再也回不来啦。~
(蒙版状态下,请注意前景色与背景色)
6、处理五官以及轮廓(绘制出来的轮廓都是比较清晰的,照片一般都很模糊.)
由于处理皮肤的时候使用了模糊,所以皮肤的亮度降低了,我们使用曲线(ctrl+M)调整回来。
7、转换眼睛的路径为选区,用加深减淡工具涂抹,使眼睛黑白分明。
用模糊工具稍微模糊下瞳孔边缘
8、绘制睫毛。画笔随意画个弧度,颜色为棕色.,照片上面的睫毛很模糊,所以要自己画,不推荐使用睫毛笔刷。
涂抹工具调节到合适大小,注意睫毛的走向。调整色调,变成接近黑色.,为什么不直接使用黑色呢?
因为毛发一类的颜色不是纯黑色的,你可以拽两根头发观察观察,特别是头发,如果使用头发笔刷,
黑色无法显示出发丝的纹理,切记!
PS照片转手绘效果教程_ps手绘教程
效果:
9、鼻子路径转换成选区,使用加深工具加深鼻孔部分,减淡工具擦出高光的细节部分。
题外推荐:
选择涂抹工具,去掉右下的LOGO,涂抹工具可是很强大的哦~
效果:
10、嘴巴的绘制。嘴巴路径转换成选区,使用涂抹工具涂抹嘴唇部分,类似上步去除logo。
11、处理模糊的轮廓。面部路径转换成选区,使用涂抹工具沿周边向外涂抹,然后反选选区,
使用涂抹工具向内涂抹。这种方法比使用锐化工具效果要好的多。(结果就是将轮廓表现出来)
PS照片转手绘效果教程_ps手绘教程
12、加个双眼皮。外侧的几乎看不清楚,建立一个选区,加深工具内侧加深,模糊工具稍微模糊下。
效果:
这时候来对比下成果:
13、手指的处理。建立选区,使用处理面部轮廓的方法,涂抹工具先内后外,然后模糊工具稍微模糊,
加深工具加深指缝。
14、提取人物(抠图)。将背景删除,方便以后更换新的背景。
(用你的钢笔工具,建立路径->转换成选区-反选删除人物以外的背景)
15、添加额外头发。如果感觉已经很好了可以不用加,还是大胆的尝试下比较愉快。
使用头发笔刷,颜色选择深棕色,网上有很多。
这个过程中可以使用液化工具将头发处理成自己需要的形状.
16、处理现有的头发。涂抹工具,选择合适的笔刷,按照头发的纹理走向涂抹。
最终效果如下:
最后选择一张背景图,并绘制一些额外的小饰品、花瓣什么的~
局部
三 : PS全选功能该怎么使用? PS全选对象的详细教程
PS全选功能的应用
1、菜单栏中的“选择”——“全部”可以全选图层,快捷键:Ctrl+A。


2、下面的“取消选择”可以取消选区(如下图)。快捷键:Ctrl+D
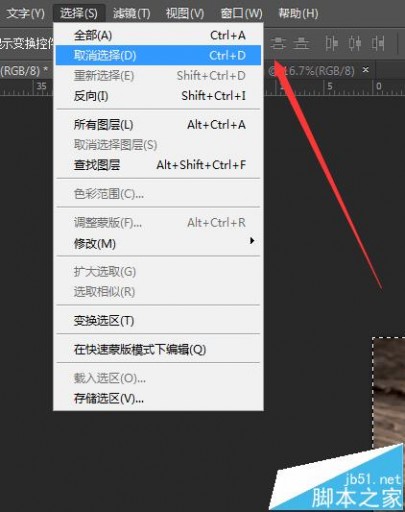

3、下面是“重新选择”,如果想重新选择就点它了~ 快捷键:Shift+Ctrl+D


4、右边的工具栏中有“选框工具”,快捷键:M,可以进行单个选区的运用,有这时候我们选中图中的黄桃。
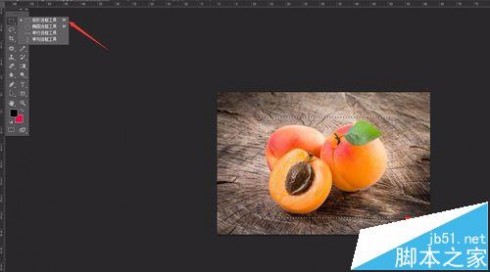
5、点击“选择”中的“反向”,可以进行反向选择,选择除黄桃以外的所有区域。快捷键:Shift+Ctrl+I。
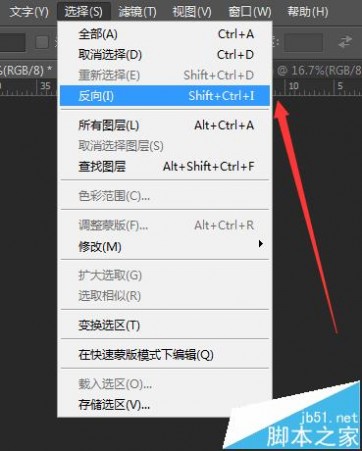
6、如下图所示,除了黄桃意外的所有区域就都被选中啦~

相关推荐:
PS中怎么快速隐藏所有的图层?
PS文件怎么只改变一个图层的大小?
ai怎么保存psd格式文件? ai保存psd保留图层的教程
本文标题:ps照片转手绘详细教程-ps把建筑照片变成手绘设计图纸效果图教程61阅读| 精彩专题| 最新文章| 热门文章| 苏ICP备13036349号-1