一 : Photoshop为古屋边的美女加上甜美的淡调黄绿色
黄绿色比较容易搭配,只需要先把图片的主色都转为黄绿色,然后在高光区域增加一点淡黄色,暗部增加一点暗蓝色即可。
原图

最终效果

1、打开素材图片,创建色相/饱和度调整图层,对黄色,绿色进行调整,参数及效果如下图。这一步快速把图片中的绿色转为黄绿色。

<图1>
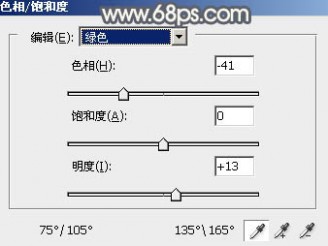
<图2>

<图3>
2、创建可选颜色调整图层,对黄、绿、洋红、白、中性,黑进行调整,参数设置如图4 - 9,效果如图10。这一步把图片中的黄色调淡一点,并加强暗部及高光部分颜色。
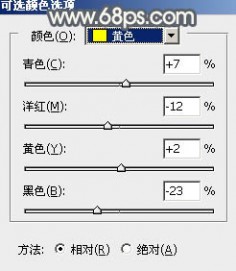
<图4>
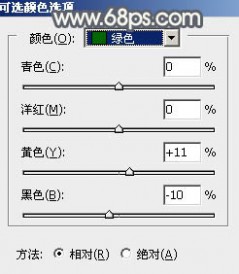
<图5>
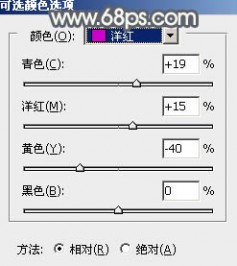
<图6>
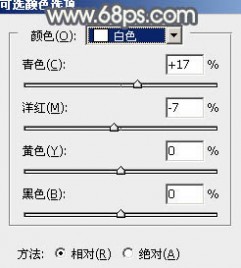
<图7>
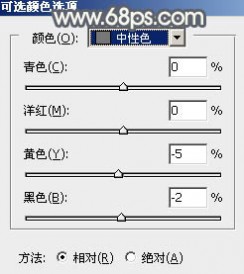
<图8>
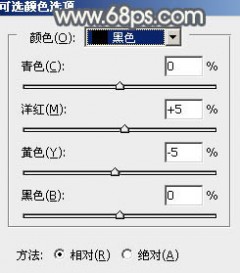
<图9>

<图10>
3、创建曲线调整图层,对RGB、红,蓝通道进行调整,参数及效果如下图。这一步主要给图片高光部分增加淡黄色。
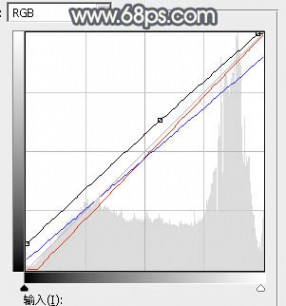
<图11>

<图12>
4、创建可选颜色调整图层,对红、黄、绿,洋红进行调整,参数设置如图13 - 16,效果如图17。这一步把图片中的暖色稍微调淡。
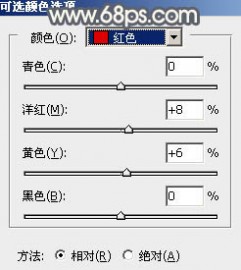
<图13>
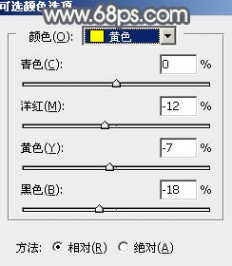
<图14>
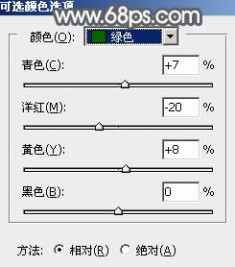
<图15>
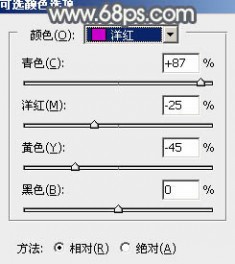
<图16>

<图17>
5、按Ctrl + J 把当前可选颜色调整图层复制一层,不透明度改为:50%,效果如下图。

<图18>
6、按Ctrl + Alt + 2调出高光选区,创建纯色调整图层,颜色设置为淡黄色:#FBFCEA,确定后把混合模式改为“变暗”,效果如下图。这一步给图片高光部分增加淡黄色。

<图19>
7、创建色相/饱和度调整图层,对黄色,洋红进行调整,参数及效果如下图。这一步主要把图片中的黄色调鲜艳一点。
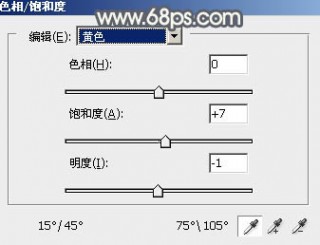
<图20>
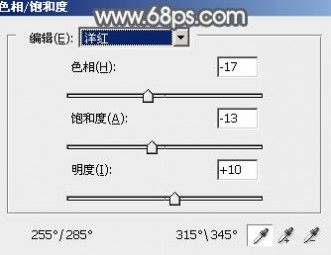
<图21>

<图22>
8、创建可选颜色调整图层,对红、黄、绿、洋红、白,黑进行调整,参数设置如图23 - 28,效果如图29。这一步给图片增加橙红色。
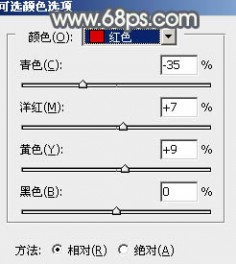
<图23>
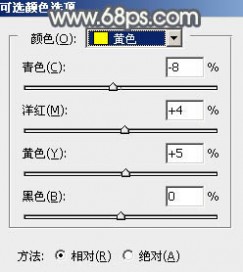
<图24>
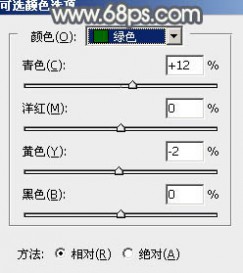
<图25>
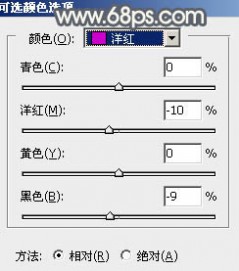
<图26>
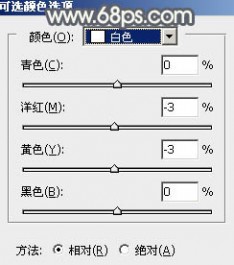
<图27>
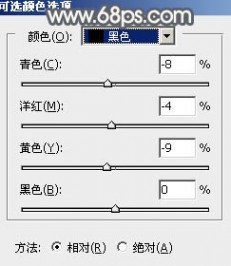
<图28>

<图29>
9、按Ctrl + J 把当前可选颜色调整图层复制一层,不透明度改为:50%,效果如下图。

<图30>
10、创建色彩平衡调整图层,对阴影,高光进行调整,参数设置如图31,32,效果如图33。这一步给图片暗部增加青绿色。
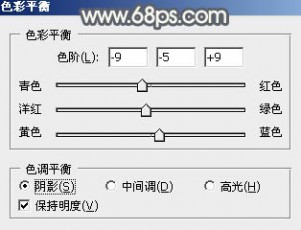
<图31>
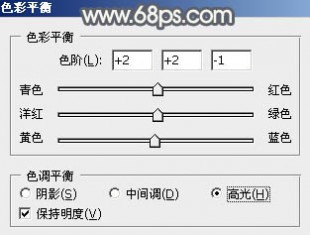
<图32>

<图33>
11、新建一个图层,把前景色设置为淡黄色#E4E6CB,用画笔把左上角涂上前景色,如下图。

<图34>
12、按Ctrl + J 把当前图层复制一层,混合模式改为“柔光”,效果如下图。

<图35>
最后给人物磨一下皮,微调一下整体颜色,完成最终效果。

二 : 安然,淡色调
(一)
那些水墨般的风景从这个季节的最深处浓郁流出,黑白灰都已经明显,像是斑马线留下长长地痕迹通往下一站。
背包斜跨,就可以穿越这个城市的距离,最高处这个城市的繁华,灯光闪烁的迷离,来来往往的车辆和匆匆行走的人,这个夏天不为所动,那些有风的季节,都成为叶脉上的清凉透着盛夏干净厚重的气息,发出浓郁的香,那些写过的字都很沉重厚实,有些真实恍惚,应该说是我们伴着季节成长,那些斑驳的树影在呼吸间繁密,多少个黄昏和晨曦,影子交错的浑浊变灰渐渐消失在黑暗,眼睛里仿佛失去了所有的色彩,那一季,悲伤落幕。
(二)
天黑得很快,常常一下就看不清对方的脸,变得模糊的视线,校园里很多树和风擦肩而过,我突然开始想念夜,夜只是一女子,以华丽高傲的资态,带着月光的桂冠,有时又是一只黑猫的形态寻找黑夜里的庇护,她的优美和华丽像是黑夜响起的一串华丽音符带着及深的忧伤,我开始想念黄昏的格调不会向黑暗那么孤独和冰冷,落日时阳光的盛典映的金光四射,温暖的将一切融化,那棵树在黄昏下投下暗影,叶子的边修剪的柔和融入一片落日的霞光。
三 : Photoshop将室外婚片调制出淡黄色复古效果
本教程主要使用Photoshop调出婚纱照片淡淡的米黄色调,原图的质量还可以,但是整体的颜色非常的老气和单调,我们对整体的颜色进行了质感的处理,把整体的颜色变冷色效果,配上人物的米黄效果完成最终效果图,喜欢的朋友可以跟着教程一起来学习。
先看看效果图

下面是原图

1.执行色阶对照片进行加透处理,保留人物和背景层次,勿要把人物皮色调整过亮

2.执行可选颜色选择绿色通道,把绿草等颜色,调整成黄色调体现素雅一些

3.选择可选颜色黄色通道对整体进行减黄,加亮处理,找照片色彩更加统一

4.执行照片滤镜,快捷键ALT+I+A+F,选择绿色颜色,浓度深浅,保留明度点击上对号,添加适量即可

5.曲线进行整体压安处理主要,压暗的同时要保持,整体色调的干净的感觉

6.复制一个人物图层执行滤镜-其他-高反差保留,半径10,只要是给照片添加层次质感,起到比锐化更好的作用,人物正常模式调整成柔光

7.执行照片滤镜,快捷键ALT+I+A+F,选择自定义颜色宣传橙红,让照片整体体现暖红调调

8.,执行可选颜色选择黑色通道,给照片添加少量蓝色

9.执行照片滤镜,快捷键ALT+I+A+F选择青色添加过后照片整体干净不少哦

10.地面和花的颜色不够太亮,我们进行曲线压暗,整体调整好

11.最好添加一个锐化效果就完成了。

四 : Photoshop将美女车模调制出低饱和的淡黄色质感肤色
原图

最终效果

1、打开素材图片,进入通道面板,选择蓝色通道,按Ctrl + A 全选,按Ctrl + C 复制。

<图1>
2、回到图层面板,新建一个图层,按Ctrl + V 粘贴,确定后按Ctrl + M 稍微调暗一点,如图2。然后把图层不透明度改为:40%,效果如图3。

<图2>

<图3>
3、把背景图层复制一层,得到背景副本图层,按Ctrl + Shift + U 去色,不透明度改为:50%,效果如下图,这两步减少图片的颜色。

<图4>
4、在图层的最上面创建曲线调整图层,对RGB,蓝进行调整,参数设置如图5,6,确定后把图层不透明度改为:40%,效果如图7。这一步主要增加人物肤色对比。
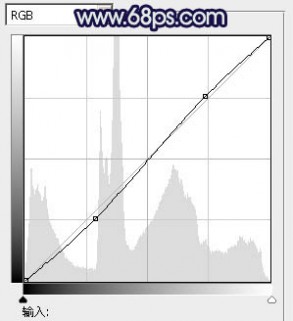
<图5>
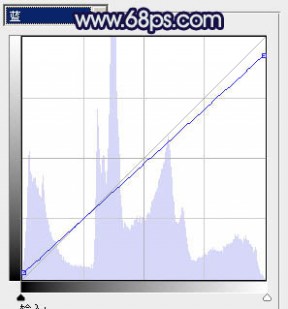
<图6>

<图7>
5、新建一个图层,较暗Ctrl + Alt + Shift + E 盖印图层,简单给人物磨一下皮,先把肤色磨光滑,后面再增加质感。

<图8>
6、创建可选颜色调整图层,对红、黄、白进行调整,参数设置如图9 - 11,效果如图12。这一步主要增加图片高光亮度。
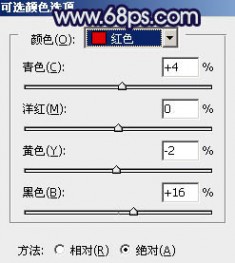
<图9>
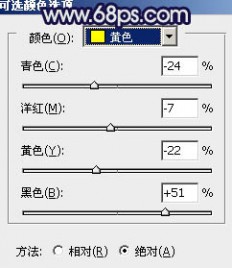
<图10>
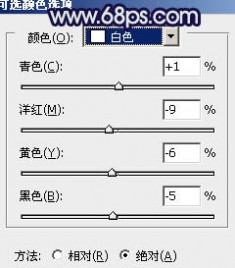
<图11>

<图12>
7、创建亮度/对比度调整图层,适当增加图片的对比度,参数设置如图13,效果如图14。
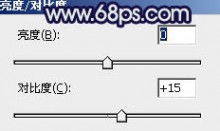
<图13>

<图14>
8、新建一个图层,盖印图层。进入通道面板,把蓝色通道复制一层,得到蓝副本通道。按Ctrl + M 把蓝副本通道调暗,再用黑色画笔把脸部以外的部分涂黑,如下图。

<图15>
9、按Ctrl点击蓝副本通道缩略图调出选区,点RGB通道返回图层面板,创建曲线调整图层,把选区部分肤色稍微调亮,参数及效果如下图。这一步增加人物脸部高光肤色亮度,增加肤色质感。
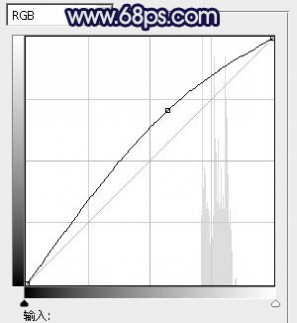
<图16>

<图17>
10、创建色彩平衡调整图层,对阴影,高光进行调整,参数设置如图18,19,效果如图20。这一步微调人物肤色颜色。
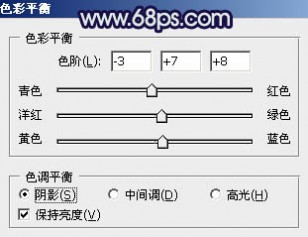
<图18>
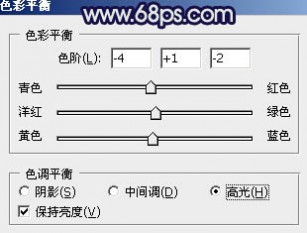
<图19>

<图20>
11、创建可选颜色调整图层,对红、黄、白、黑进行调整,参数设置如图21 - 24,效果如图25。这一步同样微调人物肤色颜色。
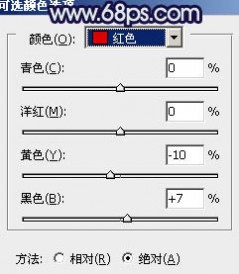
<图21>
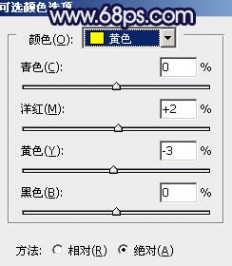
<图22>

<图23>
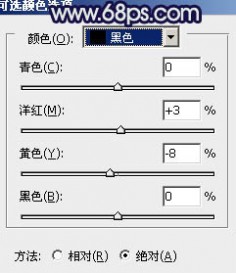
<图24>

<图25>
12、新建一个图层,盖印图层。选择减淡工具把人物嘴唇高光部分涂明显一点,可适当降低图层不透明度,效果如下图。

<图26>
13、新建一个图层,盖印图层。用减淡工具把肤色选哟加亮的部分涂亮。

<图27>
14、新建一个图层,盖印图层。按Ctrl + Shift + U 去色,执行:滤镜 > 其它 > 高反差保留,数值默认。确定后把图层混合模式改为“柔光”,不透明度改为:30%,效果如下图。

<图28>
15、根据需要微调一下整体颜色,大致效果如下图。

<图29>
16、新建一个图层,盖印图层。执行:滤镜 > 杂色 > 添加杂色,参数设置稍微小一点,确定后按住Alt键添加图层蒙版,用白色画笔把肤色部分擦出来,可适当降低图层不透明度,效果如图31。这一步给肤色部分增加细节。

<图30>

<图31>
最后微调一下细节,完成最终效果。

五 : Photoshop将美女婚片调成柔美的淡褐色
原图

最终效果

1、打开原图素材,创建通道混合器调整图层,对蓝色进行调整,参数设置如图1,效果如图2。
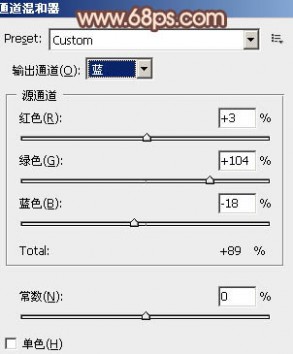
<图1>

<图2>
2、创建渐变映射调整图层,颜色设置如图3,确定后把图层混合模式改为“变亮”,不透明度改为:30%,效果如图4。

<图3>

<图4>
3、创建可选颜色调整图层,对红、黄、白进行调整,参数设置如图5 - 7,效果如图8。
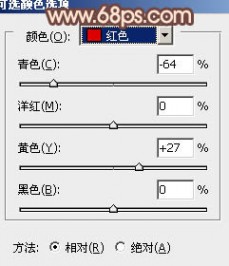
<图5>
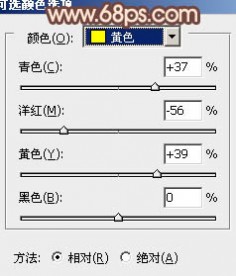
<图6>

<图7>

<图8>
4、按Ctrl + J 把当前可选颜色调整图层复制一层,图层不透明度改为:30%,效果如下图。

<图9>
5、创建色彩平衡调整图层,对中间调及高光进行调整,参数设置如图10,11,效果如图12。
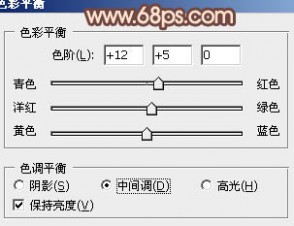
<图10>
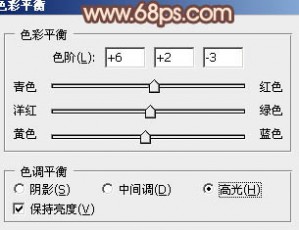
<图11>

<图12>
6、创建色彩平衡调整图层,对蓝色进行调整,参数设置如图13,效果如图14。
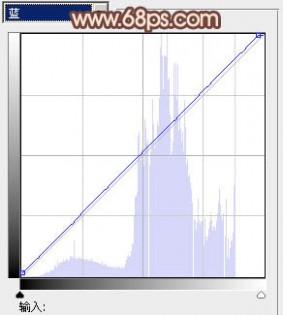
<图13>

<图14>
7、按Ctrl + Alt + ~ 调出高光选区,新建一个图层填充颜色:#B2FB5C,图层混合模式改为“强光”,不透明度改为:10%,效果如下图。

<图15>
8、新建一个图层,简单给图片加上暗角,效果如下图。

<图16>
9、创建亮度/对比度调整图层,参数设置如图17,确定后把蒙版填充黑色,用白色画笔把人物脸部擦出来,如图18。
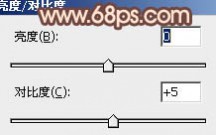
<图17>

<图18>
10、创建曲线调整图层,对绿,蓝进行调整,参数设置如图19,20,效果如图21。
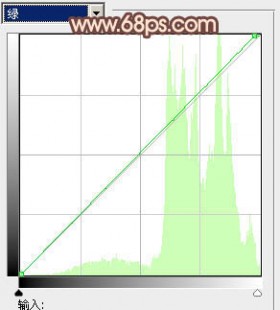
<图19>
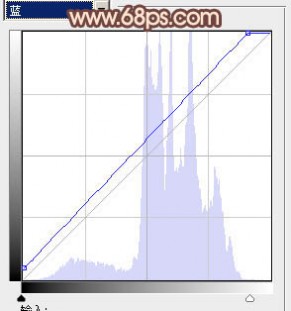
<图20>

<图21>
11、创建渐变映射调整图层,颜色设置如图22,确定后把图层混合模式改为“柔光”,不透明度改为:10%,效果如图23。

<图22>

<图23>
12、创建渐变映射调整图层,颜色设置如图24,确定后把图层混合模式改为“变亮”,效果如图25。

<图24>

<图25>
13、新建一个图层,按Ctrl + Alt + Shift + E 盖印图层。图层混合模式改为“正片叠底”,不透明度改为:30%,加上图层蒙版,用黑色画笔把中间部分擦出来,效果如下图。

<图26>
14、创建曲线调整图层,对蓝色进行调整,参数设置如图27,确定后把图层不透明度改为:30%,效果如图28。

<图27>

<图28>
最后调整一下细节和颜色,完成最终效果。

本文标题:
女主淡然低调古言婚后-Photoshop为古屋边的美女加上甜美的淡调黄绿色 本文地址:
http://www.61k.com/1170175.html 


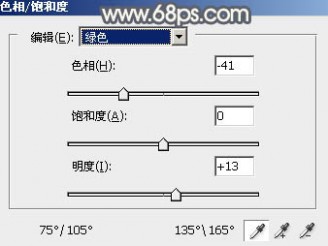

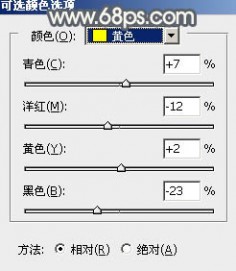
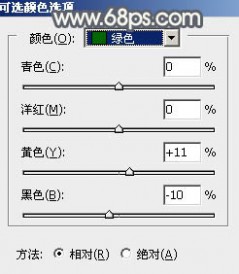
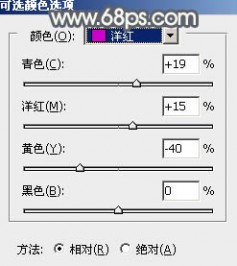
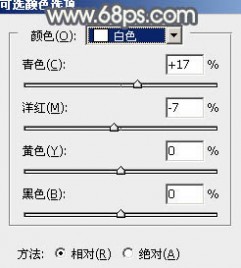
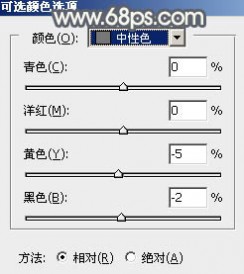
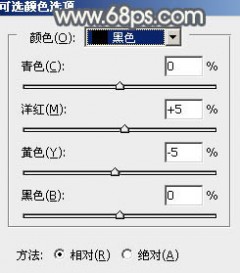

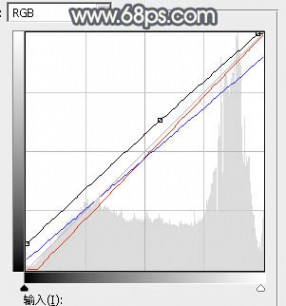

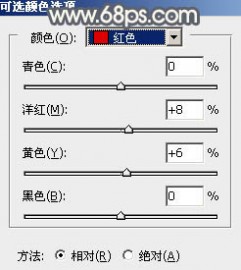
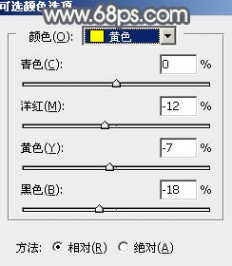
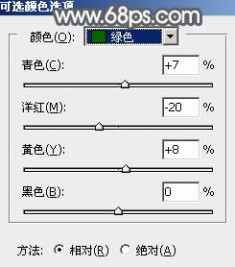
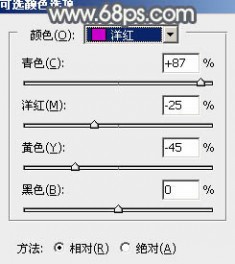



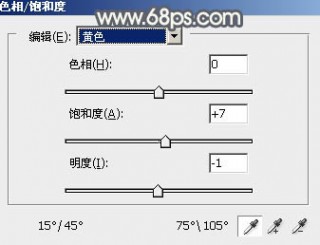
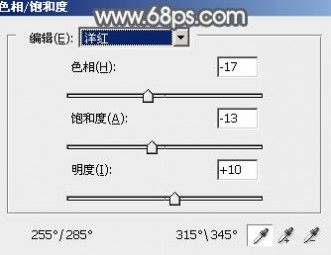

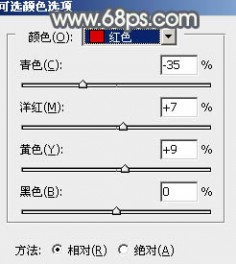
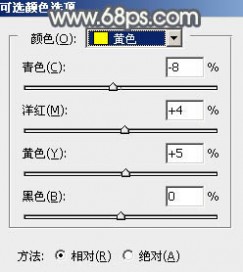
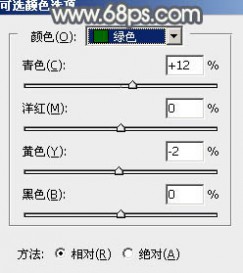
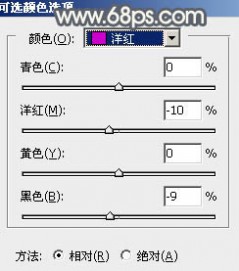
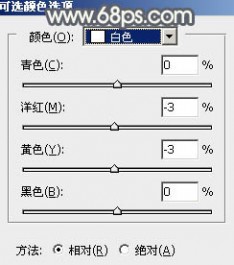
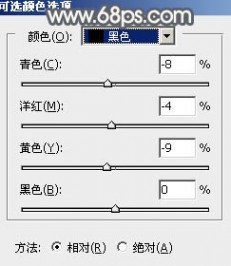


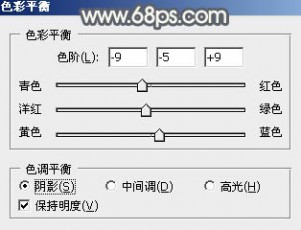
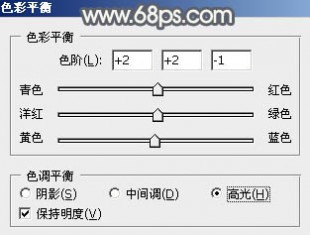























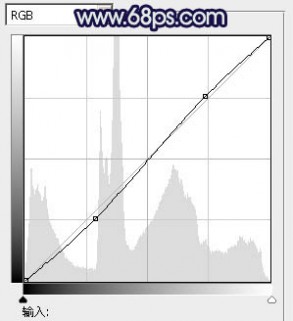
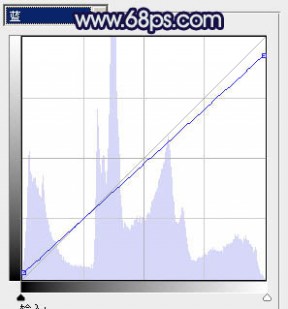


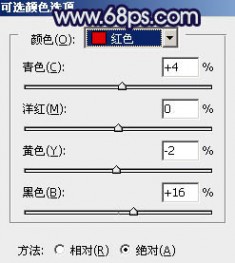
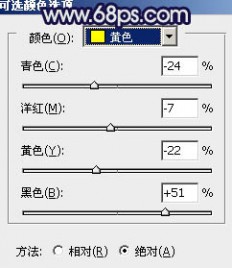
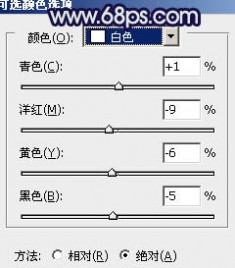

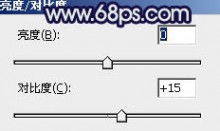


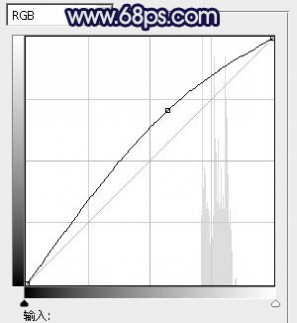

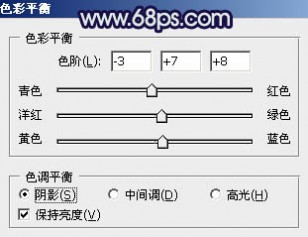
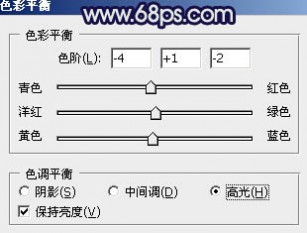

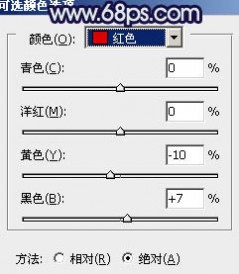
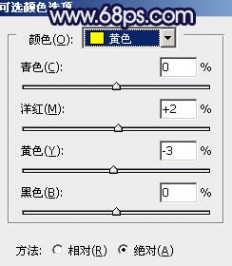

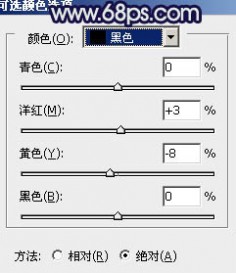










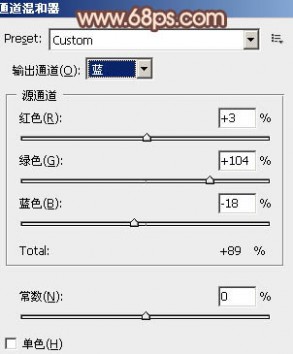



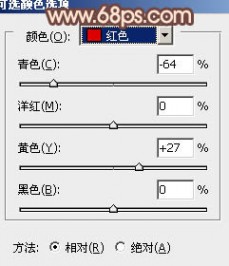
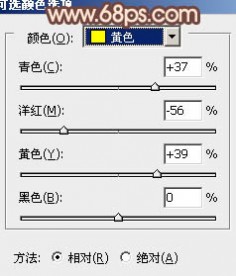



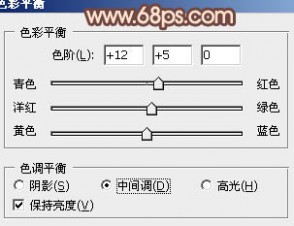
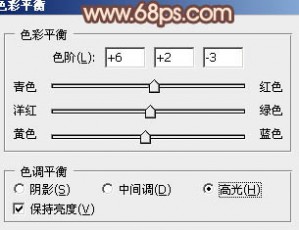

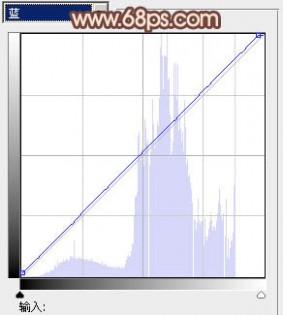



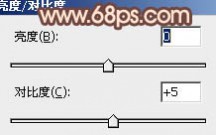

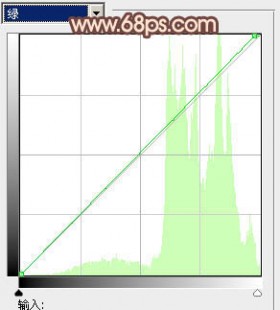
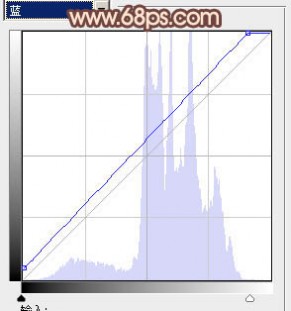








 本文标题:女主淡然低调古言婚后-Photoshop为古屋边的美女加上甜美的淡调黄绿色
本文标题:女主淡然低调古言婚后-Photoshop为古屋边的美女加上甜美的淡调黄绿色