一 : Photoshop 仿V2经典暗调蓝紫色效果婚片
原图

最终效果

1、开始教程之前需要先来抠图,需要把草地部分单独抠出来。最快的方法就是用通道抠图。进入通道面板,把红色通道复制一份,得到“红副本”通道。按Ctrl + M 调整曲线,加强一下对比。然后用黑色及白色画笔涂出下图所示的效果。
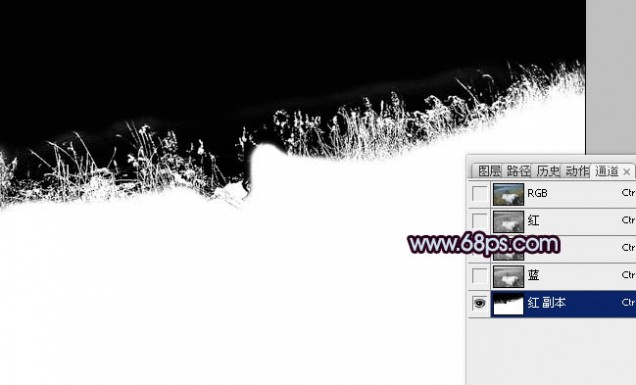
<图1>
2、回到图层面板,按Ctrl + Alt + 4 调出通道选区,按Ctrl + J 把选区部分的图像复制到新的图层。
回到背景图层,用钢笔把背景水岸部分抠出来,复制到新的图层。然后把水岸及草地部分图像合并,效果如下图。

<图2>
3、在背景图层上面创建色彩平衡调整图层,对阴影进行调整,参数设置如图2,效果如图4。这一步调整湖水的颜色。
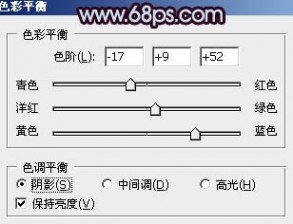
<图3>

<图4>
4、在图层的最上面创建色彩平衡调整图层,对阴影,中间调进行调整,参数设置如图5,6,确定后按Ctrl + Alt + G 创建剪切图层,效果如图7。这一步调整水面以外部分的颜色。
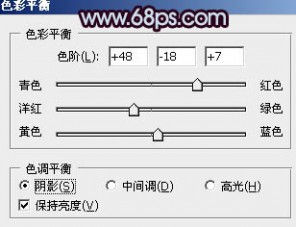
<图5>
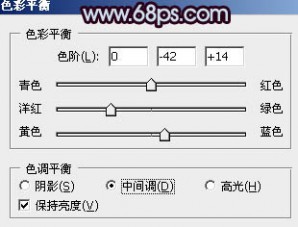
<图6>

<图7>
5、创建可选颜色调整图层,对红,白进行调整,参数设置如图8,9,确定后也创建剪切图层,效果如图10。这两步增加画面的紫红色。
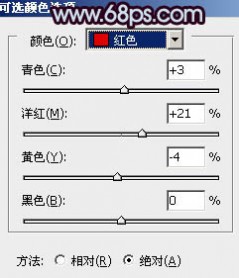
<图8>
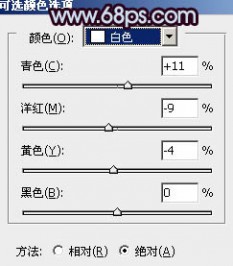
<图9>

<图10>
6、新建一个图层,混合模式改为“正片叠底”,把前景颜色设置为黑色,用透明度较低的画笔把天空部分涂暗,效果如下图。

<图11>
7、把背景图层复制一层,按Ctrl + Shift + ] 置顶,用钢笔工具把人物部分抠出来,然后添加图层蒙版,用黑色画笔把边缘部分稍微涂抹一下,效果如下图。

<图12>
8、调出人物部分的选区,创建色彩平衡调整图层,对阴影,高光进行调整,参数设置如图13,14,效果如图15。这一步调整人物部分颜色。
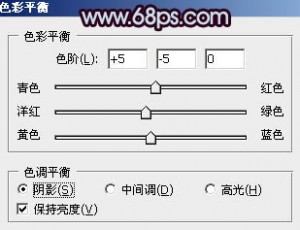
<图13>

<图14>

<图15>
9、同上的方法把人物肤色部分稍微调亮一点,效果如下图。

<图16>
10、创建可选颜色调整图层,微调一下整体的紫红色和蓝色,数值自定。大致效果如下图。

<图17>
11、新建一个图层,按Ctrl + Alt + Shift + E 盖印图层。按Ctrl + Shift + U 去色。混合模式改为“正片叠底”,不透明度改为:50%。按住Alt键添加图层蒙版,用白色画笔把底部边缘部分擦出来,效果如下图。

<图18>
12、新建一个图层,盖印图层。执行:滤镜 > 模糊 > 高斯模糊,数值为5,确定后按住ALt键添加图层蒙版,用白色画笔把背景部分擦出来,效果如下图。

<图19>
13、新建一个图层,盖印图层。执行:滤镜 > 模糊 > 高斯模糊,数值为5,确定后把图层混合模式改为“柔光”,不透明度改为:20%,效果如下图。

<图20>
14、新建一个图层,盖印图层。混合模式改为“颜色减淡”,按住Alt键添加图层蒙版,用白色画笔把天空部分擦出来,增加天空亮度。如果觉得不够可以把当前图层复制一层。

<图21>
15、创建可选颜色调整图层,对白色,黑色进行调整,参数设置如图22,23,效果如图24。这一步微调图片高光及暗部颜色。
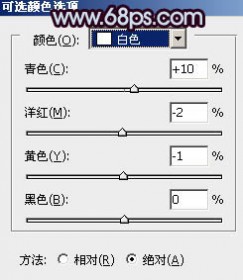
<图22>
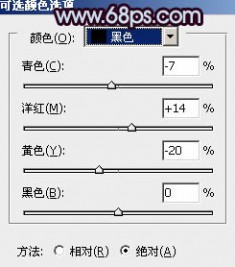
<图23>

<图24>
16、创建亮度/对比度调整图层,适当加大图片的对比度,参数设置如图25,效果如图26。
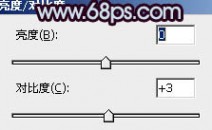
<图25>

<图26>
最后微调一下整体颜色和细节,完成最终效果。

二 : Pink为主色调的迷人复古卧室(组图)
这间可爱的女性卧室展露出复古的整体魅力。
它结合了精致的经典细节,明亮的色调和细腻浪漫的气氛。豪华床,壁炉,用于私人谈话的角落和带有衣柜的浴室。
米色和奶油色是装饰主色调,它们不仅在视觉上扩大了空间,也使空间显得非常温柔而温馨。
这里使用的一个很酷的想法是使用了明亮的色调 – 绿松石,祖母绿和粉红色。
在这里,你会发现不仅家具古典,同时也有可用于收储的复古旅行箱及针织坐垫。
一起来为自己的卧室找些想法吧!

Pink为主色调的迷人复古卧室(组图)
三 : Photoshop调制出秋季暗蓝色逆光效果树边人物图片
素材图片调色的时候,直接把暗部及边角区域压暗,然后用曲线等给暗部增加蓝色;再在人物头部区域渲染一点暖色高光,模拟出逆光效果即可。
原图

最终效果

1、打开原图素材大图,新建一个图层,把前景色设置为暗蓝色:#1F1827,然后用透明度为:10%左右的柔边画笔把图片底部及左右两侧过亮的部分涂暗一点,如下图。

<图1>
2、创建可选颜色调整图层,对黄色进行调整,参数及效果如下图。这一步给图片增加橙黄色。
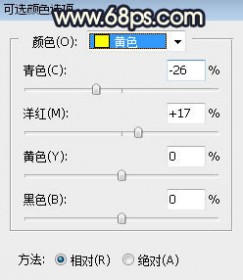
<图2>

<图3>
3、按Ctrl + J 把当前可选颜色调整图层复制一层,效果如下图。

<图4>
4、创建色相/饱和度调整图层,对全图、黄色、绿色、青色进行调整,参数设置如图5 - 8,确定后把图层不透明度改为:30%,效果如图9。这一步稍微降低图片中主色饱和度。
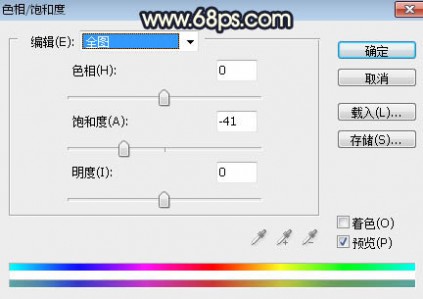
<图5>
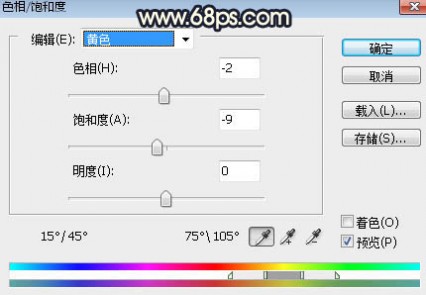
<图6>
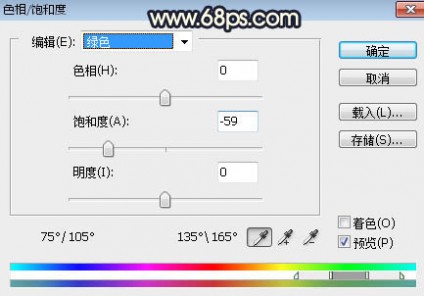
<图7>
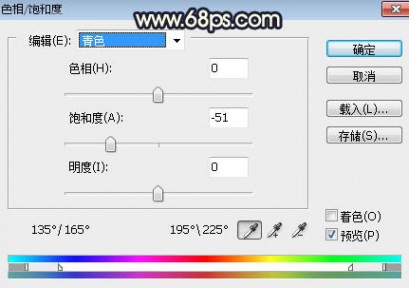
<图8>

<图9>
5、按Ctrl + Alt + 2 调出高光选区,按Ctrl + Shift + I 反选得到暗部选区,然后创建曲线调整图层,对RGB、红、绿、蓝通道进行调整,参数及效果如下图。这一步把图片暗部压暗,并增加蓝紫色和红色。
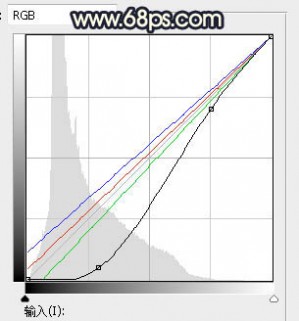
<图10>

<图11>
6、创建曲线调整图层,对RGB、红、绿、蓝通道进行调整,参数设置如图12,确定后按Ctrl + Alt + G 创建剪切蒙版,效果如图13。这一步同样把图片暗部区域压暗,并增加蓝色。

<图12>

<图13>
7、创建色彩平衡调整图层,对阴影进行调整,参数设置如图14,确定后创建剪切蒙版,效果如图15。这一步给图片暗部增加青蓝色。
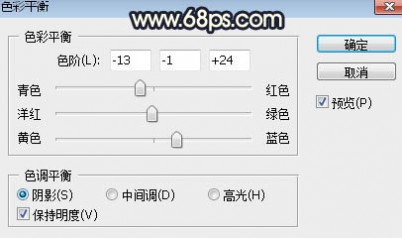
<图14>

<图15>
8、新建一个图层,按字母键“D”把前,背景颜色恢复到默认的黑白,然后选择菜单:滤镜 > 渲染 > 云彩,确定后把混合模式改为“滤色”;添加图层蒙版,用黑白渐变由下图选区中心向选区边缘拉出白色至黑色径向渐变,如下图。

<图16>
9、新建一个图层,用椭圆选框工具拉出下图所示的选区,羽化45个像素后填充橙黄色:#FAB207,取消选区后把混合模式改为“滤色”,效果如下图。

<图17>
10、新建一个图层,用椭圆选框工具拉出下图所示的选区,羽化25个像素后填充淡黄色:#FBD084,取消选区后把混合模式改为“滤色”,效果如下图。这几步给图片增加橙黄色高光。

<图18>
11、把背景图层复制一层,按Ctrl + Shift + ] 置顶,按住Alt键添加图层蒙版,用柔边白色画笔把人物部分擦出来,如下图。

<图19>
12、创建曲线调整图层,把RGB通道压暗一点,参数设置如图20,确定后创建剪切蒙版,效果如图21。这一步把人物部分稍微压暗一点。
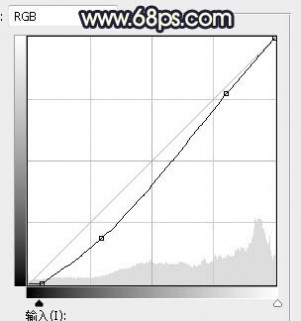
<图20>

<图21>
13、创建可选颜色调整图层,对黄色,白色进行调整,参数设置如图22,23,确定后创建剪切蒙版,效果如图24。这一步微调人物肤色。
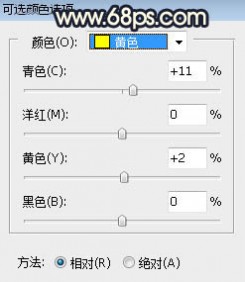
<图22>

<图23>

<图24>
14、用曲线等把人物背光区域压暗一点,效果如下图。

<图25>
15、新建一个图层,用椭圆选框工具拉出下图所示的选区,羽化25个像素后填充橙红色:#FF9F02,取消选区后把混合模式改为“滤色”,效果如下图。这一步给图片局部增加高光。

<图26>
16、创建色相/饱和度调整图层,降低全图明度,参数设置如图27,确定后把蒙版填充黑色,然后用柔边白色画笔把图片需要变暗的区域涂暗一点,如图28。
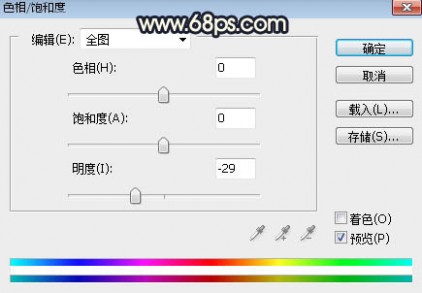
<图27>

<图28>
最后把背景局部模糊处理,再给图片增加光晕和光斑,完成最终效果。

四 : Photoshop为铁轨人物图片打造梦幻的蓝褐色效果
素材图片构图非常好,不过画面层次感不是很好。处理的时候在右上角区域渲染高光,然后降低主色饱和度,减少杂色;再压暗暗部,并增加蓝色,高光区域再增加一些淡蓝色即可。
原图

最终效果

1、打开原图素材大图,创建可选颜色调整图层,对黄、绿、白进行调整,参数设置如图1 - 3,确定后把图层不透明度改为:35%,效果如图4。这一步给图片增加橙黄色。
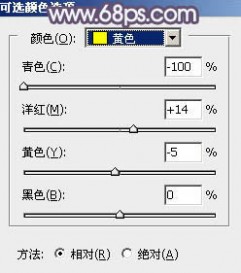
<图1>
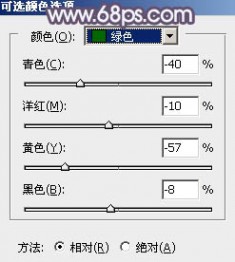
<图2>
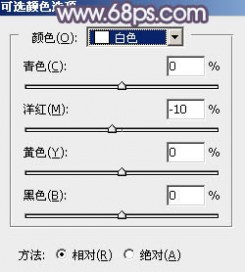
<图3>

<图4>
2、创建色相/饱和度调整图层,对全图、绿色、青色进行调整,参数设置如图5 - 7,效果如图8。这一步快速把背景主色转为中性色。
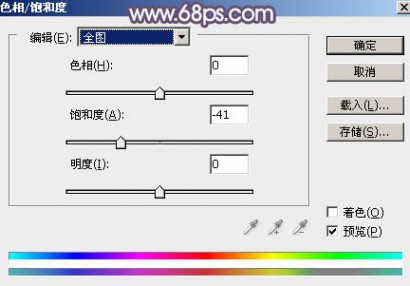
<图5>

<图6>

<图7>

<图8>
3、按Ctrl + Alt + 2 调出高光选区,按Ctrl + Shift + I 反选得到暗部选区,然后创建曲线调整图层,对RGB、红、绿、蓝通道进行调整,参数及效果如下图。这一步把图片暗部压暗,并增加蓝红色。
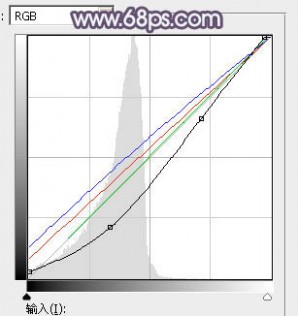
<图9>

<图10>
4、按Ctrl + J 把当前曲线调整图层复制一层,效果如下图。

<图11>
5、按Ctrl + Alt + 2 调出高光选区,然后创建曲线调整图层,对RGB、红、绿、蓝通道进行调整,参数设置如图12 - 15,效果如图16。这一步把高光区域调亮一点,并增加淡青色。
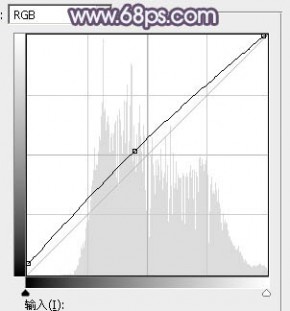
<图12>

<图13>
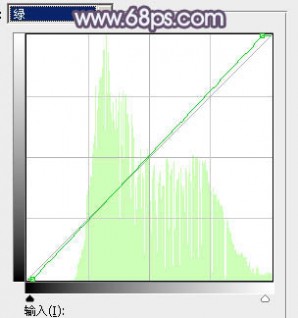
<图14>
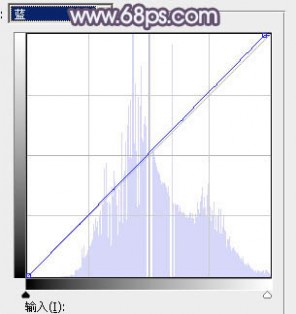
<图15>

<图16>
6、创建可选颜色调整图层,对黄、蓝、白、中性色进行调整,参数设置如图17 - 20,效果如图21。这一步给图片增加淡蓝色。
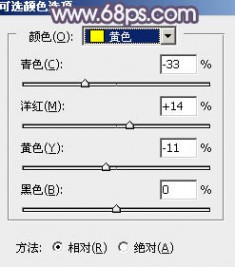
<图17>
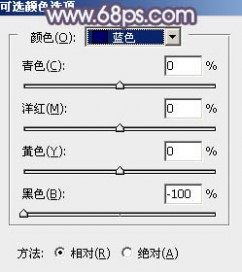
<图18>
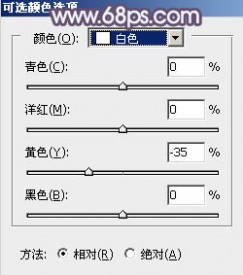
<图19>
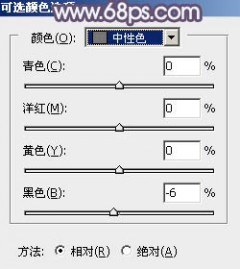
<图20>

<图21>
7、新建一个图层,按字母键“D”把前,背景颜色恢复到默认的黑白,然后选择菜单:滤镜 > 渲染 > 云彩,确定后把混合模式改为“滤色”,按住Alt键添加图层蒙版,然后用透明度较低的柔边白色画笔把右上角区域擦出来,效果如下图。

<图22>
8、按Ctrl + J 把当前图层复制一层,把蒙版填充黑色,然后用透明度较低的柔边白色画笔把下图选区部分擦出来。这两步给图片右上角区域增加较淡的烟雾效果。

<图23>
9、创建色彩平衡调整图层,对阴影,高光进行调整,参数设置如图24,25,确定后把蒙版填充黑色,然后用透明度较低的柔边白色画笔把右上角区域擦出来,效果如图26。这一步微调高光颜色。
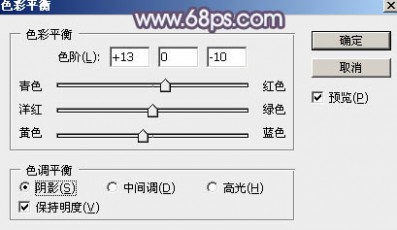
<图24>
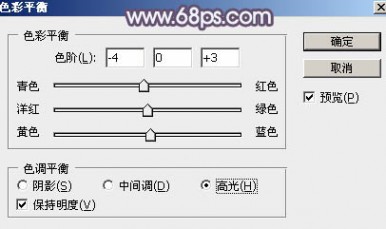
<图25>

<图26>
10、把背景图层复制一层,按Ctrl + Shift + ] 置顶,用钢笔工具把人物部分抠出来,转为选区后添加图层蒙版,效果如下图。

<图27>
11、创建曲线调整图层,把RGB通道压暗一点,参数设置如图28,确定后按Ctrl + Alt + G 创建剪切蒙版,再把蒙版填充黑色,然后用透明度较低的柔边白色画笔把人物背光区域涂暗一点。
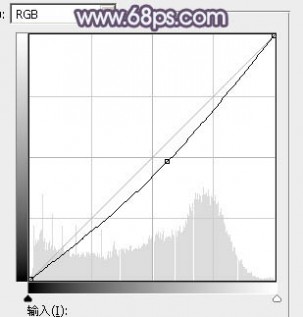
<图28>

<图29>
12、创建亮度/对比度调整图层,适当增加亮度和对比度,参数设置如图30,确定后创建剪切蒙版,再把蒙版填充黑色,然后用透明度较低的柔边白色画笔把人物右侧受光区域涂亮一点,如图31。
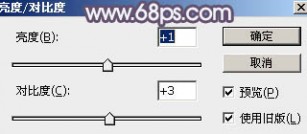
<图30>

<图31>
13、创建可选颜色调整图层,对红、黄、白进行调整,参数设置如图32 - 34,确定后创建剪切蒙版,效果如图35。这一步微调人物肤色。
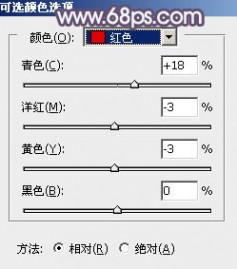
<图32>
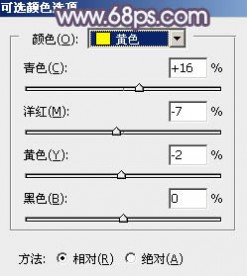
<图33>
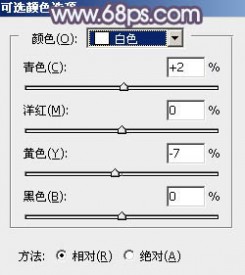
<图34>

<图35>
14、创建色相/饱和度调整图层,适当降低明度,参数设置如图36,确定后把蒙版填充黑色,然后用柔边白色画笔把底部及左侧需要变暗的区域擦出来,效果如图37。

<图36>

<图37>
15、创建曲线调整图层,把RGB通道压暗一点,参数设置如图38,确定后创建剪切蒙版,效果如图39。这两步给图片增加暗角。
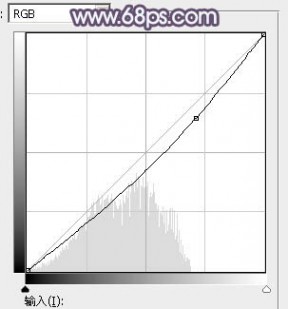
<图38>

<图39>
16、新建一个图层,按Ctrl + Alt + Shift + E 盖印图层,用模糊工具把下图选区部分模糊处理。这一步增加图片景深。

<图40>
17、新建一个图层,用套索工具勾出下图所示的选区,羽化45个像素后填充暗紫色:#797181,取消选区后把混合模式改为“滤色”,效果如下图。

<图41>
最后微调一下颜色,把整体稍微柔化处理,完成最终效果。

五 : Photoshop为古装人物图片快速打造出暗蓝色水墨效果
作者调色思路非常不错。调色之前先按自己的想法确定想要的颜色;然后用色相/饱和度快速把各部分的颜色转为想要的颜色;后期微调一下颜色,修饰一下细节即可。
原图

最终效果

1、确定整体色调
我想要整体的背景呈现一种“墨色”的感觉,因此后期色相尽量偏向青蓝。首先要做的是压低饱和度和明度,利用蒙版工具,先单独调树叶的部分,每个部分都按需调不一样的数值,才更有层次感。
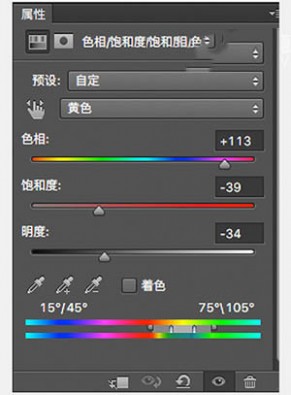

2、调整背景的大面积红色
同样利用“色相/饱和度”工具,选择图层蒙版,单独对背景的红色进行调整。(可以用吸管工具识别你想要调整的颜色)。
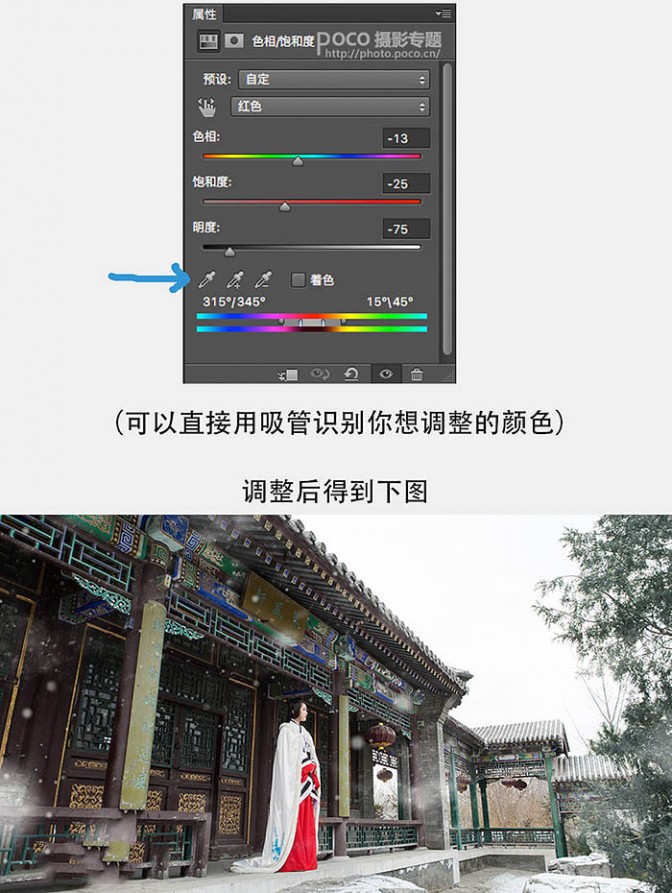
3、调整裙子显眼的红色
因为此次修图的目的是将人物和背景拉开,所以裙子的红色和刚刚的背景红色分开调整。但方法和上一步一样,稍微压暗裙子的红色。
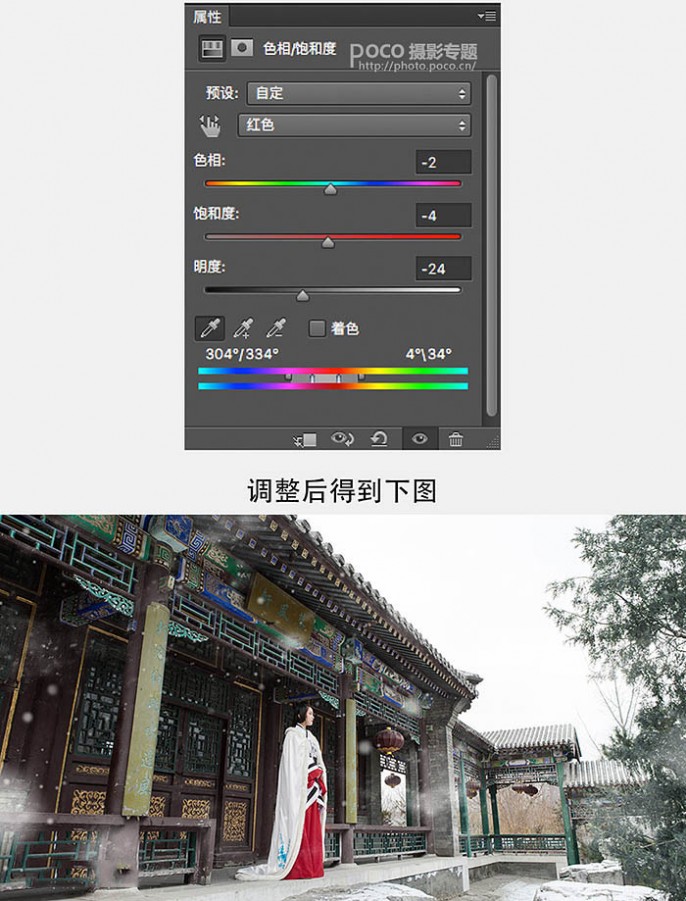
4、调整牌匾的绿色
具体操作和上一步一样,是用吸管吸取要调整的绿色,用蒙版保护其他部分,单独压暗稍显突兀的绿色部分。
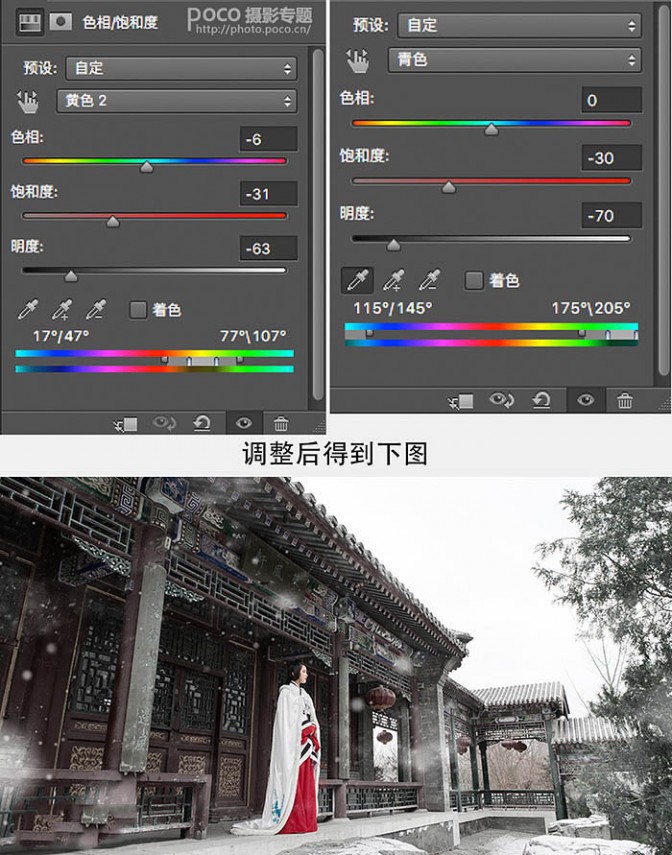
5、利用曲线调整整体颜色
经过上面的“色相/饱和度”处理,整体效果差不多出来了,但感觉色彩层次还是不够。因此,利用曲线RGB调整画面整体明暗部的颜色。其中,红色曲线暗部加青、绿色曲线暗部添加少许洋红、蓝色曲线暗部添加少许蓝色,目的就是为了让暗部更加“青蓝”,如此一来,处于中间调的人物自然就突出了。

6、利用可选颜色调整黑白灰的关系
选择“可选颜色”工具,对图片做最后一步调整。这一步属于微调,根据感觉来调就行了。
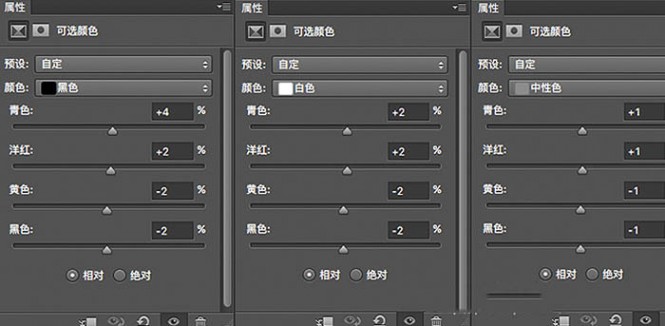
最终效果:

本文标题:
浅蓝色卧室效果图-Photoshop 仿V2经典暗调蓝紫色效果婚片 本文地址:
http://www.61k.com/1067659.html 

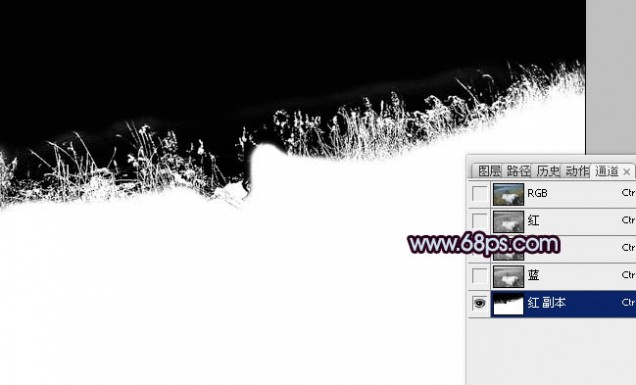

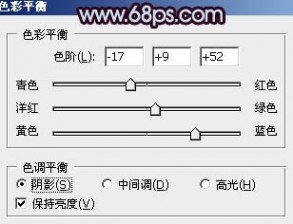

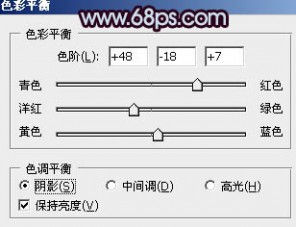
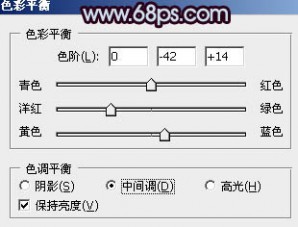

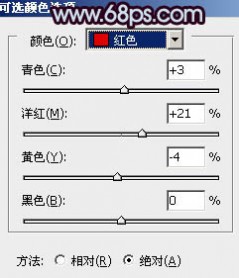
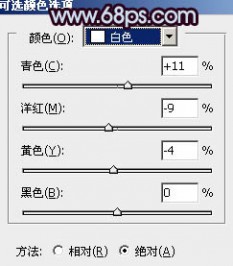



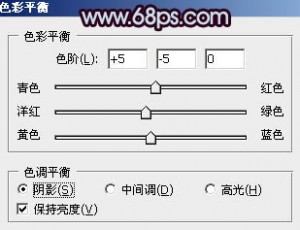








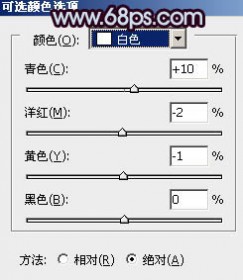
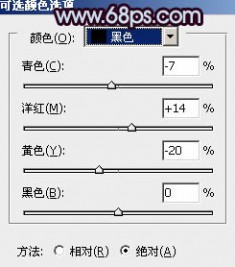

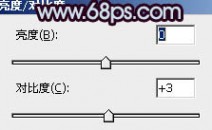






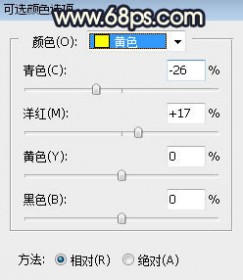


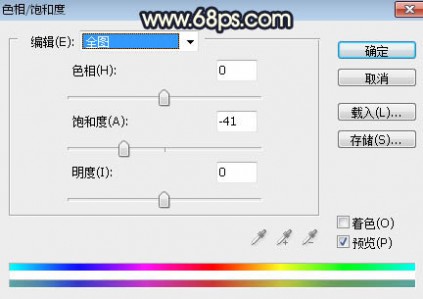
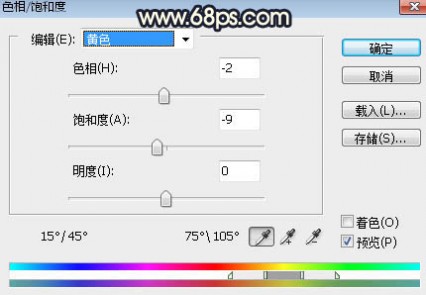
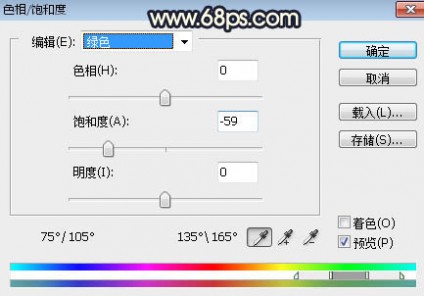
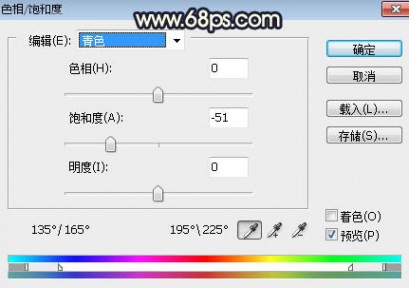

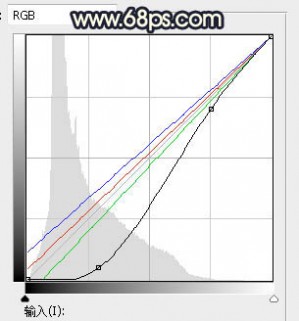



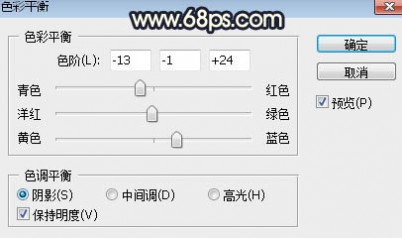





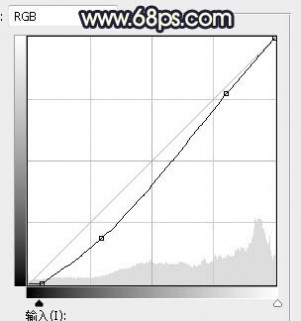

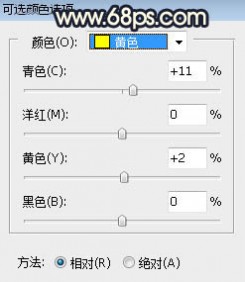




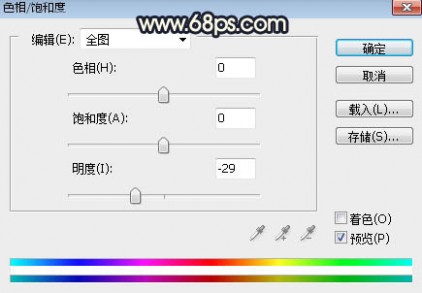




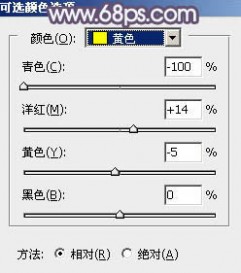
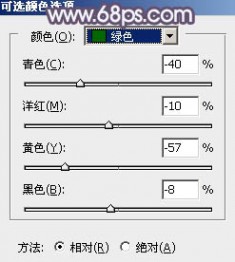
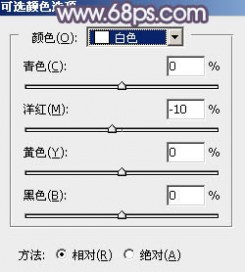

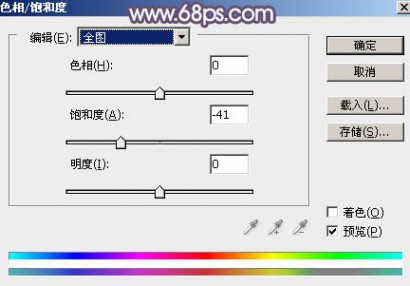



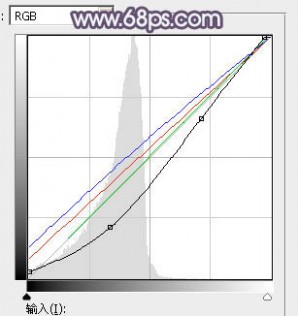


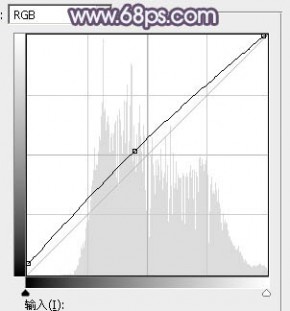

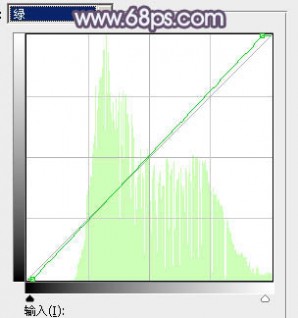
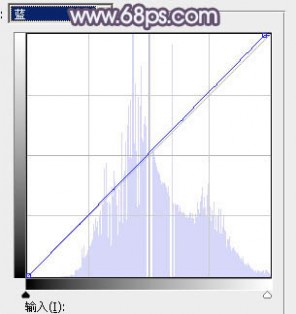

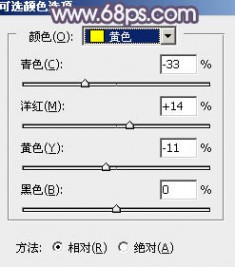
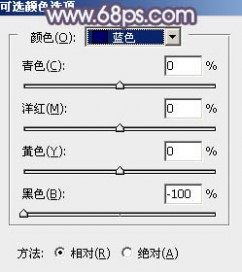
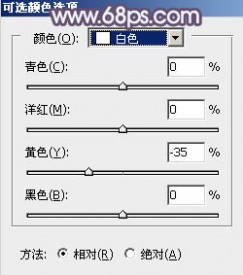
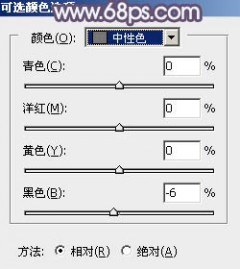



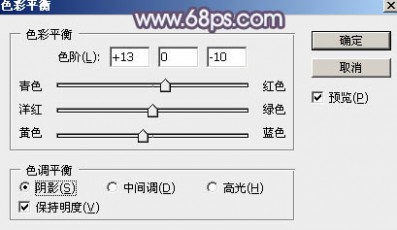
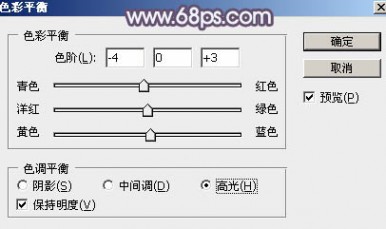


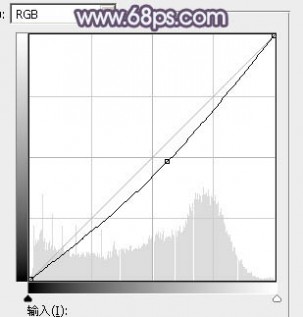

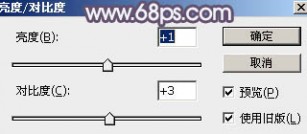

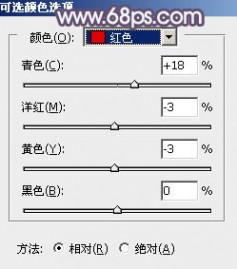
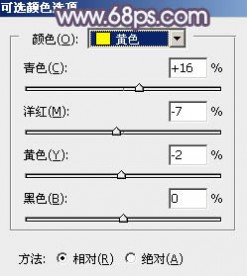
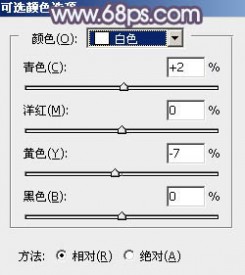



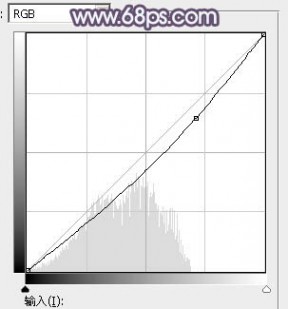






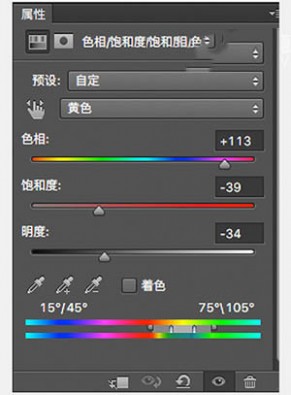

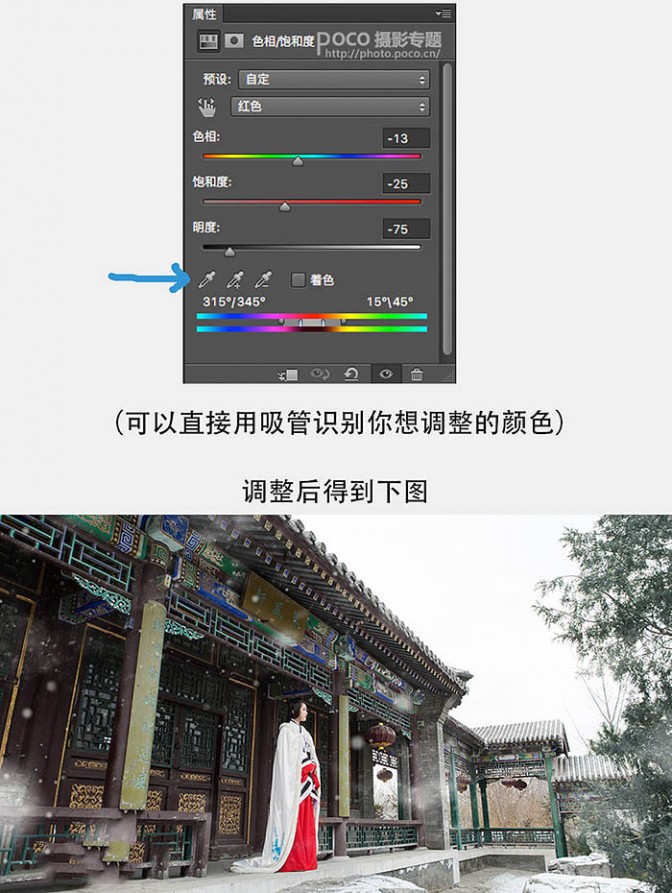
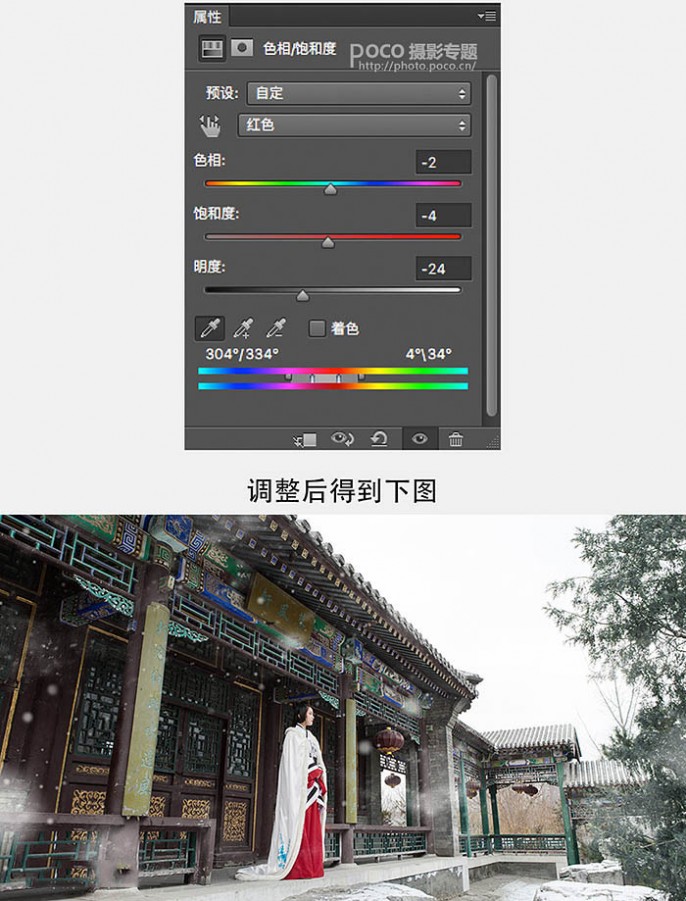
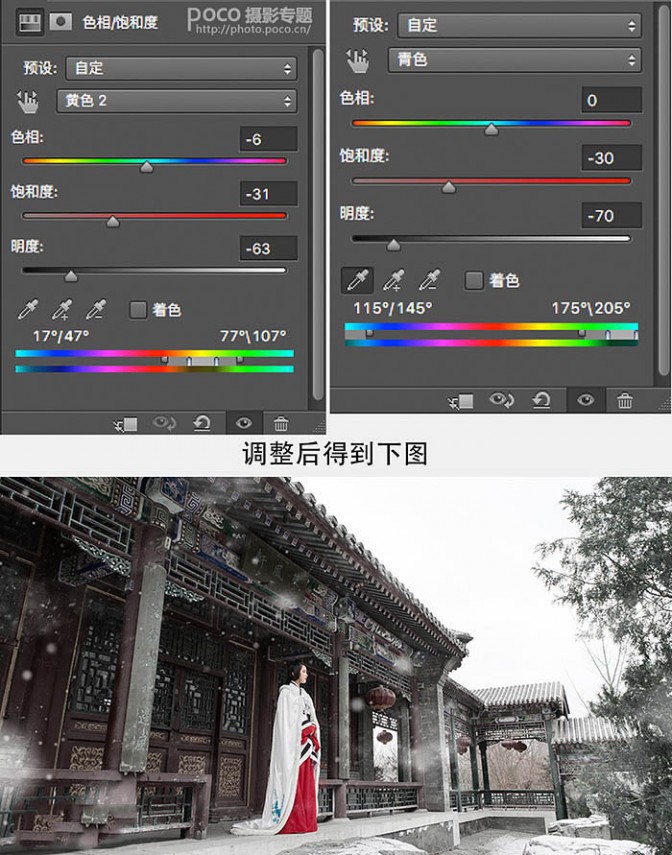

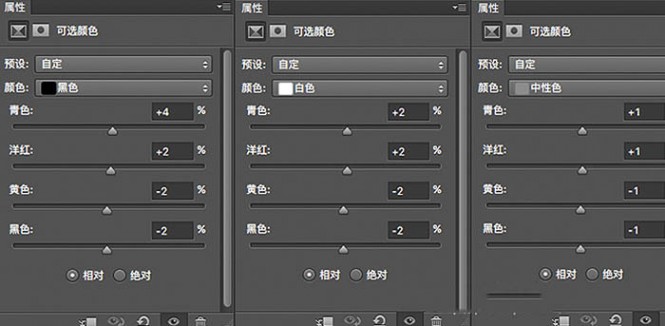
 本文标题:浅蓝色卧室效果图-Photoshop 仿V2经典暗调蓝紫色效果婚片
本文标题:浅蓝色卧室效果图-Photoshop 仿V2经典暗调蓝紫色效果婚片