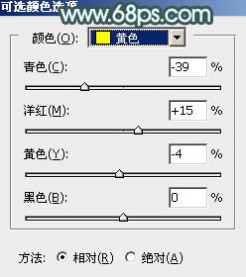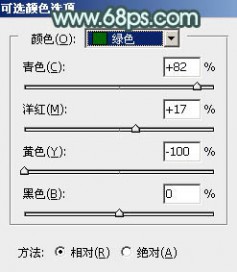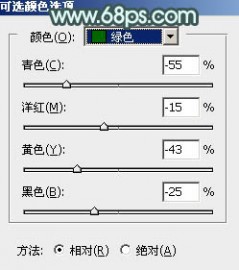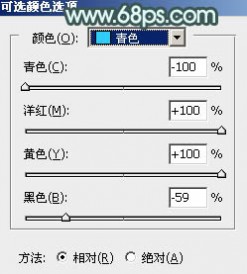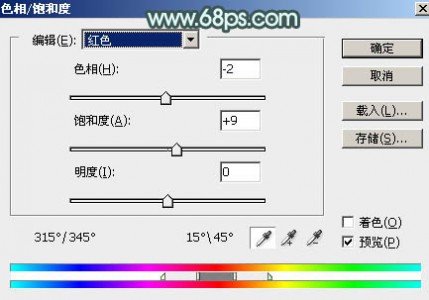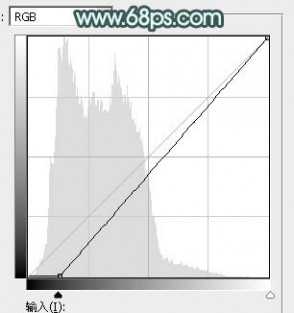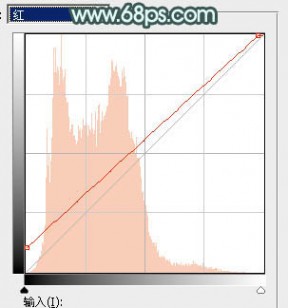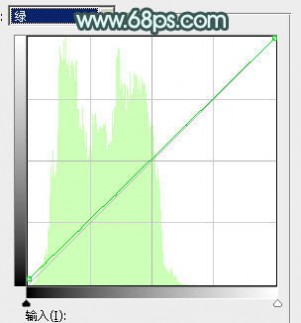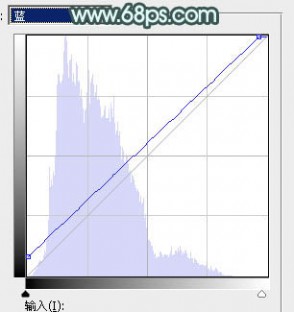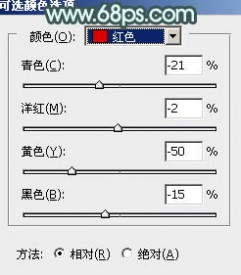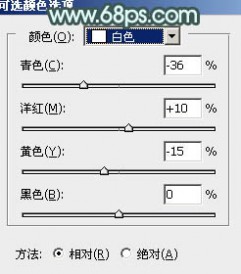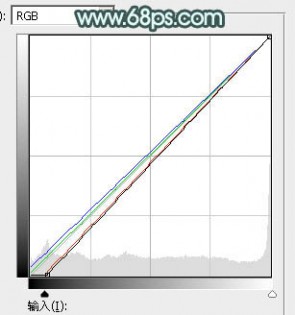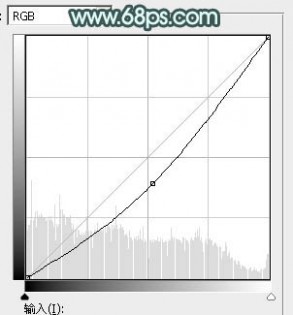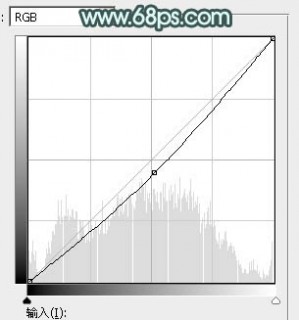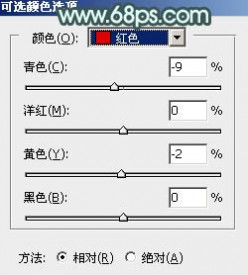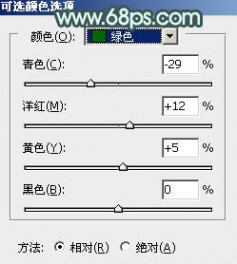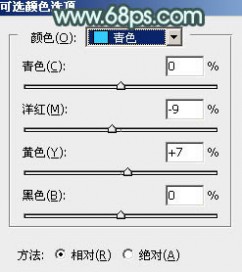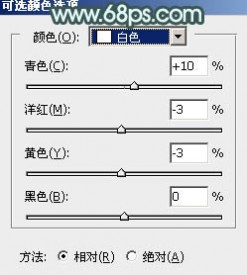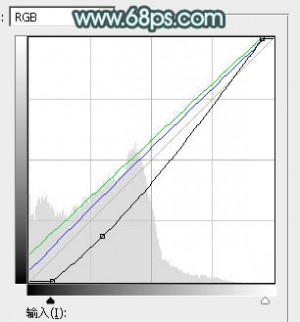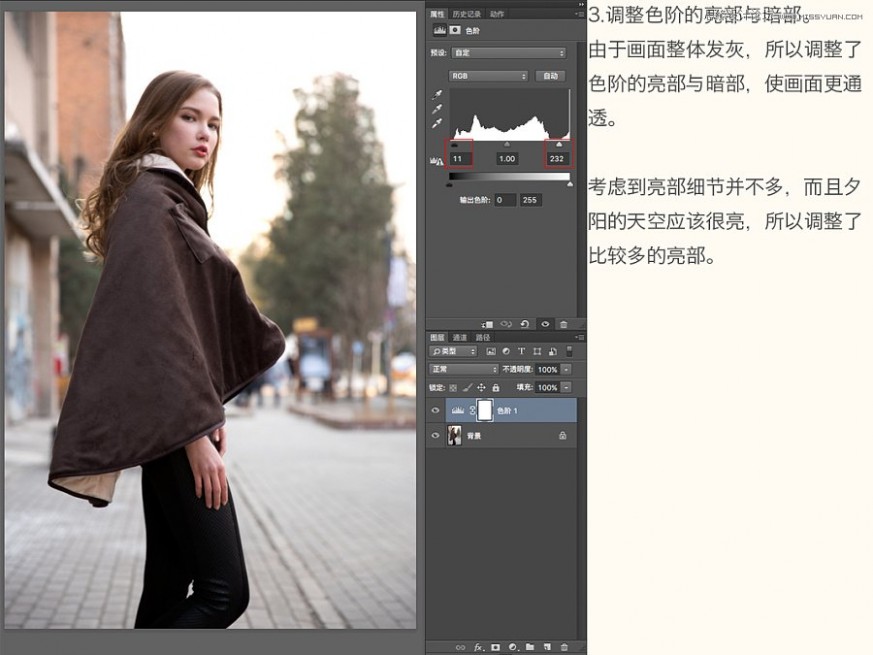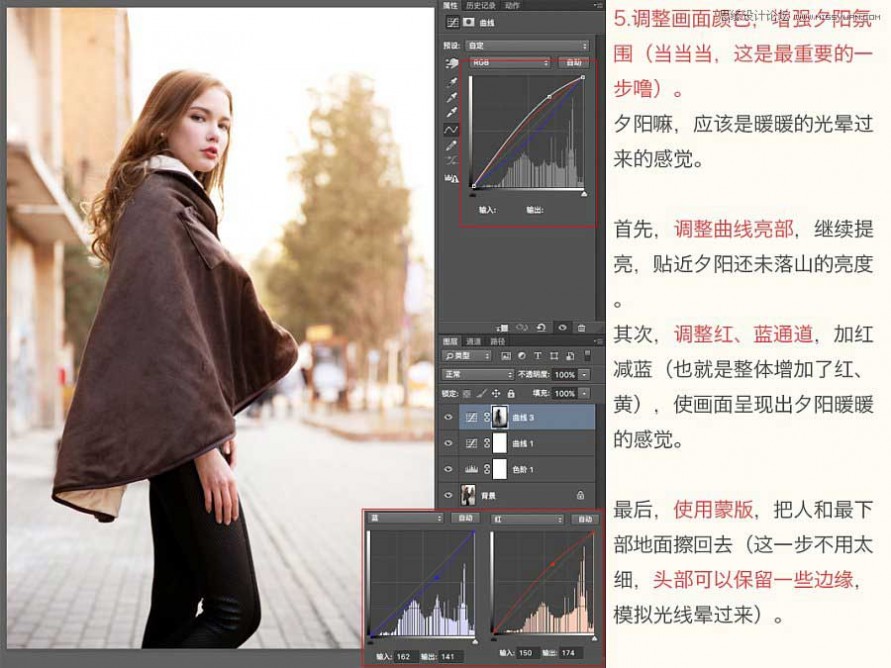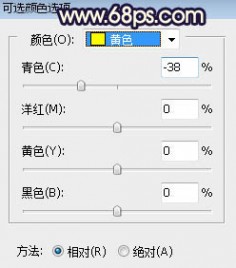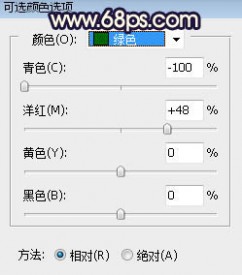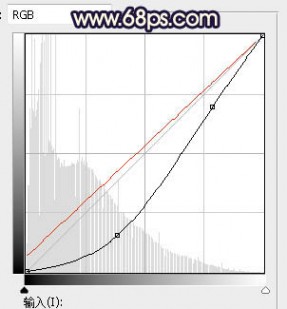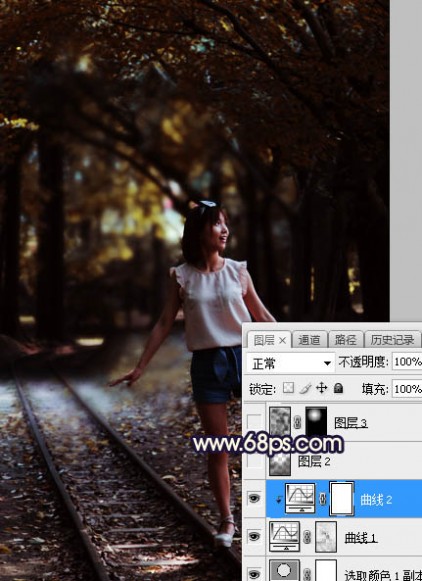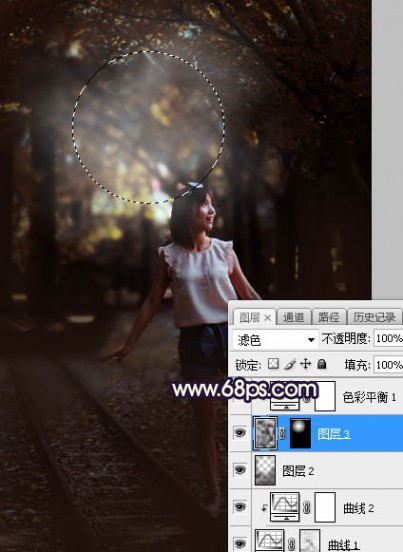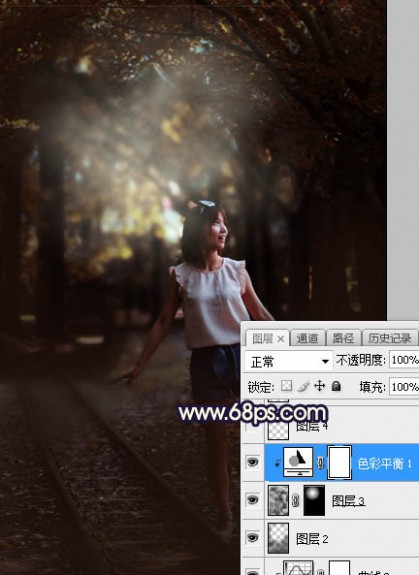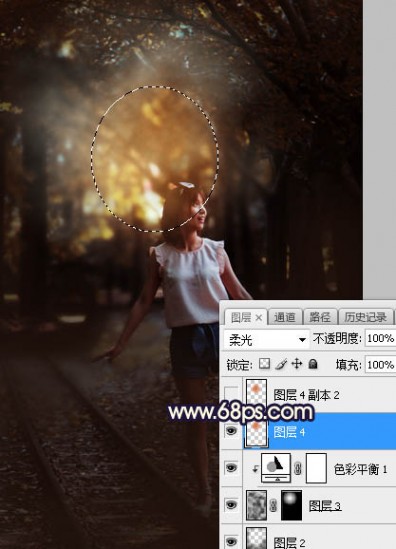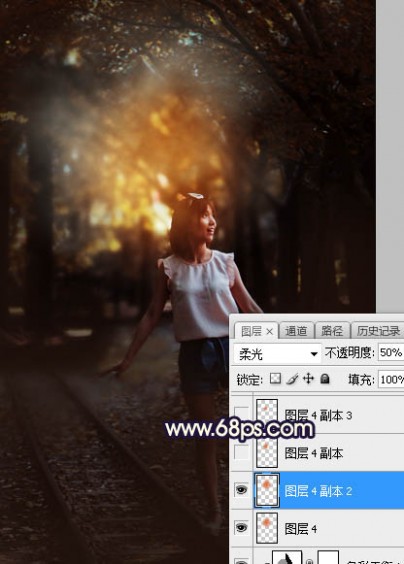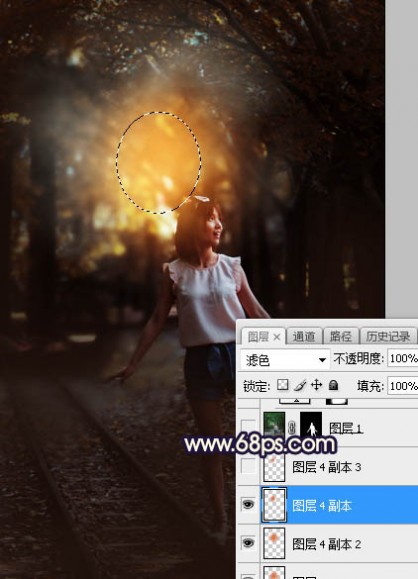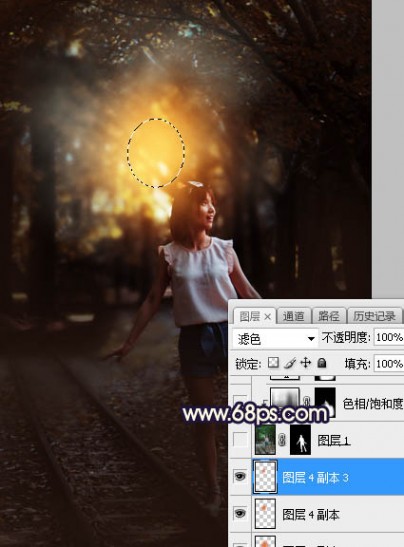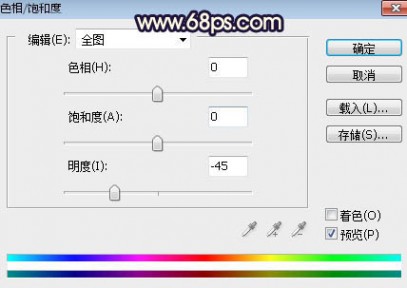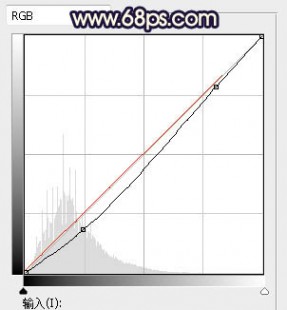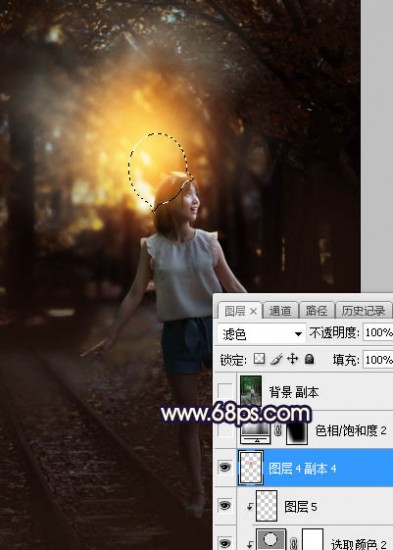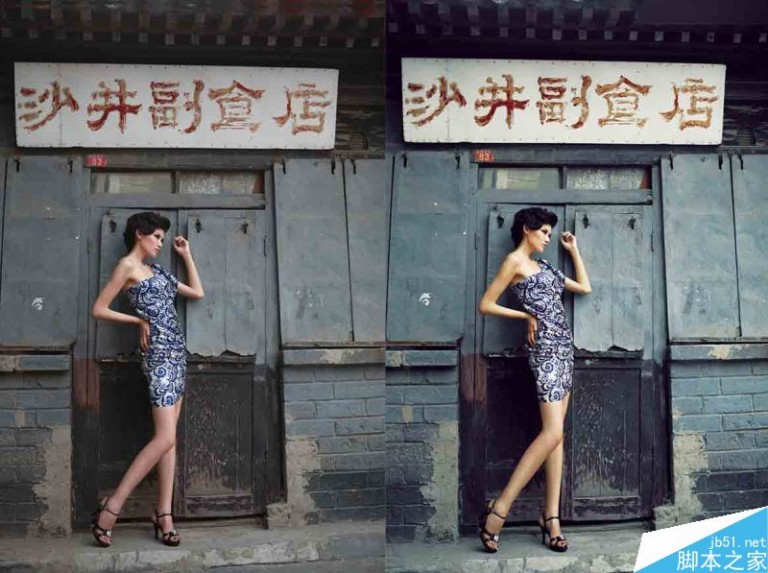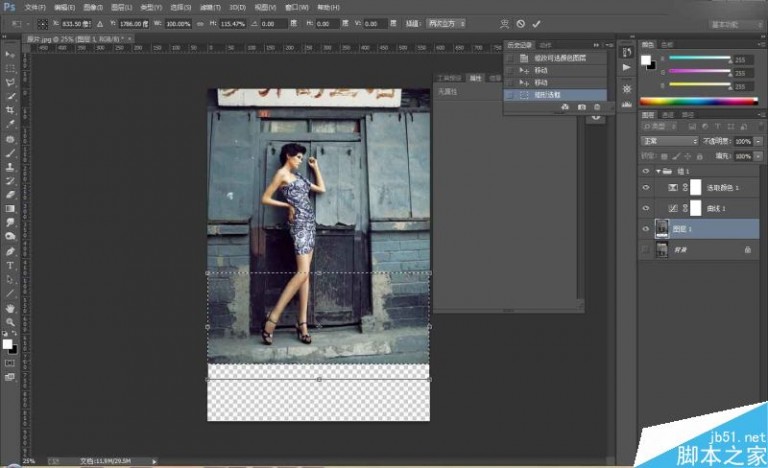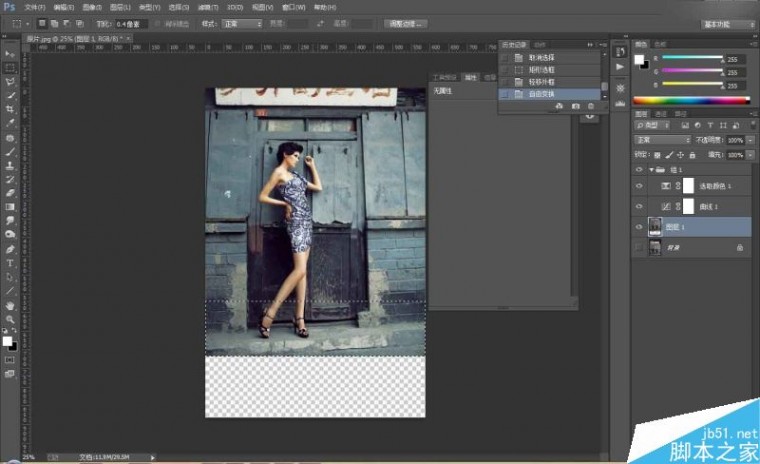一 : Photoshop将草地人物图片调制出小清新的淡调青黄色效果
素材图片主色为草地和地面树叶颜色,调色的时候把绿色部分转为青色;树叶颜色转为橙红色;然后给图片增加一点烟雾,并把整体柔化处理,增加图片柔美和清爽感即可。
原图

最终效果

1、打开原图素材大图,创建可选颜色调整图层,对红、黄、绿进行调整,参数设置如图1 - 3,效果如图4。这一步把地上树叶颜色转为橙红色,草地颜色转为青绿色。

<图1>
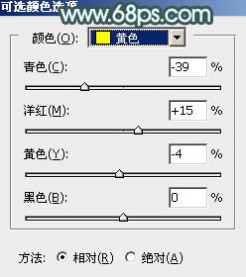
<图2>
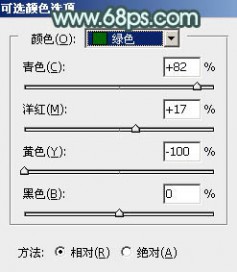
<图3>

<图4>
2、按Ctrl + J 把当前可选颜色调整图层复制一层,效果如下图。

<图5>
3、创建可选颜色调整图层,对红、绿、青、白进行调整,参数设置如图6 - 9,效果如图10。这一步主要把图片中的青绿色调淡,高光区域增加淡红色。

<图6>
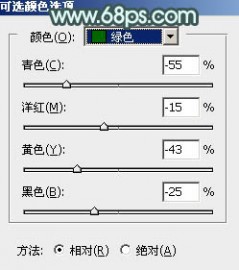
<图7>
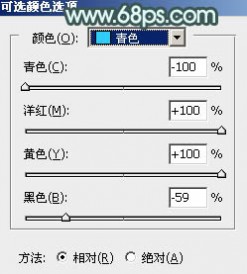
<图8>

<图9>

<图10>
4、创建色相/饱和度调整图层,对红色进行调整,参数及效果如下图。这一步把图片中的红色调鲜艳一点。
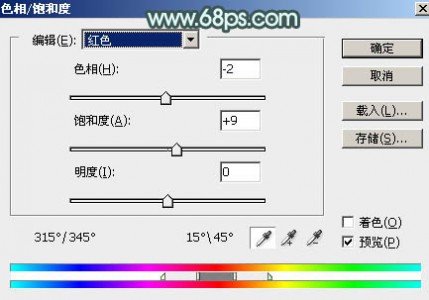
<图11>

<图12>
5、按Ctrl + Alt + 2 调出高光选区,按Ctrl + Shift + I 反选得到暗部选区,然后创建曲线调整图层,对RGB、红、绿、蓝通道进行调整,参数设置如图13 - 16,效果如图17。这一步把暗部稍微调暗,并增加蓝红色。
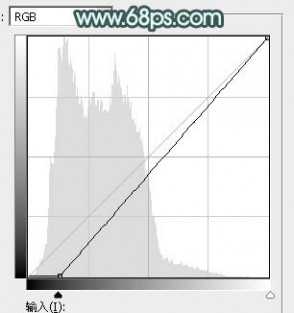
<图13>
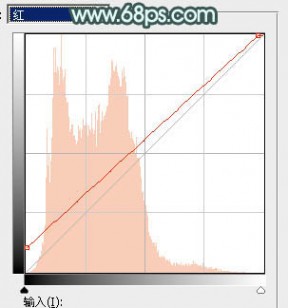
<图14>
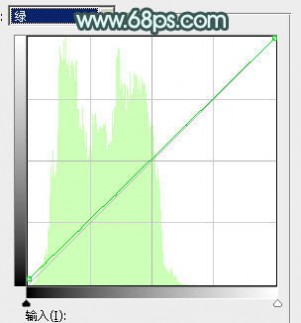
<图15>
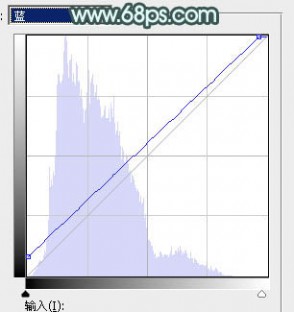
<图16>

<图17>
6、按Ctrl + J 把当前曲线调整图层复制一层,再按Ctrl + Alt + G 创建剪切蒙版;然后再按Ctrl + J 把当前曲线调整图层复制一层,同样的方法创建剪切蒙版,效果如下图。

<图18>
7、创建可选颜色调整图层,对红、黄、白进行调整,参数设置如图19 - 21,确定后创建剪切蒙版,再把蒙版填充黑色,用柔边白色画笔把底部区域擦出来,效果如图22。这一步把图片中的红色转为洋红色。
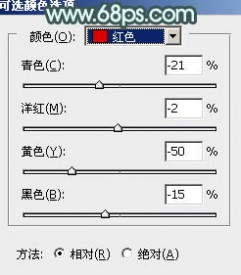
<图19>

<图20>
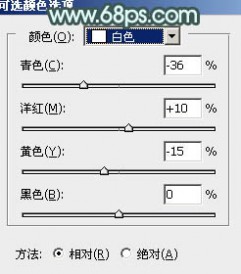
<图21>

<图22>
8、新建一个图层,按字母键“D”把前,背景颜色恢复到默认的黑白;然后选择菜单:滤镜 > 渲染 > 云彩,确定后把混合模式改为“滤色”。
按住Alt键添加图层蒙版,用透明度较低柔边白色画笔把顶部区域云彩擦出来,如下图。这一步给图片顶部增加烟雾效果。

<图23>
9、创建色彩平衡调整图层,对阴影,高光进行调整,参数设置如图24,25,确定后创建剪切蒙版,效果如图26。这一步给云彩部分增加淡青色。

<图24>

<图25>

<图26>
10、把背景图层复制一层,用钢笔把人物头发及衣服部分抠出来,转为选区后添加图层蒙版,如下图。

<图27>
11、创建曲线调整图层,对RGB、红、绿、蓝通道进行调整,参数设置如图28,确定后创建剪切蒙版,效果如图29。这一步把人物衣服部分调暗一点。
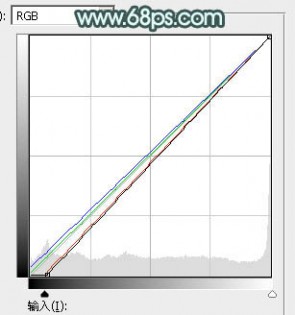
<图28>

<图29>
12、创建曲线调整图层,把RGB通道稍微压暗一点,参数设置如图30,确定后创建剪切蒙版,再把蒙版填充黑色,用透明度较低柔边白色画笔把人物背光区域涂暗一点,效果如图31。
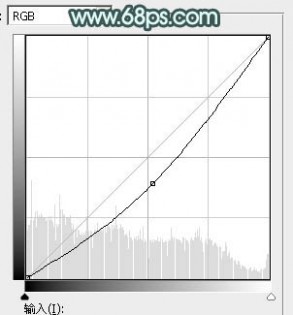
<图30>

<图31>
13、把背景图层复制一层,按Ctrl + Shift + ] 置顶,用钢笔工具把人物脸部及手臂部分抠出来,转为选区后添加图层蒙版,效果如下图。

<图32>
14、创建亮度/对比度调整图层,适当增加亮度及对比度,参数设置如图33,确定后创建剪切蒙版,效果如图34。

<图33>

<图34>
15、创建曲线调整图层,把RGB通道压暗一点,参数设置如图35,确定后创建剪切蒙版,再把蒙版填充黑色,用柔边白色画笔把肤色暗部区域涂暗一点,效果如图36。
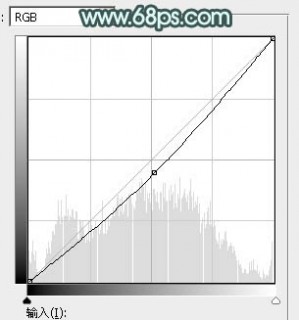
<图35>

<图36>
16、创建纯色调整图层,颜色设置为淡青色:#D1F0E8,确定后把蒙版填充黑色,然后用透明度较低柔边白色画笔把右上角区域擦出来,效果如下图。

<图37>
17、按Ctrl + J 把当前纯色调整图层复制一层,混合模式改为“柔光”,效果如下图。这两步给图片增加淡青色高光。

<图38>
18、创建曲线调整图层,把RGB通道压暗一点,确定后把蒙版填充黑色,然后用柔边白色画笔把左侧及底部区域涂暗一点,效果如图40。

<图39>

<图40>
19、创建可选颜色调整图层,对红、绿、青、白进行调整,参数设置如图41 - 44,效果如图45。这一步主要给图片高光区域增加淡青色。
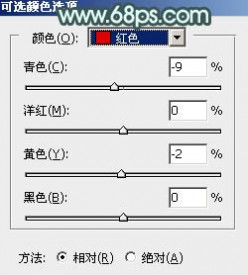
<图41>
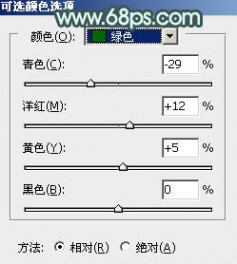
<图42>
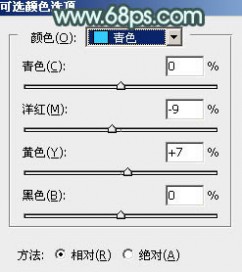
<图43>
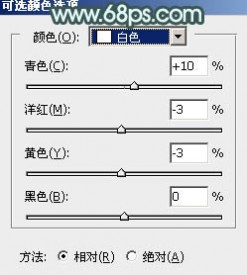
<图44>

<图45>
20、按Ctrl + J 把当前可选颜色调整图层复制一层,不透明度改为:50%,效果如下图。

<图46>
21、新建一个图层,按Ctrl + Alt + Shift + E 盖印图层。选择菜单:滤镜 > 模糊 > 动感模糊,角度设置为45度,距离设置为150,确定后把混合模式改为“柔光”,不透明度改为:30%,效果如下图。这一步把图片柔化处理。

<图47>
22、按Ctrl + Alt + 2 调出高光选区,按Ctrl + Shift + I 反选得到暗部选区,然后创建曲线调整图层,对RGB绿、蓝通道进行调整,参数及效果如下图。这一步把暗部稍微调暗一点,并增加淡青色。
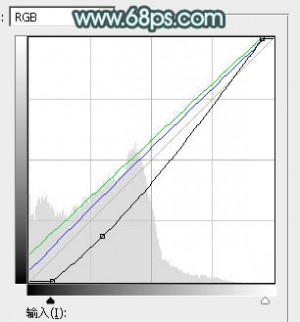
<图48>

<图49>
最后给图片增加一点青色和红色,再把局部模糊处理,完成最终效果。

二 : Photoshop调出日系暖黄色效果的外景美女照片
本教程主要使用Photoshop调出人像外景照片暖黄色艺术效果,这是我第一次写后期教程,希望能起到抛砖引玉的作用,大家一起进步。其实后期也是摄影的一部分,就好像胶片时代,在暗房中通过控制温度、时间、局部遮挡来控制曝光一样,只不过数码时代通过PS简化了这些流程,更方便操作。
想法永远比技术重要,在处理一张照片前,一定要知道你想要什么效果,然后才可以通过不同方法去实现它。处理一张照片的常用步骤并不多,无非是明暗、颜色等等,常用工具无非也就是曲线、色阶、可选颜色、饱和度。
先看看效果图对比:

处理步骤:


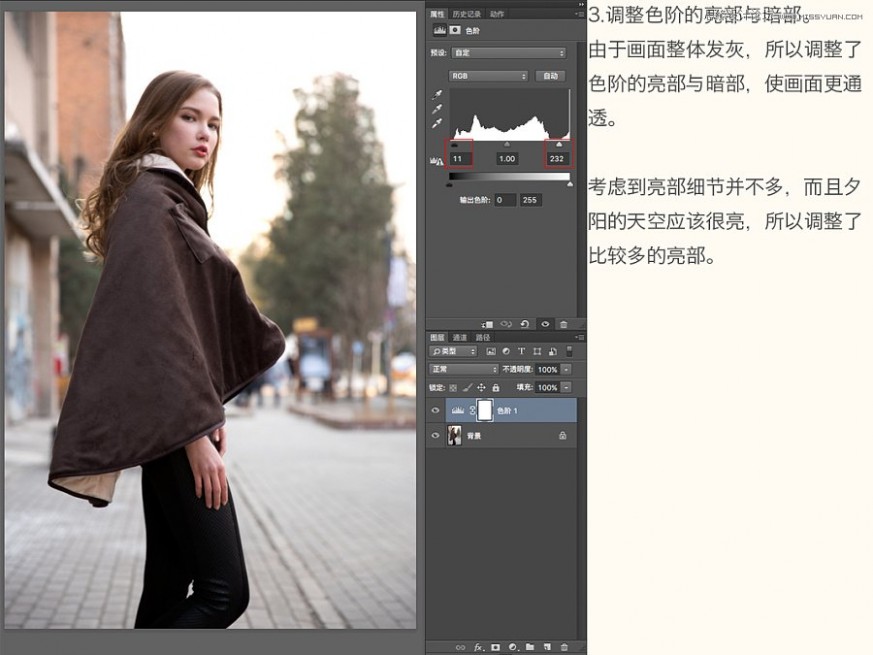

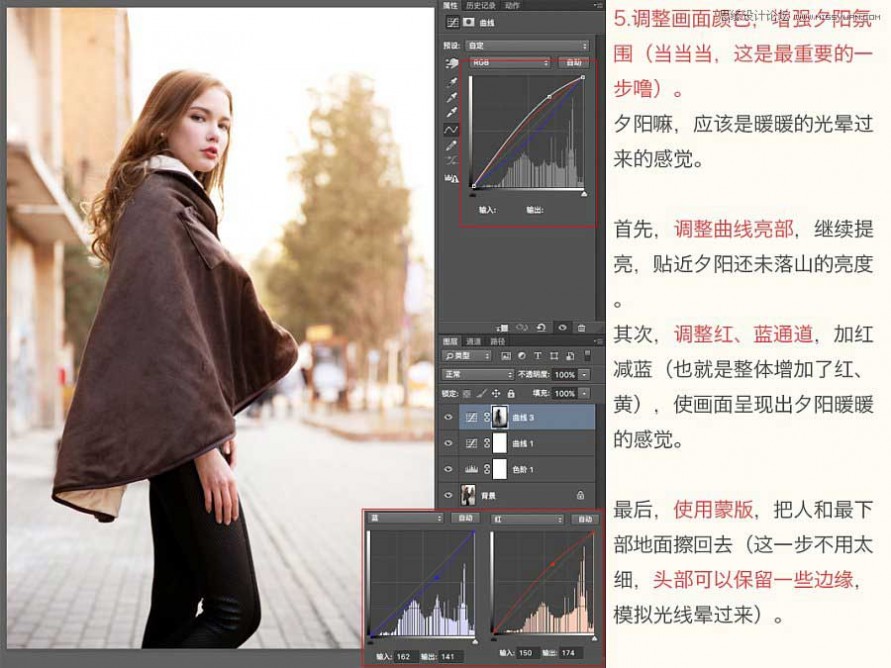



最后总结一下,其实这次用的工具很简单,就是色阶和曲线。
以上就是Photoshop调出日系暖黄色效果的外景美女照片方法介绍,操作很简单的,大家按照上面步骤进行操作即可,希望这篇文章能对大家有所帮助!
三 : Photoshop调制出暗黄色逆光效果树林人物图片
素材图片整体颜色比较暗,适合做逆光效果;我们只需要在人物背后渲染一些橙黄色高光,模拟出阳光效果;再根据光源加强人物部分的光影;最后把图片压暗即可。
原图

最终效果

1、打开原图素材,先给图片增加景深。按Ctrl + J 把背景图层复制一层,选择模糊工具,强度为:100%,直接在人物后面的背景涂抹,效果如下图。

<图1>
2、创建可选颜色调整图层,对黄色,绿色进行调整,参数设置如图2,3,效果如图4。这一步把图片中的黄绿色转为黄褐色。
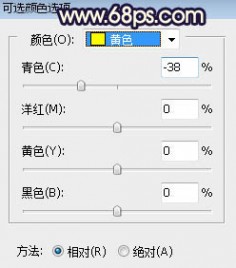
<图2>
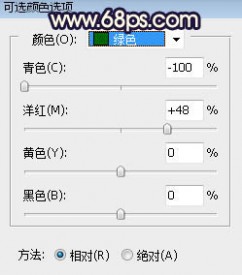
<图3>

<图4>
3、按Ctrl + J 把当前可选颜色调整图层复制一层,效果如下图。

<图5>
4、按Ctrl + Alt + 2 调出高光选区,按Ctrl + Shift + I 反选得到暗部选区,然后创建曲线调整图层,对RGB、红、绿通道进行调整,参数设置如图6,效果如图7。这一步增加图片暗部区域明暗对比,然后增加红褐色。

<图6>

<图7>
5、创建曲线调整图层,对RGB,红通道进行调整,参数设置如图8,确定后按Ctrl + Alt + G 创建剪切蒙版,效果如图9。这一步把图片暗部区域压暗,并增加暗红色。
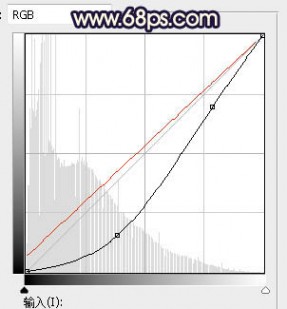
<图8>
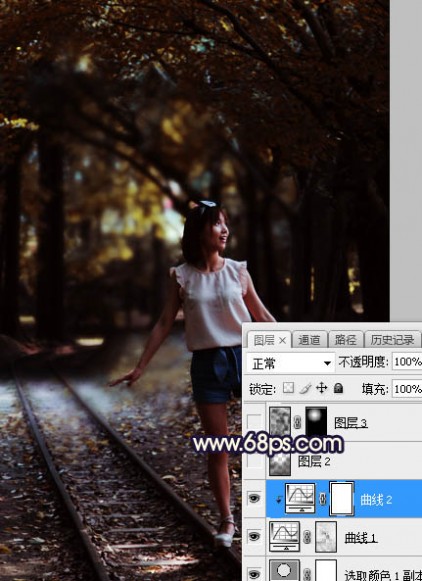
<图9>
6、新建一个图层,把前景色设置为暗红色:#23140D,然后用透明度为:10%的柔边画笔把图片底部区域涂暗一点,效果如下图。

<图10>
7、新建一个图层,按字母键“D”把前,背景颜色恢复到默认的黑白,然后选择菜单:滤镜 > 渲染 > 云彩,确定后把混合模式改为“滤色”;
按住Alt键添加图层蒙版,然后用透明度为:20%的柔边白色画笔把下图选区部分涂亮一点。这一步给图片高光区域增加烟雾效果。
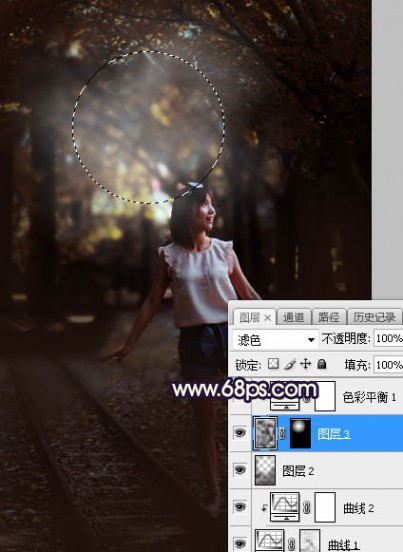
<图11>
8、创建色彩平衡调整图层,对高光进行调整,参数设置如图12,确定后创建剪切蒙版,效果如图13。这一步给云彩高光部分增加暖色。

<图12>
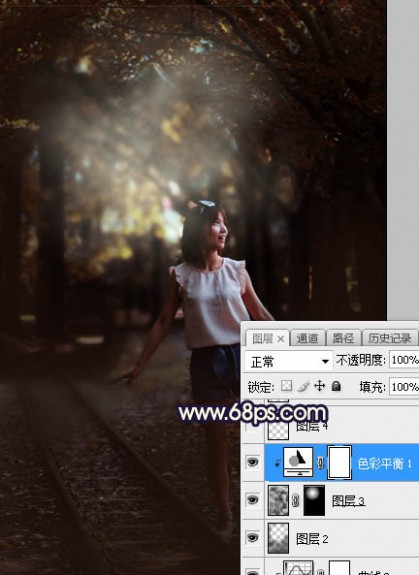
<图13>
9、新建一个图层,用椭圆选框工具拉出下图所示的选区,羽化50个像素后填充橙红色:#DD701B,取消选区后把混合模式改为“柔光”,效果如下图。
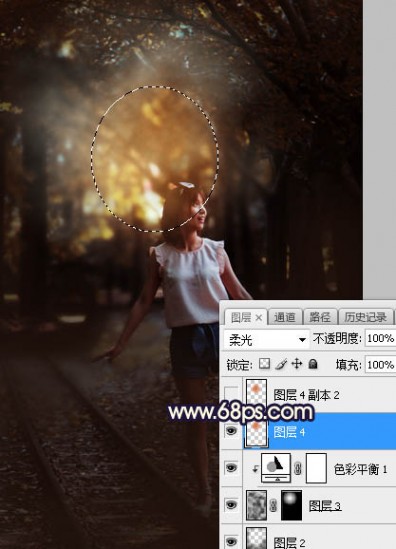
<图14>
10、按Ctrl + J 把当前图层复制一层,不透明度改为:50%,效果如下图。
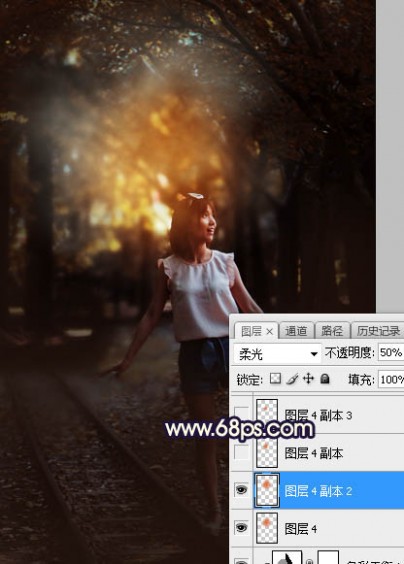
<图15>
11、按Ctrl + J 把当前图层复制一层,混合模式改为“滤色”,不透明度改为:100%,然后按Ctrl + T 缩小一点,如下图。
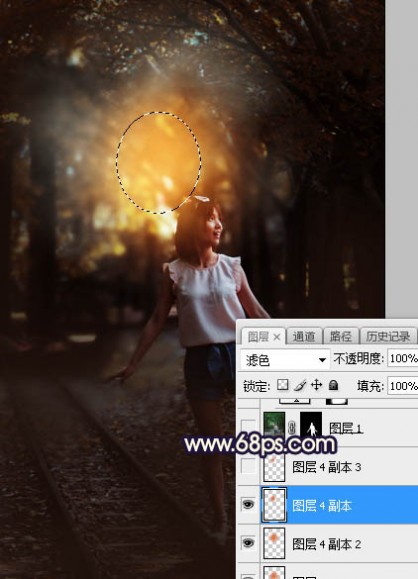
<图16>
12、按Ctrl + J 把当前图层复制一层,并按Ctrl + T 缩小一点,如下图。这几步给图片增加橙黄色高光。
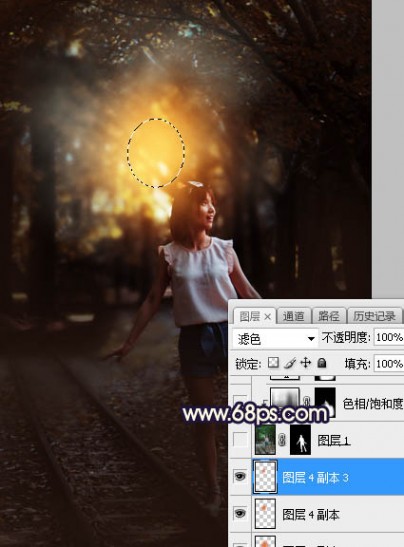
<图17>
13、把背景图层复制一层,按Ctrl + Shift + ] 置顶,然后用钢笔工具把人物抠出来,如下图。

<图18>
14、创建色相/饱和度调整图层,降低全图明度,参数设置如图19,确定后创建剪切蒙版,再把蒙版填充黑色,用透明度为:20%的柔边白色画笔把人物底部及背光区域涂暗一点,如图20。
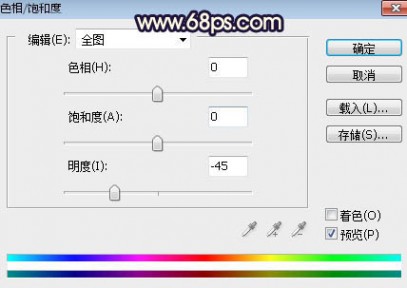
<图19>

<图20>
15、创建曲线调整图层,对RGB,红通道进行调整,参数设置如图21,确定后创建剪切蒙版,效果如图22。这一步把人物部分压暗一点。
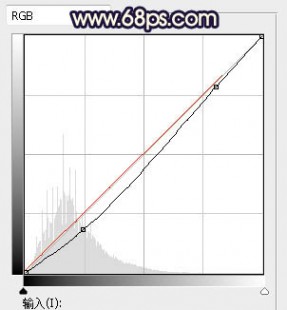
<图21>

<图22>
16、给人物头部受光区域涂上橙黄色高光,再把人物背光区域压暗一点,效果如下图。

<图23>
17、新建一个图层,混合模式改为“滤色”,把前景色设置为橙黄色:#DD701B,然后用透明度为:20%的柔边画笔给下图选区部分涂上高光。
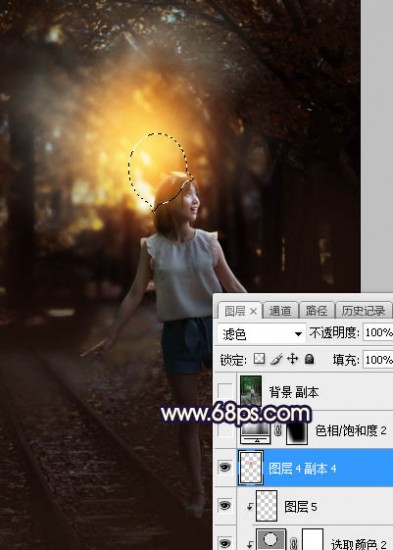
<图24>
18、创建色相/饱和度调整图层,降低全图明度,参数设置如图25,确定后把蒙版填充黑色,然后用柔边白色画笔把边角区域涂暗一点,效果如图26。

<图25>

<图26>
最后微调一下局部颜色和明暗,完成最终效果。

四 : Photoshop调出质感古铜色的欧美人像效果图
本教程主要使用Photoshop调出质感古铜色的欧美人像效果图,拍摄地点是南锣鼓巷,也是设计师LUNA的最新作品。案列的后期重点是如何打造大大长腿,喜欢的朋友一起来学习吧。
效果预览:左边为原片,右边为效果图
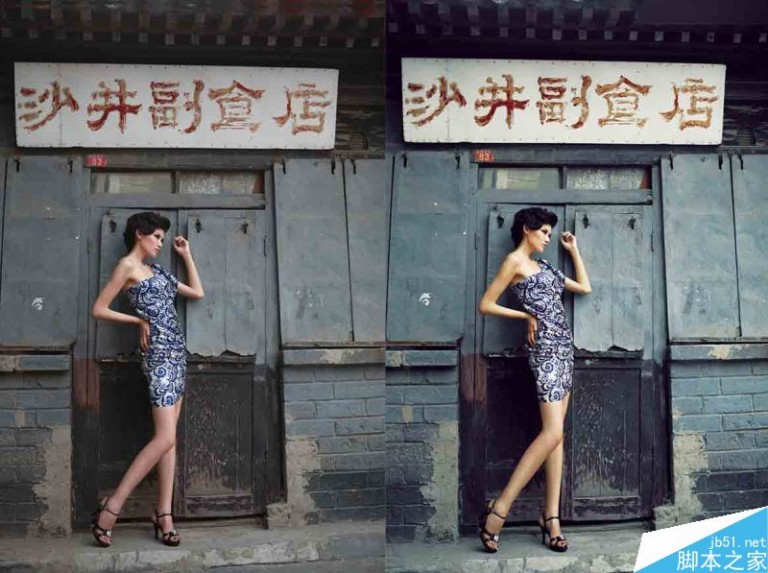
1、老规矩,复制背景,新建一个背景层,而后创建一个“组”,创建一个“曲线”调整图层,接着对“RGB通道”进行调整。目的:降低阴影部分,提亮高光部分。

2、对“红”通道进行调整,高光区域稍微调整一下,以增强图像中的红色。

3、对“绿”通道进行调整,高光区域稍微调整一下,以增强图像中的绿色。

4、对“蓝”通道进行调整,将阴影节点垂直向上调节,以增强图像中的蓝色。

5、创建一个“可选颜色”调整图层,然后设置各项颜色参数(注意:本案列中的颜色参数仅供参考,具体的可凭自己的直觉来进行设置)






6、以上操作完成之后,如果打造大长腿的重要时刻来了。首先把复制的图层1向上移动一段距离,以留足加长腿的空间。使用“矩形选框工具”向下拉长腿部区域。而后对矩形选区进行自由变化,向下拉出自己需要的腿部长度。
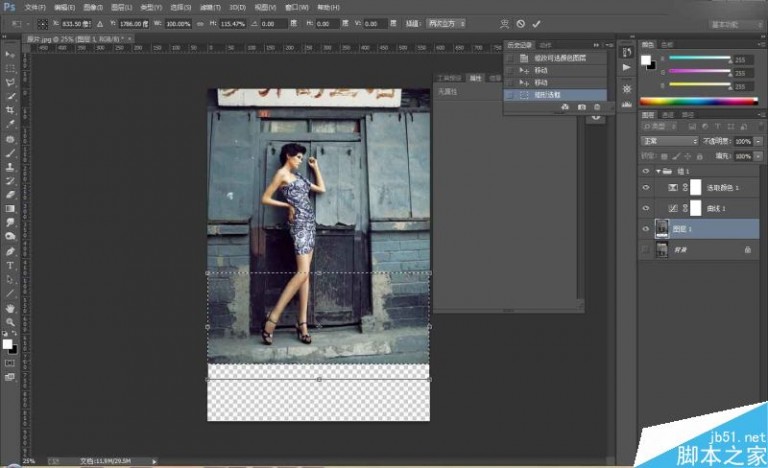
7、在这一步需要注意的是,在拉的同时,脚发生了变化,现在我们要根据上一步的操作,反过来进行操作,对于脚和高跟鞋进行还原操作。
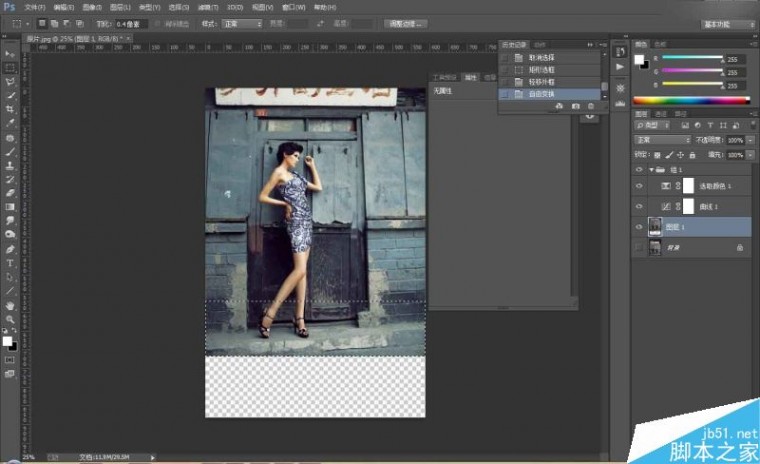
8、当当当……,经过上面的步骤之后,然后把图层1移动到画面适合的位置!大片效果闪亮登场!

以上就是Photoshop调出质感古铜色的欧美人像效果图方法介绍,操作很简单的,大家学会了吗?希望这篇文章能对大家有所帮助!
五 : Photoshop调出清新通透肤色的花园女孩效果图
今天小编为大家分享Photoshop调出清新通透肤色的花园女孩效果图方法,这张照片前景起到了增加画面空间深度的作用。妆面清新干净,自然的卷发,粉色公主裙更加让她可爱迷人。利用天空的漫反射光和一反光板进行拍摄而成,喜欢的朋友让我们一起来学习吧。
对比图参考:左边为原片,右边为效果片

1、老样子,进行图层的复制,不要原片上进行处理操作!(设计师们切记,在复制片上进行操作),新建图层组,用来管理调色图层。创建一个“曲线”调整图层,然后将曲线稍微向上调节,以增强图像的对比度。

2、调整色相/饱和度:创建一个“色相/饱和度”调整图层,然后设置“色相”为11,“饱和度”为29.(注:设置的参数仅供参考,具体的可凭自己的感觉)

3、调整可选颜色:创建一个“可选颜色”调整图层,然后按照以下进行颜色的设置和调整。(注:设置的参数仅供参考,具体的可凭自己的感觉)






4、完整以上调色之后,是不是很美吧!那么还需要一步,人物的肤色变得却不真实。我们可以用“画笔工笔”在可选颜色的图层蒙版上,对人物的面部和胳膊进行涂抹,一直达到自己满意为止!

5、清新明快的色调更能突出女生的可爱。

教程结束,以上就是Photoshop调出清新通透肤色的花园女孩效果图方法介绍,教程很实用,希望大家喜欢!
本文标题:
暖色调装修效果图-Photoshop将草地人物图片调制出小清新的淡调青黄色效果 本文地址:
http://www.61k.com/1145854.html