一 : 2012给力手动黑白胶片冲洗指南(真人版)
2012年了,洗黑白是越来越贵了,北京单冲已经到20一卷了,把这个钱省下来多拍点卷多提高下自己对胶片的感觉多好哈,废话不多,直奔主题。(www.61k.com)(过程非常简单,妹纸用了两个白天就变成了老手,12年终于不用自己再又冲又扫了,灭哈哈) |
 |
 |
 |
 |
 |
 |
 |
 |
 |
 |
 |
 |
 |
二 : PS快速给人物照片美白


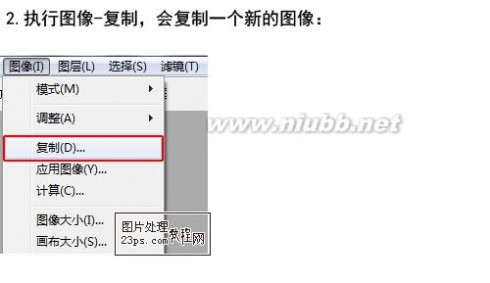
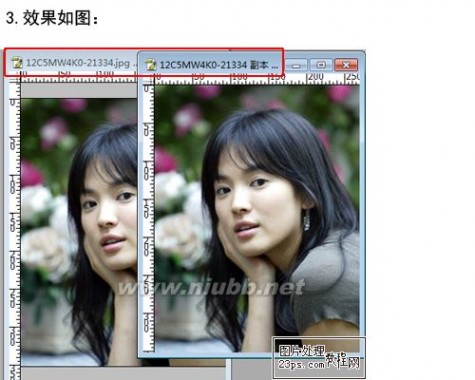



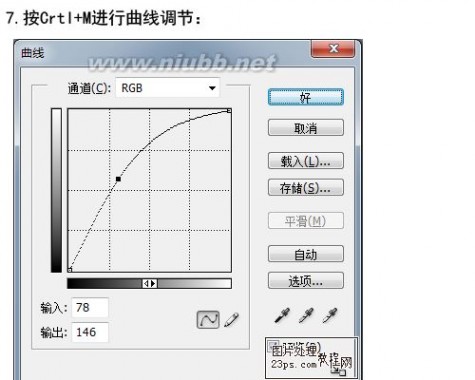


三 : 教你怎么给PS校正偏色照片的经验技巧
本例介绍运用PS校正偏色图的一些经验总结,偏色图片的校正是学习Photoshop的朋友经常会接触到的问题,在本PS教程中作者将自己学习到经验和常用方法分享出来跟大家一起学习交流,希望能给朋友们带来帮助~~
偏色图片的校正是学习PHOTOSHOP的朋友肯定会接触到的问题。也是新手比较头痛的问题。
自己在学习较色的时候也花了不少工夫,开始总希望找到一些比较完美的系统的教程。因为自己学习PS有个习惯
自己不太在意教程的的具体的步骤而在意每步的原理。希望明白每步为什么会这样。但很遗憾网上对于较色这块似乎并没有太多系统的理论。不过许多经验贴也是非常不错的。而在自己看了李涛的教程后。对颜色的混合模式一些
颜色的教程知识也有了比较初步的了解。
通过自己的实践对对较色也有了一定的心得。但自己比较也是PS的初学者显然也写不出太深刻的理论东西,也只是结合了网上学习来的一点经验和自己常用的方法来简单介绍下,希望对新手有帮助作用。
其实一开始对PS较色有个误解,认为偏色的照片,是可以完美较色的。网上说,只要定义了黑阶 白厂 中性灰,就可以什么完美的较色一张图片。网上还有寻找一些中性灰的帖子。当时跟帖子做做感觉效果还好,但换了张图立马就不行了。特别是严重偏色的图。无论你怎么折腾效果肯定是没办法完美的。
后来知道看直方图后明白了,原来严重偏色的图片。肯定是某一通道(或以上)遭到了严重破坏的结果。比如说偏红的照片肯定是蓝通道被严重的破坏。
如下图的蓝通道,输出色阶大概到30后面的东西基本全部没有了。也就是说这部分的颜色信息已经完全被破坏了,所以我想就算重建了蓝通道,那你重建的蓝通道会是照片原来该有的值吗?很显然不会。信息不会凭空产生。已经被破坏的信息是无法完美重建的。所以偏色图片的校正个人觉得大体还是自己的视觉感受为准。毕竟色彩这东西比较感性的,没有绝对一说 不然也不会有那么多的调色教程 只要是视觉感受舒服的图都是好图。

下面介绍下我自己的方法
我的教程只是介绍一个比较通用点的教程,大家不必在意具体的数值。较色的方法有很多,我只是大体介绍下我自己使用的方法,随便找了2张图做2个例子
1.首先我会介绍一个外挂滤镜。网上的偏色教程很多。但用的许多图片我可以复杂的说。其原始照片是人为破坏成
这样的。一般根不不会得到那种某通道被破坏到70%-80%的信息丢失的情况。
那么一般我么数码相机拍摄的有轻微白平衡失调的照片。虽然上面的方法也适用,但对于新手来说肯定是喜欢傻瓜式样的东西。
而 Color EFEX prO 3.0这款滤镜可以非常轻松的帮你解决日常生活中的真实偏色照片的处理,如图1:

它的专业对比度功能非常强大,对于轻微偏色的图片可以说能做到1键还原。(效果比PS的匹配颜色强大 较色 对比度 亮度一次调整完成)配合ps的动作和批处理,当你相机中有N张需要处理的照片图片的时候,其效率之快、效果之完美,让人感觉就一个字“爽”。
2、下面说的是破坏非常严重的图片。
当某通道被认为处理的惨不忍睹,或一些手机类的摄像头在特殊情况下出来的照片。上面的滤镜也是无法解决的。原则上说比较科学的方法是吸取特定点的颜色。比如说白色,那么RGB 数值应该是一样的。科学的方法是颜色取样值
吸取几个特定的点,白色 黑色 灰色的地方,单独调节每通道的色阶或通道混合。但这方法看教程做感觉还有,但实际上要求新手独立运用的任意图片。还是会感觉非常的困难。
所以我也就抛开这些太繁琐的 直接以以自己的视觉感受来操作。
下面看看这个例子
1.先看看例图的直方图。

调整下红绿的色阶

2.新建通道混合调整层,依照直方图的分布添加颜色。偏红的图片。红通道不动。绿通道+20%的红(具体多少自己看直方图不要拘泥于数字)蓝通道加100%的绿。
当3个通道调整的差不多的时候我们会发现颜色基本回来了

但的到的图片肯定还有点偏色,不同的图片可能会偏红些也可能泛蓝些。
这时候可以进行一次图像的匹配。选中和 ,一般过暖的图片他会像冷色靠 而过冷的图片会像暖色靠的。调节渐隐 以自己看的毕竟舒服了为准。

一般而言较色已经完成了,但实际的问题是由于蓝通道是靠重建而来的。在颜色的过度上总会有些不自然的地方
此时的MM 还是会有有些轻微偏红,这张图可以新建1个色彩平衡 把红色添加点青 就可以使图更自然一点。

但还是会感觉图片欠饱和对比度度。
所以我们要做的是润色。而这里我不做太多的介绍,因为网上调色的教程很多。而图片一旦达到这个颜色水准。可操作性就会很强了。也就是说可以自由的发挥。磨皮调色,不太需要拘泥于什么教程了,爱怎么玩就怎么玩。
我再使用了Color EFEX prO 3.0这款滤镜,我一般会在匹配颜色完毕后使用一下专业对比度或者偏色校正,调节到看起来更舒服为佳,有兴趣可以尝试下照片风格化,效果非常不错。如果觉的太艳丽可以调节新建层的不透明度。
最终效果

3、垃圾图的处理
什么叫垃圾图,就是几乎所有的通道都被破坏的惨不忍睹了。还有的就是在重建通道的时候会发现某些颜色出现严重的偏色或色块什么的。图片已经不能做整体的调整。
这样的图到底改怎么弄。可能有人会选择可选颜色 选区 建立非常多的层次 进行调整。我自己的办法一般是直接新建颜色图片进行上色处理。到网上找张类似的图片 用吸管吸取,然后涂抹调节不透明度。而垃圾图由于信息破坏严重 精度也非常差。一般到最后肯定是要降低分辨率才可以看的。
这个方法只是说下给新手朋友参考下 。可以自己尝试看看效果.
一些靠涂色调整出来的图:



这张垃圾图有兴趣的可以尝试下下

四 : Photoshop快速给黑白人物上色
教程介绍黑白人物照片上色的常用方法。上色之前需要大致构思好画面的色彩,然后新建图层,把图层的混合模式改为“颜色”,选择相应的颜色开始局部上色。做好一个部分需要新建一个图层再做其他的部分。最后再整体调整颜色和细节即可。
原图

最终效果

1、打开原图素材,按Ctrl + J 把背景图层复制一层,得到“图层1”。

2、新建一个图层,图层混合模式改为“颜色”,把前景颜色设置为:#a38375,选择画笔工具,画笔不透明度设置为:10%左右,然后慢慢涂抹人物脸部肤色部分,给脸部上色,效果如下图。
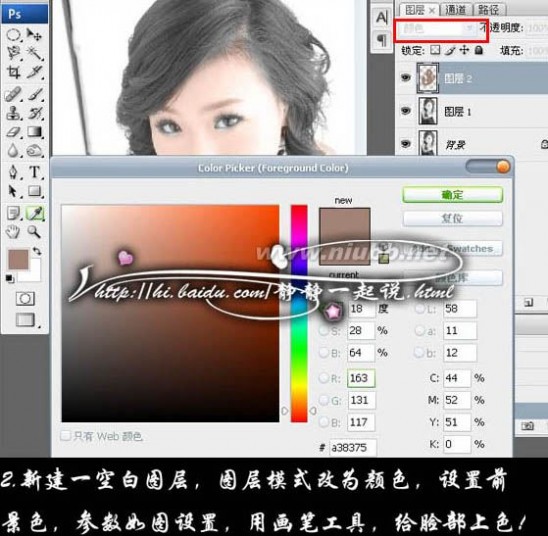
Photoshop快速给黑白人物上色_人物填色
3、为了让脸部皮肤更加自然,可以创建色相/饱和度调整图层,适当降低饱和度,参数设置如下图。

4、新建一个图层,图层混合模式改为“颜色”,图层不透明度改为:25%。把前景颜色设置为:#DF6141。然后用画笔涂抹人物头发部分,为头发上色。同样的方法给耳环,嘴唇上色,需要选好各部分的颜色,效果如下图。

5、新建一个图层,图层混合模式改为“颜色”,把前景颜色设置为:#DF20E6,为衣服上色。确定后按Ctrl + Alt + Shift + E 盖印图层。按Ctrl + J 把盖印图层复制一层,图层混合模式改为“柔光”,图层不透明度改为:50%,效果如下图。

6、创建曲线调整图层,调整整体效果,参数设置如下图,完成整体效果。

Photoshop快速给黑白人物上色_人物填色
7、新建一个图层,图层混合模式改为“颜色”,把前景颜色设置为:#2A53AE,用画笔给人物涂上淡淡的眼影。再根据个人的喜好为人物的细节做适当的处理,完成最终效果。

最终效果:

五 : PS给美女黑白照上色(利用色相/饱和度露出你的本来面貌)
您肯定有许多黑白照片,灵活利用Photoshop,就可以让它们露出“本来面貌”。其实很简单,主要是利用色相/饱和度给黑白照片上色,下面就跟我一起学习如何用PS给黑白照上色吧!

照片对比图
1、把准备好的黑白照片打开
2、执行(快捷键Ctrl+J)复制背景图层,执行CTRL+U打开色相/饱和度,给图像添加颜色,使图片接近皮肤的颜色

给皮肤添加颜色
3、使用钢笔工具将嘴唇的轮廓勾选出来,进行羽化数值为2
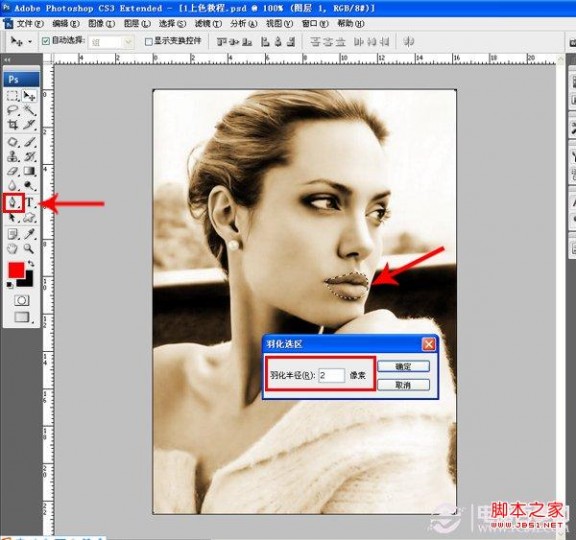
勾出嘴唇
4、执行CTRL+U打开色相/饱和度,给人物嘴唇添加颜色

嘴唇上色
5、给人物衣服上色,使用使用钢笔工具将衣服的勾选出来,进行羽化数值为20,执行CTRL+U打开色相/饱和度
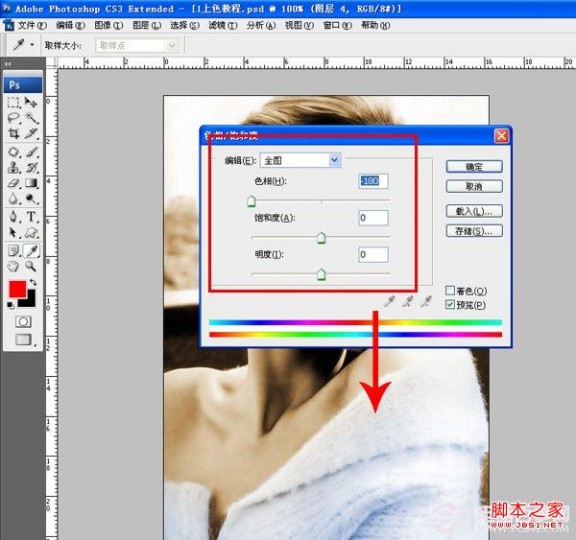
衣服上色
6、给人物头发上色,使用使用钢笔工具将头发的勾选出来,进行羽化数值为20,执行CTRL+U打开色相/饱和度
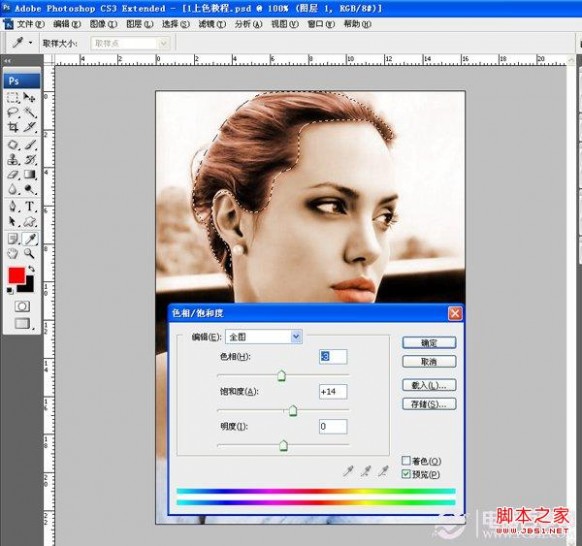
头发上色
7、最后就是眼睛部分了,使用使用钢笔工具将眼睛的勾选出来,执行图象—调整—亮度/对比度,让眼睛更加有神
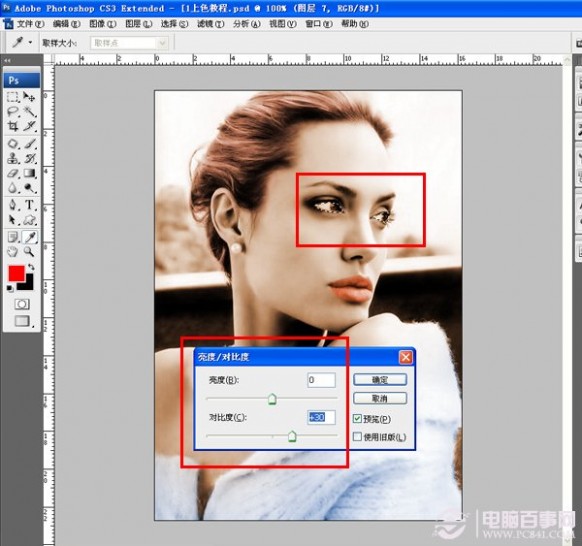
调整对比度
8、大功告成,快自己动手试试吧!记得保存哦!
本文标题:ps给黑白照片上色-2012给力手动黑白胶片冲洗指南(真人版)61阅读| 精彩专题| 最新文章| 热门文章| 苏ICP备13036349号-1