一 : 用ps通道功能给暗色图片调亮
今天小编为大家介绍用ps通道功能给暗色图片调亮方法,教程是通过photoshop的通道中的色彩图层,改变图片的颜色。再用通道混合器、色彩平衡、曲线、照片滤镜、合并图层、渐变叠加、色阶等功能,就可以制作出另一种效果的图片,相当于修复了图片。推荐过来,感兴趣的朋友一起来学习吧!


方法/步骤
1、打开素材,按ctrl+j复制背景为图层1。便于制作后的效果与原图进行比较的同时,还保留了原图。
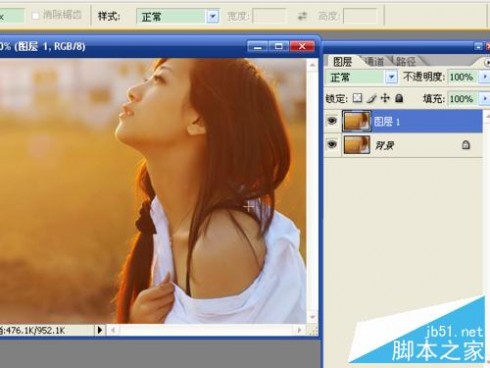
2、在“图层窗口”中选择“通道”选项,从红、蓝、绿通道图层中选择一个效果满意的,按让图层变亮的目的进行选择。这里选择绿色通道,红色通道太亮。

3、按ctrl+a进行全选,按ctrl+c进行复制,选择蓝色通道,按ctrl+v进行粘贴。将最暗的通道进行替换。

4、选择rgb通道,回到图层选项,从下面的“创建新的填充或调整图层”选项中选择“通道混合器”,选择绿色作为调整,增加绿色的数值,选择一个满意的效果即可。

5、再选择“色彩平衡”,进行颜色调整,数值不是固定的,要根据自己的喜好来设。

6、选择“曲线”,将上部调亮一些,产生光的层次感。

7、选择“照片滤镜”,在使用滤镜中选择一种让图片效果更好的颜色,设置浓度。这些设置的数据,根据不同的图片,需要的数据也不一样,更与喜好有关。
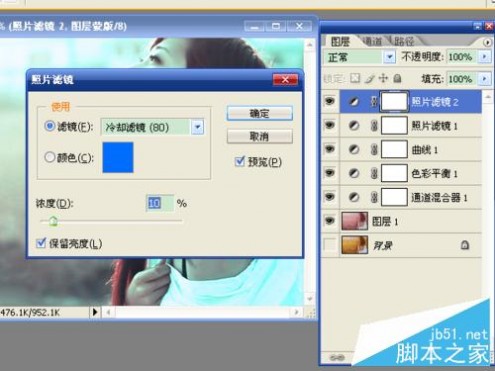
8、去掉背景图层前面的可视性,选择“图层”→“合并所见图层”,将制作出的各种效果合并成一个图层。

9、选择“图层”→“图层样式”→“渐变叠加”,混合模式设置为柔光,选择一种与图片相符的渐变颜色,确定。
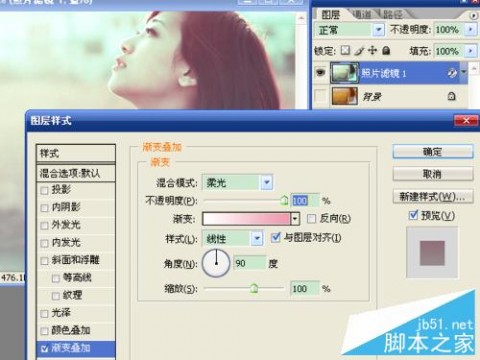
10、在图层窗口中选择“色阶”,将“输入色阶”的前两个值进行改变,调整图像的明暗度。

11、按ctrl+e向下合并图层,此时图层窗口中只有背景和制作好的图层。

12、去掉制作的图层前面的可视性,再选中,用鼠标不断的点击,同时查看效果图与原图的差别。目的是查看制作的最终效果。对不好的地方还可以进行修改,满意后保存即可。

以上就是用ps通道功能给暗色图片调亮方法,教程比较基础,很适合新手来学习,希望大家喜欢!
二 : PS后期修复室内欠曝发暗美女照片
艺术人像的处理技法,大多方法来自调色圣经里的某一篇,今天小编为大家分享PS后期修复室内欠曝发暗美女照片方法,分享给大家,有兴趣的可以试试!
效果图:

原片:

废话不多说,下面是教程:
原图MM的皮肤没有前期化妆,所以我们第一步就是要处理下皮肤,使用修复污点工具或者仿制图章痘痘去掉,
这里我使用的是污点修复画笔工具,简单方便快捷

处理后如下
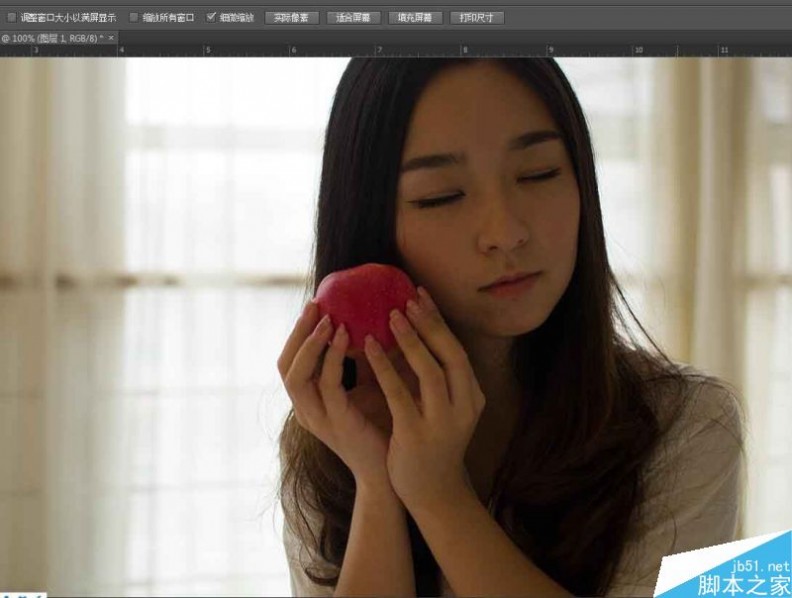
第二步:接下来是磨皮,磨皮的方法很多,这里我用的是磨皮插件
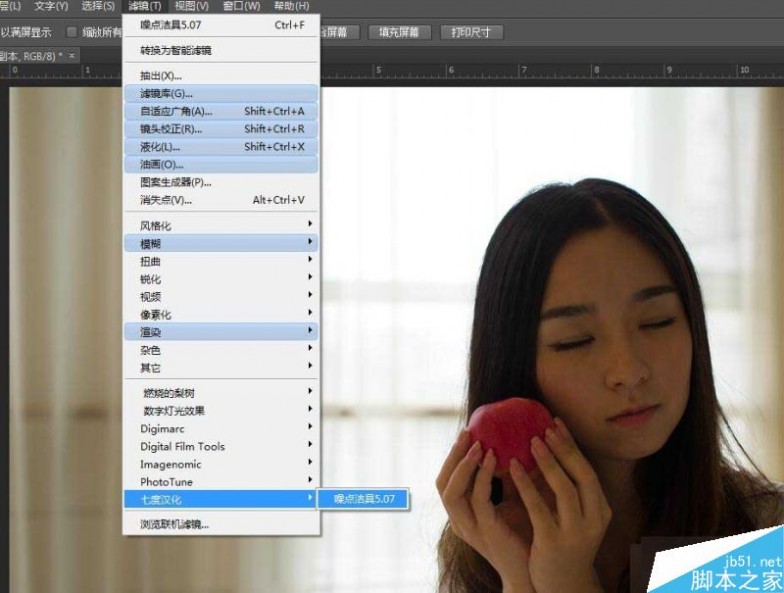
预设选择肖像
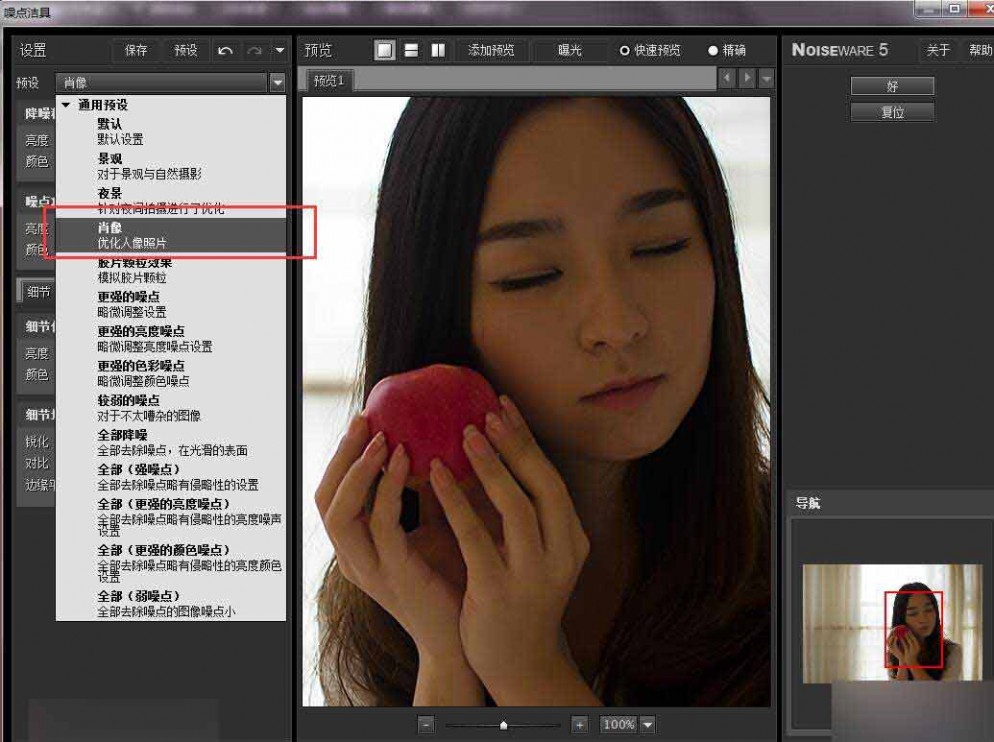
设置好细节,看看原图和磨皮后对比
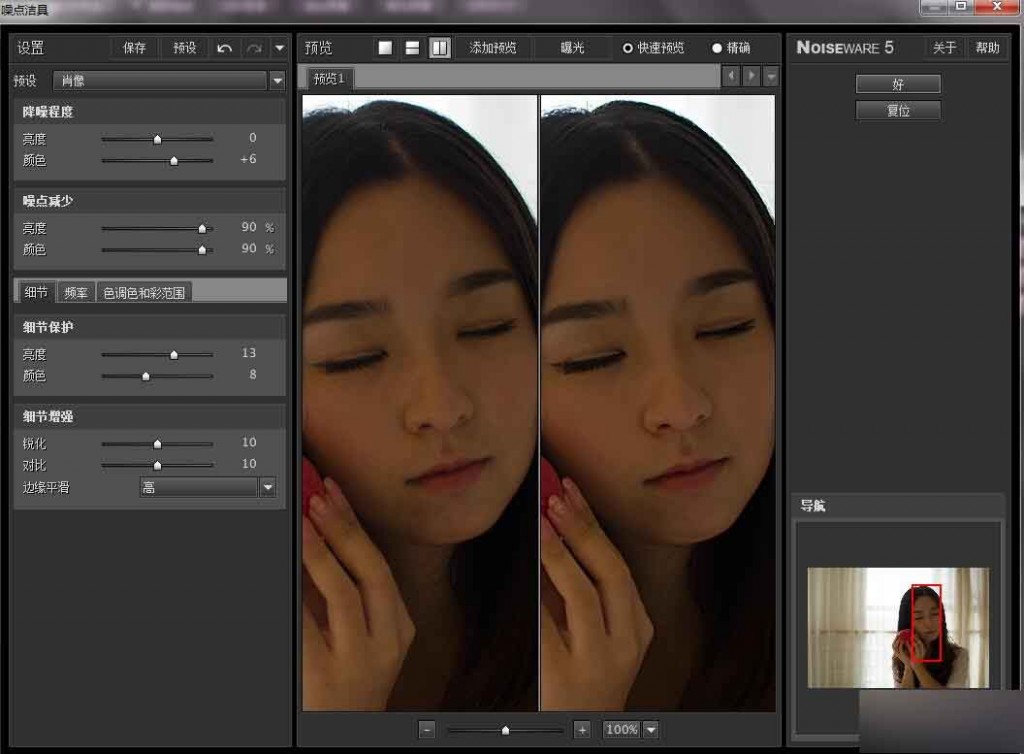
第三步:由于我们是针对皮肤磨皮,按住ALT键添加蒙版,蒙版变黑色,设置前景色为白色,用柔边画笔擦出皮肤部分

第四步:盖印图层,按快捷键:shift+ctrl+alt+e
第五步:由于暗部较按,需要进行提亮处理。按快捷键"shift+ctrl+alt+2"提取高光选区。
备注(ps提取高光选区的快捷键方法有很多,由于版本不同,方法也不一样。ps4版本之前的快捷键是"ctrl+alt+~",ps4版本之后的快捷键是"ctrl+alt+2")

第六步:按快捷键"shift+ctrl+I"将选区反选

第七步:单击面板底部的"创建新的填充或者调整图层"按钮,在弹出的菜单中选择【曲线】命令
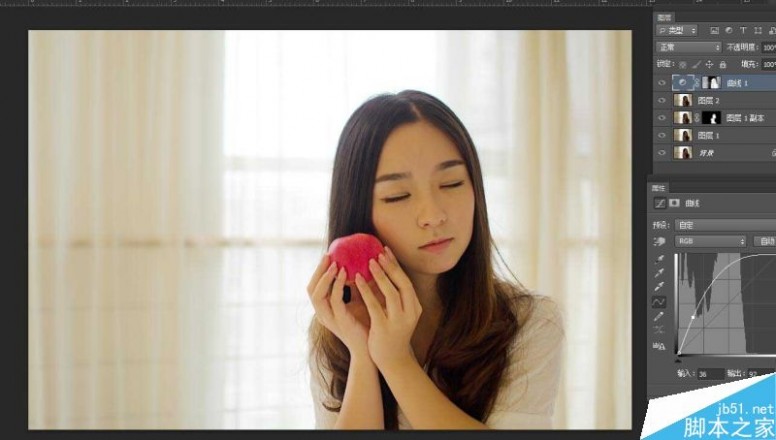
第八步:按快捷键"shift+ctrl+alt+e"盖印图层。
第九步:执行【图像】-【模式】-【Lab颜色】命令,在弹出的对话框中选择确定按钮,图层得到了合并
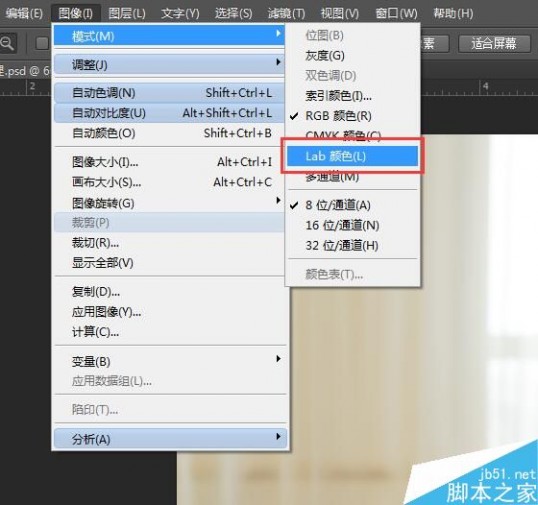
第十步:【图像】-【应用图像】命令,参数设置如下图,目的是让人物呈现红润效果

图层-合并图层 通道-a 混合-柔光 不透明度-100%
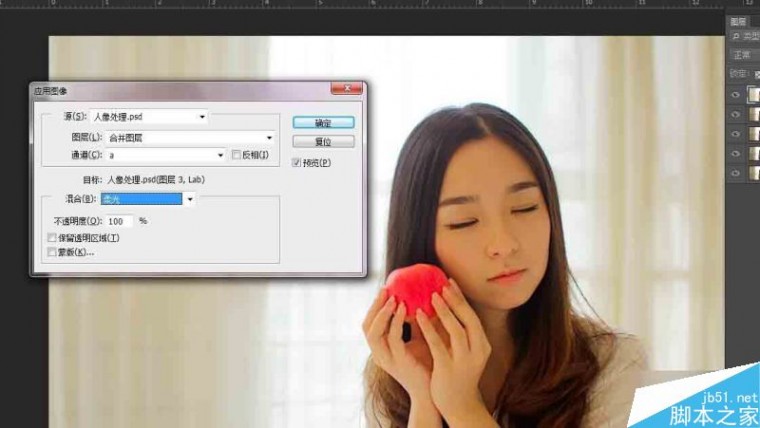
第11步:执行【图像】-【模式】-【RGB颜色】命令,在弹出的对话框中选择"不拼合"

第十二步:,单击面板底部的"创建新的填充或调整图层"按钮,在弹出的菜单中选择【可选颜色命令】,对红色调节
数值:14,4,-9,2(数值根据图片颜色而定)
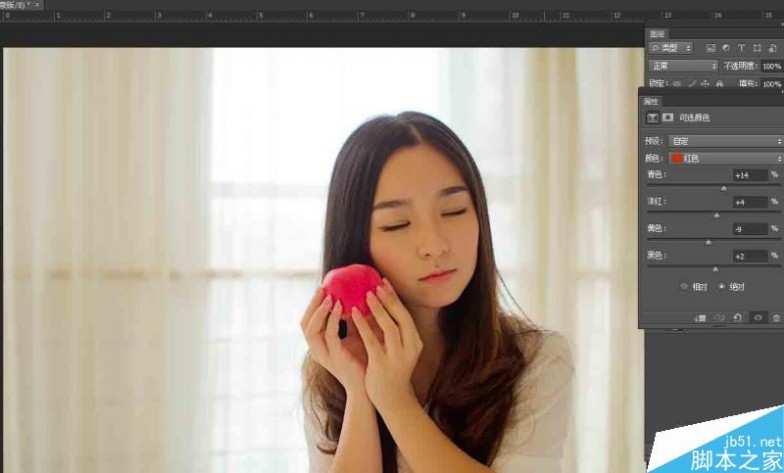
对黄色调节,数值:21,0,-17,0(数值根据图片颜色而定)

对洋红调节,数值:0,0,100,0(数值根据图片颜色而定)

对黑色调节,数值:0,0,-15,0(数值根据图片颜色而定)
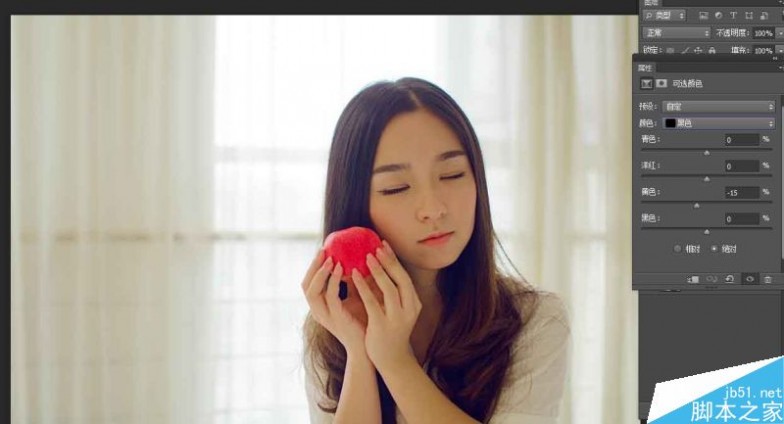
[第13步:,单击面板底部的"创建新的填充或调整图层"按钮,在弹出的菜单中选择【色相/饱和度】命令,降低整体画面的饱和度

这里觉得图片还不够通透,再用曲线调亮

接下来单击面板底部的"创建新的填充或调整图层"按钮,在弹出的菜单中选择【色彩平衡】命令,调整中间调,
数值:-7,-3,10

调整阴影,数值:-6,-6,1

调整高光,数值:-6,-6,4
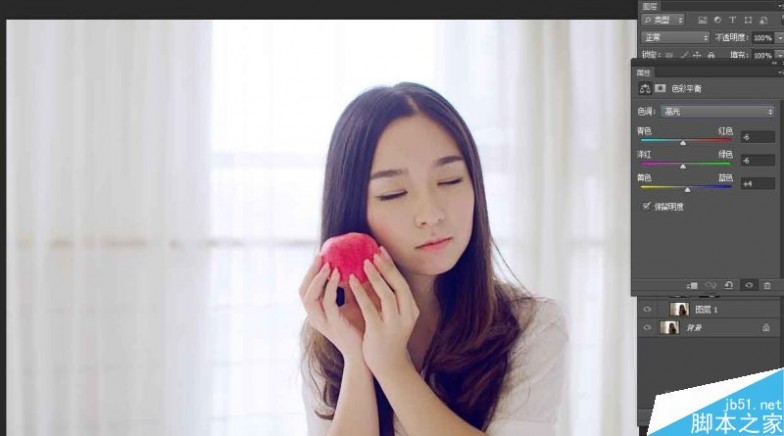
最后完成图如下 !

教程结束,以上就是PS后期修复室内欠曝发暗美女照片方法介绍,怎么样,是不是很漂亮啊,有兴趣的朋友可以过来尝试一下哦!
三 : PS后期处理又暗又焖的照片
大家在阴天拍照的时候,拍出来的效果都不是很理想,下面我来介绍下怎么用PS来处理这一类型的照片,让照片更为鲜艳,漂亮,一起来看看吧!
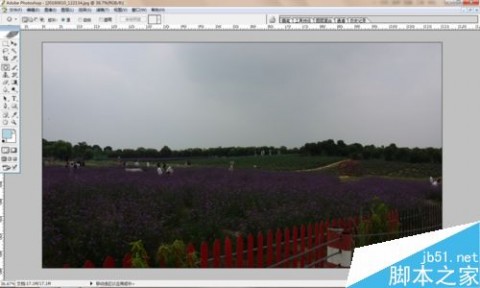

步骤
下面一张是原片,第一步打开PS将图片在PS中打开

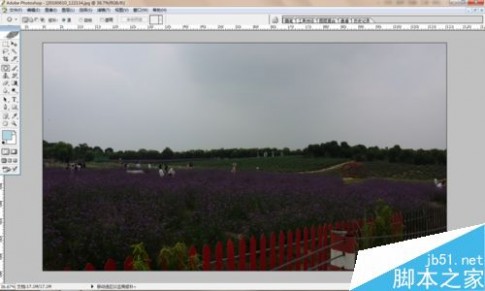
图像调整色阶工具,将RGB里面的高光值调为224,(也就是调到前面黑色处)如图

先高光选区(快捷键:ctrl+alt+~),然后反向选择(快捷键:ctrl+shift+i)设置羽化半径值为10(快捷键:ctrl+alt+d);然后图像调整色阶工具,将高光值调到154,
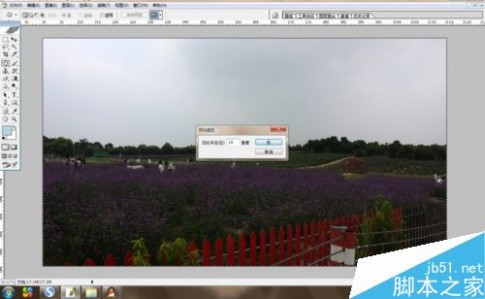
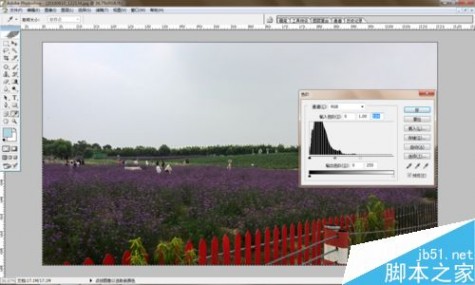
将选区取消,用色相与饱和度这个工具来调整(快捷键:ctrl+u),编辑里面选全图,饱和度调+30,如图:然后继续在编辑里面选择洋红饱和度调到+28,如图
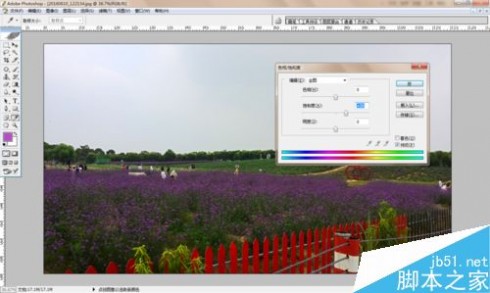
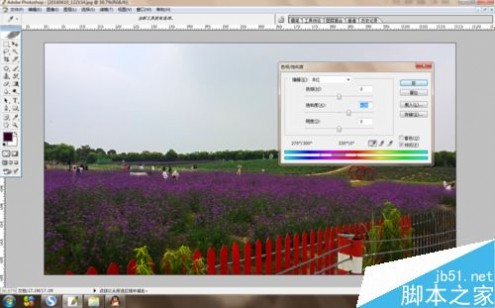
使用曲线工具(快捷键:ctrl+m),输入59、输出69
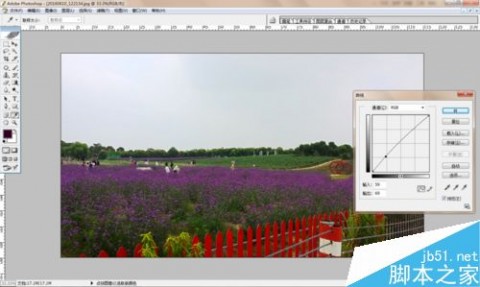
这样一张图片基本上完成啦;如果想更完美,可以找素材换个自己喜欢的天空上去;

注意事项
这里出现的数值只针对本图参考,每张数值多少是根据图片来掌握的
以上就是PS后期处理又暗又焖的照片方法介绍,操作很简单的,大家学会了吗?希望能对大家有所帮助!
四 : Photoshop提亮色彩暗淡的照片
我们在拍照的过程中,时长由于天气、光照、遮挡物等原因,拍出来的照片会出现色彩暗淡,缺乏光亮的感觉,如果重拍,不仅麻烦,可能还拍不出当时的效果,这时我们可以通过Photoshop进行调整,以达到我们心中预期的光照效果。方法很多,下面笔者介绍一种自己常用的方法。下图是未经处理的照片。

步骤
选择需要编辑的图片,鼠标右键点击图片,依次选择“打开方式”→“Adobe Photoshop CS4”,即可在Photoshop中打开需要编辑的图片。
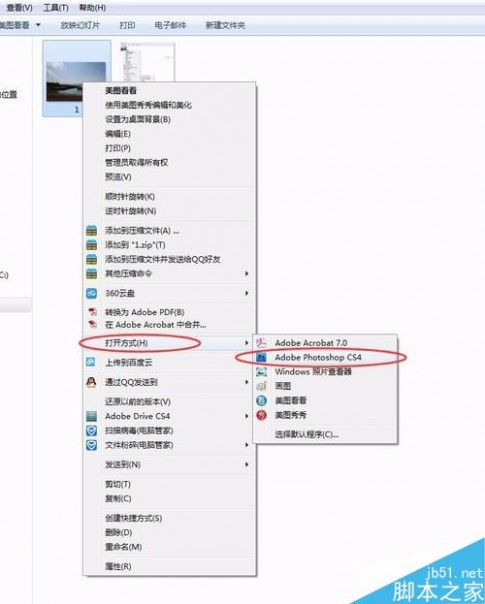
在图层面板中,单击创建新的图层调整按钮,选中“色相/饱和度”。
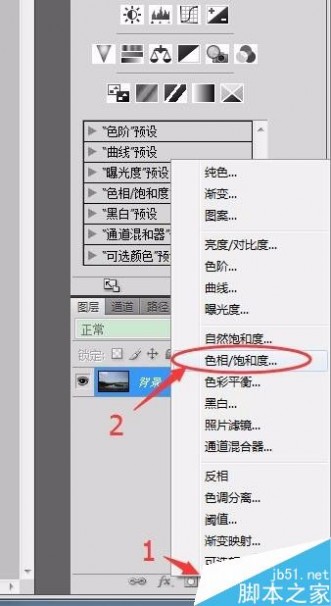
弹出如下图所示面板,可以在此对色相、饱和度、亮度(调亮)等处理,也可以选择是对全图还是某一个颜色进行处理。
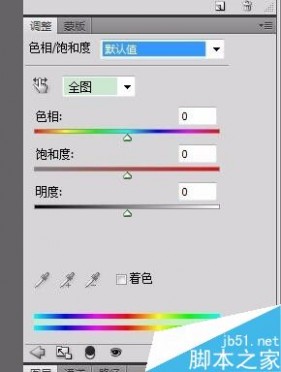
我们在此是要调整全图的亮度,首先将饱和度进行一定的调高,然后根据需要调整图片的亮度,一般,处理暗淡的图片,色相就不用调整了。笔者的设置如下图所示。
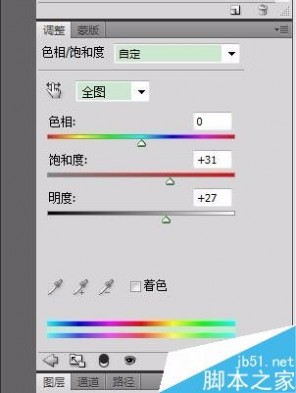
如果对调整的结果不满意,我们可以直接一键复位到图片原始状态,点击如下图所示按钮,然后重新调整。
当然,也可以删除此图片,然后重新创建。
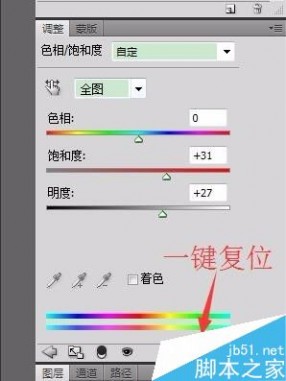
保存的时候,选择菜单栏“文件”→“存储为”,然后选择一个存储的位置。
关键一点:在格式中选择“JPEG(*.JPG;*.JPEG;*.JPE)”。
然后命名好,进行保存,就可以存在常用的图片了。
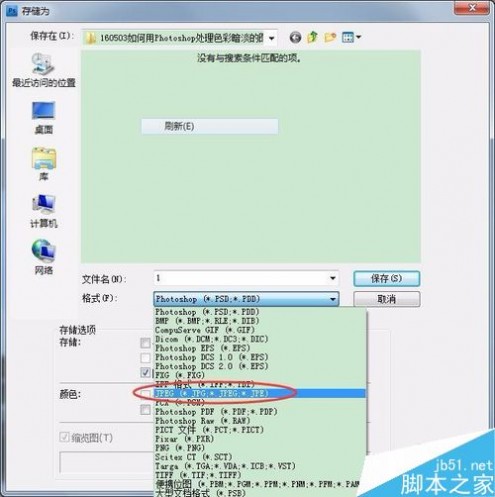
下面我们来看看处理后的照片,可以和处理前的对比一下,看看效果。

此方法较为简单,方便进行快速处理。当然要想获得更好的效果,可以进行一系列精细化处理。
五 : PS后期处理灰暗的风景照片
这篇教程主要是向61阅读的朋友分享PS后期处理灰暗的风景照片方法,教程很实用,对于新手来说很值得大家学习,希望大家喜欢!
想起来也有不短一段时间没有分享过后期了,应广大粉丝的要求(第一次听到有人把想涨粉说得如此高尚)特地翻了翻硬盘好不容易找到这么一张适合作为素材的照片;本人能力和教程篇幅都有限,加上观看教程的朋友水平各不相同理解能力也定会有差异,所以对于这个所谓的教程有看不太懂或者觉得太容易了没什么技术含量也都是正常的,如有不正确之处欢迎交流讨论,不喜您也勿喷,学会尊重他人的付出。
以下内容仅仅代表当时修图时的一种方法和思路,同一张图片可以通过不同的方法或步骤达到同样或相似的结果,随着个人知识储备或技术的提高可能对这张图片会有另一种方式的处理,所以这个所谓的教程只为大家提供我的某个时间段后期某张图的某种思路罢了。

如何确定人像摄影中的模特服装搭配?有什么习惯更易提升摄影水平?摄影作品如何才能得到别人关注?
下面言归正传:我们拿到一张图片在开始后期前要养成先对原图进行一个分析的习惯,找到问题之后才能对症下药,不会有"不知道从哪里开始调色""不知道应该怎么调"等种种问题出现。
首先可以观察到下面的原图有稍微欠曝(后期要增加曝光)、灰蒙蒙没有亮点(后期要加强对比)、色彩也比较暗淡(后期要加强饱和度),经过简单的分析我们就能更好地进行后期工作。
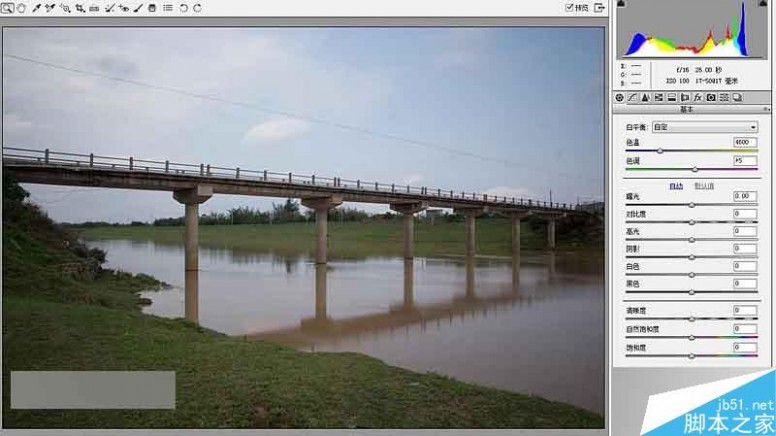
接着对症下药:
1.增加一点曝光;
2.加强一点对比;
3.曝光的增加导致高光部分有溢出故减去相应高光;
4.提亮部分阴影让图片更加明亮;
5.提亮阴影后发现图片还是有点暗所以提亮相应"黑色"部分;
6.加点自然饱和度让画面亮起来不再"灰"。
(一些新手朋友看到这里可能会有疑问,力度大小数值的多少要如何把握?再次提醒大家千万不要去记什么数值,参数具体的大小只是根据某张特定的图片效果而言的)

调完主面板的一堆参数后感觉图片还不够亮,再看看直方图发现少了些许高光,接着用曲线提亮高光。
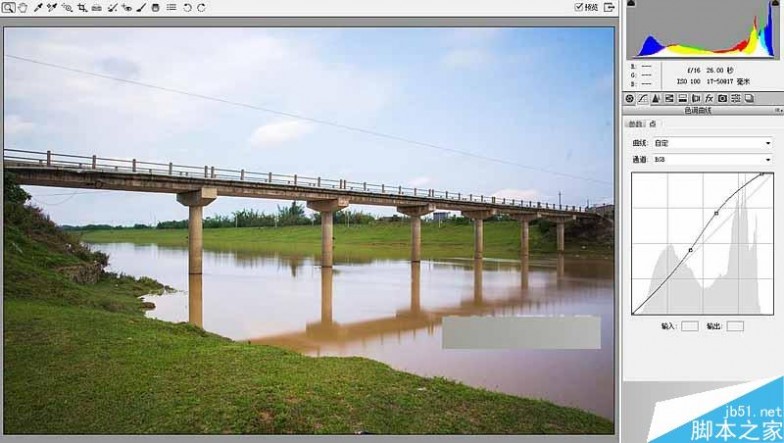
再到具体分析颜色方面,个人觉得河水太黄了不够好看,天空不够蓝,草地也不够绿,发现不足后再对相应颜色进行调节,参数如下,还是那句,不用去记参数~
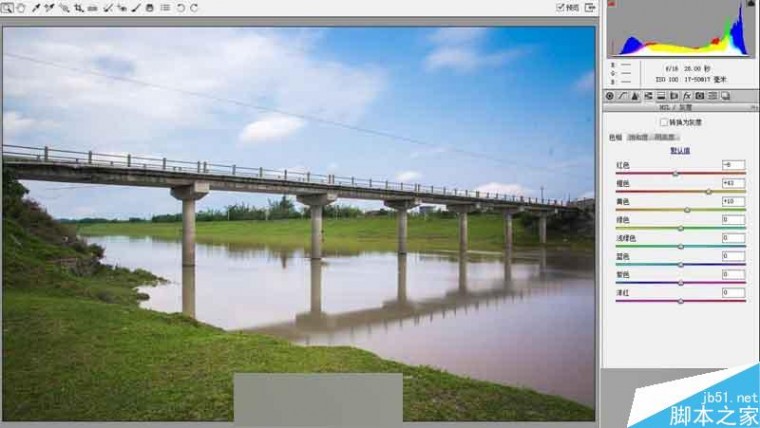
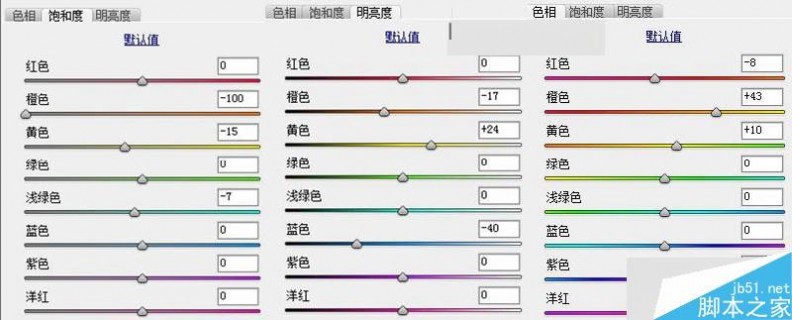
ACR调整完后到PS再做更细的调整,还是老样子,先复制图层,再去除影响美观的电线,一些小脏点后,就可以开始调色了。 在ACR调整后发现天空云彩的部分有点泛红,于是给天空去红色的同时对蓝色部分加以润色。
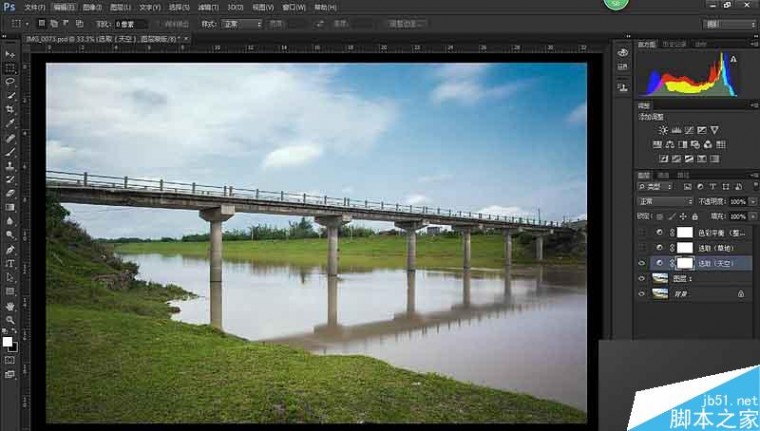
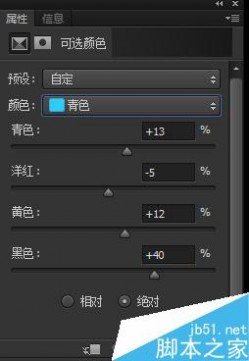
接着再对草地进行润色。
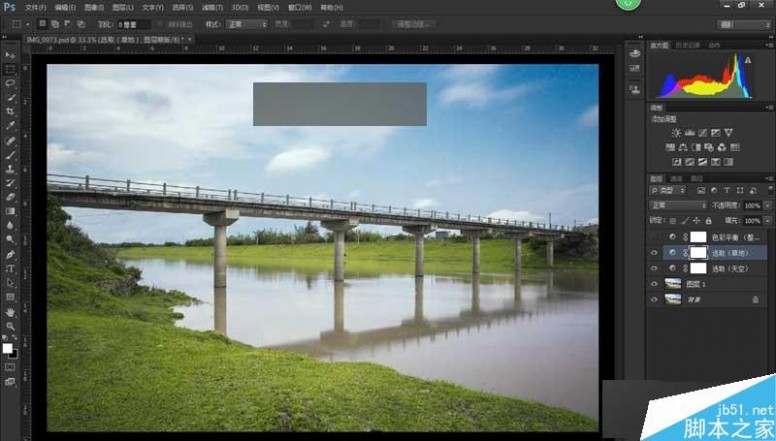
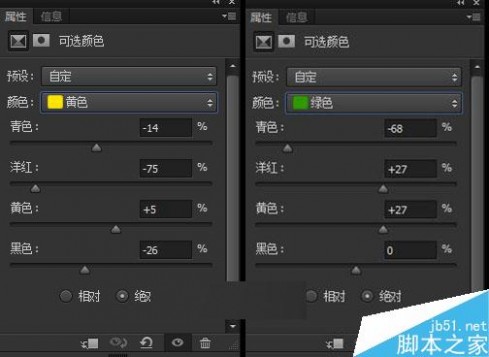
然后用色彩平衡对图片的整体色彩进行微调,最后再回到ACR中给图片加点暗角和草地加强光照效果(加暗角等等操作是保存图片后我才添加的操作所以没有把步骤保存下来)。
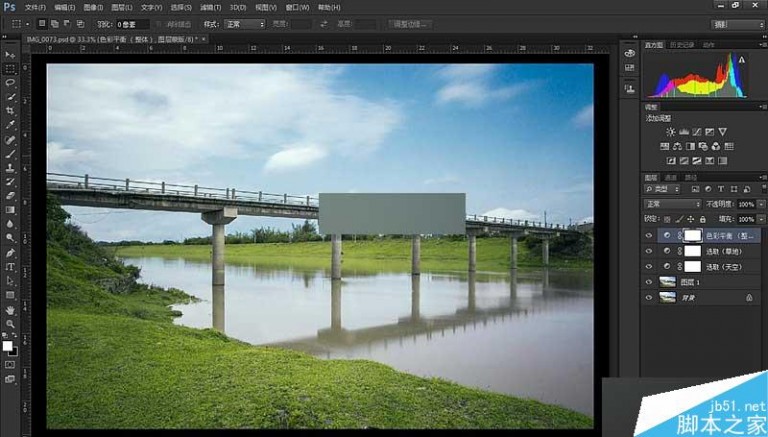
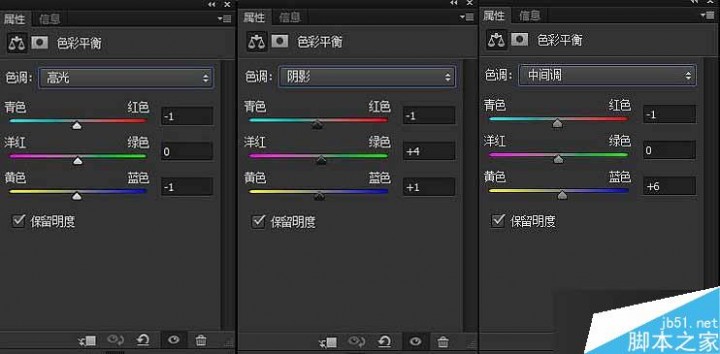
说在后面的话:因为写完教程后照片保存不当(psd截图和写教程有时间差),所以这次就提供不了源文件供大家下载啦~ 如果您耐心看到这里,觉得有什么不明白的地方欢迎在下面评论区或到我的微博(@H-_-Y)留言,但我希望在您问问题前,请先把问题复制到百度上看看是否有可以解答您疑问的答案,如果没有您要的答案或者百度完还是不懂的才来问我吧,我会择优回答的!(说的好像就有人会来问我一样)

一张好似废片的照片摇身一变成了电脑壁纸一样的照骗~
以上就是PS后期处理灰暗的风景照片方法介绍,怎么样,是不是很酷,希望这篇文章能对大家有所帮助!
本文标题:ps怎样把照片暗处提亮-用ps通道功能给暗色图片调亮61阅读| 精彩专题| 最新文章| 热门文章| 苏ICP备13036349号-1