一 : 批量修图美图淘淘教你不用PS照样开网店
小卖家新开店,自己拍的图片还算可以,可是看到杂乱无章的背景,实在是大煞风景。不会PS肿么办?告诉你,可以使用美图淘淘这款专为网店卖家设计的 P图工具,批量美化宝贝图片,还有海量美化素材随心添加哦。美图操作一步上手,不会PS也可照样开网店啦!不管你信不信,我反正是信了。一起来看看吧!
批量美化配合单张微调,简单好用
美图淘淘支持批量导入图片并实施批量美化,这对于即将上架的网店宝贝图片来说是非常方便的;如图01所示,批量导入的宝贝图片可轻快的实施细节微调或一键美化操作;操作进行过程中还可随时添加其他图片进来。搞主题促销活动,也可使用此批量功能来快速完成多张图片的促销角标的添加,大大增强热卖促销的气氛。除了批量P图,美图淘淘的单张编辑功能也甚是好用,在图01界面上方即有非常明显的点击进入提示。
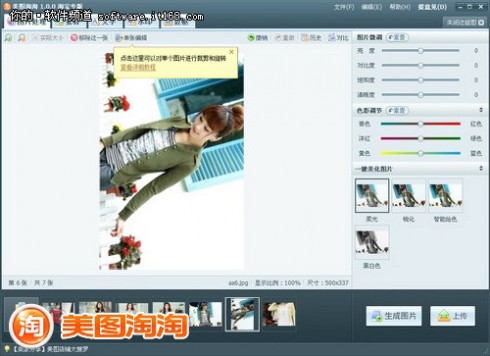
▲图01 批量导入宝贝图片
为了效果需要,有时我们可能需要将图片中的主体对象进行适当旋转,增加美化程度。美图淘淘的单张编辑功能就可帮我们办到。如图02所示,拖动角度微调滑块即可看到实际效果;还可自由裁剪图片尺寸哦,非常有助于P图新手们迅速获得想要的图片角度及尺寸。

▲图02 图片单张编辑界面
海量素材分门别类,实时更新
美图淘淘的好用与其拥有的海量美化素材以及边框是分不开的。所有美化素材均是针对网店美化所专门设计的,且根据不同的应用类别(比如男装、女装、促销、新品)分门别类,非常便于查找。这些漂亮又实用的美化素材完全免费而且实时更新,点击即添加,再也不用为找不到合适的美图素材而发愁啦!
如图03所示,立秋之际美图淘淘的应季美化素材也已经更新出来,“秋装新品”、“限时秒杀”等热门促销宣传语的加入,相信可在这个秋天为各位卖家带来持久的网店高人气。
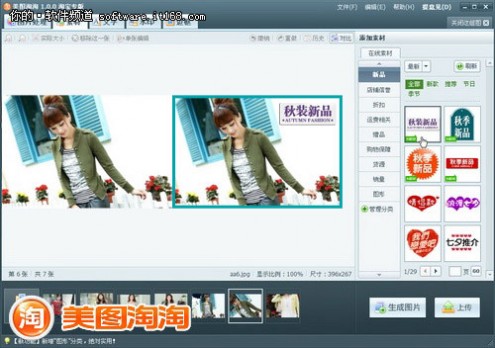
▲图03 美图淘淘图片美化示意
除此之外,美图淘淘还拥有功能强大的文字添加功能。只要你敢想,任何超炫的文字效果都可以制作出来。如图04所示,使用软件内置丰富的网络字体,为图片配上了一段简短的描述说明,整体效果就又不一样啦!对了,还有水印功能哦,防盗链店名宣传都用得上!

▲图04 美图淘淘文字添加效果
本地一键上传淘宝图片空间,轻松上架
将宝贝图片上架到网店,图片上传是必经的过程。通过美图淘淘,不仅可以批量完成图片美化,就连图片上传也可一并完成,而且是一键上传到淘宝图片空间,后期网店调用将非常方便。如图05所示,整个上传过程也是相当方便的,通过美图淘淘直接登录淘宝账号,选择好要上传的图片及上传路径一键即可完成。完成上传,亦可方便的直接复制图片链接地址,完成网店上架工作。

▲图05 上传至淘宝官方图片空间
万事开头难,开网店新手卖家事事都要亲历亲为,既无PS基础又想自己搞定网店装修、图片美化,美图淘淘这个P图工具就一定不能少。一条龙式的操作过程让没有经验的店主也能轻松掌握,最重要的是经过软件简单的渲染后,你的每一张宝贝图片都将得到一次彻底的美化洗礼!
美图淘淘是什么:
美图淘淘是一款专为网店卖家设计的批量图片处理软件,它拥有包括图片处理,添加装饰素材、边框、文字等修图软件的常用功能,最为特别的是用户可同时对多张图片进行处理,所有操作都是“一步动作,批量同步到所有图片”。
二 : ps怎么修改图片文字
[ps文字处理]ps怎么修改图片文字——简介 [ps文字处理]ps怎么修改图片文字——知识点
[ps文字处理]ps怎么修改图片文字——知识点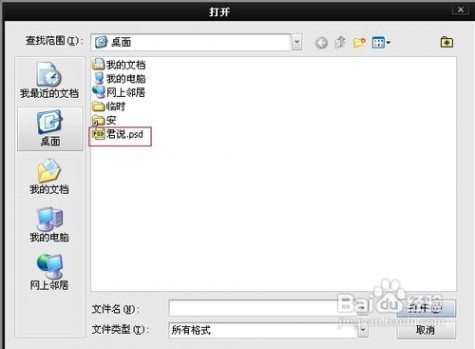




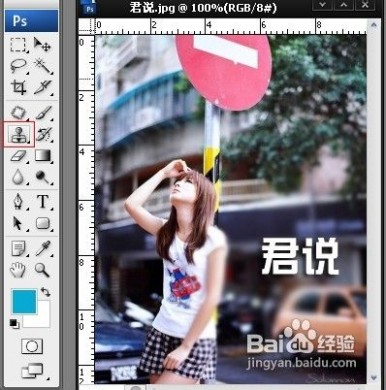
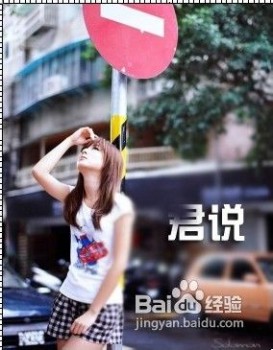

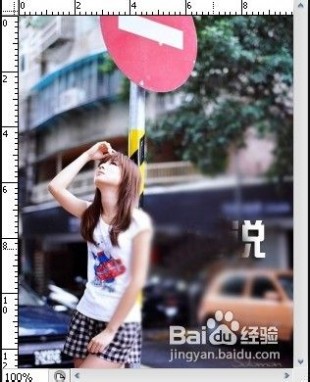

三 : PS产品的修图
首先找一个素材杯子(不管是什么都可以)我找的比较简单,因为群里新手多,只是为了大家学习交流
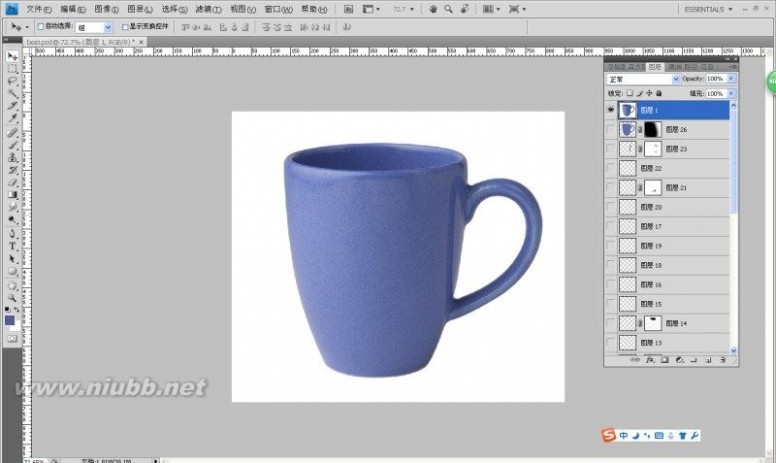

然后我们想办法把轮廓用钢笔抠出来,反正不管你想什么办法,把轮廓搞出来就可以

就是这样的东西,然后填充颜色,当然和杯子主体颜色一样
因为杯子表面有一点点的东西,所以我们要添加杂色
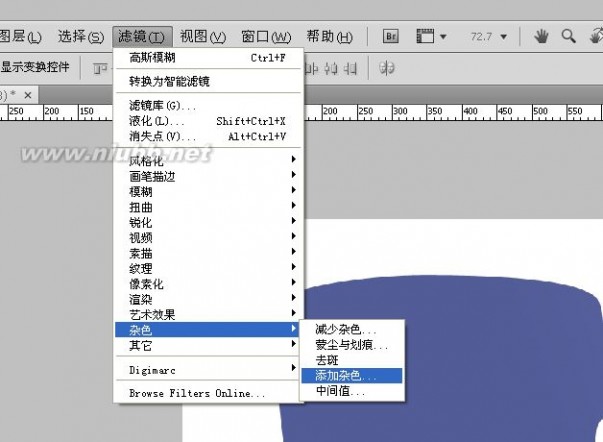
效果是这样的
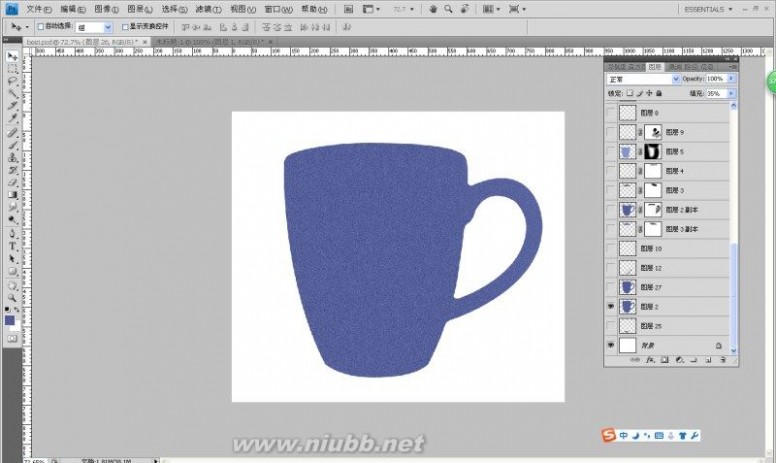
感觉是不是杯子的雏形,O(∩_∩)O~萌萌哒
现在画个杯子口,颜色填深一点,稍微加点模糊

感觉很像一个杯子了
接下来我们做细节处理,往往关键在于细节
细节就不一个个展示了,其实做法一样
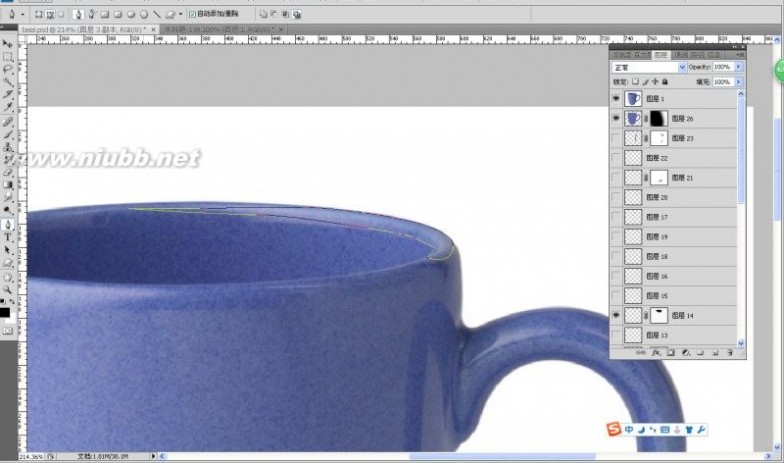
先抠图,钢笔,在原来杯子上面把色块抠粗来,大致样子
然后变成选区(ctrl+回车)

然后填充白色
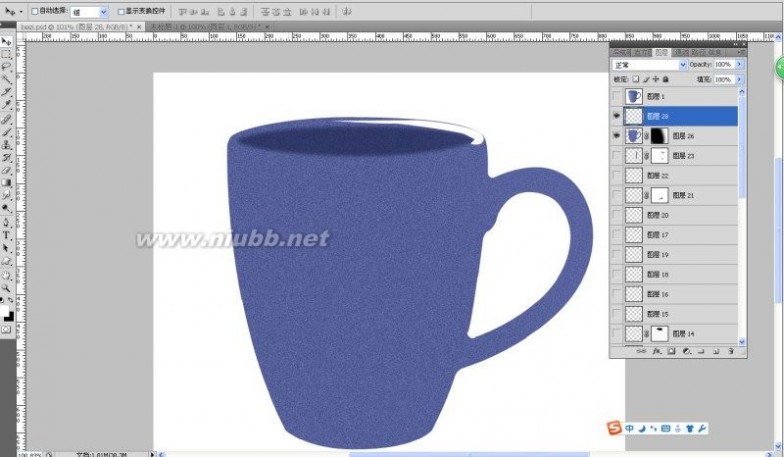
然后滤镜,高斯模糊,注意调整力度
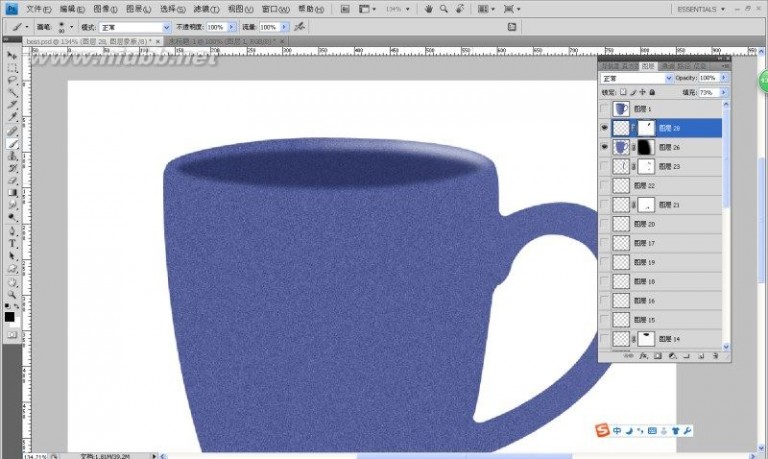
适当的调整透明度一下,边缘用蒙版擦一下(擦的时候注意调整画笔硬度软一点,看效果)
然后一个个色块做
杯子口用蒙版擦一下,调整画笔的透明度(适当调整)
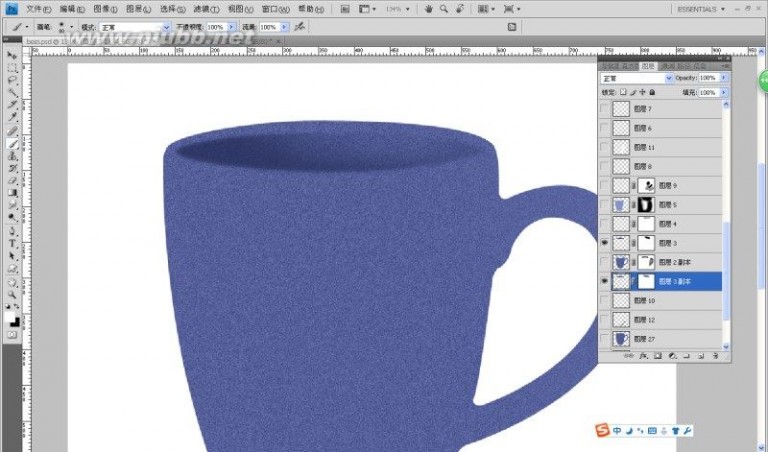
感觉还不错
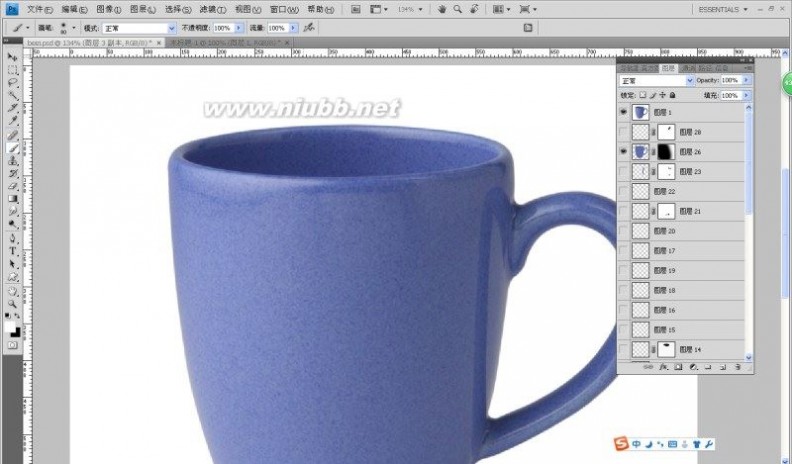
杯子是很多高光色块和阴影色块
都是用上面的方法可以完成
杯子口,方法如上

杯子把手,方法如上
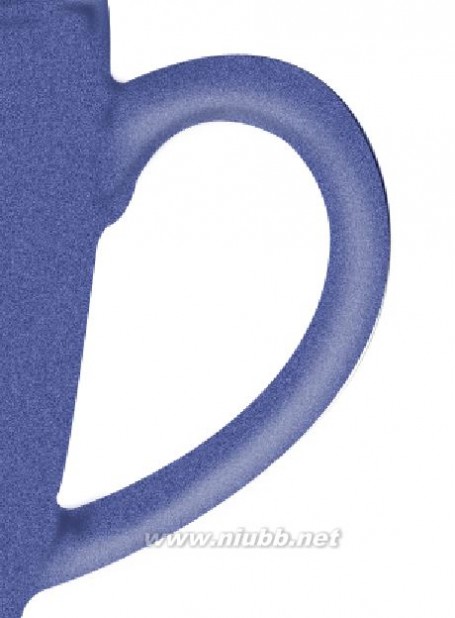
完这些细节
效果如下

是不是感觉- -有点像了
白色高光,这里就是怎么做呢,钢笔画一条线

然后画笔大小调整到3,硬度100,点击路径中的画笔描边选择模拟压力
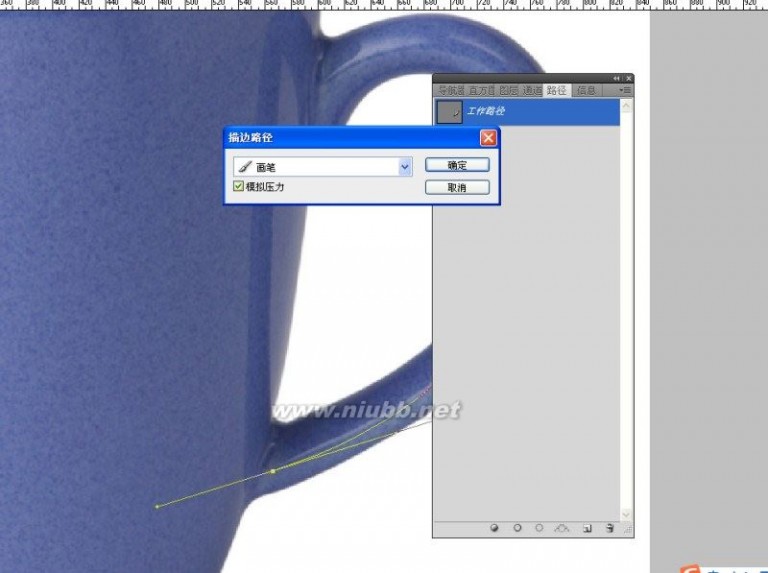
效果如图
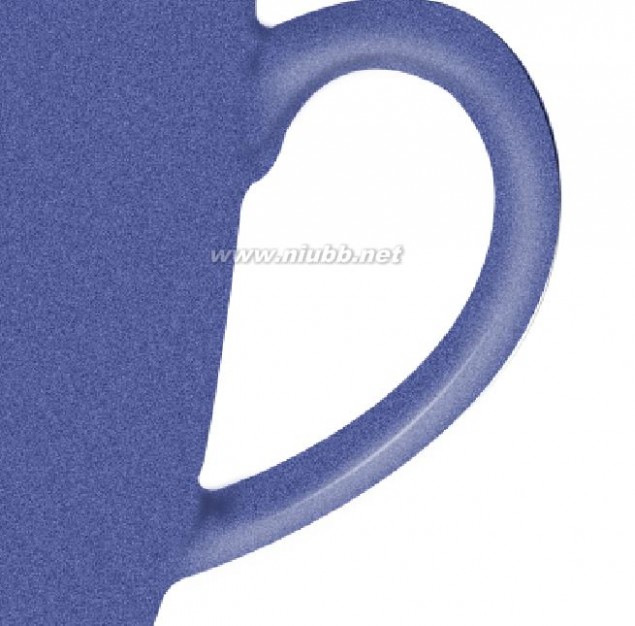
感觉还不错,接着画个把手倒影,还是先钢笔抠图,然后填色,边缘蒙版擦一下,调整透明度适当

感觉效果怎么样有点样子了,
做个大高光,方法一样,抠图,然后模糊,调整透明度,蒙版擦边缘

阴影也是一样的效果,看上去蛮逼真了
还有一点就是杂色直接加上去感觉很假
所以在这个基础上,在最上面加一个杯子图层(最开始的杯子轮廓),填一样的颜色,透明度调整,那看上去杂色效果就在杯子里面了,杯子把手也加阵营的效果,效果如图

是不是感觉杂色包在里面的样子
当然作者表示我做了杂色以后还做了模糊效果,因为纯粹加杂色会感觉很假,当然大家可以试试
最后加个阴影

怎么做大家应该很熟悉了,抠图,模糊,呵呵
最终效果对比看看

感觉差不多,想改进还是用原来的办法一步步改,看个人水平吧!最后推荐我们的学习交流群,希望想学习的新手能加入,淘宝美工学徒,ps设计爱好者都可以加
淘宝美工PS学习设计群
424629625
如果觉得不错就点个赞吧!
四 : PS精修人像图片
如何利用photoshop来精修人物图像,DB也就是中性灰磨皮,本教程简略介绍用这种方法修图的基本过程。虽然介绍的比较简单,不过基本的几个步骤都有说明,这是修图中比较重要的,如果能够很好的掌握这套方法,以后的修图将会非常简单。

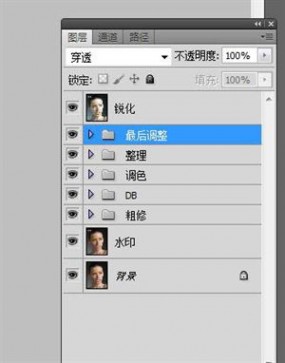







五 : ps给非纯色图片修改文字
昨天学习了怎么修改单一色修改文字,那如果我们所要修改的图片的背景色比较复杂,那昨天的办法就行不通了。那究竟该怎么操作呢?
步骤
第一,下载ps。

第二,打开ps,我的界面如下。
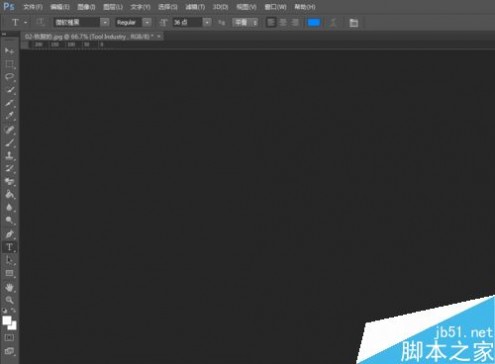
第三,打开一张图片。

第四,我要修改图片中的文字。大家看到这张图会觉得非常简单,所以为了演示效果,我会用不和谐的因素。
选到图章按钮。
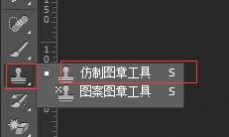
按下 alt键,鼠标单击你需要填充要修改的文字部分的颜色,我这里点击的是红色标注的黑色。
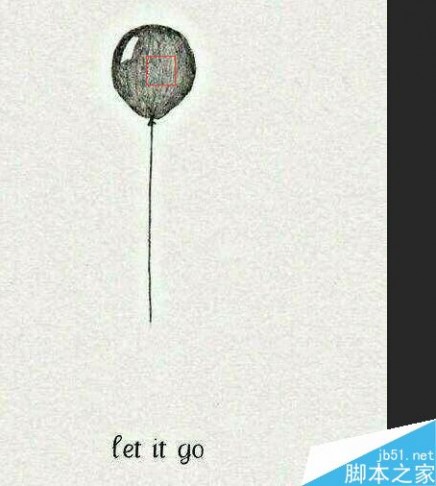
松开alt键,用鼠标去“擦”文字的时候会发现,文字不见了,取而代之的是刚刚选中的颜色。
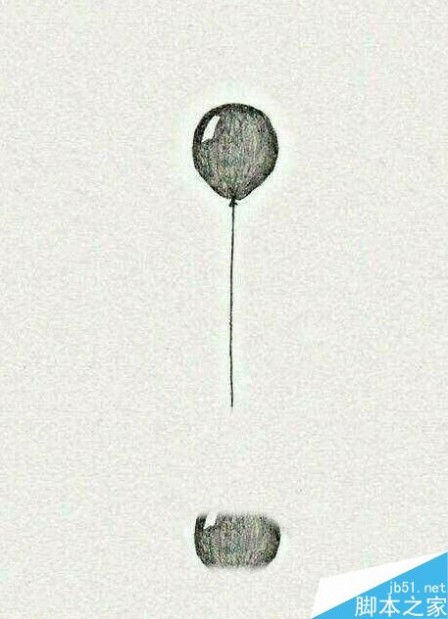
然后选中文字工具,添加文字,并设置样式。


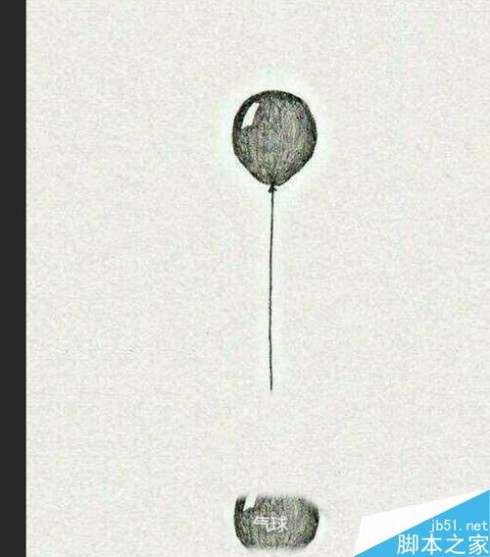
注意,如果需要对图片进行其他操作的时候,一定要在图层那里选择背景色,否则焦点是停留在刚刚操作的文字上的,你无法对背景图再进行其他任何操作。
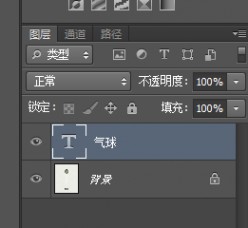
以上就是ps给非纯色图片修改文字方法介绍,操作很简单的,大家学会了吗?希望这篇文章能对大家有所帮助!
本文标题:ps批量修改图片大小-批量修图美图淘淘教你不用PS照样开网店61阅读| 精彩专题| 最新文章| 热门文章| 苏ICP备13036349号-1