一 : Win8/Win7系统下用IE11浏览器调试js脚本
[ie11 兼容模式]Win8/Win7系统下用IE11浏览器调试js脚本——简介
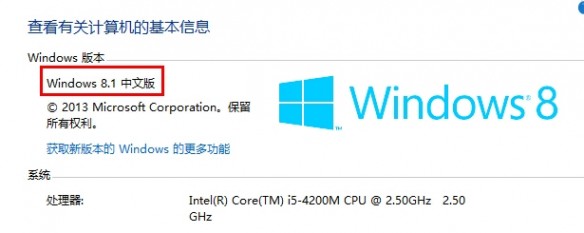
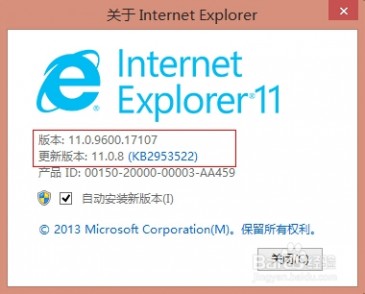
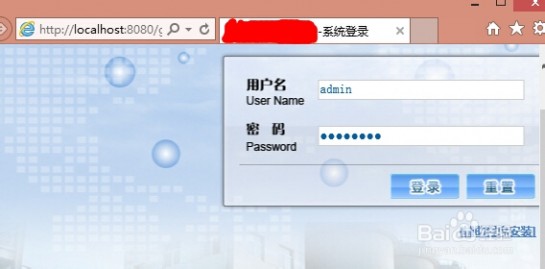
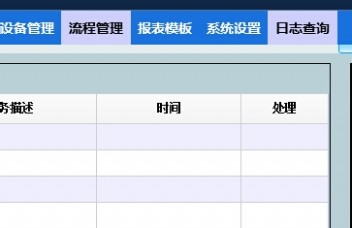
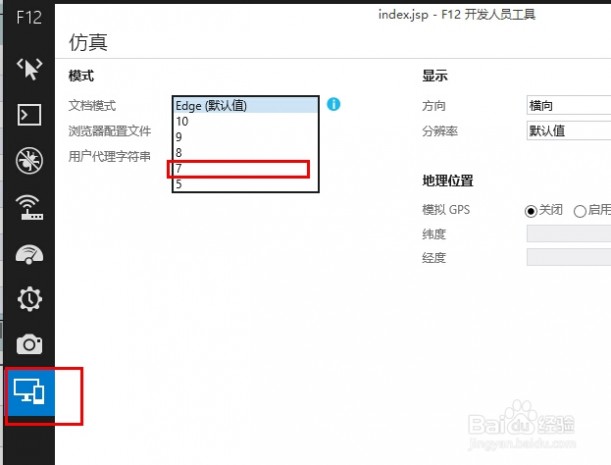
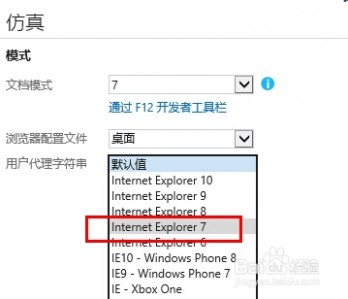
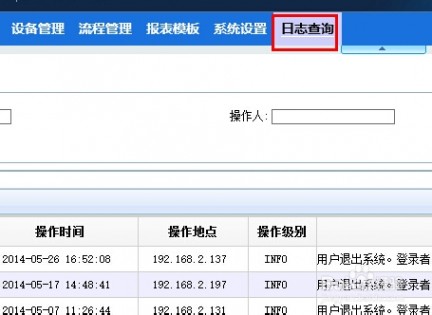
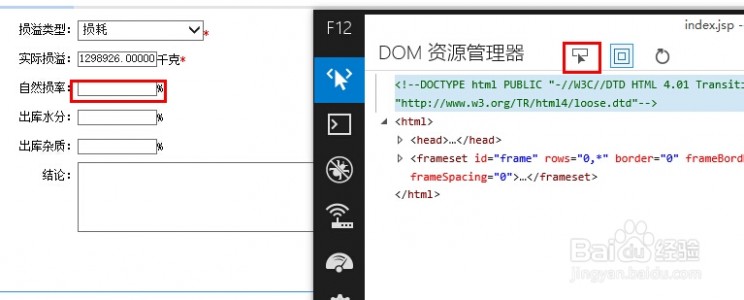


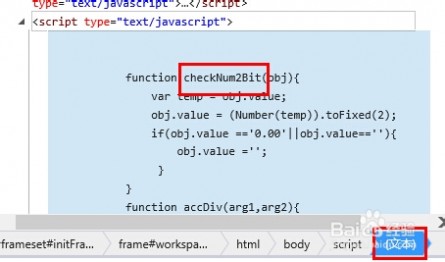

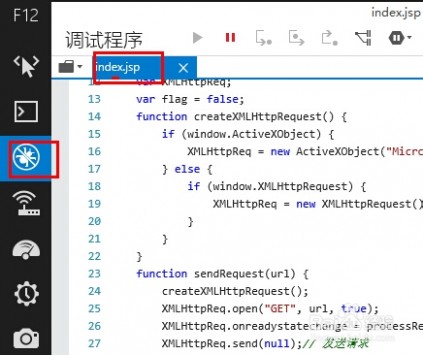
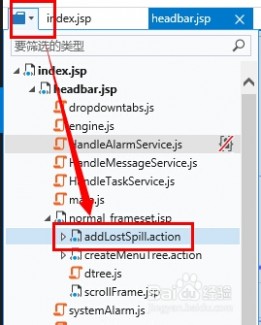
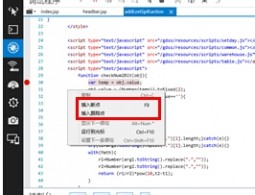
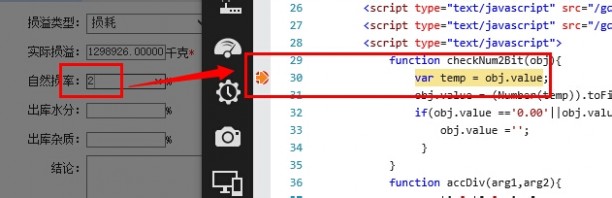
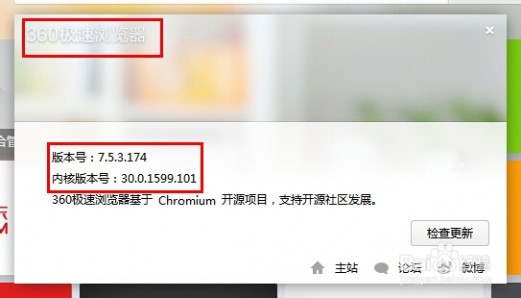
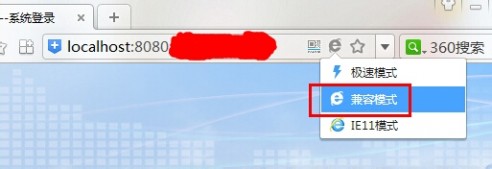
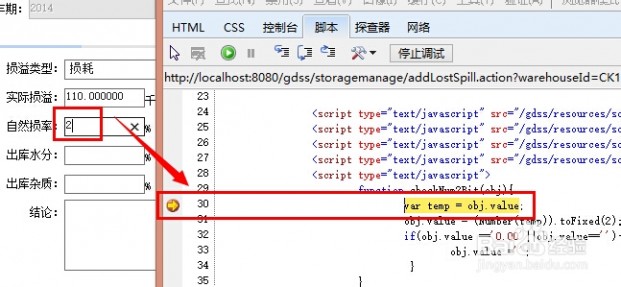
二 : Win8下安装Win7实现双系统图文教程
Win8系统发布已经有两周了,如今新购买的不管是台式电脑还是笔记本多数默认已经安装Win8系统,对于很多朋友来说,其实Win7都还没有完全上手,毕竟

Win7才流行不久。(www.61k.com)那么对于还想使用Win7的朋友该怎么办呢?最好的解决办法是安装双系统了,也就是在电脑中同时安装Win7与Win8操作系统,可能很多菜鸟朋友来说,安装系统太难了,我不会怎么办?下面告诉大家一种非常简单的系统安装方法,在Win8系统下安装Win7就像在电脑中安装软件一样,相信每个菜鸟都可以学会Win8下怎么安装Win7双系统。
猜你还喜欢:Win8哪个版本好 Win8各版本区别。
Win8下装Win7图文教程
之前安装系统对于很多童鞋来说,可能都会觉得比较难,因为不管是在XP还是Win7系统,我们一般采用的是光盘或者制作U盘系统安装系统,安装过程中会涉及比较繁琐的设置,并且还会遇到一些英文界面,令不少菜鸟朋友忘了却步。不过大家别忘了Win8系统已经开始支持ISO光盘镜像文件,也就是说,我们可以直接在Win8电脑中下载Win7镜像文件,可以直接打开安装,因此Win8下安装Win7其实就像是在电脑中安装软件一样简单,因此对于每个朋友来说,Win8安装双系统就特别简单了,废话不多说,下面一起来看看Win8下怎么安装Win7吧。
第一步:在Win8电脑中下载Win7镜像文件
win7 win8双系统 Win8下安装Win7实现双系统图文教程
首先我们只需要到网上下载Win7系统镜像ISO文件,可以下载的地方很多,大家可以百度搜索下,直接在百度搜索

“Win7系统下载

”大家可以找到很多网站都可以免费下载Win7镜像文件。(www.61k.com)
下载Win7系统镜像文件
第二步:直接双击Win7镜像文件,找到运行文件
如上图,下载好了Win7镜像文件后,由于Win8自带有虚拟光驱功能,可以直接打开镜像文件,因为我们需要直接双击打开IOS镜像文件,之后即可进入IOS文件夹,在里面我们找到运行文件"Setup",直接点击运行即可,如下图:
双击Win7镜像运行文件
win7 win8双系统 Win8下安装Win7实现双系统图文教程
第三步:Win8下像安装软件一样安装Win7 双击Setup运行文件即可开始安装Win7
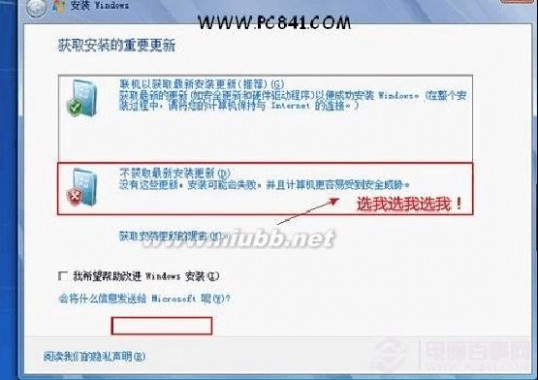
系统了,和安装普通软件一样,一步步按照提示安装即可,首先进入的第一步的安装。(www.61k.com]在安装第一步的选项时,记得选择第二项,选择“不获取最新安装”,选择此项安装回更简单快捷(WWW.PC841.COM),如果选择第一项会下载一些更新文件,会比较慢,并且需要联网状态进行,一般不建议选择。还是为了简单快捷,直接选择第二项吧,如下图:
选择“不获取最新安装”
之后点击下一步,下面安装选择就简单了,首先点击“我接受许可条款”再点下一步,这些和普通软件安装都差不多了,如下图:
win7 win8双系统 Win8下安装Win7实现双系统图文教程
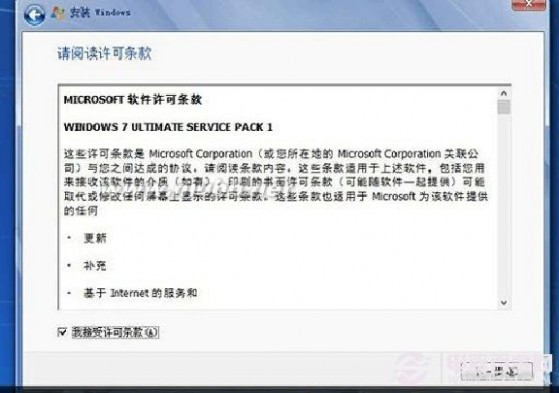
我接受许可条款

再下一步,则建议大家选择“自定义安装”,如下图:
选择“自定义安装”
再到下面就到了我们选择将Win7安装在哪个盘了,最好选择一些可用空间较大的盘,这里选择也没什么讲究,也不一定要新盘,但为了以后资料查找,我们建议大家还是选择一个里面没有放文件,并且具有一定剩余空间(至少大于10G)的盘符。(www.61k.com]另外如果你
win7 win8双系统 Win8下安装Win7实现双系统图文教程
不想要Win8系统了,可以直接将此Win7安装到Win8盘符进行覆盖,那样最后就只剩下win7了,一般不建议这样操作,安装双系统其实更好使用,具体大家自己决定。(www.61k.com)
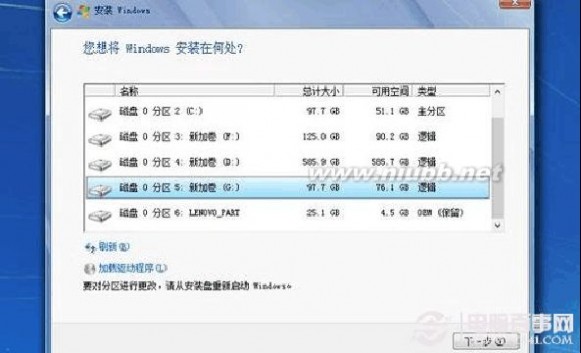
选择Win7

需要安装到的盘符
选择好安装盘符后,再下一步就是系统正式安装了,等待Windows7安装完成即可,安装完成后,系统会自动重启,直到完成,自动安装完WIN7系统后,会自动重启,重启后正常进入Win7的安装步骤,我们只需要一路点击下一步,即可完成Win7的安装,如果我们没有覆盖原来Win8,那么在Win7下面还可以访问Win8系统盘文件,比如Win8下的桌面,在Win7中也可以调用,到此Win8下安装Win7系统就结束了,我们电脑就已经成功有两个系统了。
相关推荐:Win8怎么关机 Win8关机方法大全
Win8下Win7安装完成
win7 win8双系统 Win8下安装Win7实现双系统图文教程
接下来我们还可以设置一个默认系统,也就是开机到底进默认哪个呢?我们可以进入系统的引导设置,方法是,不管是在刚才进入的Win7系统里,按
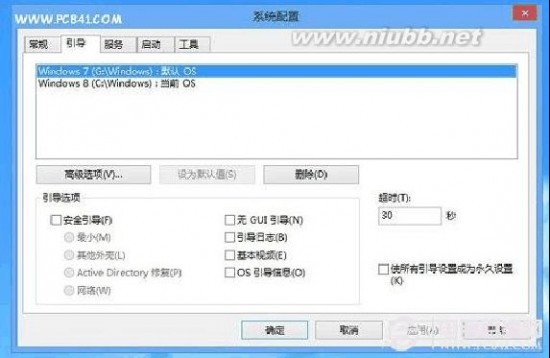
Win+R

组合键,打开运行对话框,然后在运行对话的文本框里输入" msconfig ",然后按回车键(或点击确定)即可进入系统配置了,然后我们切换到“引导”菜单下,选择一下引导系统的顺序即可,排在第一的就为默认启动的系统,设置完了,别忘了点击底部的确定哦,如下图:
扩展:mac 双系统 图文教程 / win8双系统安装教程 / win8.1双系统安装教程
设置默认系统引导项
在Win8下安装Win7后,电脑开机启动菜单变为非WINDOWS UI的老样式,这一引导有两大好处,WIN8崩溃之后也不影响进入WIN7;同时选择进入WIN7也不用重启。(www.61k.com)而如果是先装WIN7再装WIN8的话(WWW.PC841.COM教程),在WINDOWS UI下如果要选择WIN7则需要重启,WIN8如果崩溃之后则进不了任何系统,需要重装,如下图,我们要进入非默认系统,则可以在开机的时候,按电脑键盘的上下键选择即可。
双系统启动菜单可以自行选择需要进入的系统
win7 win8双系统 Win8下安装Win7实现双系统图文教程
介绍到这里,本文也进入尾声了,由于Win8支持直接打开镜像文件,因此安装系统,并不要我们之前Win7或者Win XP系统那样借助虚拟光驱软件或者将镜像文件写入U盘制作启动项,我们只需要向安装软件一样安装Win7,对于菜鸟朋友来说,Win8下安装系统将变得异常简单,人人都可以上手了,如果大家即喜欢Win8又喜欢Win7那么安装双系统是最佳选择,并且双系统,也不必担心系统奔溃等问题,有兴趣的朋友不妨学习下哦。(www.61k.com)
扩展:mac 双系统 图文教程 / win8双系统安装教程 / win8.1双系统安装教程
三 : 预装win8系统下安装win7组成双系统
预装win8系统下安装win7组成双系统
现在笔记本出厂都是预装win8系统,可是有些人依然习惯使用win7,今天来分享下预装win8下做win7双系统。(www.61k.com)本人为dell-14r
新灵越系列,其他品牌大同小异。(事前准备:win7为64位安装版,自行下载。自行分区硬盘,作为win7系统盘)
此教程仅适用于出厂预装win8电脑。
因为预装win8的基本都采用UEFI启动,首先要启动时F2进入BIOS界面security boot关闭,

win7下安装win8 预装win8系统下安装win7组成双系统
然后还原为win7支持的启动模式,设置Boot list Option为Legacy,也就从Legacy启动。(www.61k.com]
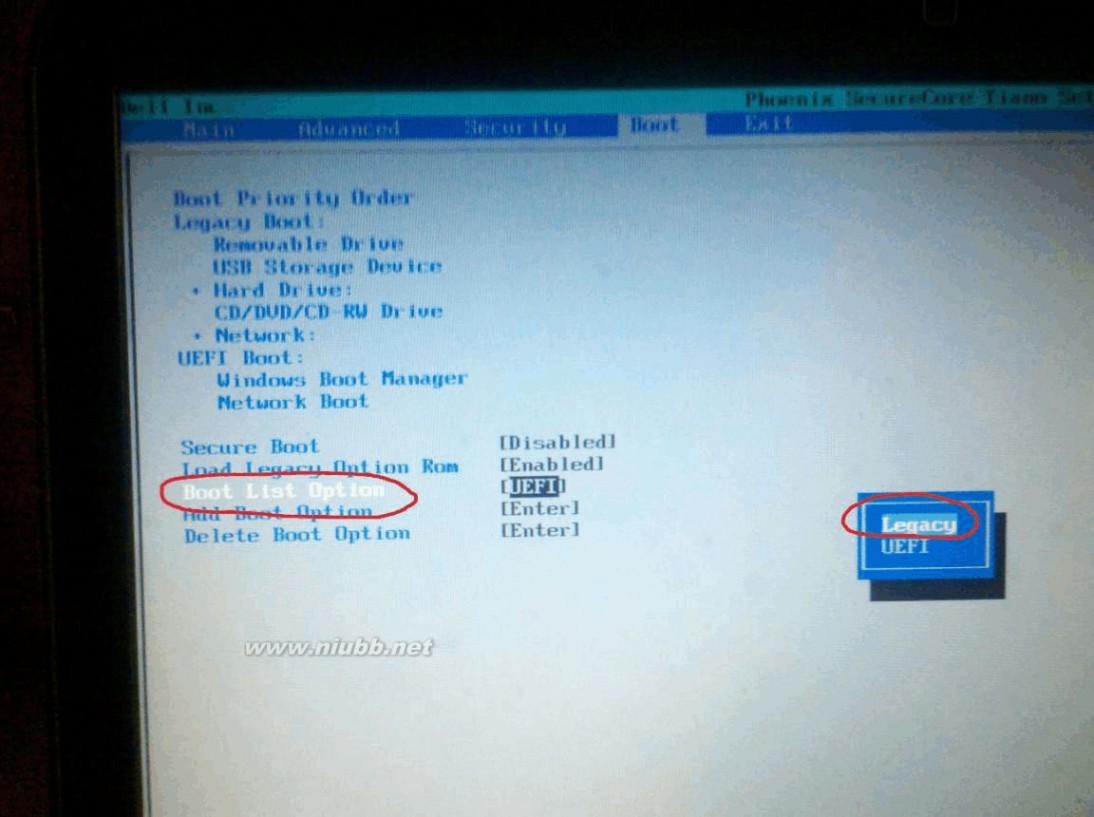
修改完BIOS,F10保存后重启,发现win8进不去了,出现黑屏,不要着急。
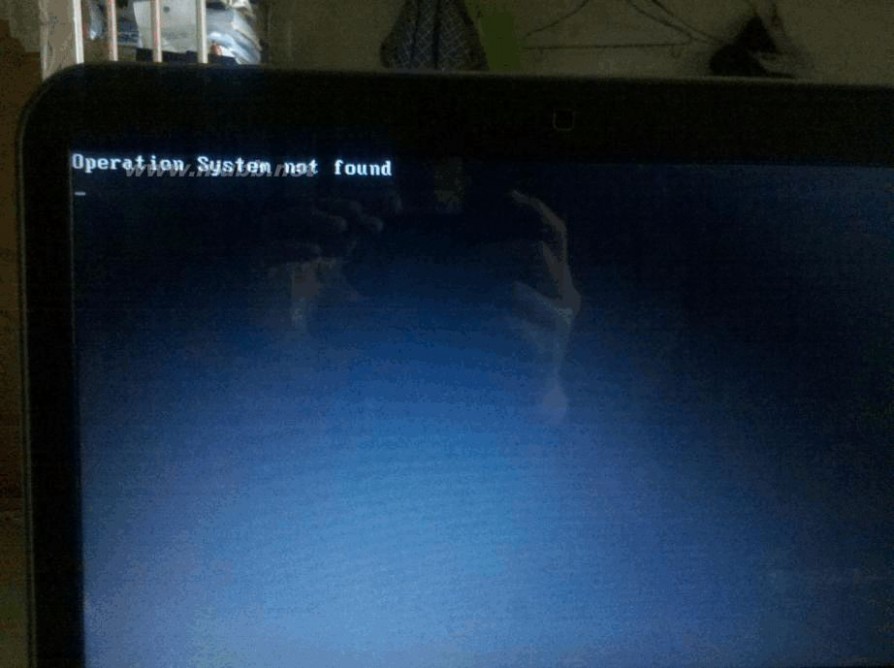
win7下安装win8 预装win8系统下安装win7组成双系统
Ctrl+Ail+Delete,重新启动,按F12进入选择启动项。(www.61k.com)

然后可以进入win8系统,打开准备好的win7镜像,
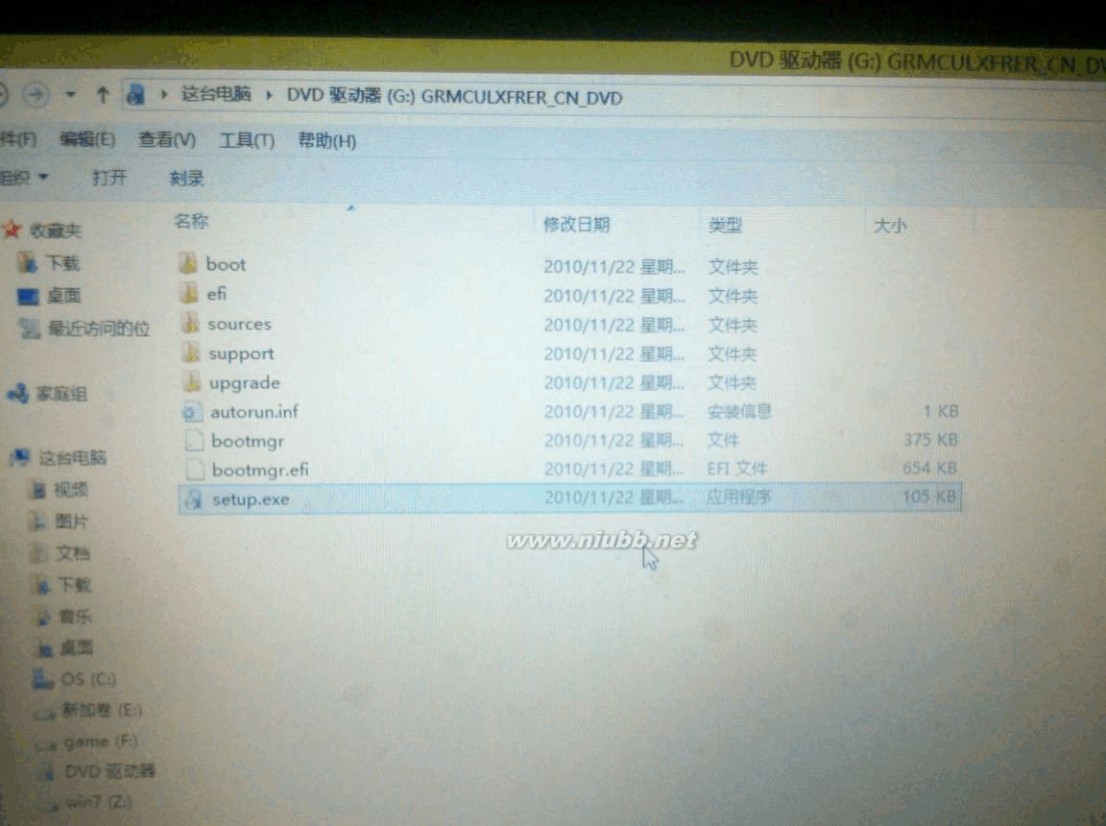
win7下安装win8 预装win8系统下安装win7组成双系统
因为win8本身支持镜像文件,所以安装的时候不需要什么辅助和软件,就像装一个普通软件一样,安装的时候选择自定义,安装进你打算安装的盘里(如果要做双系统不要安装到C盘,安装到之前准备好的win7分区盘,作为win7系统盘)。(www.61k.com]
安装过程中会自动重启。如果不会,请自行百度:如何安装
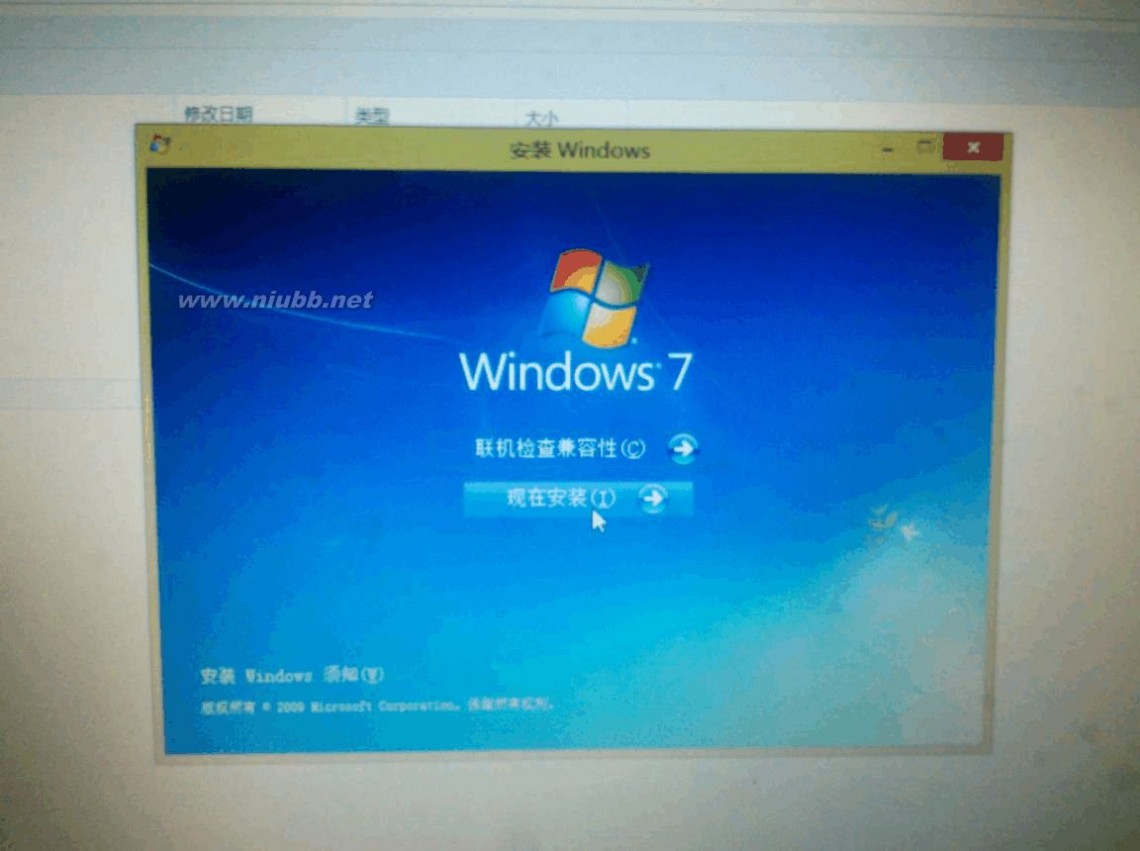
win7.
win7下安装win8 预装win8系统下安装win7组成双系统
重启之后win7安装完成,然后激活,之前有说GTP格式下win7不支持软件的激活,楼主之前也试过小马/万能激活神马的,发现确实不管用,不过愚者千虑,还是被我发现了,cw激活.
送上链接。[www.61k.com)
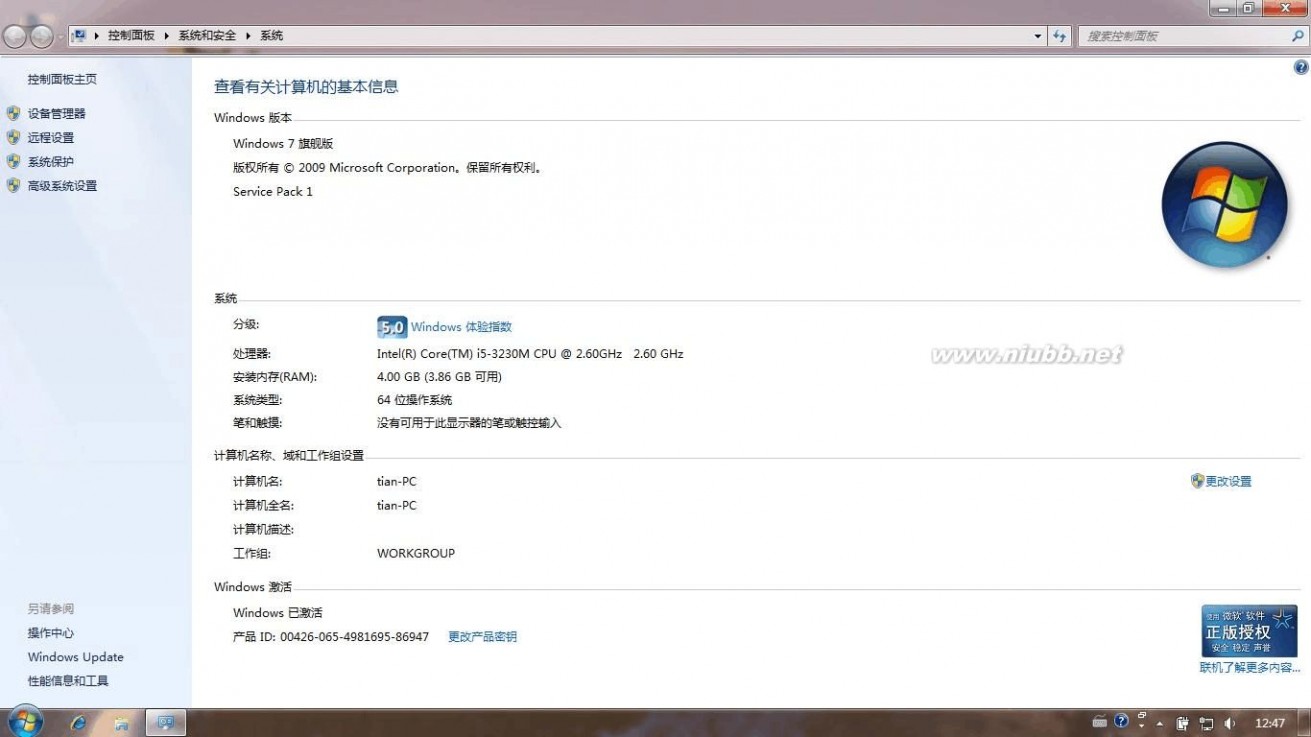
之后就是设置默认启动系统,把WIN8设成默认启动项,
WIN+R 输入
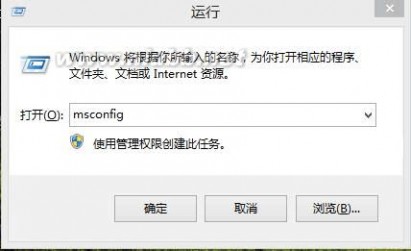
msconfig
回车后选择引导
win7下安装win8 预装win8系统下安装win7组成双系统
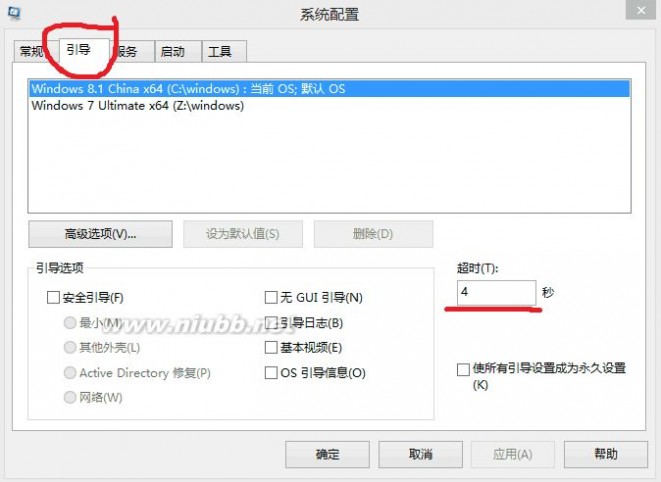
以上系统就安装完毕,但是如果设置win8为默认启动的基友不要忘记回bios把Boot list Option改回UEFI。[www.61k.com]
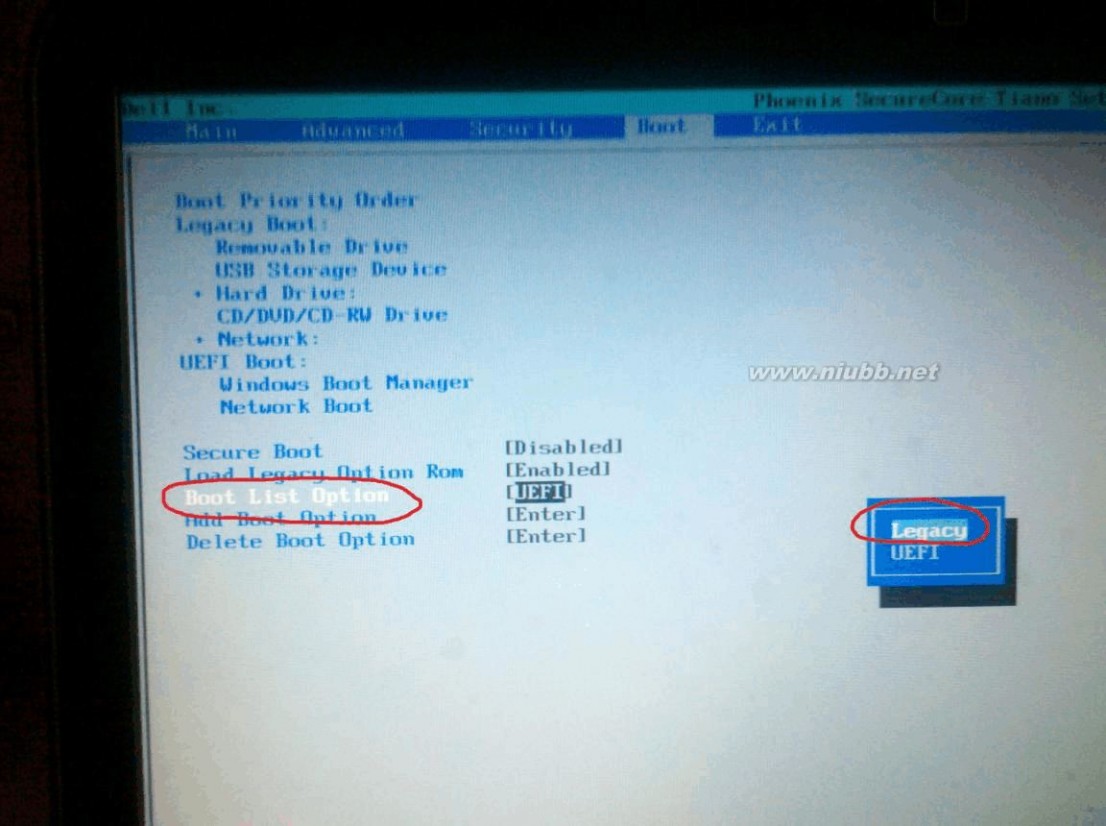
win7下安装win8 预装win8系统下安装win7组成双系统
F10保存重启,至此算是大功告成。(www.61k.com)
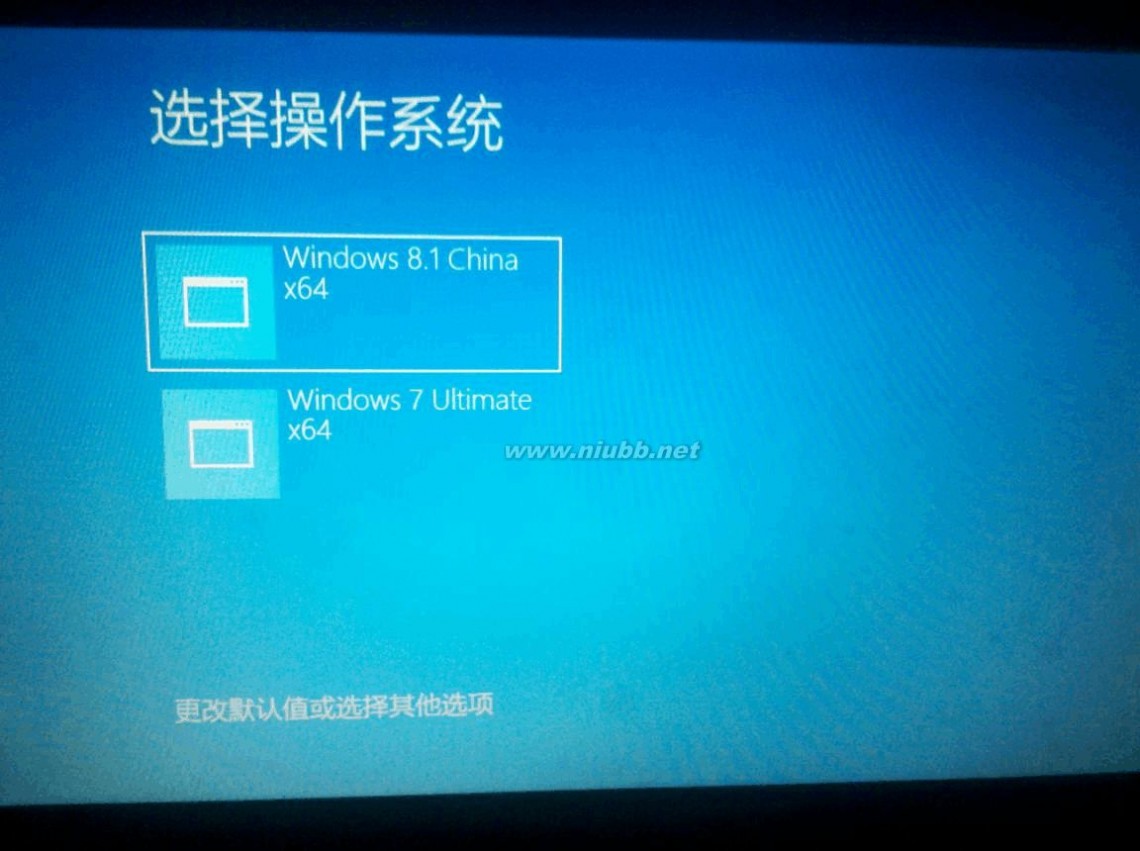
以上就是楼主预装win8系统下装win7的经验,希望对大家有所帮助。
61阅读提醒您本文地址:
四 : 在win7/win8下安装win10预览版双系统图文教程
由于WIn10预览版目前还有不少软件存在兼容问题,因此不大建议大家直接升级或者重装Win10系统,这里建议大家在win7或win8下安装win10双系统,既可以体验Win10,又不影响原来的n7/win8系统使用。下面61阅读为大家送来在win7/win8下安装win10预览版双系统图文教程,有需要的朋友快点来看看吧!
工具/原料
nt6 hdd installer软件和win10预览版iso镜像文件
Win10预览版9860自制ISO镜像下载
一、准备工作:下载nt6 hdd installer软件和win10预览版iso镜像文件
nt6 hdd installer是在缺少物理光盘的情况下一种替代。极大方便了windows系统的安装。具体下载方法:我推荐您在360安全卫士的“软件管家”--“软件大全”里面搜索“nt6 hdd installer”下载即可。因为经本人亲身体验,此处的nt6 hdd installer为免安装版,非常好用。同时,需要知道360下载软件的位置,我的在E盘360Download文件夹下。因为一会儿需要复制出来下载好的nt6 hdd installer到F盘根目录。
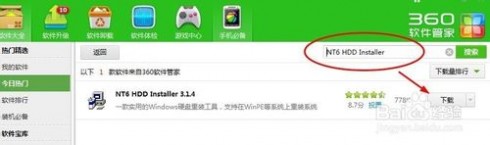
二、备份安装win10的本地硬盘的重要文件
比如,我的E盘剩余空间比较大,所以我确定E盘用来安装win10系统。所以提前把E盘的重要文件资料转移到F盘进行了备份。各位友友们也必须要做哦,防止安装中格式化磁盘丢失重要文件。
三、开始安装win7和win10双系统
首先,说下我的计划。鉴于我E盘空间比较大,我希望把win10安装在E盘,所以提前将E盘文件备份到了F盘。下面开始安装,找到下载好的win10预览版iso镜像,右击,选择“解压文件(A)”,然后选择解压到我的F盘,如下两图。这样做的目的是保证解压后镜像文件全部在硬盘根目录下。
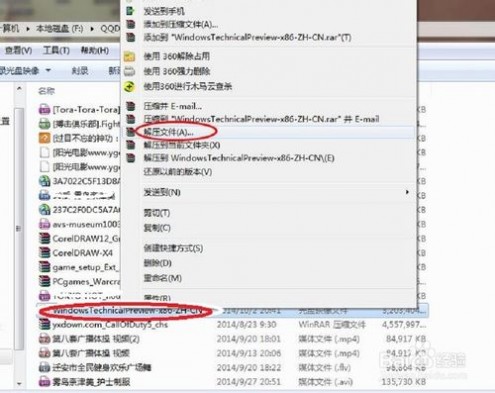
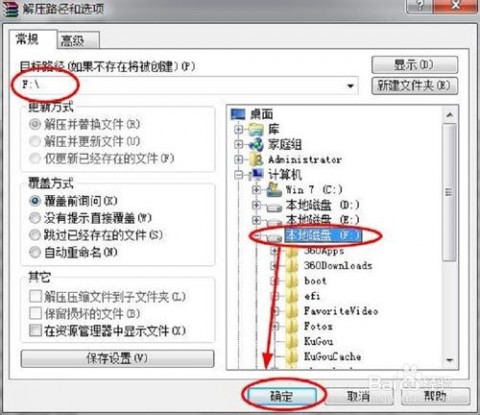
同理,找到刚才用360下载的nt6 hdd installer,复制到F盘下,右击解压到Nt6HddInstaller文件夹。
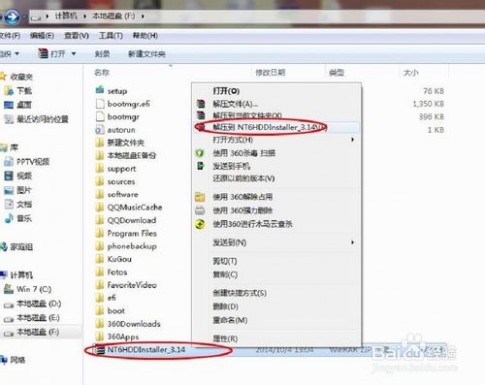
然后解压完成后,打开解压后的文件夹,把里面的nt6 hdd installer.exe程序复制到F盘根目录。至此,nt6程序和iso解压文件都已经位于F盘根目录,安装准备工作结束。
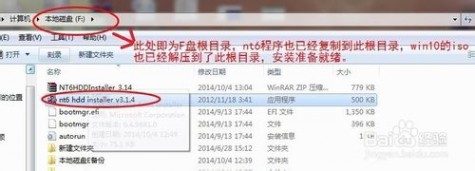
双击F盘根目录下的nt6 hdd installer.exe文件,(还有,如果您已经开启了360等安全软件,请暂时关闭退出360,防止其误报系统威胁)。点击蓝色框中的“安装”,如下图。

之后,nt6程序会自动重启,显示已经识别到win10预览版系统安装文件,模式1和模式2安装成功。然后,我们点击重启即可。

重启之后,电脑就会进入安装模式选择界面。如下图。选择nt6 hdd installer mode 2,回车。

然后windows10安装系统开始加载文件。

进入选择安装语言界面,选择中文简体,单击下一步。

单击现在安装。
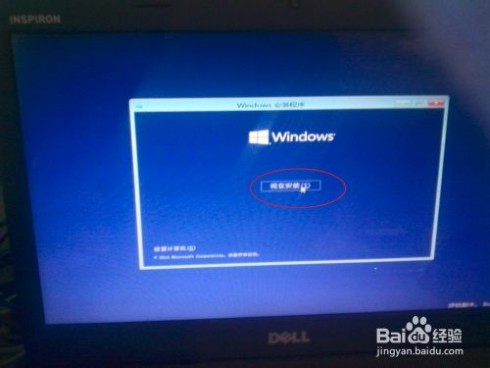
选择第二项“自定义:仅安装windows”。

安装程序正在启动ing,等待。

勾选“同意许可条款”,点击下一步。

安装win7和win10双系统的关键步骤到了!选择win10安装在哪儿?我的win7已经在c盘,所以这里不能选择C盘,我已经说了要安E盘,所以选择E盘,然后点击下面的“格式化”,弹出的警告框中单击“是”。(注意:从上到下依次为CDEF盘)
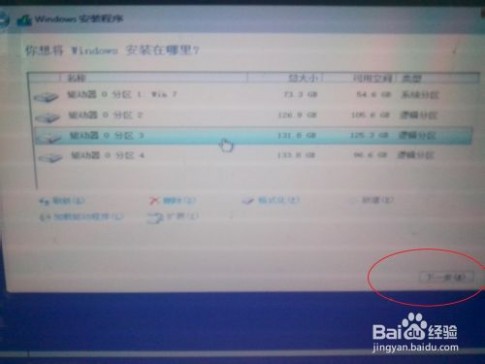
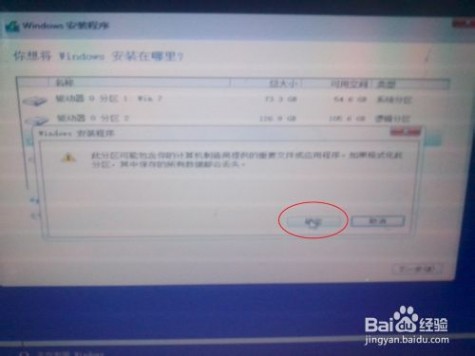
之后,格式化E盘完毕,保持选中E盘的状态!别选错!然后单击下一步。

然后显示安装程序需要程序才能继续。

重启完毕后,会自动进行安装操作了。静等win10新系统吧。
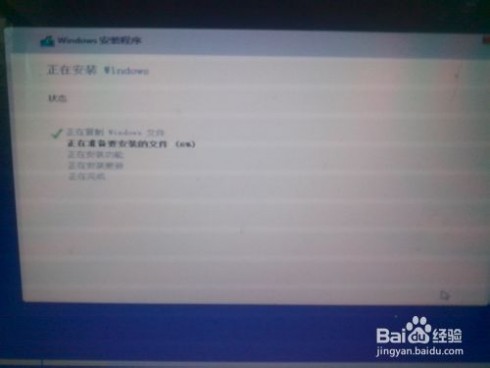
安装过程大约10分钟左右,然后会重启,这时候就会显示win7和win10双系统选项了!选择windows Technical Preview,回车。
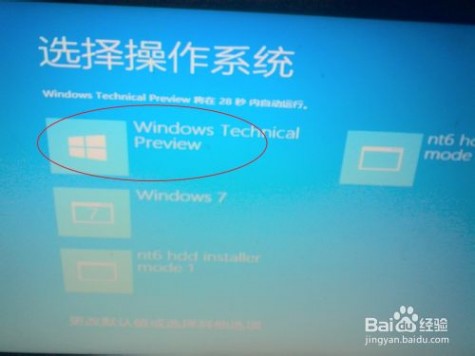
接下来就是设置win10的上网、设置、登录的东西了。很简单了。

单击下一步。

系统检测网络连接,由于本人用的是无线路由,输入路由密码之后就设置完成。也就是说这时候我已经连上了网络。

接下来设置账户,这里需要一个Microsoft账户,如果没有可以点击下面的创建账户,然后填好姓名、邮箱、密码等信息,确定提交,然后微软发来一封验证邮件到我的邮箱,我看了邮件,输入验证码,继续下一步。

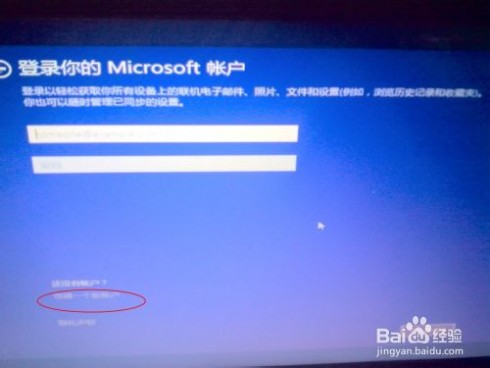

之后显示安装应用。

终于大功告成啦!!可爱又酷炫的win10系统终于横空出世了!

这时候我再看看E盘,总共126G,剩余105G,说明一个win10预览版系统就占用了21G大小。
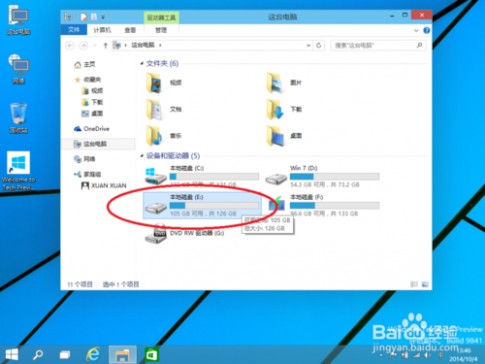
END
以上就是在win7/win8下安装win10预览版双系统图文教程,希望对大家有所帮助!谢谢阅读!
本文标题:win8下安装win7双系统-Win8/Win7系统下用IE11浏览器调试js脚本61阅读| 精彩专题| 最新文章| 热门文章| 苏ICP备13036349号-1