一 : 无光驱如何装系统:Ubuntu系统优盘安装法
本文将向读者介绍如何从优盘来安装Ubuntu系统。这种安装方法特别适合于哪些没有光驱的机器,尤其是超便携笔记本电脑,因为几乎所有的机器都支持优盘,这时,可以将优盘制作成一个可引导盘,然后将安装CD的内容复制到优盘,从而完成Ubuntu系统的安装。
主要步骤是:先制作可引导优盘,然后从优盘引导计算机,并从优盘安装Ubuntu系统,建议使用最新版本的Ubuntu制作可引导优盘。下面分步进行介绍。
一、可引导优盘制作概述
毫无疑问,从优盘引导是非常方便的,但前提是其容量必须足够大,至少要能够容纳安装CD内容(约700MB左右),所以建议最低容量为1GB。此外,我们还要用到一款软件,即SYSLINUX。该软件3.00之前版本只支持FAT16文件系统;从3.00版本开始,SYSLINUX也支持FAT32,但是建议使用FAT16文件系统,因为它的兼容性更好一些。
插好优盘,便可以运行dmesg命令或sudofdisk一l命令来查看系统为其分配的设备名。读者请注意,今后凡是遇到/dev/sdX1,请将其中的X替换为您具体的设备地址。
制作可引导优盘有两种方式,一种是自动方法,另一种是手动方式。对于自动方式,我们用两种软件自动完成启动优盘的创建,即Unetbootin和LiveUSBcreator,或者利用一个命令行脚本isotostick.sh来自动创建启动优盘。
二、自动方式制作启动优盘
Unetbootin是一款具有图像用户界面的程序,它可以在Windows或Linux系统下使用。该软件实现了从ISO文件自动制作可引导优盘制作的自动化,该软件具有两个优点,一是具有友好的图形用户界面,我们可以方便地用它来创建Ubuntu的启动优盘;二是它既能运行在Windows系统下,也能运行在Linux系统下,甚至可以直接从liveCD(即可以直接引导为可用Linux系统的CD。)下运行,其下载地址为http://sourceforge.net/dbimage.php?id=167328。
如果您需要激活原始的Ubuntulivecd启动菜单,例如如果你想禁用framebuffer或您想阅读Ubuntulivecd的帮助屏幕和cheatcodes的话,那么可以在UNetbootin安装完成后对您的优盘做如下修改:首先,删除SYSLINUX.CFG文件,或将其重新命名为SYSLINUX.OLD;然后,切换至ISOLINUX文件夹,将ISOLINUX.CFG文件重命名为SYSLINUX.CFG,最后将文件夹ISOLINUX移动最外层,并且将其重命名为SYSLINUX
LiveUSBcreator也具有图形用户界面,但是只能从LiveCD下运行。该软件可以从UbuntuLiveCD自动创建Ubuntu的启动优盘。方法很简单,首先运行LiveCD,安装LiveUSBcreator软件,接下来就可以通过系统管理菜单从启动优盘来安装Ubuntu系统了。
isotostick.sh是一个命令行shell脚本,它运行在Linux系统中。我们可以从http://www.startx.ro/sugar/下载该脚本,并通过下列命令制作启动优盘:
sudoapt-getinstallsyslinuxmtools
wgethttp://www.startx.ro/sugar/isotostick.sh
chmod+xisotostick.sh
sudo./isotostick.shubuntu-7.10-desktop-i386.iso/dev/sdX1
一定注意不要忘记用优盘实际分区名代替上面的/dev/sdX1。当该脚本试图复制符号连接/dists/stable和/dists/unstable时,会收到类似于“operationnotpermitted”的错误消息,这是由于FAT16文件系统无法处理符号链接所致,不过别担心,因为这对我们的工作没有任何影响。
好了,现在我们已经制作好了启动优盘,那么就可以从该盘引导并安装Ubuntu系统了,实际上接下来的安装跟从光盘安装没什么区别。
三、手动方法制作启动优盘
利用手工方式安装的过程为,使用SYSLINUX制作启动优盘;然后将Ubuntu光盘的内容复制到该启动盘,切记包括所有隐藏文件/目录;将isolinux目录重新命名为syslinux,并将文件isolinux.cfg更名为syslinux.cfg;将计算机设置为从优盘引导,重启后就可以从优盘安装操作系统了。
我们首先介绍如何利用SYSLINUX制作启动优盘。实际上,SYSLINUX是一个引导加载程序,它运行在MS-DOS/WindowsFAT文件系统上。大多数优盘都使用FAT文件系统,所以我们直接介绍如何给您的优盘添加SYSLINUX引导块:
1.安装syslinux。SYSLINUX同时支持Linux和微软视窗系统(该软件的可执行文件位于win32syslinux.exe)。欲了解更多信息可访问SYSLINUX主页:http://www.syslinux.org/。在UbuntuLinux操作系统下的安装如下所示:
sudoapt-getinstallsyslinuxmtools
2.将优盘插入机器,并挂载。一般挂载过程是自动进行的,如果您使用的Linux操作系统自动挂载优盘,可以使用命令-tvfat/dev/sda1/mnt进行挂载。注意,这里的/mnt是挂载点。如果你使用的是Windows,系统会自动为其分配盘符,例如F:。
3.制作启动优盘。如果您正在使用Linux并且按照上面的方法挂载了优盘,使用命令syslinux-s/dev/sda1来制作启动优盘。如果您使用的是Windows系统,并且优盘的盘符为F:,那么使用syslinux-s-mF:命令来制作启动优盘。
4.这时,优盘的根目录中会生成一个新的文件,名为ldlinux.sys。需要注意的是,这是一个隐藏文件,在Windows资源管理器中可能无法看到它,不过可以通过命令提示符下输入相应命令来查看,如dir/aF:。好了,现在我们已经可以从我们的启动优盘来引导计算机了,如果看到SYSLINUX的消息文字和提示符"boot:",则说明引导成功了。
需要注意的是,对于IDE磁盘,当我们从启动优盘引导系统后,硬盘显示为sda。
当使用Windows版本syslinux时,请务必使用-m选项以确保复制上ISOLINUX的主启动记录(MBR);否则,还会继续沿用原来的MBR,这样就不会指向您的syslinux.cfg文件了。
上面介绍了如何制作可引导优盘,下面我们开始介绍如何将Ubuntu安装光盘内容复制到刚刚做好的启动优盘。
当我们把Ubuntu的安装光盘的内容复制到我们的启动优盘的时候,要确保复制光盘上所有的文件和目录。同时还要注意,这里复制的是光盘内容,而不是安装CD的ISO映像,这一点请不要混淆。此外,要想复制光盘内容的话,我们不必将下载的ISO映像烧录到光盘上,在Linux下,您可以像下面这样挂载该映像:
mount-oloop/path/to/ubuntu.iso/path/to/mount/point
注意,一定要确保复制上所有隐藏的文件和目录。在Gnome中,按下组合键Ctrl-H便能查看隐藏文件。在MSWindows系统中,您可以使用下列命令(假设D:是CD-ROM驱动器盘符而F:是优盘的盘符):
xcopy/e/h/kd:*.*f:
当我们把安装光盘上的内容复制到启动优盘后,我们接下来就要把将各文件移动到根目录。对于使用syslinux3.35或更新版本制作的启动盘来说,这一步是不需要的。对于使用3.35版本之前制作的启动优盘,我们需要将下列目录中的文件复制到优盘的根目录中:
isolinux(所有文件)
casper(vmlinuz和initrd.gz)
install(所有文件)
好了,作为以上工作后,我们接下来要做的是调整SYSLINUX.CFG。
对于最新版本的syslinux,你只需要isolinux目录重新命名为syslinux,然后将此目录内的文件isolinux.cfg重命名为syslinux.cfg就行了。对于旧版本的syslinux,需要将文件isolinux.cfg更名为syslinux.cfg。然后编辑该文件,将所有路径中的/casper/和/install/全部删除,例如原来文件内一行内容如下:
DEFAULT/casper/vmlinuz
现在应改为:
DEFAULTvmlinuz
保存文件,并确保它被命名为syslinux.cfg。
调整SYSLINUX.CFG文件后,我们就可以从启动优盘引导系统了。设置BIOS,让机器从优盘引导,插入我们做好的优盘,就可以像从安装光盘一样来安装Ubuntu系统了。
安装结束后,编辑/etc/fstab,使得/media/cdrom0指向CD驱动器而不是优盘。如果您没有这样做的话,当您挂载优盘时会收到一条错误消息"Cannotmountvolume.Invalidmountoptionwhenattemptingtomountthevolume"。这是因为安装程序认为它正在从CD驱动器安装。
为了编辑/etc/fstab,需要首先打开它,命令如下所示:
sudogedit/etc/fstab
找到如下内容(通常是在文件底部):
/dev/sdb1/media/cdrom0udf,iso9660user,noauto,exec,utf800
我们在这一行开头处加上一个#将其注释掉,如下所示:
#/dev/sdb1/media/cdrom0udf,iso9660user,noauto,exec,utf800
当然,如果你喜欢您也可以把实际的cdrom挂载点重新命名为/media/cdrom0。
保存该文件,即可大功告成。
四、小结
本文详解了通过优盘安装Ubuntu系统的两种方法,一种是自动方式,一种是手动方式。其过程是,制作可引导优盘,然后从优盘引导计算机,并从优盘安装Ubuntu系统,由于具体安装过程跟从安装光盘一致,所以在此略过。
二 : 无光驱无U盘 硬盘安装Win7系统教程
硬盘安装Win7系统教程有很多,但大多都是用盗版Ghost硬盘安装器来装Win7,有极大风险。笔者的硬盘安装系统教程(Win7篇),教你在无光驱无U盘情况下照样顺利安装原版的Win7(非Ghost Win7)。本硬盘安装系统方法成功率极高,只要大家按照步骤一步一步做,硬盘安装Win7系统成功率绝对是达到99.99999%,有需要的朋友快点来学习吧!
所谓硬盘安装Win7方法,就是指不借助任何光驱或者U盘等外部硬件工具,只依靠软件来完成Win7系统重装的方法。然而,硬盘安装Win7方法只能在已经安装了跟支持Windows 7同步启动的PE(微软的小型维护操作系统)时才有效,否则必须借助U盘或者光盘来启动安装Windows7。也就是说,硬盘安装Win7方法不适合用于在没有Windows系统的新电脑上,也不适用于连Windows启动菜单都无法显示的情况下。
温馨提醒:硬盘安装Win7方法只适用于Windows系统还能正常安装软件或者预先安装了PE工具的情况下。
硬盘安装Win7教程分为四大步骤
第一:安装绝对PE工具箱(Win7 PE内核)
第二:重启电脑进入绝对PE工具箱
第三:用虚拟光驱加载Win7镜像
第四:用Win$Man安装Win7
如果真还有第五六七八九步,那就是等待系统安装完成、安装驱动,安装自己常用的软件,同步自己的数据等等琐碎事,那些大家都懂,笔者不再长篇大论,本文只详细如果硬盘安装Win7的方法!
硬盘安装Win7系统教程第一步——安装绝对PE工具箱
为什么笔者要推荐这款PE工具箱(跟通用PE工具箱是同兄弟),是因为这个绝对PE工具箱可以在Windows7下直接安装到Win7系统里,支持跟Win7系统同步启动,就算Win7系统某日崩溃了完全进不去,还能通过这个绝对PE工具箱进入PE来拯救你还没来得及保存的数据和重装Win7系统。
因此,如果想防范于未然,可以在系统还没崩溃的时候,预先安装好这个绝对PE工具箱,那不借助任何硬件工具来重装Win7也不是什么难事!
| 软件名称: | 通用PE工具箱(绝对PE的最新升级版) |
| 软件版本: | 3.3 官方正式版 |
| 软件大小: | 93.65MB |
| 软件授权: | 免费 |
| 适用平台: | Win9X Win2000 WinXP Win2003 Vista Win7 |
| 下载地址: |
温馨提醒:据绝对PE工具箱的作者介绍,绝对PE已经被整合到通用PE工具箱。(绝对PE和通用PE的安装Win7方法几乎一样)
一键安装绝对PE到硬盘上方法很简单,在Win7或XP系统里,双击打开绝对PE工具箱这个软件(图1),然后点击“下一步”还是“下一步”,设定一下开机启动时间为30秒,点击“安装”,等待1分钟左右就可以准备重启电脑进入下一步!
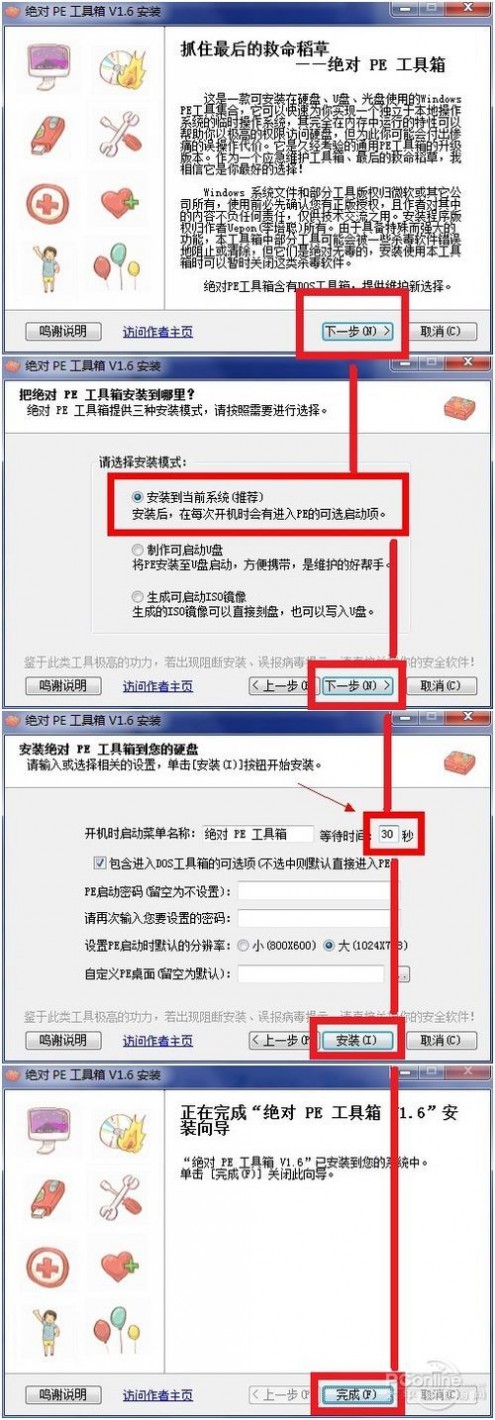
图1 安装PE到硬盘上(点击图片查看大图,下同)
注一:图1中的时间默认是3秒,笔者设定为30秒,是为了方便大家更容易进入PE(至于为什么这样说,有些东西只能自己亲身体会才能明白)。
注二:由于PE的权限极高,用户可以在PE里面为所欲为,如果不想其他人轻易进入你的PE,请加密!或者在想重装系统的时候才安装这个工具在Windows7里。
绝对(通用)PE的版本可能会随着软件的更新而有所变化,但大概的安装方法几乎不变。只要自己理解了每一步是干什么的,万变不离其宗,一通百通。
至于为什么选择安装Win7而不是XP,因为Win7已经是最主流的系统,而XP也因为已经10岁高龄开始不能满足大家的需求。Win7好不好用,用过就知道!至于为什么不介绍Ghost版的Win7安装方法,笔者只能说,只有原版正版的Win7系统才能让你用得安心。
-----------------------------------------------------------------------------
硬盘安装Win7系统教程第二步——重启电脑进入绝对PE
安装完绝对PE工具箱之后,下一步要做的就是重启进入绝对PE工具箱里面。只要进入了PE,无论你想格式化你的C盘,还是要删除什么核心文件,一切让你为所欲为!硬盘安装Win7,就是从进入PE开始!
重启电脑之后,如果第一步设定了启动菜单中的时间是“30”秒,那么图2这个界面就会显示30秒钟,如果用户没有任何反应,自动进入默认的第一个选项——Windows7系统!

图2 通过“↑↓”选择“绝对PE工具箱”
等待1到3分钟之后,相信大家都能看到如图3所示的PE界面。请不要看错,这不是Win7界面,而是PE界面!

图3 顺利进入PE系统
不管PE长得跟Win7有多像,PE都无法取代Win7,也不能当系统来使用。但可以在必要时刻帮你在系统崩溃的时候迅速取回你来不及取回来的文件!
进入PE之后,接着就要用虚拟光驱来加载Win7镜像文件了!
硬盘安装Win7系统教程第三步——用虚拟光驱加载Win7镜像
在这里先说明一下,要安装Win7系统,都需要一个Win7系统的镜像文件,这个镜像文件可以来自正版Windows7光盘。MSDN用户还可以直接从网上下载这个Win7镜像文件。
那些已经有正版Windows 7光盘的用户,请将光盘里文件全部复制到自己的硬盘除了C盘以外的任何分区里(如果自己的电脑没有光驱,可以现在先把文件拷到有光驱的电脑上,再回传到自己的电脑上),这样就可以跳过这一步,直接到下一步。并且就算光盘坏了也没所谓,因为用U盘也能重装Windows系统。
接下来要做的,请各位用号称全球最小巧的虚拟光驱软件VDM来加载硬盘分区里的Win7镜像文件。(为了方便演示,笔者将这个Win7镜像文件放在E盘根目录下)
如果你不想用虚拟光驱的话,更简单的方法就是把Win7或者XP光盘里的文件全部复制到U盘里,这个方法是最简单的!
| 软件名称: | Virtual Drive Manager(VDM虚拟光驱) |
| 软件版本: | 1.3.2 绿色版 |
| 软件大小: | 228KB |
| 软件授权: | 免费 |
| 适用平台: | Win9X Win2000 WinXP Win2003 Vista Win7 |
| 下载地址: |
打开虚拟光驱的方法很简单,双击PE桌面上的VDM虚拟光驱就行(图4)。

图8 打开虚拟光驱
接着,请根据图5的流程图选择Win7的镜像文件(选择Win8的镜像文件也是类似这样操作)。
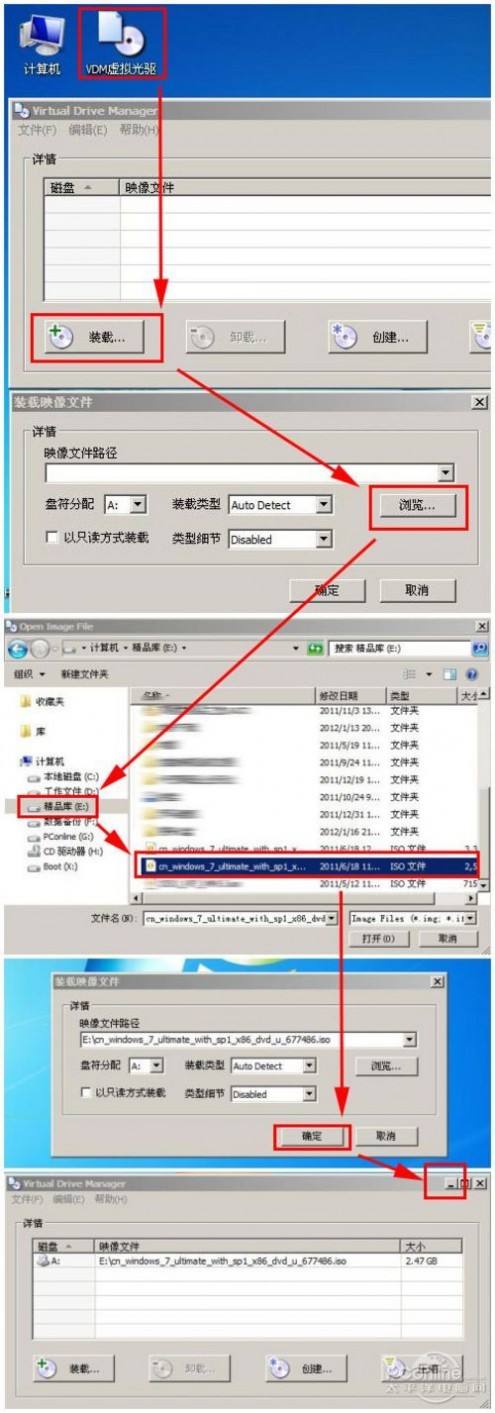
图5 用虚拟光驱选择Win7的镜像文件
万事俱备,下一步就是要安装Win7系统了。
当然,如果不想执行第三步,可以直接把Win7安装光盘中“sources”文件夹中的“install.wim”文件复制到硬盘非系统盘(系统盘泛指C盘)分区里就行。这样就可以直接进入第四步——用Win$Man来安装Win7。
硬盘安装Win7系统教程第四步——用Win$Man来安装Win7
或许有朋友知道,安装Win7其实很简单,直接点击虚拟光驱的SETUP就行,容易到极,还需多讲?当然,这种方法也是可行的,但不靠谱,也很麻烦。笔者推荐的肯定的一通百通的方法,让你懂得安装Win7,就懂得安装XP甚至是Win8,减少二次学习成本。
哪个Windows安装工具安装原版的Windows 7最简单,笔者第一个想到的是“Win$Man”这个工具(在PE里都能找到),图形化界面,简单易用,目前支持安装Windows XP、Vista、Win7、Win8、2000、2003、2008都等多个系统。
在PE里打开Windows系统安装工具,也就是“Win$Man”这个工具。请大家在进入PE之前,记得先下载这个Windows系统安装工具——Win$Man。
虽然绝对PE里也有类似的Windows安装工具,但感觉还是Win$Man这个工具更加好用。
| 软件名称: | Win$Man(Windows系统安装工具) |
| 软件版本: | 2.0 正式免安装版 |
| 软件大小: | 986KB |
| 软件授权: | 免费 |
| 适用平台: | Win9X Win2000 WinXP Win2003 Vista Win7 |
| 下载地址: |
使用Windows系统安装工具Win$Man来安装Windows系统是非常简单的,请大家根据图6和图7的流程图来安装。(为了简化操作流程,笔者将下载回来的Win$Man解压到E盘的根目录上)
注:使用Win$Man来安装Windows时,如果C盘没有格式化,会提示用户要先格式化C盘才能继续安装。
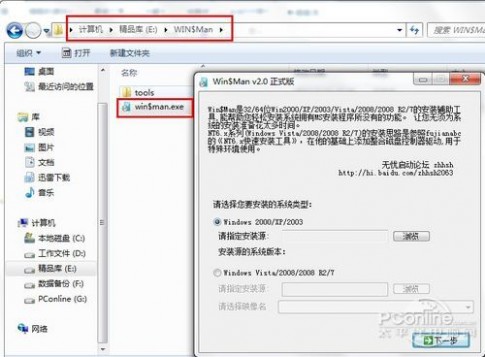
图6 打开Win$Man
在这里提醒一下:安装源是指Win7系统的安装文件位置。简单地说,Win7的安装源则指向Windows7安装光盘根目录sources中的“instrall.wim”文件。
当你成功加载好Win7的镜像之后,用Win$Man这个工具就能很简单地完成安装好Win7,以下是详细的安装过程!

图7 用Win$Man来安装Win7
用Win$Man来安装Win7,整个流程将持续5-10分钟左右,确保进度条达到100%之后,就可以重启电脑了。
可能有网友会发现,为什么图6的流程图好像时曾相识?其实图6最早出于笔者的一篇“用U盘为全新的笔记本电脑安装Win7或XP ”文章中(详见第一分页的相关文章)。在笔者看来,只要懂得使用PE和Win$Man这两个工具,安装所有的Windows系统都是同样的步骤,这就是所谓的一通百通!安装Win7是这样操作,安装XP也是同样的步骤,安装Win8也只是换了个镜像文件而已,笔者试过了是这样,那么大家也可像笔者那样来安装原版的Windows系统!
安装Win7过程的一些细节图!
安装Win7的细节图,力求图文并茂,力求让大家看个明白,看个究竟,请大家细看!

图8 (点击图片查看大图,下同)
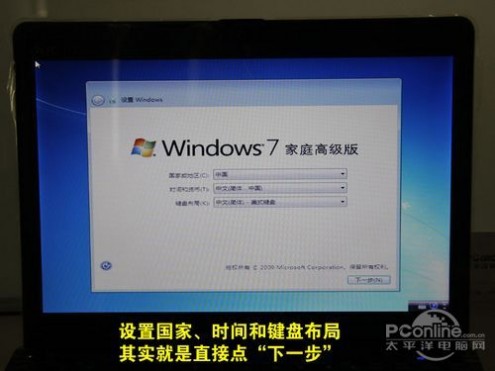
图9
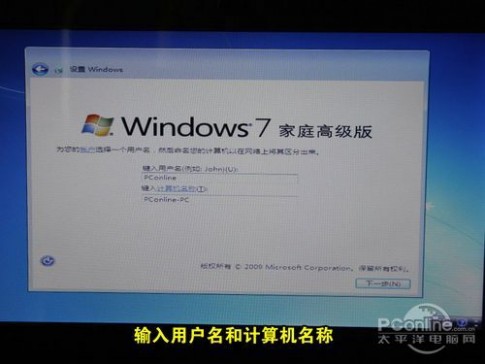
图10

图11

图12
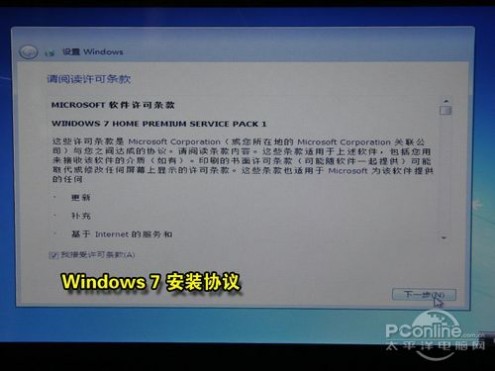
图13

图14

图15

图16
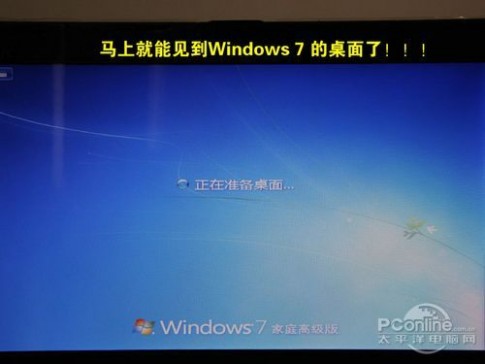
图17

图18
温馨提示:
搞定整个硬盘安装Win7系统之后,第一件事急着要做的就是安装好各种驱动程序和让自己信得过的安全软件。驱动安装好了,笔记本才能发挥出真正的性能;安全软件安装好了,你才能用笔记本肆无忌惮地去折腾各种网站和软件。
用硬盘安装Win7系统的教程已完毕,如果各位读者一一看过笔者的图片之后,相信安装Windows 7再也不会再难倒各位!希望大家尽早给自己的电脑上安装好称心如意的Windows系统,同时远离GHOST Win7等盗版系统,让稳定可靠的系统成为自己最可靠的笔记本拍档。
三 : 简单几个步骤就可以用U盘装系统无需光驱
我们来介绍一下一个叫做WinToFlash的小东东,它是一个制作U盘版系统安装盘的应用,只需几个基本步骤就可以迁移Windows安装程序到U盘,并在没有光驱的计算机上安装。没有Windows安装调试经验的用户可通过向导模式来完成。WinToFlash支持 Windows XP, Windows 2003, Windows Vista, Windows 2008, Windows7多个系统。

- Progress bar in Wizard won't freeze on huge files like install.wim or driver.cab
- Added completed present label into Wizard
- Fixed some language bugs
- Added new unexpected error window
- First public release of USB drive speed test
四 : 微软证实Windows 10系统通过U盘出售 安装无需使用DVD光驱
微软今日向媒体证实,公司将出售存有Windows 10系统的U盘,而且用户在安装这一新系统时也无需使用DVD光驱。数周来一直有传言称,微软将直接出售带有Windows 10安装文件的U盘,但公司之前并未直接证实是否会选取DVD以外的物理安装介质。不过今日发布在亚马逊网站上的一个Windows 10订单页面提前披露了这一点。

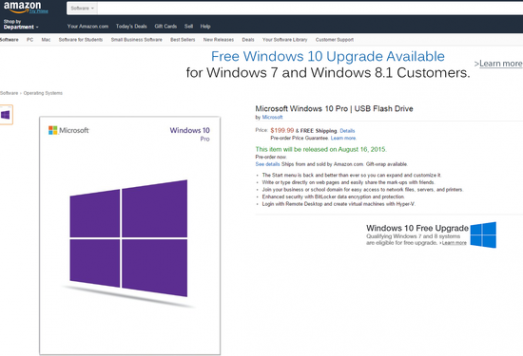
亚马逊网站显示,装在U盘中出售的微软Windows 10家庭版售价为119.99美元,而专业版售价为199.99美元。
微软发言人对媒体表示:“在上市后不久,零售渠道就会提供以U盘为安装介质的Windows 10系统。Windows 10系统在美国的建议零售价与Windows 8.1系统一样。”
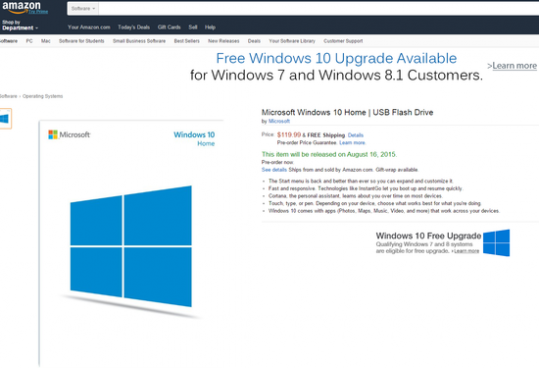
不过,除亚马逊外,在微软官方商城、百思买以及其他网络零售商处尚未发现以U盘为介质的Windows 10系统出售。
亚马逊网站上标出的发售日期为8月16日。大众已经获悉,Windows 10将于7月29日投入市场,升级会分批进行,但这并不能解释8月16这一日期。或许这只是亚马逊单方面的安排,也有可能是U盘版Windows 10的发售日期。
五 : Linux系统下如何挂载U盘,硬盘,光驱
一.Linux挂载U盘:
1、插入u盘到计算机,如果目前只插入了一个u盘而且你的硬盘不是scsi的硬盘接口的话,那它的硬件名称为:sda1。
2、在mnt目录下先建立一个usb的目录(如:[root@localhost root]# mkdir /mnt/usb)
3、挂载U盘:mount -t vfat /dev/sda1 /mnt/usb
4、卸载U盘:umount /mnt/usb
5、删除usb目录:rm -rf /mnt/usb
二.Linux挂载硬盘:
1.加挂FAT32文件系统
最简单的用法
mount /dev/hda6 /mnt/wine
/dev/hda6是Windows的E盘,/mnt/wine是目录加挂点。Linux会识别到/dev/hda6分区的文件系统类型是什么,然后加挂的。当然也可以指定分区的文件系统类型,命令如下:
mount -t vfat /dev/hda6 /mnt/wine
在实际中操作中,直接加挂一个windows的分区,中文的文件名和目录名会出现乱码,为了避免这种情况可以指定字符集,命令如下:
mount /dev/hda6 /mnt/d -o codepage=936,iocharset=cp936
mount -t vfat /dev/hda6 /mnt/d -o codepage=936,iocharset=cp936
mount -t vfat -o iocharset=cp936,codepage=936 /dev/hda6 /mnt/wine(作者常用)
注意:cp936是指简体中文,cp950是指繁体中文。
卸载所挂的硬盘 umount /mnt/wine
删除所挂的硬盘 rm -rf /mnt/wine
2.加挂NTFS文件系统
在目前多数的Linux版本上,需要重编译Linux核心才能,加挂NTFS分区(编译方法请参阅其它文章)。核心支持NTFS后,可以用以下命令加挂:
mount -t ntfs /dev/hda2 /mnt/c
同样对于中文的文件名和目录名会出现乱码的问题可以指定字符集,不过和加挂vfat分区不同,实际中用以下命令是可行的:
mount -t ntfs -o iocharset=cp936 /dev/hda2 /mnt/c -r
mount -t ntfs -o iocharset=cp936,rw /dev/hda2 /mnt/c
注意:cp936是指简体中文,cp950是指繁体中文。
卸载删除同上!
61阅读| 精彩专题| 最新文章| 热门文章| 苏ICP备13036349号-1