一 : linux之Centos中文系统分区的详细教程和重点介绍
CentOS(Community Enterprise Operating System,中文意思是:社区企业操作系统)是Linux发行版之一,它是来自于Red Hat Enterprise Linux依照开放源代码规定释出的源代码所编译而成。
CentOS 是一个基于Red Hat Linux(收费) 提供的可自由使用源代码的企业级Linux发行版本。而且在RHEL的基础上修正了不少已知的 Bug ,相对于其他 Linux 发行版,其稳定性值得信赖。更重要的是免费的,所以,它受到了很多企业的青睐!
Centos的分区,一般是在安装系统的时候设置的,所以这个分区相对也是很重要的,所以必须得有规划,不可能你以后在使用时,因为其他原因再来重装系统的吧,让系统自动分区的,当然不是最合适的,对吧?

分区,是安装系统最重要的部分之一,如何分好分区也是一门学问,虽然Centos系统也会根据你的硬盘空间等情况来自动分区,但事实上根据每个人的硬盘空间及使用情况,最好肯定是手动分区啦,但新手可能还不知道在哪分区及如何分区呢?
在安装Centos系统的时候,到了选择时区并设置了根帐户(root)的密码后,会看到使用安装空间等选项时,如图,就可以在左下角打勾:查看并修改分区布局,按下一步来进行分区了。
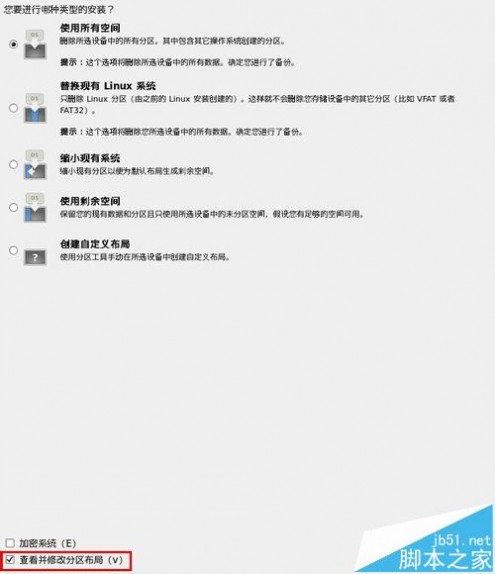
看到的是当前,也就是系统默认的自动分区,如图!
整个硬盘40G,分二个区:1、BOOT 500M,2、LVM卷组为其余的所有空间。
而LVM卷组里则只有二个挂载点:A、为SWAP 4000M,B、其他空间全划给了ROOT。
事实上:
1、如果硬盘空间较小的话,BOOT分区不用分这么大,因为真正使用是100M左右,给200M已经很多了。
2、如果主机的内存较大,8G以上的话,是没必要SWAP的,否则推荐为内存大小即可。
3、一般在使用当中,应该要有Var挂载点,方便管理。
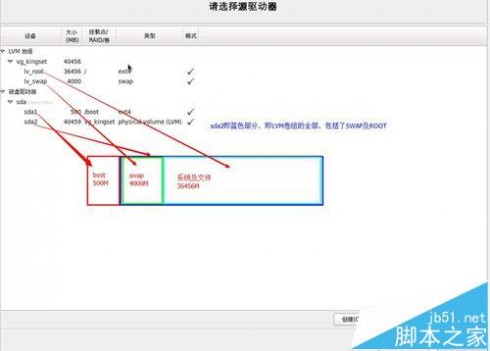
但目前这种情况下,是无法修改的,只能全部删除再新建立了。
删除也只能先删除挂载点,再删除分区。(当然你可以点击:Sda然后点击删除,即全部分区删除)

以下举例来介绍一下吧:
/boot 200M
/LVM
/ 20G
/var (余下的全给这)
/swap (内存大小)
当一个硬盘全空,是这样的,如图,我们点击创建。
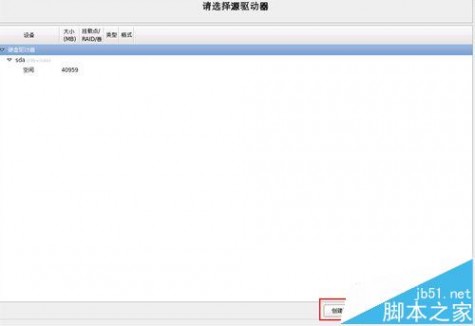
在生成存储对话框中,选择:标准分区,如图。再创建。
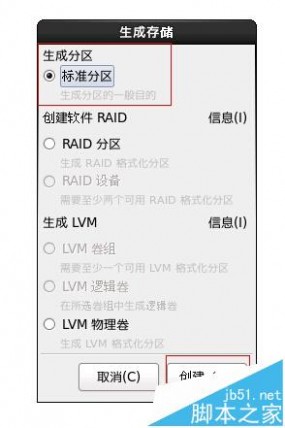
然后在添加分区对话框中,选择挂载点为:/boot,大小为200M,足矣。如图。
这样就完成了BOOT分区的创建了。按确定后,返回上一层。
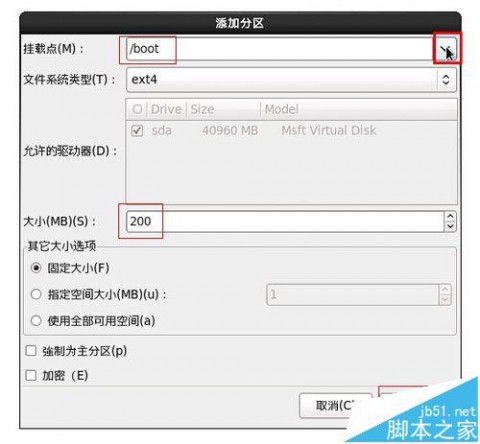
继续。点击空闲空间,再点击创建,如图。
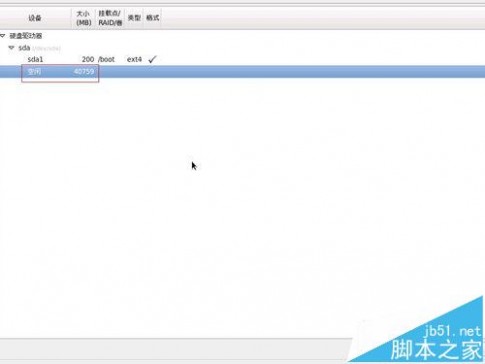
这一次创建的可不是标准分区了哦,是LVM卷组,如图。
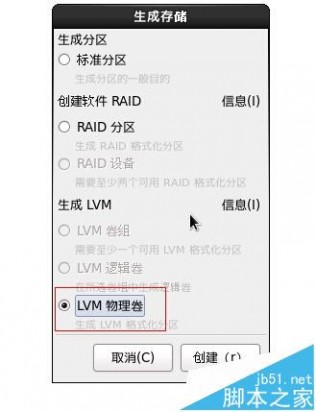
看到了吧,文件系统类型是:physical volume(lvm),大小应该选择全部可用空间,如图,再确定以返回上一层。
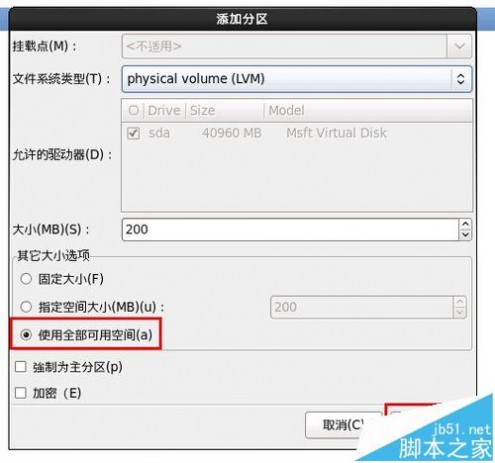
细心的你一定留意到了吧,这时的空间不再是空闲的了。而是LVM了,我们再点击LVM,再创建。如图。
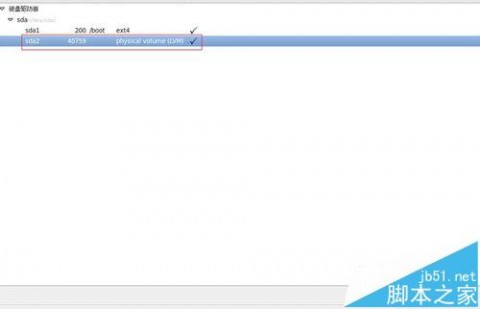
在这里,只有一个选择就是LVM卷组了,呵呵,如图。
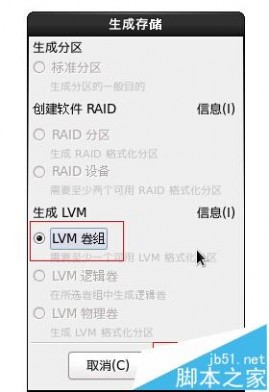
然后开始LVM卷组分区了,开始之前,你可以先设置LVM卷名,如图,默认也行,再按添加开始添加分区了。
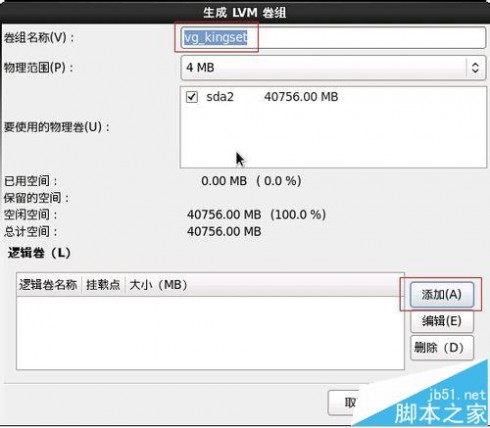
先来添加SWAP逻辑分区吧,如图,先选择文件系统类型为:SWAP,输入名字,设置空间大小,确定。
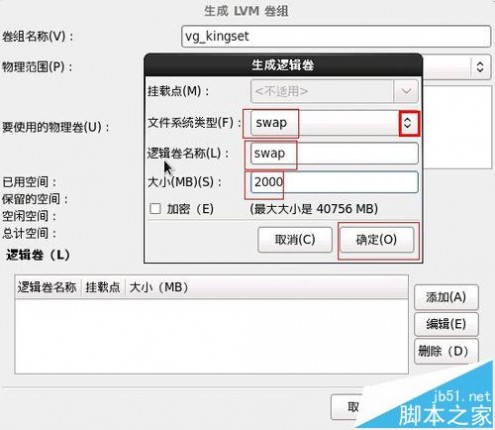
再来添加根分区20G,选择挂载点为:/,文件系统类型为默认的EXT4即可,设置名称和空间大小,如图。按确定。
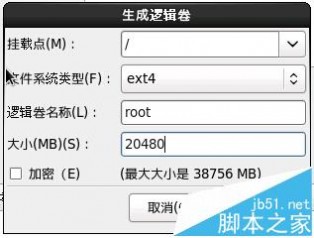
同样方法,添加/Var,如图。空间大小处默认就是剩余的全部空间了,完成后,最后点击二次确定,以退了逻辑分区。
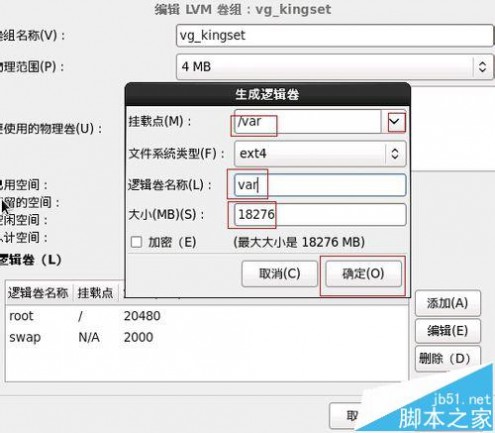
然后返回到分区的首界面,再来看看,如图,达到当初例子设定的要求了。再接下,就是按下一步,开始格式化及后续的安装了,具体情况可以参照我的其他文档。

相关推荐:
CentOS技巧:减小Linux swap分区的方法
解决linux系统CentOS下调整home和根分区大小的方法
二 : Fedora13(双系统)及Discuz本地安装详细过程
目录:
一、Fedora13(双系统)光盘安装过程
二、Apache配置
三、MySQL配置
四、Discuz-7.2-Full-SC-UTF8安装过程
一、Fedora13(双系统)光盘安装过程
我打算用Fedora13做Web服务器,安装Discuz论坛系统。[www.61k.com)我从Fedora官方网站下载了Fedora13-DVD.iso映像文件,并刻录为DVD光盘。电脑原来已经安装了WindowsXP系统。如下是我的Fedora13光盘安装过程。
1. 从光驱启动Fedora13安装光盘;
2. CD媒体检测:选择SKIP;
3. 选择“中文(简体)”;
4. (默认)选择键盘为“美国英语式”;
5. (默认)选择“Basic Storage Devices”;
6. 主机名,随便取一个,如fedora.xct;
7. (默认)本地时区城市选择“亚洲/上海”,不选择UTC;
8. 根密码(一定要记牢);
9. 安装类型选择“Create Custom Layout”,选择“空闲区”-“创建”-第一个Standard Partion,建议分区方案:
/boot 200MB
/swap 4000MB (直接在第二个复选框中选择swap)
/ 30000MB
/home 剩余空间
10. 选择“将修改写入磁盘(W)”;
11. 引导装载程序。在系统列表中选择other编辑,标签:WindowsXP,设备:/dev/sda1。
注:如果这一步没有设置,安装完成后,启动终端,执行su切换到root用户,执行命令:
gedit /boot/grub/menu.lst
把other行对应的内容做如下更改并保存:
title WindowsXP
rootnoverify (hd0,0)
12. 选择“网页服务器”,“现在定制”;
13. Servers->选择“MySQL DataBase”,安装完成后系统包含apache(httpd)、mysql、php支持。
二、Apache配置
1. 从Gnome桌面进入“系统->管理->服务”;
2. 选择httpd,点“启用”;
3. 打开firefox,输入http://127.0.0.1/,如果看到Fedora Test Page页面,则说明Apache服务正常。
注:(1)如果出现错误页面,请从firefox“文件”菜单->不选“脱机工作”,再点“重试”/“重新载入”。
(2)执行命令chkconfig --list也可查看所有的服务及其状态。
(3)执行命令service httpd restart可以重启apache服务。
三、MySQL配置
1. 从Gnome桌面进入“系统->管理->服务”;
2. 选择mysqld,点“启用”;
3. 在“终端”执行su命令切换到root用户;
4. 输入命令“mysql”,进入mysql命令模式。如果出现错误提示“Can’t connect to local MySQL Server through Socket”,尝试执行如下命令重启MySQL服务可能会修复:
service mysqld restart
5. 执行“show databases”命令显示系统默认数据库信息:information_schema,mysql,test。成功!
四、Discuz-7.2-Full-SC-UTF8本地安装过程
1. 从www.discuz.com网站下载discuz-7.2-full-sc-utf8安装包并解压。
2. 在“终端”执行su命令切换到root用户;
3. 将upload目录中的所有内容copy到/var/www/html目录中,命令如下:
cp -R /upload/* /var/www/html
4. 设置apache用户为html目录的所属用户,命令如下:
chown apache:apache -R /var/www/html
5. 设置所有用户有对html目录的读写执行权限,命令如下:
chmod 777 -R /var/www/html
6. 重启apache服务,命令如下:
service httpd restart
7. 在浏览器firefox中输入http://127.0.0.1/install/index.php打开discuz安装向导页面。(如果页面出现乱码,firefox菜单“查看->字符编码->简体中文(GB2312)”;出现乱码也可能是因为你用的不是utf8版本的discuz安装包)
8. 如果页面提示“将php.ini中的short_open_tag设为On,请执行如下命令:
gedit /etc/php.ini
在gedit编辑软件中用搜索功能查找到short_open_tag,将对应项设为On,并保存退出。(注意:初级用户请多查找几遍确认没找错,另外“#”符合号开头的行是注释)
9. 重启apache服务,命令如下:
service httpd restart
10. 如果“1.开始安装”页面中目录文件权限检查提示当前状态为“不可写”,原因可能是系统中SELinux的安全防护在起作用,因为经过第4-5步骤后系统给予的权限是足够的。从Gnome桌面进入“管理->SELinux”管理界面,将应用模式设为“disabled”。
11. 其余按照discuz安装向导提示进行下去。注意:数据库用户填root,密码默认为空。
12. 安装成功后,会自动跳到http://127.0.0.1/地址打开网站首页。
13. 配置网络连接将本机接入局域网,尝试从局域网内其它机器访问http://yourip/,如果无法打开页面,则可能是Fedora系统的防火墙阻止了对WWW服务的访问,请进入“系统->管理->防火墙”点击“禁用”,或者,在“可信服务”列表中选“WWW(HTTP)”再点“应用”即可。
扩展:win10 fedora23双系统 / win10 fedora 双系统 / fedora双系统安装
注:查看系统有哪些用户:查看/etc/password文件即可。
(bluesky521.cnblogs.com 整理 xchuntao@163.com 2010-10-14)扩展:win10 fedora23双系统 / win10 fedora 双系统 / fedora双系统安装
三 : U盘修复-U盘量产详细图文教程- Alcor(安国)AU698X
U盘修复-U盘量产详细图文教程- Alcor(安国)AU698X
U盘不能打开,如 提示请插入磁盘之类的,总之U盘不能用了。
U盘修复过程:
一、查看芯片型号
1、识别工具“Chip Genius”
下载地址:
2、将U盘插上,打开Chip Genius软件,如图:

3、看到产品制造商是Genius,说明是杂盘子的U盘。还好,芯片型号还能读出来是:AU6983
4、故芯片知道是Alcor(安国)AU6983。
二、U盘量产修复
1、U盘芯片是Alcor(安国)AU6983,下载Alcor安国AU698X系列量产工具AlcorMP 20100316
下载地址:http://www.61k.comuserfiles/soft/2010/8/23/AlcorMP(100316).rar
2、当然你的U盘芯片是其他型号的,请下载对应的量产工具,查找相应的教程。 50种U盘量产工具大全:
3、开始AlcorMP 20100316修复U盘
4、下载量产的ISO镜像。我用的是老毛桃u盘启动winpeboot--镜像
下载地址:
下载地址自己找吧
5、解压AlcorMP(100316).rar 后,将量产ISO镜像winpeboot复制到AUTORUN文件夹下
6、运行AlcorMP.exe主程序

7、打开量产工具,点设定

8、弹出下面的对话框,不用输入密码,直接按回车那即可进入设定界面。

9、点一下“装置方式设定”,这里设置只要点一下AutoRun。

10、点了AutoRun后会弹出一个对话框,选Iso Mode,然后点一下“… ”

11、找到你要量产的ISO镜像的路径,点OK ,其它的不用设置,默认就可以了。量产前设定卸载驱动,打上钩,点确定,确定后关闭设定窗口。

12、设定窗口关闭后,回到量产工具主界面,这时点“开始”来开始量产,出现进度条,直到提示成功.......


13、最后一步,提示成功后先不要急着退出,先点击“弹出”然后退出软件。大功告成!
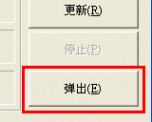
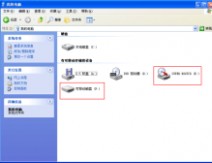
好了,这时候弹出U盘,再重新插一下U盘。看看,是不是有两个盘了?一个CD-ROM,一个可移动磁盘。
四 : 电脑店U盘装系统详细教程
电脑店U盘装系统-安装和制作图文教程
电脑店U盘启动盘制作工具3.2更新说明:
1、调整细节及处理已知的问题
2、增加移动硬盘多分区升级支持
3、增加在U盘下自动创建GHO目录及说明
4、增加支持移动硬盘,保留原有的分区一键制作启动盘(注意:制作前请备份你的数据,以防万一)
5、增加识别程序是否在U盘里运行,避免把程序放在U盘上运行而使制作失败
6、更新内核FBINST模块,提高兼容性
7、优化PE智能安装器的自动选择盘符项,使之更加智能准确选择
8、增加在制作完成时调用电脑模拟器测试U盘的启动情况(只作测试U盘能否启动)
9、增加USB-HDD-FAT16、USB-ZIP-FAT16模式,方便小于4G的U盘选择
10、去掉手动输入的标题及菜单定位
11、增加“记住我的个性设置”功能以备后用(升级再也不用重新个性设置了)
12、增加自动处理启动背景图片分辨率功能
13、增加启动背景图片1024x768分辨率的支持
14、增加打补丁功能
15、PE智能安装器增加手动GHOST功能
16、重新调整个性设置界面并增加恢复默认、字体等按钮
17、主界面增加模拟启动按钮
电脑店u盘装系统教程 电脑店U盘装系统详细教程
电脑店U盘装系统专用工具,也是常称为的U盘启动制作工具的功能升格版,能更方便电脑技术人员装机、维护电脑使用的超强工具。[www.61k.com)此作品100%成功制作U盘启动,集成工具更全面,完全可以应对电脑技术人员常见的电脑故障维护工作。
本软件强大功能:
1、支持多品牌U盘、SD卡、移动硬盘制成启动维护U盘。
2、一盘两用、携带方便。启动文件防毒、防删、防格,U盘剩余部分可以当普通U盘一样使用。
3、一键制作,免格式化升级。
4、支持老机器启动前进行USB加速。
5、支持原版WindowsXP、Windows7系统的安装。
6、支持启动自定义ISO或IMG文件。
7、支持启动背景、PE背景的个性化设置。
8、内置PE集成全面的SRS驱动,支持更多电脑硬盘开启AHCI模式,采用独特的加载技术双显卡笔记本避免蓝屏。
9、内置全面的DOS工具和PE工具,满足装机和日常电脑维护的需要。
10、PE内置自动安装功能,装机更方便;集成常用软件包,一键安装,减少装机时间。
本工具与其他方式的维护工具对比优势有:
电脑店u盘装系统教程 电脑店U盘装系统详细教程
一、自由更换系统,方便快捷
自制引导盘和光驱无法更新系统,电脑店引导盘用户可以自由替换系统,方便快捷,一键安装。[www.61k.com)
二、写入保护,防止病毒侵袭
U盘是病毒传播的主要途径之一,电脑店引导盘采用写入保护技术,彻底切断病毒传播途径。
三、一盘两用,携带方便
平时当U盘使用,需要的时候就是修复盘,完全不需要光驱和光盘,携带方便。电脑应急,最给力的帮手!
四、告别繁琐,简单易用
不需要任何技术基础,突破英文障碍和笨重的光驱,菜鸟也能玩转电脑,实现全民普及电脑技术
五、读写速度快,安全稳固
光盘和光驱系机械产品,容易划伤和损坏;U盘可达5万次读写次数,USB2.0高速传输,整个过程不到10分钟。
六、更新换代,抛掉光驱
几年前,光驱替代软驱用来安装和维护系统;如今随着光驱淡出市场,U盘正在成为装系统的新兴主流工具。
本软件是目前网络上比较完善的U盘装系统、U盘启动制作工具,电脑店技术人员必备工具,一盘在手,万事无忧,别无所求!
简要使用教程:
电脑店u盘装系统教程 电脑店U盘装系统详细教程
1、从电脑店U盘工具官方网站u.diannaodian.com -下载电脑店U盘启动盘制作工具V3.2。(www.61k.com)运行程序之前请尽量关闭杀毒软件和安全类软件(本软件涉及对可移动磁盘的读写操作,部分杀软的误报会导致程序出错!)下载完成之后Windows XP系统下直接双击运行即可,Windows Vista或Windows7/8系统请右键点以管理员身份运行。点击进入电脑店U盘装系统-程序下载和运行(V3.2智能装机版)
电脑店u盘装系统教程 电脑店U盘装系统详细教程
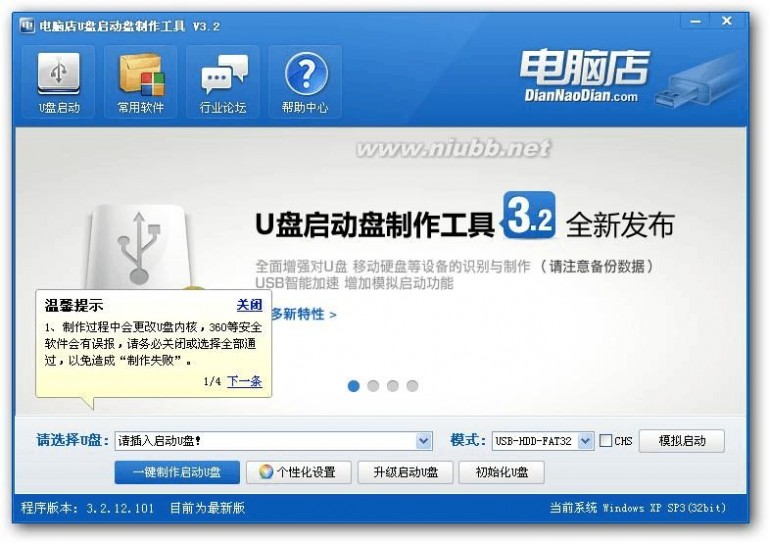
2、点击

按钮,程序会提示是否继续,确认所选U盘无重要数据后开始制作:
电脑店u盘装系统教程 电脑店U盘装系统详细教程
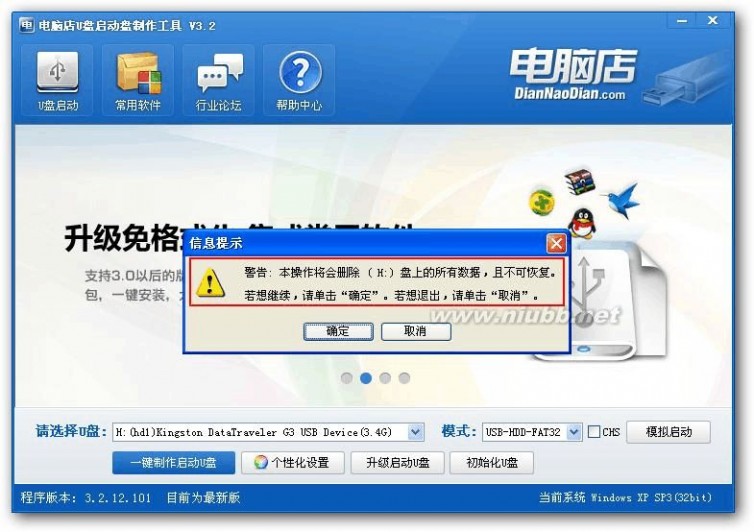
3、根据需要,可点击 按钮,进行U盘启动界面编辑。(www.61k.com)点击进入电脑店U盘装系统-个性化设置和升级安装(V3.2智能装机版)
电脑店u盘装系统教程 电脑店U盘装系统详细教程
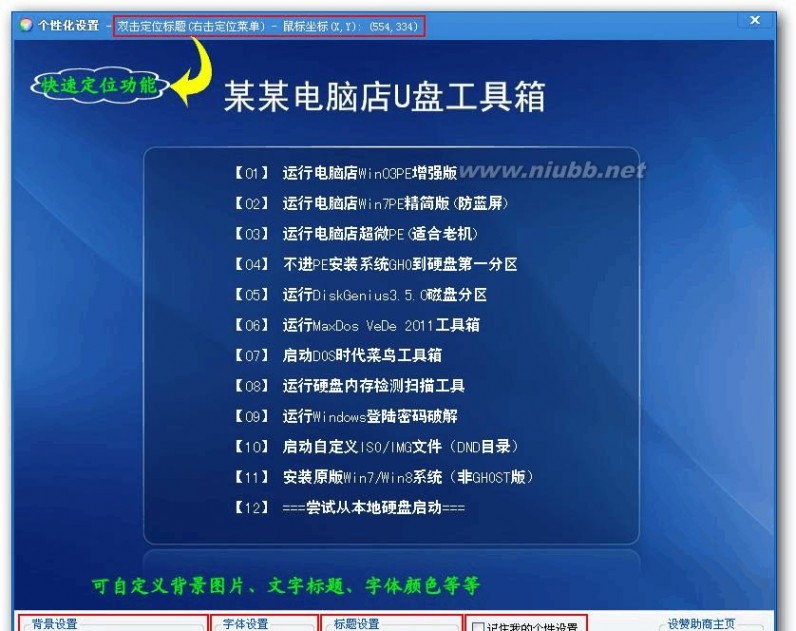
电脑店u盘装系统教程 电脑店U盘装系统详细教程
4、点 可进行免格式化升级安装将只升级和改写启动数据,不影响U盘可见分区的数据。[www.61k.com](如果有特别重要的数据,建议备份一下以防万一!)
注:本功能不支持电脑店U盘启动盘制作工具V2.0和之前版本。
5、U盘启动界面如下:
电脑店u盘装系统教程 电脑店U盘装系统详细教程
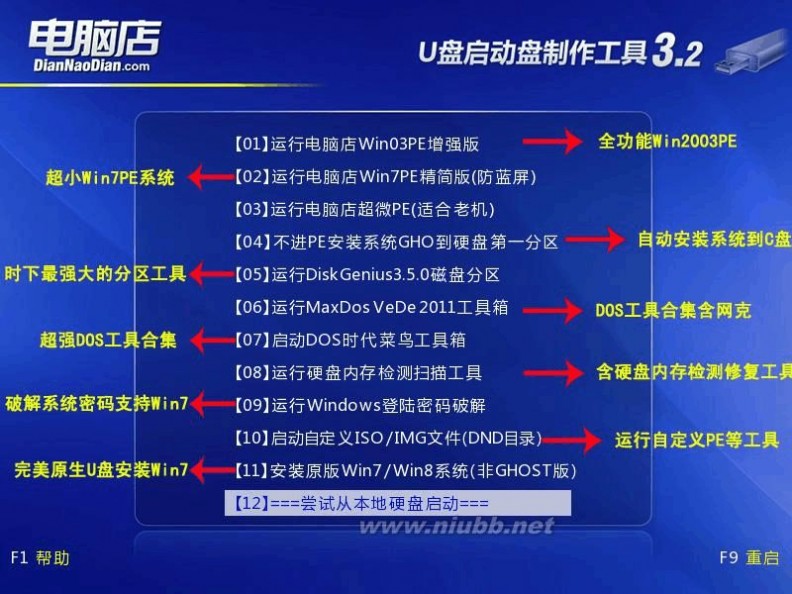
6、如果已设置自动安装系统,在进入PE时可以实现自动安装。(www.61k.com)点击进入电脑店U盘装系统-自动系统安装教程(V3.2智能装机版)
电脑店u盘装系统教程 电脑店U盘装系统详细教程

电脑店u盘装系统教程 电脑店U盘装系统详细教程

电脑店u盘装系统教程 电脑店U盘装系统详细教程
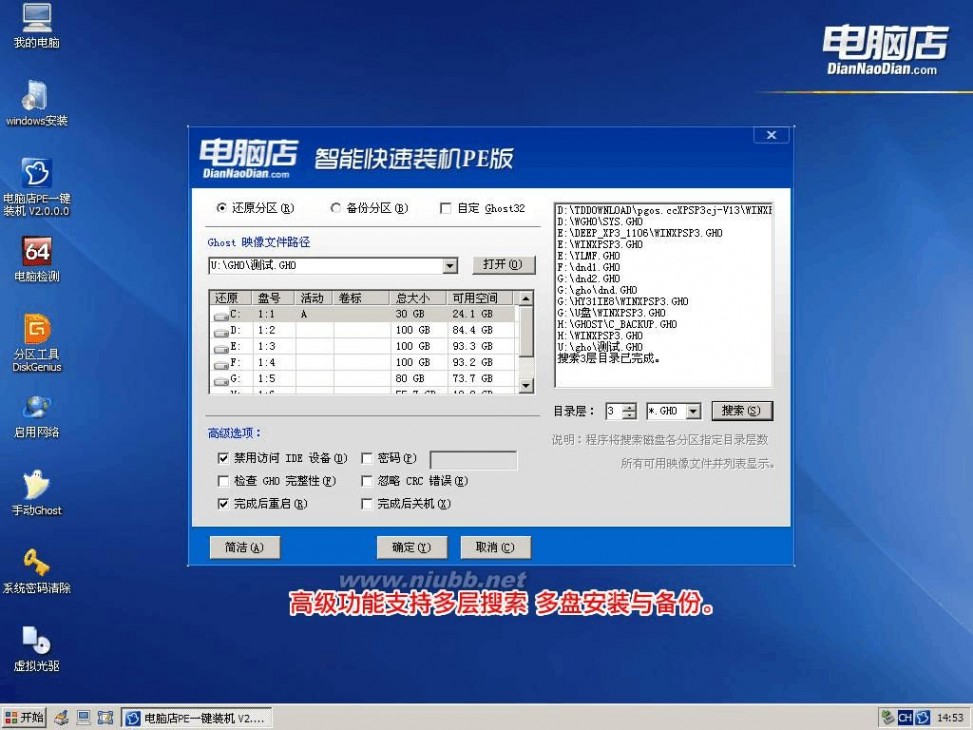
另可以支持安装原版WIN7,可以节省5分钟以上时间:点击进入电脑店U盘装系统-安装原版Win7教程(V3.2智能装机版)
电脑店u盘装系统教程 电脑店U盘装系统详细教程
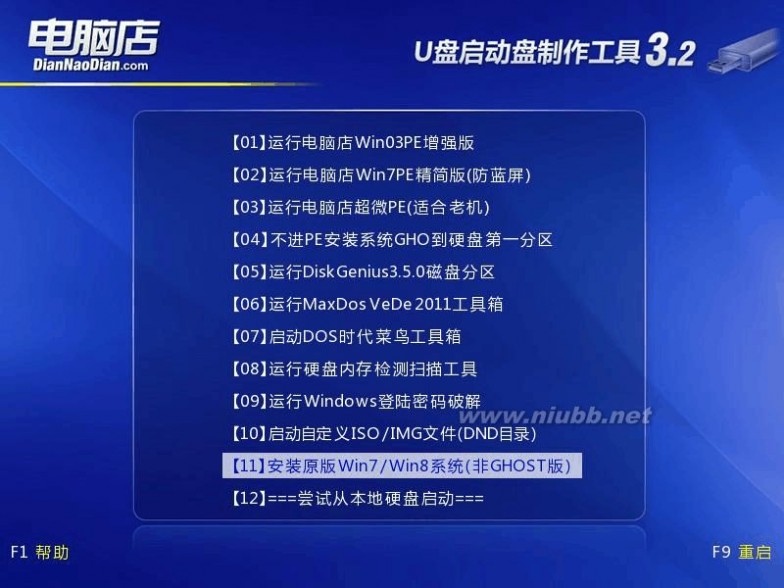
电脑店u盘装系统教程 电脑店U盘装系统详细教程

电脑店u盘装系统教程 电脑店U盘装系统详细教程
常用功能一览:点击进入电脑店U盘装系统-常用功能和工具介绍(V3.2智能装机版)
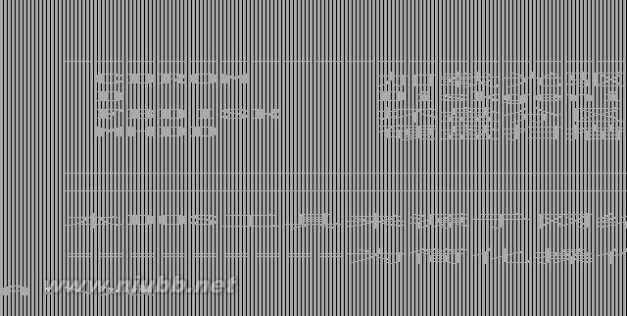
电脑店u盘装系统教程 电脑店U盘装系统详细教程
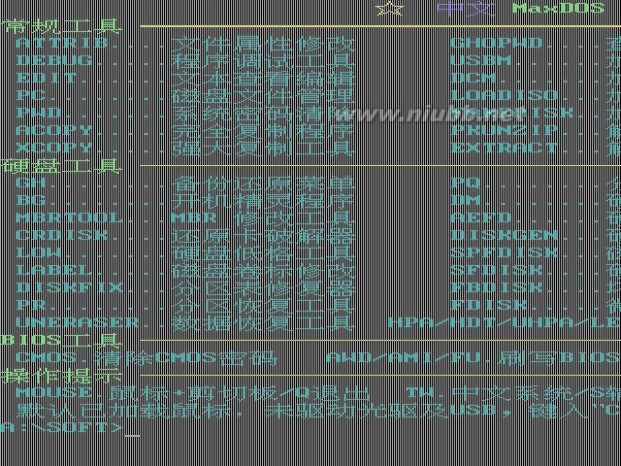
电脑店u盘装系统教程 电脑店U盘装系统详细教程
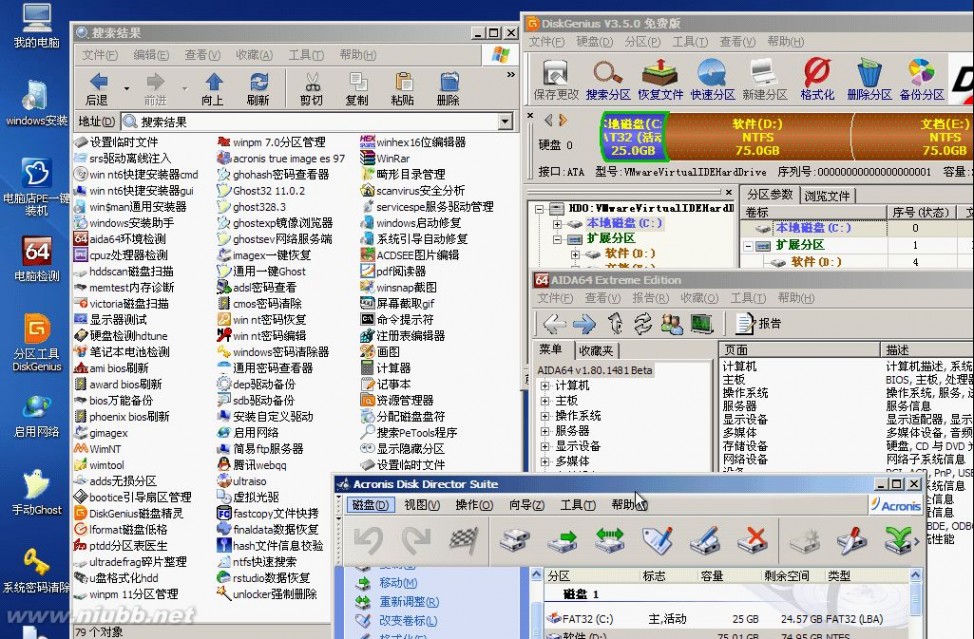
五 : 使用GHOST32\11.X\8.X装系统详细图解教程
ghost备份还原工具是电脑装机维护人员最为常用和必须的工具目前已经发展到ghost11,对于以后的版本只是在性能上有所优化,对于操作界面使用方法仍然是与原来的大同小异!本文将详细为您讲解ghost的使用教程Ghost8.x系列分为2个版本,Ghost(在DOS下面运行)和Ghost32(在windows下面运行),两者具有统一的界面,可以实现相同的功能,但是Windows系统下面的Ghost不能恢复Windows操作系统所在的分区,因此在这种情况下需要使用DOS版。
小提示:其实ghost很容易学,只要记住其中几个关键英语单词,就能轻松学会!只要您实践一次,即可说是ghost高手了!
选择Local—Patition—FromIma[www.61k.com]ge,(注意,如果你选择Disk进行操作的话将对整个磁盘恢复)然后用Tab键选择你存放***.GHO文件的分区并找到GHO文件(注意,这里的分区并不是按以往你所见的分区排布,仔细找,别搞错了,而且有很多乱码的)选择好GHO文件后一路YES,(在选择GHOST恢复C盘时注意别选择到U盘上,看它们的容量可以辨别的。)然后就是等待,几分钟后你的系统又是崭新的了。





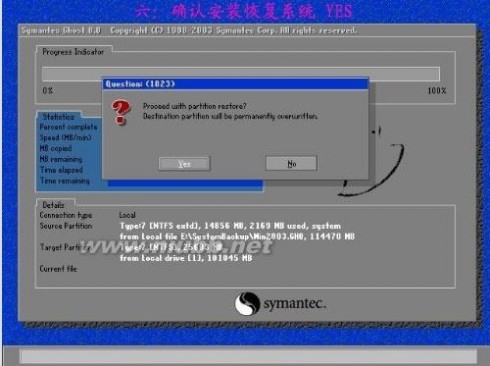
61阅读| 精彩专题| 最新文章| 热门文章| 苏ICP备13036349号-1