一 : 我的开始菜单程序里面有一个“一键备份还原系统”,它具体是干什么的?

一键备份还原系统
我的开始单程序里面有一个“一键备份还原系统”,它具体是干什么的,请高手给个详细但是又看的懂的说法,要是简洁明了那就更好了
还有,我要是在开始程序里面点了“一键备份还原系统”那要不要紧的啊,我还没有点过的
是别人给你装的系统吧.
"一键备份还原系统"是你用来还原系统用的.当你系统发生问题,自己无法处理的时候.你就点它.在正常使用电脑的时候,不需要也不必要去用它.
也许到了那一天,你的系统中毒.电脑打不开了.别怕!因为你装有"一键备份还原系统".只要在开机的时候按键盘上的F11键,系统就会还原到你刚刚装好系统的时候.
你看明白了吗?
二 : u启动MaxDos工具箱一键备份系统详细教程
目前市面上许多系统安装工具都具有备份系统的功能了,但是都需要进入到PE下才可以进行系统备份,今天u启动小编就教大家如何利用MsxDos工具箱下的工具来备份系统。
将用u启动u盘制作工具制作的u盘启动盘插入到电脑的usb插口处,开启电脑连续按下相应的快捷键进入到u启动的主菜单界面后,选择“【06】运行MaxDos工具箱增强版菜单”后按回车键确认;如下图所示:

运行MaxDos工具箱增强版菜单后在接下来的菜单中选择“【01】运行MaxDos9.3工具箱增强版C”进入到MAXDOS9.3主菜单后选择“MAXDOS工具箱”后按回车键“Enter”按钮即可;如下图所示:

当我们进入到MAXDOS工具箱后便会看到里面所有的工具,只需要在下方“A:\>”的后面输入上方工具前相应的字母就可以运行相应的工具,现在我们就运行“一键备份还原”工具;如下图所示:

在接下来“MaxDOS一键备份/恢复菜单”下选择运行“GHOST手动操作”后按下回车键确认;如下图所示:
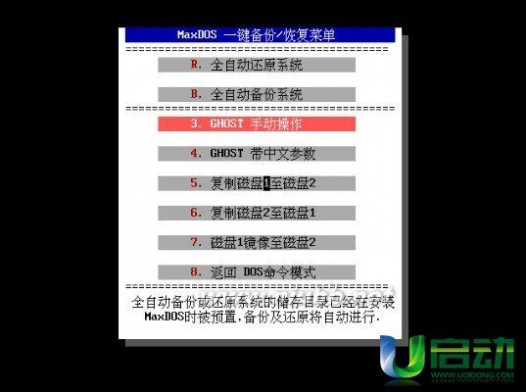
当进入到dos模式后按“OK”按钮后,依次打开Local→Partition→To Image,就会弹出如下图所示的窗口:

在此窗口下我们选择第二项,第二项所显示的是电脑硬盘的信息,选择完毕之后点击“OK”按钮。
现在我们需要选择的是需要备份的分区,一般情况下都是选择都是C盘,也就是平时所说的系统盘。选择完毕后按“OK”按钮;如下图所示:
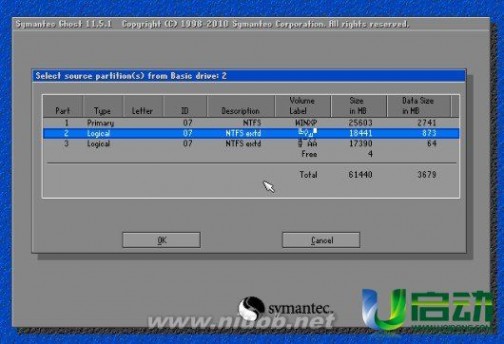
现在系统备份到其他分区后便会跳出如下图所示的窗口;点击“Fast”按钮即可;(其中No表示不压缩,Fast表示适量压缩,High高压缩)如下图所示:
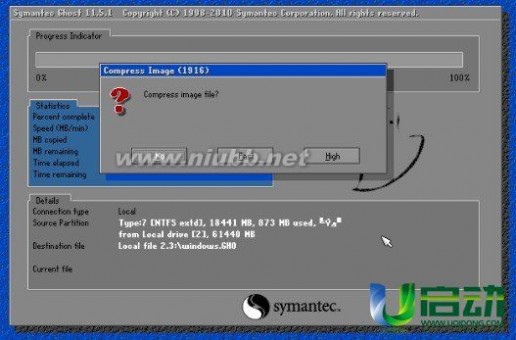
此时只需要等待进度条的完成即可,当跳出如下的窗口时点击“Continue”即可;如下图所示:

到此,u启动小编就已将如何让利用MaxDOS工具对系统进行备份的方法教给大家了,是不是很简单呢?
三 : 如何使用u启动一键系统还原工具来备份系统
在我们将自己电脑系统状态调整为最佳时怎么样才能备份我们当前所做的系统呢?使用u启动Windows一键还原帮您轻松搞定这些烦恼的问题。今天u启动小编就来教您如何使用u启动Windows一键还原工具来备份系统吧!
首先,用户可以访问我们u启动官网首页上找到如下显示的页面,点击页面上“立即下载”之处开始下载u启动Windows一键还原工具到我们的电脑中,u启动建议您将u启动Windows一键还原工具保存在除系统盘(即C盘)下的其他硬盘分区的根目录下,以便寻找。
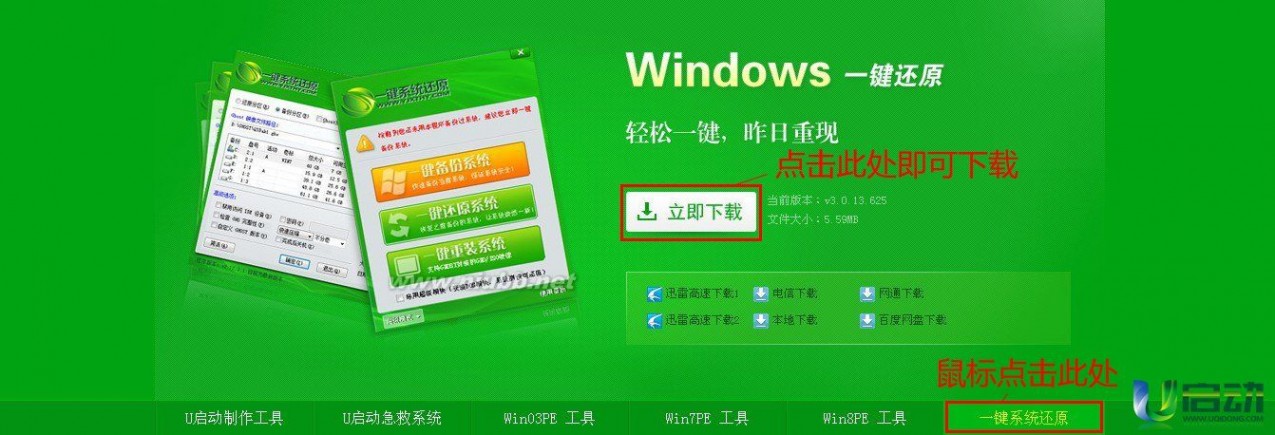
随后我们打开我们所下载好的u启动Windows一键还原工具,就可以看到如下页面
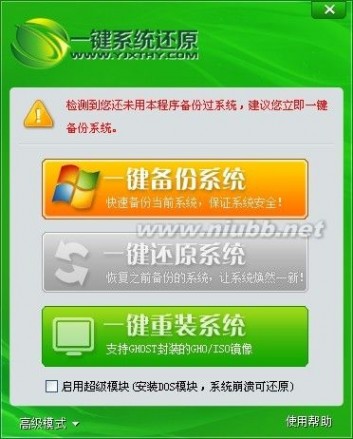
由于我们还未使用过u启动Windows一键系统还原进行系统的备份操作,所以图中“一键还原系统”的按钮呈现无法点击的灰色状态,暂时无法还使用。接下来我们就要进行我们的第一个步骤:一键备份系统。
点击界面中“一键备份系统”的按钮,就会弹出如下窗口:

第一行所显示的则是我们所要备份当前系统时所要保存的文件名,用户可以根据自己个人习惯对备份的文件进行重命名操作,或者使用我们默认所给的文件名进行保存,后面所跟的日期是我们当前备份系统时的具体日期。第二行所显示的是我们在进行一键备份系统是时所产生的文件将要保存的路径,在这里u启动小编建议您使用我们的默认路径进行保存。
完成这一切的准备工作之后,点击“一键备份”的按钮,在几秒钟之后则会弹出如下弹窗提示:

这时我们只需要点击“是(Y)”按钮将会自动重启电脑并开始执行一键备份系统,如用户还有其他未完成的事情要完成,可选择“否(N)”按钮,待所有工作准备完毕之后手动重启我们的计算机并进入一键备份系统的执行工作。
到这里,您是否学会了我们u启动Windows一键系统还原工具的一键备份系统功能呢?!那就赶紧来体验一下u启动Windows一键系统还原工具给您带来的简单又快捷的操作吧!
四 : 利用系统自带的备份还原工具创建系统映像淘汰Ghost
你现在用的是什么系统呢?又是用什么工具进行系统还原的备份呢?我们今天就来讲讲关于这方面的问题。其实在xp时代一直流行用Ghost去进行系统的备份还原,但是在之后的vista系统中,系统的自带的备份还原功能就已经非常好了,之后Win7又对其进行改进,我们可以直接选择系统自带的备份还原工具,安全,简单,方便。
创建系统还原映像只需3步:
1.点击Windows系统,依次选择“开始”>控制面板>系统与安全>备份与还原,选择“创建系统映像”。
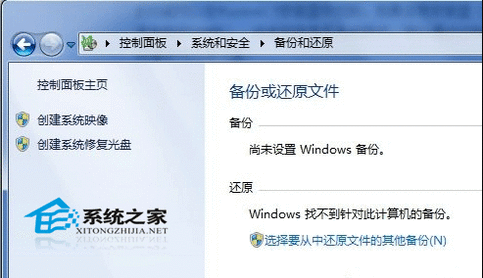
2.如果系统内有多个可选硬盘,从下拉菜单中选择,可装入U盘,还可选择安装进光盘。
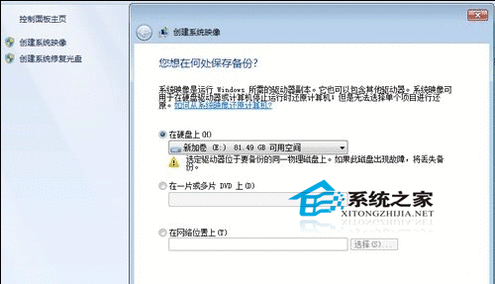
3.完成上述步骤后,你会看到系统创建进程条。Windows 7系统创建恢复光碟仅需几分钟。完成点击“确定”即可。
若想对现有的Win7系统进行备份,同样执行3步:
1.“开始”>控制面板>系统与安全>备份与还原,选择“设置备份”
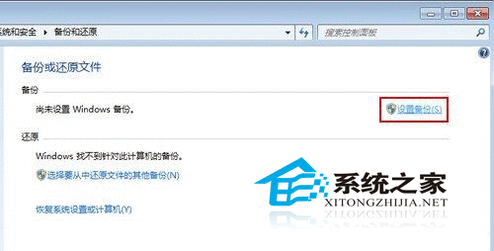
2.选择要保持备份的位置,建议使用外部移动硬盘来安装备份,以免系统出现问题时备份也遭殃。
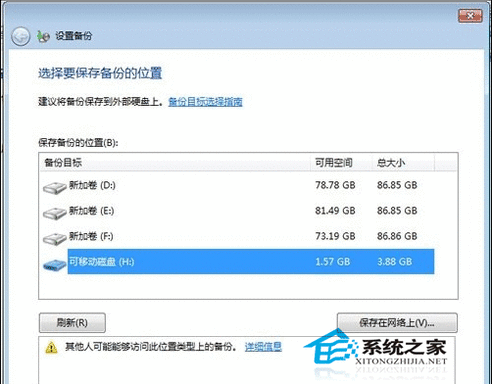
3.选中备份位置后,点击“保存设置并运行备份”,Win7即刻为你创建系统备份。再也不必担心Win7预装无安装盘的现象了。
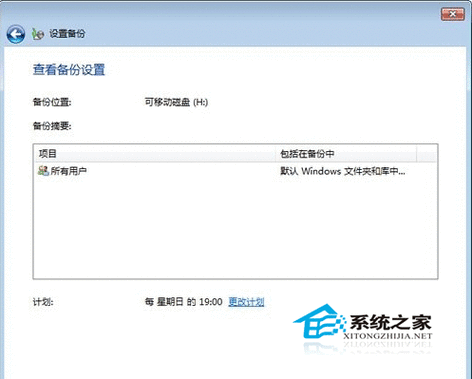
61阅读| 精彩专题| 最新文章| 热门文章| 苏ICP备13036349号-1