一 : Win8系统下无线网卡安装教程详细图解(两种方法)
有很多朋友都不知道如何在win8系统中安装无线网卡,下面小编以图文的方法给大家介绍win8系统下无线网卡安装与使用图文详解,有碰到的朋友可参考。微软已经发布了Windows 8操作系统,目前大部分无线网卡在该系统下是可以正常使用的。在Windows 8系统上的使用可分为以下两种情形:
一、 系统直接可以识别和使用(无需安装驱动程序)
由于Windows 8系统内部集成了许多网卡芯片的驱动,所以大部分无线网卡都可以直接在Windows 8系统上使用,无需手动安装驱动。具体使用方法如下:
1.将无线网卡插到电脑上后,系统会发现硬件并自动安装驱动,稍等片刻后,右键点击桌面上的“计算机”并选择“管理”。
“www.61k.com)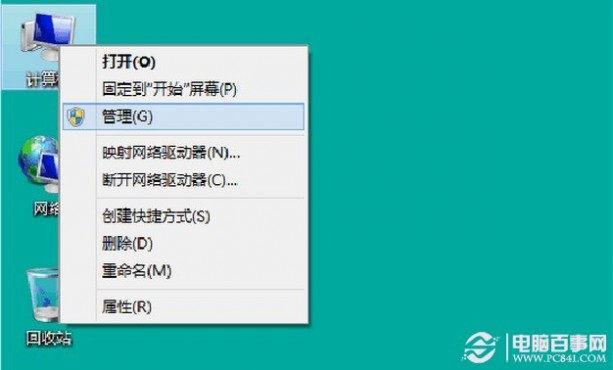
2.点击设备管理器,即可看到网卡已经被正常识别。
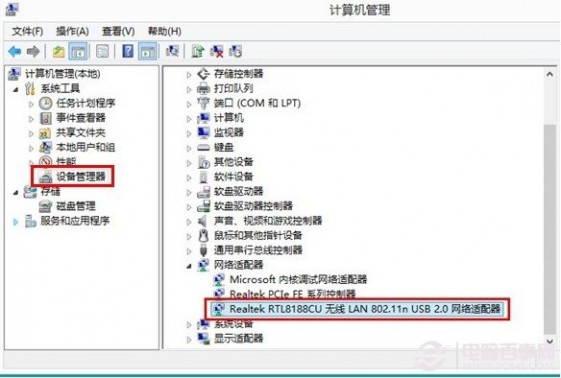
3.左键点击桌面右下角的无线网络连接图标,即可打开无线信号列表。选择对应自己无线路由器的无线信号并点击连接按钮。
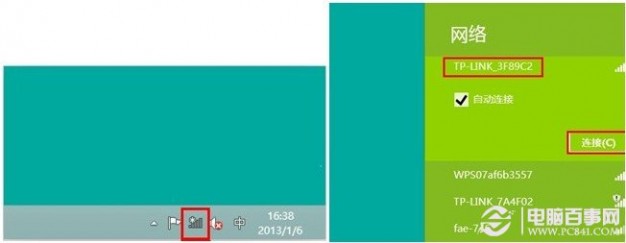
4.输入无线信号的密码后点击下一步,稍等片刻后就可以通过无线方式上网了。
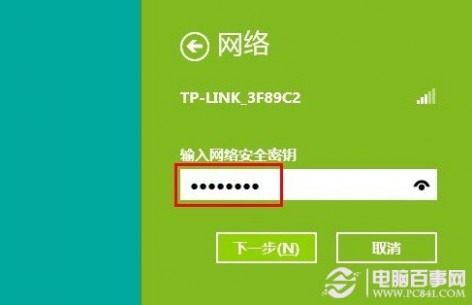
经测试,以下网卡在Windows 8 32位企业版上可正常被系统识别:
TL-WN721N 3.0
TL-WN723N 2.0
TL-WN725N 1.0
TL-WN727N 3.0
TL-WDN3321
TL-WN821N 4.0
TL-WN823N 1.0
二、 需手动安装驱动程序使用
部分无线网卡在插到电脑上后,等待一段时间后可能无法被Windows 8系统识别,如下图:
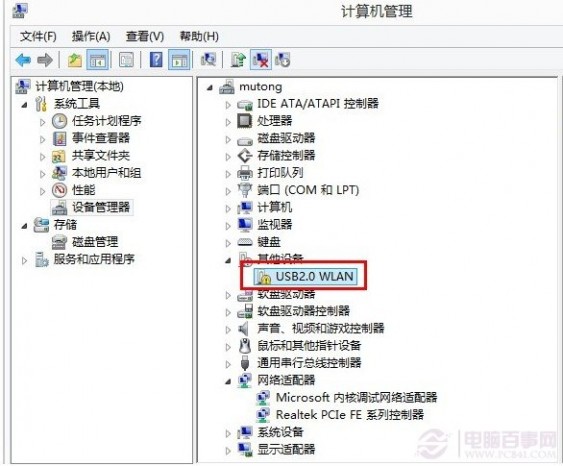
此时可尝试手动安装该网卡对应Windows 7系统的驱动看是否可以正常使用。具体方法如下:
1.在网站下载网卡对应Windows 7系统的驱动。
2.在设备管理器的黄色标识的设备上点击右键选择“更新驱动程序软件”。
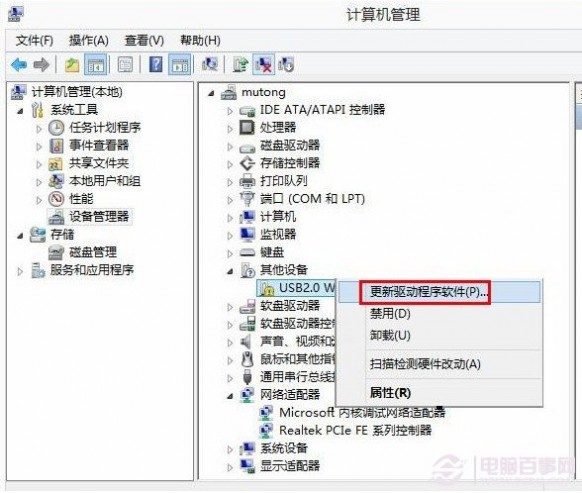
3.选择“浏览计算机以查找驱动程序软件”。
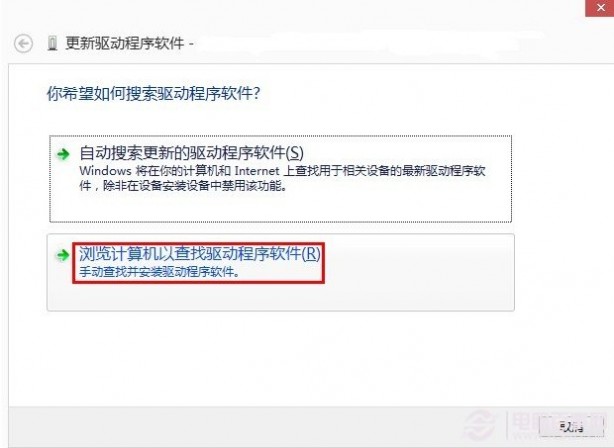
4.点击“浏览”,找到驱动程序所在的文件夹后,点击“确定”。
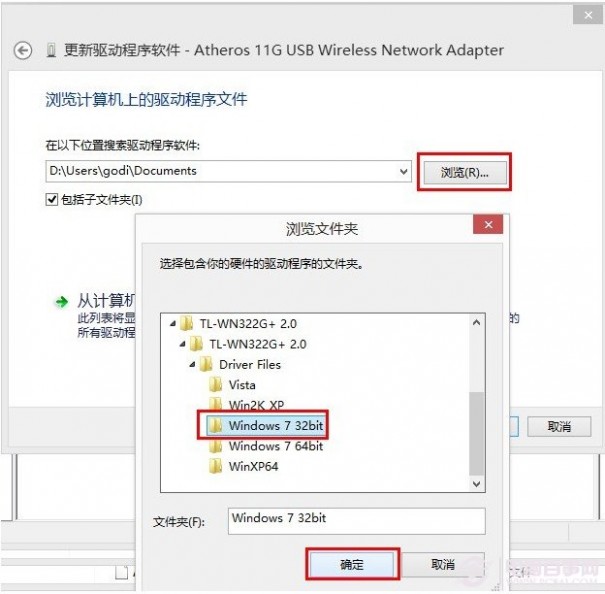
5.点击“下一步”。
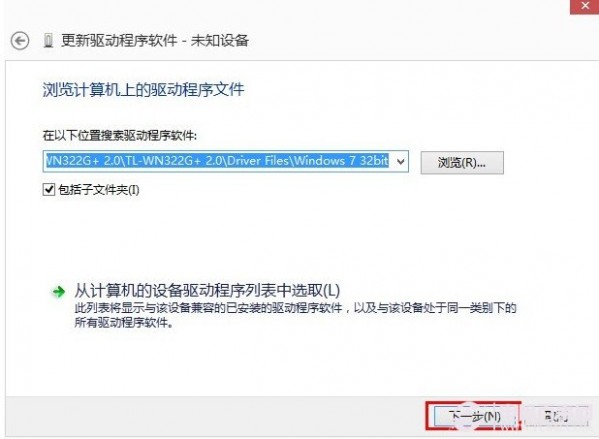
6.如果有以下提示,选择“始终安装此驱动程序软件”。
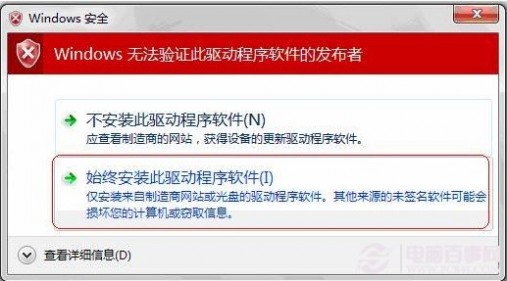
7.成功安装驱动。
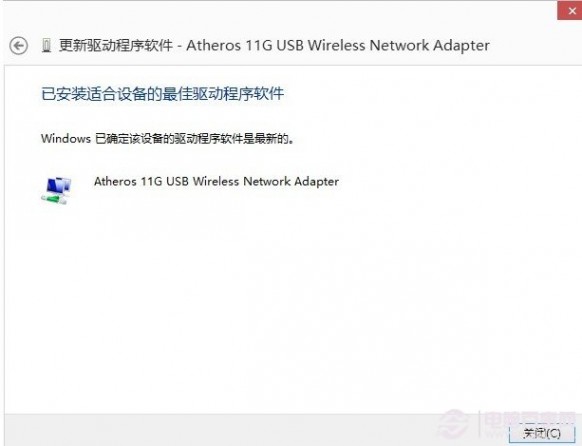
8.驱动成功安装后,设备管理器的网络适配器中将会正常显示此无线网卡设备,然后就可以搜索无线信号和连接,实现无线上网了。
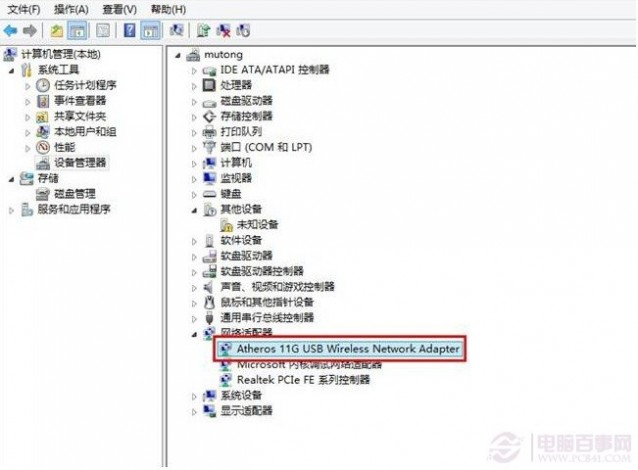
目前以下无线网卡在Windows 8 32位企业版上可按照此方法安装驱动后使用:
TL-WN722N 1.0
TL-WN721N 1.0
TL-WN322G+ 2.0
说明:少部分无线网卡如TL-WN821N 1.0/2.0、TL-WN822N 1.0等暂时还没有Windows 8系统的驱动程序,无法实现在Windows 8系统下的使用。
二 : 安装电脑系统的三种方法(图文教程,详细讲解)
【电脑知识】安装电脑系统的三种方法(图文教程,详细讲解)
在这里我会给大家讲解系统的三种安装方法:
第一种:光盘安装方法
第二种GHOST引导安装
第三种U盘PE安装系统
在商场里安装电脑系统已经两年多,安装的电脑数应该在两万左右吧,主要是品牌笔记本与台式机,戴尔,三星,华硕等。[www.61k.com]当然我们的系统是肯定要稳定的,不然客户会投诉我们,现在不干这行业了,就把我们用的系统免费分享给大家,只希望多多支持。
脀装系统,首先要下载好系统哦,每个系统多少有点区别,如果你是菜鸟级别学习装系统,建议用我们提供的系统进行一步步操作,因为这个教程详细图文介绍都是按这个系统写的。如果是别的系统就有出入,如果能搞定这个系统,那么其他系统就简单了。
第一种方法:光盘安装系统:下载好win7系统后你会发现这个是ISO系统,你可以刻录成光盘安装。光盘安装很简单,刻录成光盘以后,首先设置光盘启动项为第一项。然后放入光盘,按开机,直接选择安装win7系统即可。光盘安装就不详细介绍了。
第二种方法:GHOST引导安装:这里主要介绍一下傻瓜式安装教程:要装系统,首先要下载好系统哦。
每个系统多少有点区别,如果你是菜鸟级别学习装系统,建议用我们提供的系统进行一步步操作,因为这个教程详细图文介绍都是按这个系统写的。如果是别的系统就有出入,如果能搞定这个系统,那么其他系统就简单了。下载好后把系统解压开来,解压后的界面如下:`
电脑知识论坛 【电脑知识】安装电脑系统的三种方法(图文教程,详细讲解)
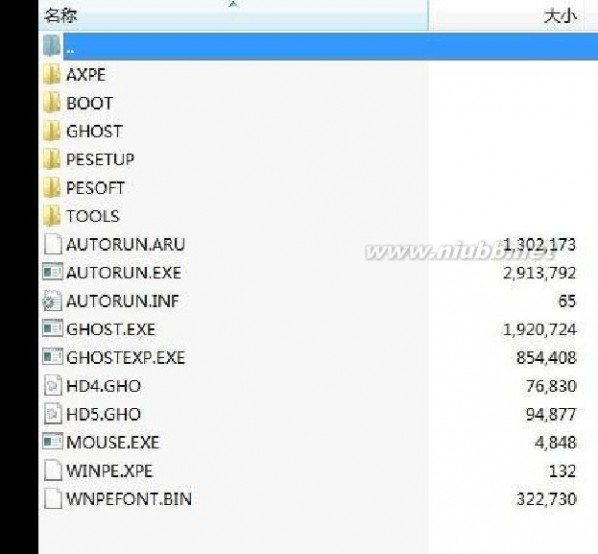
里面有个GHOST的文件夹,双击进去里面有两个文件。(www.61k.com]其实现在就可以安装系统了,里面有一个ONEKEY.EXE文件,这个文件就是一键还原的工具,DADI.GHO这个就是系统文件。有这两个文件就可以安装系统了。双击
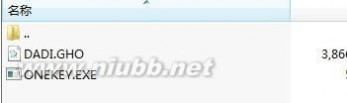
ONEKEY.EXE
双击后出现上面的界面你直接点一键重装系统就弹出选择系统的
界面,选择DADI.GHO点一键安装系统就开始安装了,一般安装需要20分钟,安装期间不用任何操作。
电脑知识论坛 【电脑知识】安装电脑系统的三种方法(图文教程,详细讲解)
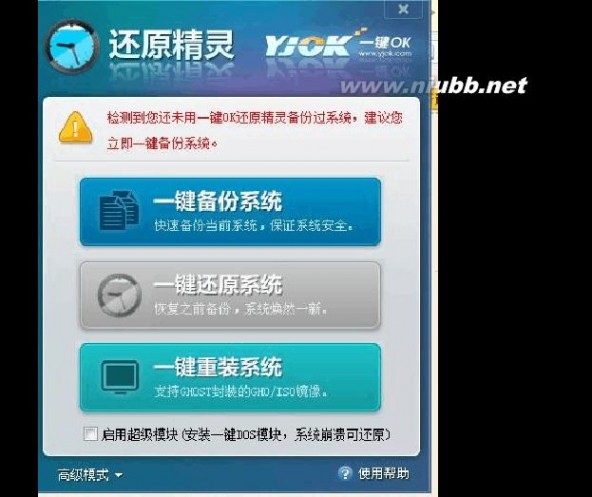
如果点一键重装系统没有出现以上界面,就点击下面的高级模式,界
面就变成下面的点击打开就可以选择系统了。[www.61k.com]教程就到这里了。很简单吧。。。。赶紧吧
第三种方法:U盘安装系统
首先:准备个U盘,U盘最少8G因为系统要占据差不多4G,有的64位系统4G是不够的。
其次:下载PE软件,简称U盘PE吧。
第三:下载好PE后那就是制作PE系统制作步骤如下:
一、制作前准备(注意:操作前备份好u盘数据-因为U盘会格式化)
1.电脑内存不能小于512MB
2.U盘的容量大于512MB,建议8G
3.下载老毛桃U盘启动盘制作工具,如果已经下载好久跳过下载
二、解压下载的老毛桃U盘启动制作工具,双击【老毛桃U盘启动盘制作工具Build20120501】,选择你的U盘,画面如下图:
电脑知识论坛 【电脑知识】安装电脑系统的三种方法(图文教程,详细讲解)
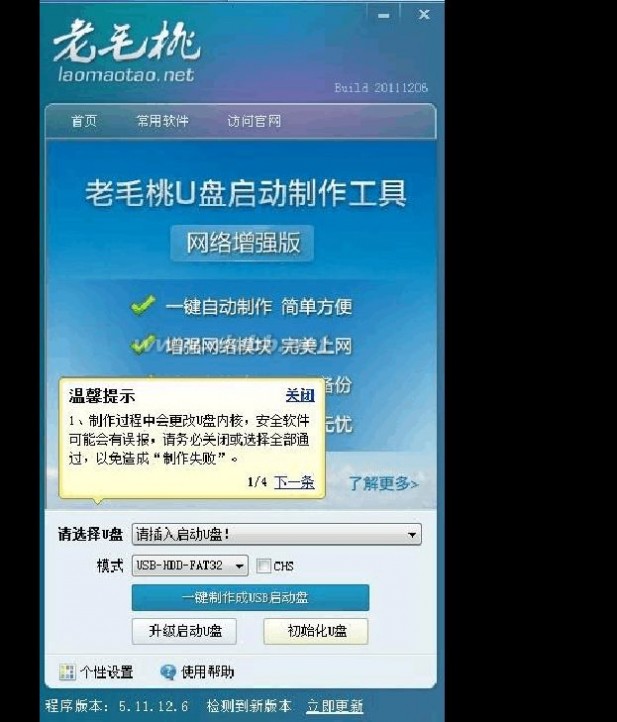
点击“一键制成USB启动盘”按钮(注意操作前备份重要数据)
电脑知识论坛 【电脑知识】安装电脑系统的三种方法(图文教程,详细讲解)

制作成功,如下图,此时可以拔出你的U盘
电脑知识论坛 【电脑知识】安装电脑系统的三种方法(图文教程,详细讲解)

注意:由于U盘系统文件隐藏,你会发现u盘空间会减少330M左
右,请不要担心此时没有制作成功
三、将系统文件复制到U盘
这里说的系统文件是XP镜像或者win7镜像系统,这里都把下载地址给大家,我这个win7系统已经安装了几千台电脑的了,所以稳定性是不用说的,下载好后解压系统,在GHOST文件夹里面有一个名字为,DADI.GHO,这个就是系统镜像。[www.61k.com]把他拷贝到U盘就行。
四、重启进入BIOS设置U盘启动(提示:请先插入U盘后,再按开机
电脑知识论坛 【电脑知识】安装电脑系统的三种方法(图文教程,详细讲解)
进入BIOS)
在计算机启动的第一画面上按"DEL"键进入BIOS(组装机就按DEL键进入U盘,其他品牌机器一般是按F2,惠普有的是ESC),选择AdvancedBIOS
FEATURES,将BootSequence(启动顺序),设定为USB-HDD模式,第一,设定的方法是在该项上按PageUP或PageDown键来转换选项,品牌机器有的是F5F6或者是shift和+,shift和-,加减进行选择。[www.61k.com]设定好后按ESC一下,退回BIOS主界面,选择SaveandExit(保存并退出BIOS设置,直接按F10也可以,但不是所有的BIOS都支持)回车确认退出BIOS设置。
温馨提醒:其实我安装机器第四部我除了宏基笔记本以为,其他机器我都不用这样设置,因为不需要设置页可以进入U盘pe系统。大概操作如下:三星的开机看到文字以后就按ESC,华硕按F12,惠普按F9,联想戴尔都是F12。按这快捷键其实就可以选择你的u盘那个项目,然后安装即可。如果觉得这个不会的话,你就按第四的说明操作。
五、看到PE界面后按2就进入下面的界面。进入【老毛桃U盘启动盘制作工具】启动菜单界面
扩展:i2c时序图的详细讲解 / dos常用命令详细讲解 / 大客车倒桩详细讲解
点击一键安装系统即可重装系统了,但新机器一般都需要分区的,所以可以选择分区工具先分区。点分区工具,然后快速分区,一般分4个区就行,c盘建议最少50G
【老毛桃WinPE】和常用工具一览:
电脑知识论坛 【电脑知识】安装电脑系统的三种方法(图文教程,详细讲解)
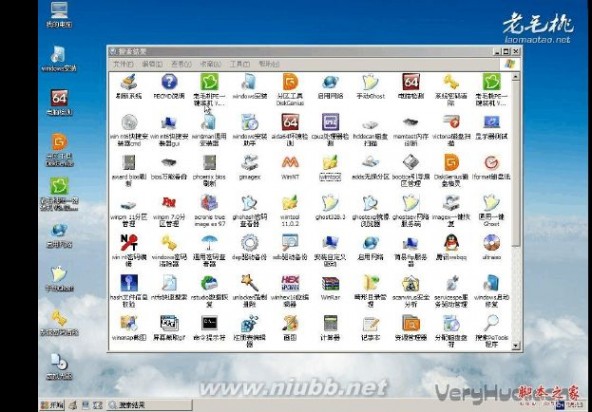
六:此时机器就自己安装GHOST系统了,大概25分钟以后就能进
入系统,在此期间等待就行,注意电池电量,插电源安装的好。(www.61k.com]
七:进入系统后首先要查看电脑的驱动是否安全完毕,如果下载的是我提供的系统,我的系统带的驱动是最新的,现在的电脑大部分是没有问题的,如果下载我的win7系统,安装好后会弹出驱动安装,你直接点击下图的开始---解压并安装驱动---电脑就开始安装驱动。如果电脑驱动不懂的建议用这个系统比较简单。这个系统装好,大部分驱动都有的多,如果显卡不对则最好到官网下载,一般缺少的就是显卡驱动。
八:装完驱动以后重起就OK了
扩展:i2c时序图的详细讲解 / dos常用命令详细讲解 / 大客车倒桩详细讲解
三 : MAYA2012安装激活详细教程
首先我们要下载MAYA2012,这里给飞特的朋友们提供一个地址,没有下载的先到这里下载MAYA2012:
http://6.zjnb1.crsky.com/software1 /Autodesk_Maya_2012_EnglishWin_32bit.rar这个我没下载过,不知道有没有注册机,没有的话,大家可以百度里搜索一下MAYA2012注册机,有很多下载地址,这里不提供了!
双击安装图标


耐心等待读取

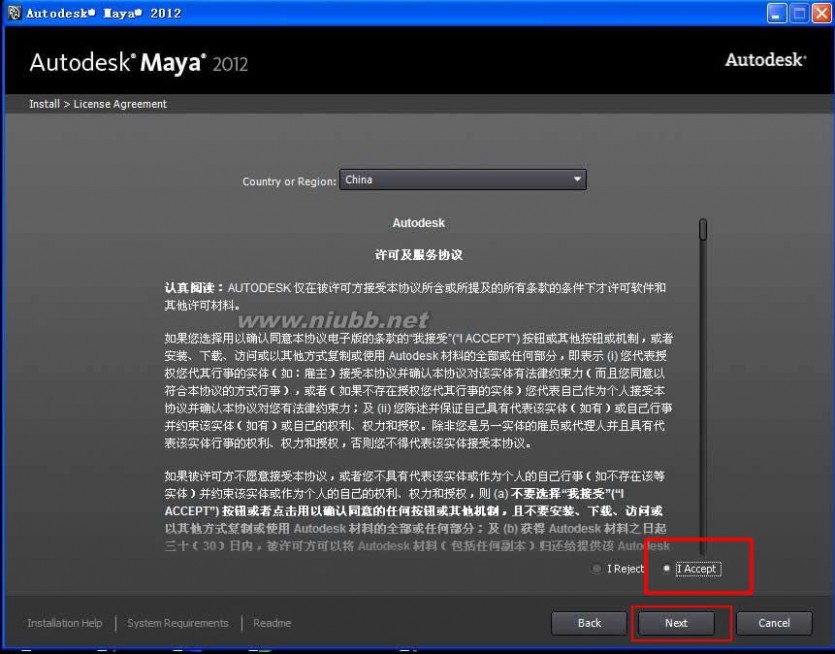
输入序列号 667-98989898 产品密码 657D1
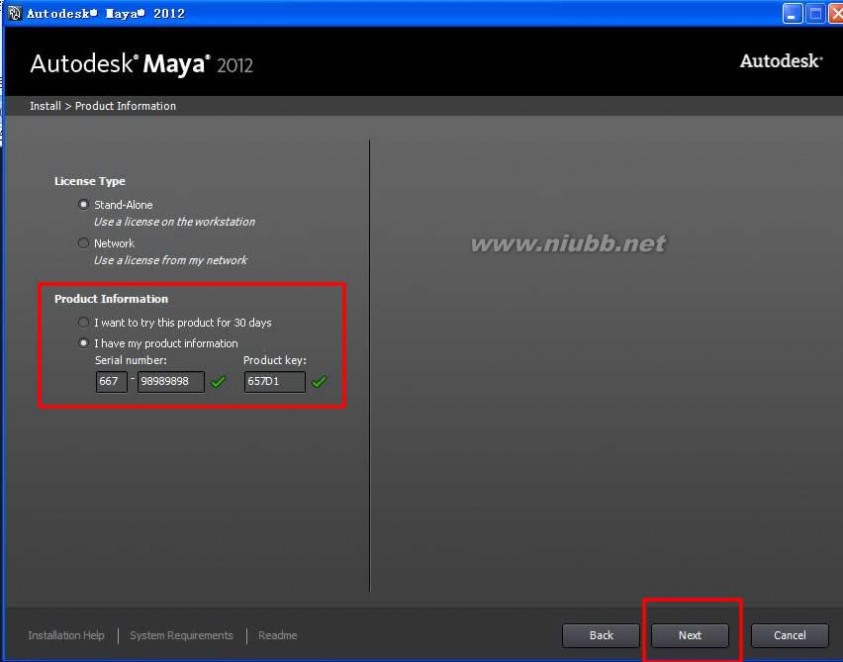
MAYA2012安装激活详细教程_maya2012
默认安装是全选的,安装路径也是默认,你自己修改安装路径也OK
耐心等待,这里比较费时间


单击finish后,会弹出激活窗口,点右下角的按钮
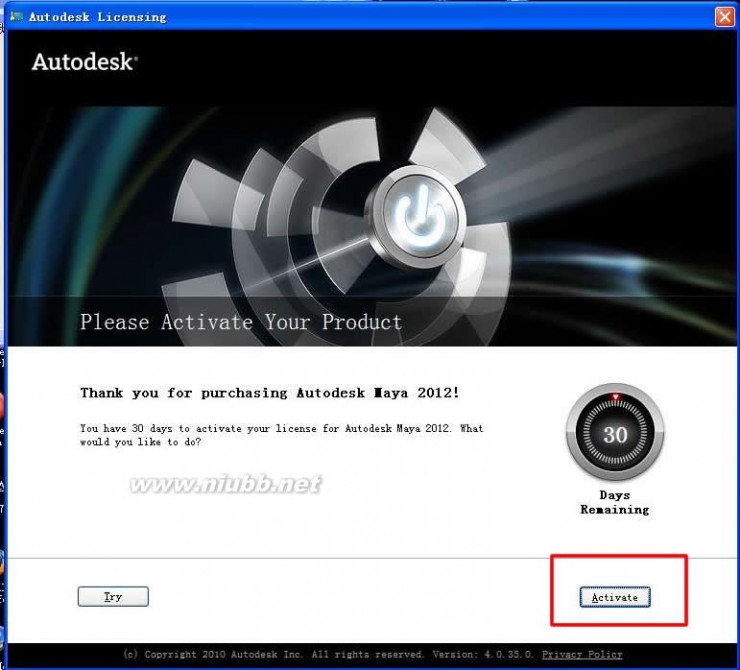
到这里,先把上网的modem关了,或者在网上邻居中右键本地连接选停用,等安装完了再右键修复即可。如图操作
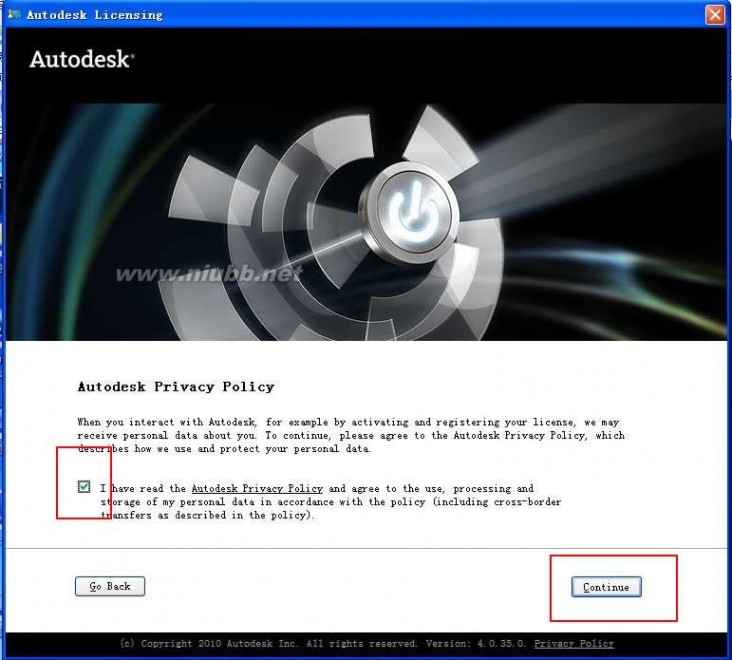
接着如图操作

MAYA2012安装激活详细教程_maya2012

下面随便填



完成后,maya自动打开了,我的文档中若有以前的版本的maya预设,现在会弹出一个对话框,问是否用旧的预设,最好不用旧的,重新创建个新的,重新创建新的就选左边的按钮如下图
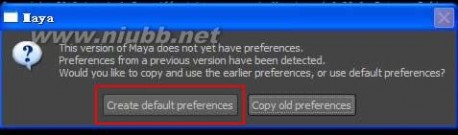
我这里直接能用了,我还以为不用激活呢,关闭maya重新打开,就会弹出激活界面
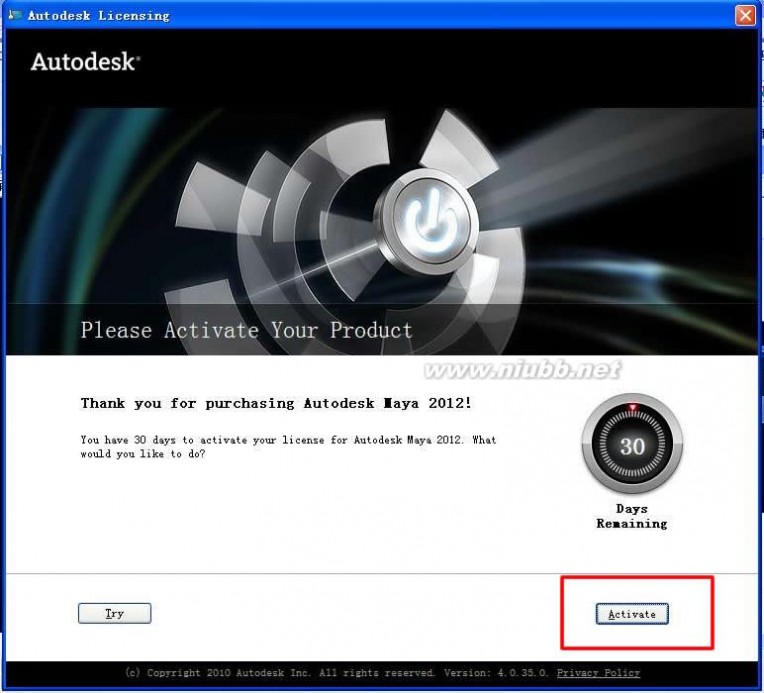

MAYA2012安装激活详细教程_maya2012
如下图操作,复制图中的代码

接着打开注册机,我装的是32位的,所以打开32位注册机,先按左边的按钮一下,再把刚才复制的代码粘贴到注册机上面的框

上面按了左边的按钮后会弹出个对话框,直接点确定就OK了。把复制的代码粘贴到注册机的上框后,按中间的按钮,下面的框就会生成一个串代码
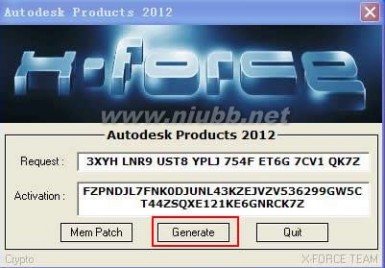
再把注册机下面框的代码复制,粘贴到刚才的激活界面,如下图

直接在第一个激活框粘贴就OK了,后面的会自动填上,填不满正常,激活代码的位数不固定的,不用理,直接点右下角的next,接着按新界面右下角的finish

上面的图是激活成功后出现的,若激活不成功,返回重新输入到此已全部完成了,打开maya,看有问题不

61阅读| 精彩专题| 最新文章| 热门文章| 苏ICP备13036349号-1