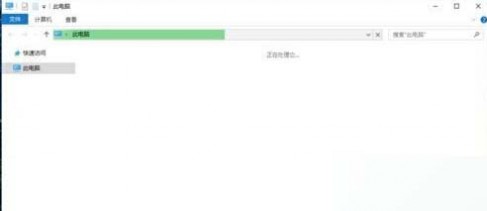一 : win10系统打开此电脑无响应解决方法
win10系统打开“此电脑”无响应怎么办?一些用户在安装windows10系统后不久,只要打开“此电脑”就出现无响应的情况,但是直接进入磁盘又可以,这是怎么回事呢?下面,小编就为大家分享windows10系统打开“此电脑”无响应问题的具体解决方法。
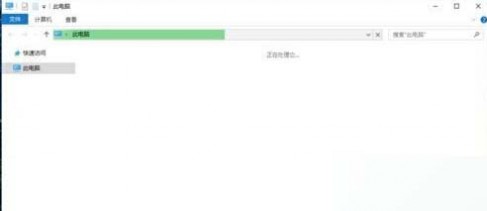
具体方法如下:
1、开始按钮上右键-控制面板。

2、点击卸载程序。
3、找到intel快速存储并卸载它。
4、完成后重启即可。
win10系统打开“此电脑”无响应的解决方法就介绍到这里了。遇到同样问题的朋友不要太过紧张,只要按照上述小编的步骤进行操作,相信很快就能处理好!
二 : word无法打开解决方法
方法一:
这是由于模板出现问题引起的,恢复Normal模板就可以了:1、关闭所有打开的Word文档;2、复制这条命令:%appdata%\microsoft\templates3、开始→运行→粘贴上面复制的命令→确定4、在打开的目录下,找到并删除Normal.dot,然后重新运行Word即可。
方法二:
word打不开,显示发送错误报告对话框,在点击了“不发送”按钮后将关闭。再次运行Word,将询问是否以安全模式启动Word。在此如果选择“是”,Word将进入“安全模式”。在这种模式下,Word将仅显示空白窗口,需要再手动打开文档方可显示。如果选择“否”,则Word又将弹出错对话框,陷入死循环。
症状:
1.word强行关闭,提示发送错误报告,然后要求重启word。
2.重启word后说遇到严重错误,需要进入安全模式。选“否”后又重新会回到这个状态,所以只有选“是”这一个选择。
3.进入word的安全模式,提示说有功能被禁用。
4.无论重启多少次,无法正常启动,只能进入安全模式。
5.重装、修复office2003都无济于事,除非重装系统。卸载office2003后再装office2000、officeXP(office2002),提示有严重错误,word无法启动。
原因:
Normal.dot这个模板文件被损坏。可能原因有:非正常结束word程序,其时有文档正在编辑或打开;编写了宏并保存到Normal.dot中;其他未知原因。
解决方法一:
1.进入C:\documentsandSettings\User\ApplicationData\Microsoft\Templates。其中“User”是当前windows登录的用户名。注意这需要从Explorer(即“我的电脑”或“资源管理器”)的菜单栏中找工具→文件夹选项→查看,选中“显示所有文件和文件夹”以查看隐藏文件和隐藏文件夹。
2.找到Normal.dot,将其使用Shift+Delete进行彻底删除。
3.启动word,一切恢复正常。
说明:Normal.dot是word的模板文件,word在启动过程中会检查这个文件的状态是否正常,如果不正常,启动会失败。如果其他文件正常,这个文件被删除,word会自动重新建立这个文件,恢复到初始安装状态,所以可以放心删除。
快捷方法:复制%appdata%\microsoft\templates到“运行”里----回车----自动打开templates文件夹----再删除normal.dot就OK了
解决方法二:直接在电脑里查找“Templates"文件夹,找到后就进入这个文件夹,然后会出现几个名为“Normal”还有一个“~Normal”文件,删除其中的“Normal.dot”公用模板文件,再重新启动Word即可恢复正常。如果在C盘中找不到NORMAL,可以这样操作:进入WORD安全模式,打开任一WORD文档,选工具----模板和加载项,按“文档模板”后面的“选用”,把图框中的文件NORMAL用右键删除即可。
删除后如果重启word不行,重启电脑试试。
解决方法三:首先找到下面这个文件夹:C:\documentsandSettings\Administrator\ApplicationData\Microsoft\Templates会看到“Normal.dot”这个文件,这是公用模板文件,应该是损坏了,直接将其删除,故障就排除了。
如果找不到这个文件夹,可将C:\documentsandSettings\Administrator\ApplicationData\Microsoft\Templates复制粘贴到地址栏即可找到normal.dot这个文件,直接将其删除,关闭WORD文档,重新打开,故障排除.
如果还是不行的话,把office的安装文件删干净,再重新装一次就可以了。
({Word文件损坏了 7种方法能挽回数据
一、自动恢复尚未保存的修改
Word提供了“自动恢复”功能,可以帮助用户找回程序遇到问题并停止响应时尚未保存的信息。实际上,在你不得不在没有保存工作成果就重新启动电脑和Word后,系统将打开“文档恢复”任务窗格(图1),其中列出了程序停止响应时已恢复的所有文件。文件名后面是状态指示器,显示在恢复过程中已对文件所做的操作,其中:“原始文件”指基于最后一次手动保存的源文件;“已恢复”是指在恢复过程中已恢复的文件,或在“自动恢复”保存过程中已保存的文件。
“文档恢复”任务窗格可让你打开文件、查看所做的修复以及对已恢复的版本进行比较。然后,你可以保存最佳版本并删除其他版本,或保存所有打开的文件以便以后预览。不过,“文档恢复”任务窗格是Word XP提供的新功能,在以前的版本中,Word将直接把自动恢复的文件打开并显示出来。
二、手动打开恢复文件
在经过严重故障或类似问题后重新启动Word时,程序自动任何恢复的文件。如果由于某种原因恢复文件没有打开,你可以自行将其打开,操作步骤如下:
1. 在“常用”工具栏上,单击“打开”按钮;
2. 在文件夹列表中,定位并双击存储恢复文件的文件夹。对于Windows 2000/XP操作系统,该位置通常为“C:\documents and settings\\Application Data\Microsoft\Word”文件夹;对于Windows 98/Me操作系统,该位置通常为“C:\ Windows\Application Data\Microsoft\Word”文件夹;
3. 在“文件类型”框中单击“所有文件”。每个恢复文件名称显示为“‘自动恢复’保存file name”及程序文件扩展名(图2);
4. 单击要恢复的文件名,然后单击“打开”按钮。
三、“打开并修复”文件
Word XP提供了一个恢复受损文档的新方法,操作步骤如下:
1. 在“文件”菜单上,单击“打开”命令;
2. 在“查找范围”列表中,单击包含要打开的文件的驱动器、文件夹或Internet位置;
3. 在文件夹列表中,定位并打开包含文件的文件夹;
4. 选择要恢复的文件;
5. 单击“打开”按钮旁边的箭头,然后单击“打开并修复”(图3)。 四、从任意文件中恢复文本
word提供了一个“从任意文件中恢复文本”的文件转换器,可以用来从任意文件中提取文字。要使用该文件转换器恢复损坏文件中的文本,操作步骤如下:
1. 在“工具”菜单上,单击“选项”命令,再单击“常规”选项卡;
2. 确认选中“打开时确认转换”复选框(图4),单击“确定”按钮;
3. 在“文件”菜单上,单击“打开”命令;
4. 在“文件类型”框中,单击“从任意文件中恢复文本”。如果在“文件类型”框中没有看到“从任意文件中恢复文本”,则需要安装相应的文件转换器。安装方法不做赘述;
5. 像通常一样打开文档。
此时,系统会弹出“转换文件”对话框,请选择的需要的文件格式。当然,如果要从受损Word文档中恢复文字,请选择“纯文本”(图5),单击“确定”按扭。不过,选择了“纯文本”,方式打开文档后,仅能恢复文档中的普通文字,原文档中的图片对象将丢失,页眉页脚等非文本信息变为普通文字。
五、禁止自动宏的运行
如果某个Word文档中包含有错误的自动宏代码,那么当你试图打开该文档时,其中的自动宏由于错误不能正常运行,从而引发不能打开文档的错误。此时,请在“Windows资源管理器”中,按住Shift键,然后再双击该Word文档,则可阻止自动宏的运行,从而能够打开文档。
六、创建新的Normal模板
Word在Normal.dot模板文件中存储默认信息,如果该模板文件被损坏,可能会引发无法打开Word文档的错误。此时,请创建新的Normal模板,操作步骤如下:
1. 关闭Word;
2. 使用Windows“开始”菜单中的“查找”或“搜索”命令找到所有的Normal.dot文件,并重新命名或删除它们。比如,在Windows XP中,请单击“开始”,再单击“搜索”,然后单击“所有文件和文件夹”,在“全部或部分文件名”框中,键入“normal.dot”,在“在这里寻找”列表框中,单击安装Word的硬盘盘符,单击“搜索”按钮。查找完毕,右键单击结果列表中的“Normal”或“Normal.dot”,然后单击“重命名”命令,为该文件键入新的名称,例如“Normal.old”,然后按Enter键;
3. 启动Word
此时,由于Word无法识别重命名后的Normal模板文件,它会自动创建一个新的Normal模板。
七、显示混乱的解决
在你使用上述方法打开受损Word文档后,如果文档的内容显示混乱,那么你可以将最后一个段落标记之外
的所有内容复制到一个新文档中,或许能够解决乱码问题,操作步骤如下:
1. 选定最后一个段落标记之外的所有内容,方法是:按下Crtl+Home组合键,然后按下Crtl+Shift+End组合键,最后按下Shift+← 组合键;
2. 在“常用”工具栏上,依次单击“复制”、“新建”和“粘贴”按钮。
实际上,在Word文档中,系统用最后一个段落标记关联各种格式设置信息,特别是节与样式的格式设置。如果将最后一个段落标记之外的所有内容复制到新文档,就有可能将损坏的内容留在原始文档中,而在新文档中,重新应用所有丢失的节或样式的格式设置。WIN7系统下删除office word Normal 模块步骤:C:\Users\jane\AppData\Roaming\Microsoft\Templates})
三 : 新,解决打开WORD无法显示图片。
新,解决打开WORD无法显示图片。
症状:
打开包含图片或对象的 Microsoft Office Word 2007 文档时,图片或对象不显示。
产生原因:
? 以草稿视图或大纲视图查看 Word 文档;
? “在屏幕上显示图形”选项已关闭;
? “打印在 Word 中创建的图形”选项已关闭;
? “使用草稿品质”选项已打开;
? 视频驱动程序遇到问题而导致。
解决方法:
1、关闭“图片框”选项
如果关闭“图片框”选项,则能够在所有视图中查看图片或对象。若要关闭“图片框”选项,请按照下列步骤操作:
1. 单击“Microsoft Office 按钮”,然后单击“Word 选项”。
2. 单击“高级”。
3. 在“显示文档内容”下,单击清除“图片框”复选框。
4. 单击“确定”。
2、打开“在屏幕上显示图形”选项
如果打开“在屏幕上显示图形”选项,则能够以打印预览视图或 Web 版式视图查看图片或对象。若要打开“在屏幕上显示图形”选项,请按照下列步骤操作:
1. 单击“Microsoft Office 按钮”,然后单击“Word 选项”。
2. 单击“高级”。
3. 在“显示文档内容”下,单击选中“在屏幕上显示图形”复选框。
四 : 新,解决打开WORD无法显示图片。
新,解决打开WORD无法显示图片。(www.61k.com]
症状:
打开包含图片或对象的 Microsoft Office Word 2007 文档时,图片或对象不显示。
产生原因:
? 以草稿视图或大纲视图查看 Word 文档;
? “在屏幕上显示图形”选项已关闭;
? “打印在 Word 中创建的图形”选项已关闭;
? “使用草稿品质”选项已打开;
? 视频驱动程序遇到问题而导致。
解决方法:
1、关闭“图片框”选项
如果关闭“图片框”选项,则能够在所有视图中查看图片或对象。若要关闭“图片框”选项,请按照下列步骤操作:
1. 单击“Microsoft Office 按钮”,然后单击“Word 选项”。
2. 单击“高级”。
3. 在“显示文档内容”下,单击清除“图片框”复选框。
4. 单击“确定”。
2、打开“在屏幕上显示图形”选项
如果打开“在屏幕上显示图形”选项,则能够以打印预览视图或 Web 版式视图查看图片或对象。若要打开“在屏幕上显示图形”选项,请按照下列步骤操作:
1. 单击“Microsoft Office 按钮”,然后单击“Word 选项”。
2. 单击“高级”。
3. 在“显示文档内容”下,单击选中“在屏幕上显示图形”复选框。
五 : 压缩文件无法打开的原因和解决方法
简介: 压缩文件无法打开的原因和解决方法,下面ab蓝学网小编分享一下解决方法。
压缩文件打不开的原因:
原因一、你的压缩软件不支持所压缩算法,通常用WinRAR压缩软件的人较多,且压缩算法更新较快。
原因二、所打开的压缩包本身问题,可能是存储介质或是什么原因,导致文件损坏,导致现在打不开压缩包内文件。
原因三、电脑中了感染性的病毒,感染了所有exe文件,导致打不开rar。
压缩文件打不开的解决方法:
1.下载最新版本的在WinRAR软件,要注意找绿色网站下载免得感染病毒!

2.如果确认是文件损坏或丢失所导致,那就只能重新下载文件和另外找资源再下载。

3.在排除以上故障前,建议用杀毒软件查杀下病毒,看下是否存在病毒,进入系统后查杀病毒再来解决问题。
本文标题:
word无法打开解决方法-win10系统打开此电脑无响应解决方法 本文地址:
http://www.61k.com/1121180.html