一 : Win10修改编辑hosts文件后无法保存的解决方法
解决方法:
1、进入Win10系统的hosts文件所在位置,我们直接输入C:WindowsSystem32Driversetc后回车就可以打开了,右键hosts文件,选择属性;

2、点击hosts属性对话框里的“高级”;

3、在hosts的高级安全设置界面点击更改权限;
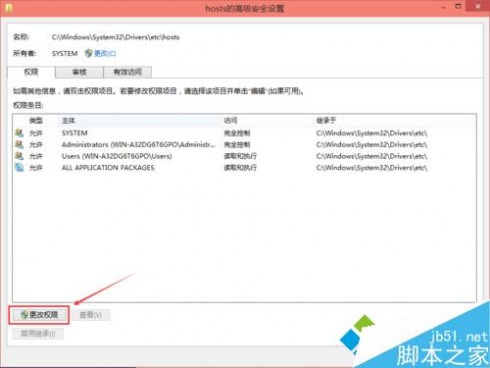
4、在新弹出的对话框里点击添加按钮;
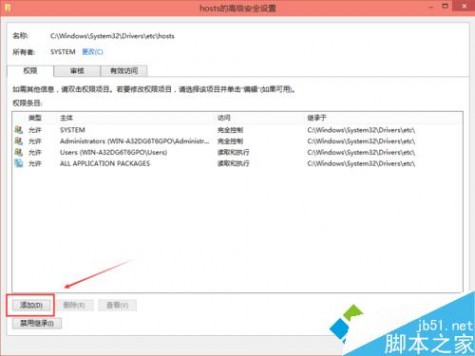
5、点击hosts的权限项目窗口下面的主体的“选择主体”;
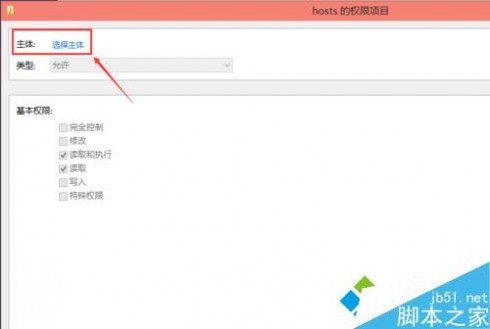
6、点击进入选择用户或组界面,点击高级;
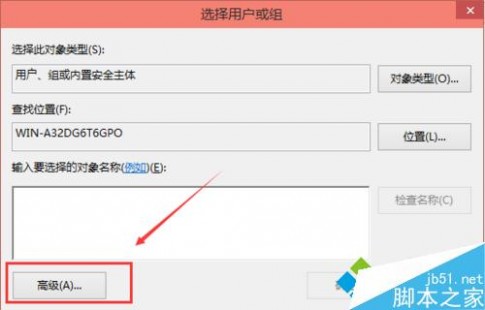
7、点击高级后,我们接着在点击理解查找,然后在查找结果里找到当前用户的账号,选中后点击确定;
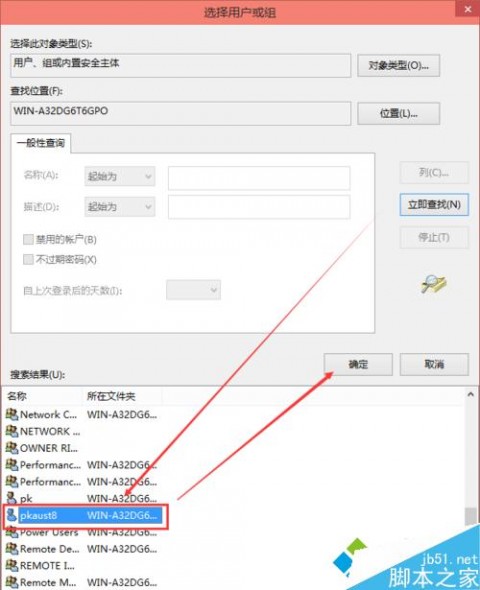
8、在选择用户或组界面里点击确定;
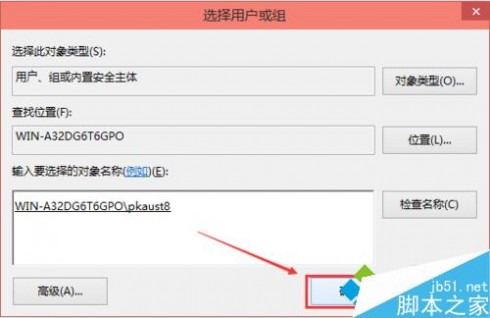
9、将hosts的权限项目界面下的基本权限的所以项目都勾选上,然后点击确定;
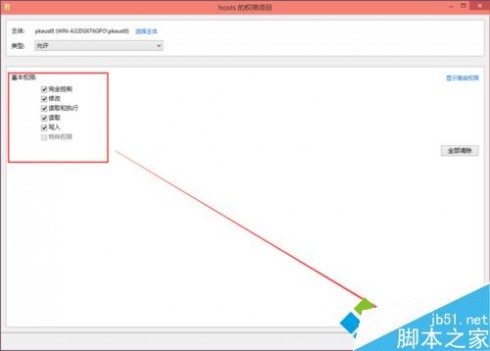
10、权限添加成功后,直接点击确定;
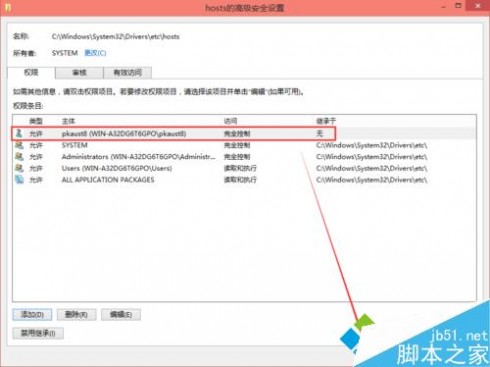
11、点击后,系统提示你将要更改系统文件夹的权限设置,这样会降低计算机的安全性,并导致用户访问文件时出现问题。要继续吗?我们点击是。
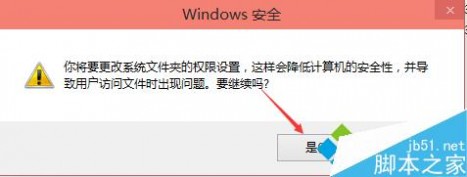
以上就是对Windows10系统修改编辑hosts文件后无法保存问题的解决方法的介绍。如果你也遇到了同样的问题,那么不妨按照小编的方法尝试解决看看。
二 : 使用记事本打开Hosts文件修改后无法保存的解决方法
C:WINDOWSsystem32driversetc中的Hosts文件无法修改,单位局域网必须更改此文件添加IP地址,使用记事本打开此文件修改添加IP地址后无法保存。
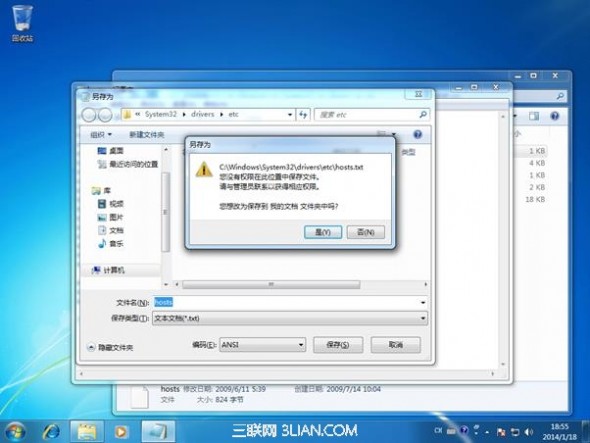
操作步骤:
以下两个方案,不仅适用于Windows 7,Windows 8以及8.1均可尝试操作,优先建议使用方案两种的方式。
方案一:使用管理员权限打开“记事本”来进行host文件编辑;
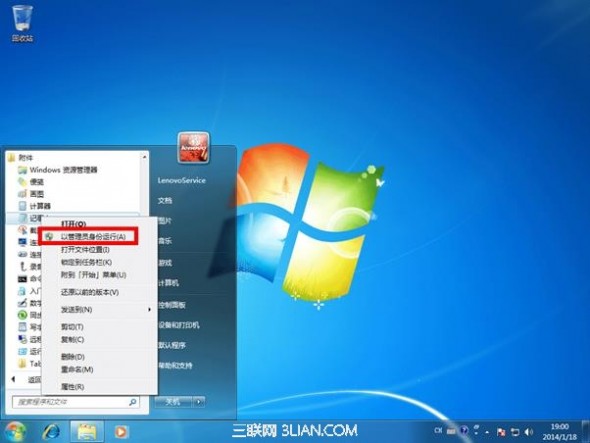
如果出现如下图的用户账户控制,我们需要点击“是”。
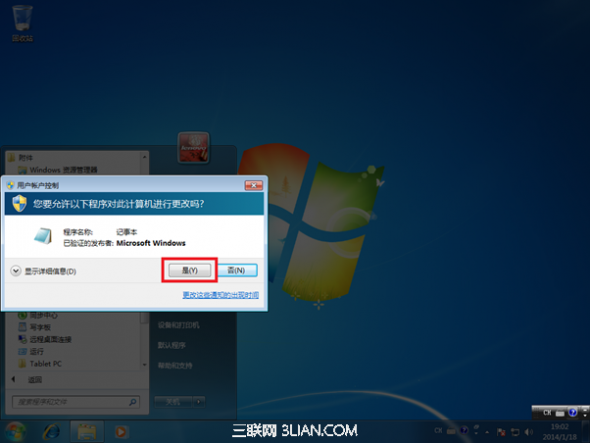
在打开的记事本程序中打开C:WINDOWSsystem32driversetc 目录下的host文件,进行编辑保存即可。
方案二:将host文件移动到桌面上,使用记事本编辑后移动回原目录
首先如下图所示先将host文件直接拖动到桌面上;
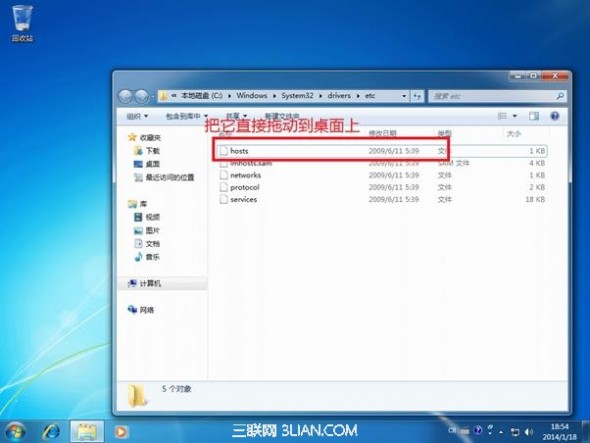
拖动到桌面上以后,我们可以直接用记事本编辑并且保存,保存后我们再将host文件移动回原目录中,当出现如下图需要授权的时候,我们点击“继续”。
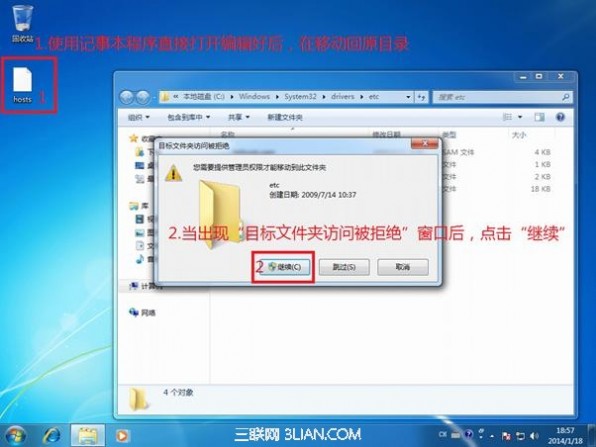
三 : Word工具栏保存之后又消失的修改方法
就我有过的经历,这种情况通常是由于安装了Acrobat 导致的。Acrobat在Word 中安装自己的菜单或工具栏时,跟Word默认的模板共用同一个文件Normal.dot,而且Acrobat程序文件夹里安装的COM加载项会阻止模板文件被更改,从而使得我们无法保存自定义Word工具栏。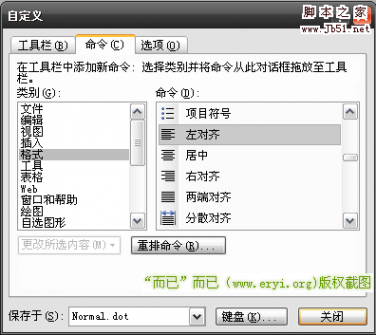
61阅读| 精彩专题| 最新文章| 热门文章| 苏ICP备13036349号-1