一 : Windows 8.1硬盘安装Ubuntu 14.04双系统参考教程及多硬盘注意事项
硬盘安装,无需光盘、U盘;Win8.1为主,Ubuntu14.04为辅,可将Windows或Ubuntu设置为开机默认启动项;在Ubuntu下可查看、操作Windows系统下的文件;适用于安装和14.04版本相近的Ubuntu系统。如果以上所述正是你所需要的,那么这可能是一篇您值得参考的教程。但本人建议您先大致通读本文,再做决定。
(www.61k.com。本文所述方法,个人测试无误,如因本文所述造成任何损失,本人无法负责,请慎重!
一个健康的Win7或Win8.1操作系统;Ubuntu官方系统镜像文件;为Windows系统盘内的重要文件做了备份;对Linux分区挂载进行一些了解;获得EasyBCD这款软件;您已经读过本文;
在Windows操作系统下,清空某个硬盘分区,或从已有的分区中分割出新分区。Ubuntu将安装在这个分区中。可以使用一些知名磁盘工具软件(分区助手、DiskGenius等)来分割新区。
DiskGenius 4.6.5 正式版发布下载
示例:
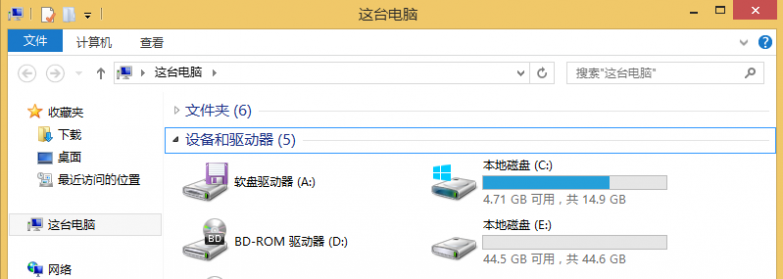
如上图所示,C盘是Win8.1的系统盘,E盘是我从原本的C盘中分割出的新分区(在使用工具进行分割时,可以不把分割出的空间作为新分区,因为我们要获得的是一块未被使用的空间)。
确定空白分区后,删除该分区,使其在Windows资源管理器中不可见。
可以通过右键点击“这台电脑”图标,进入“管理”功能的“磁盘管理”界面,选择空白分区,右键“删除卷”。
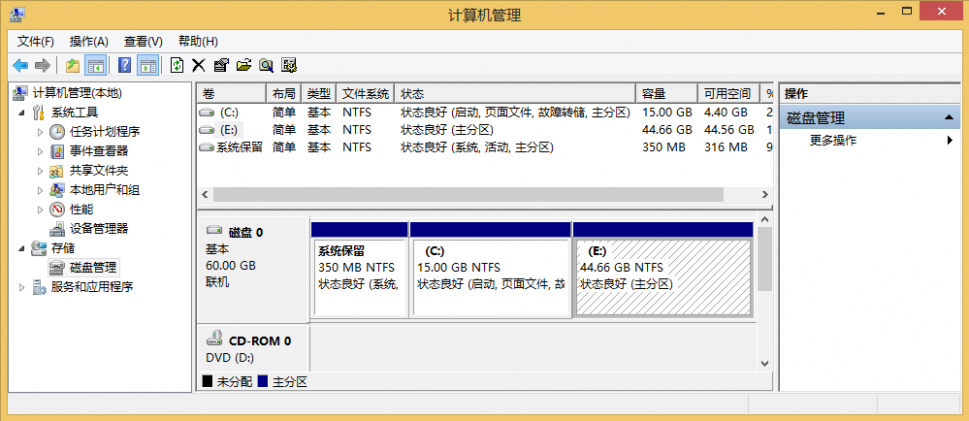
上图是对E盘执行“删除卷”操作前的磁盘状态。
下图是对E盘执行“删除卷”操作后的磁盘状态:
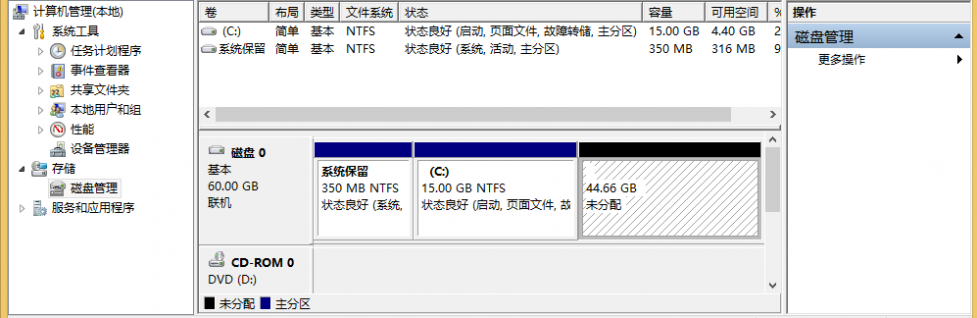
现在,在Windows操作系统下,原先的E盘已不可见,且不可使用。资源管理器中只剩下C盘:
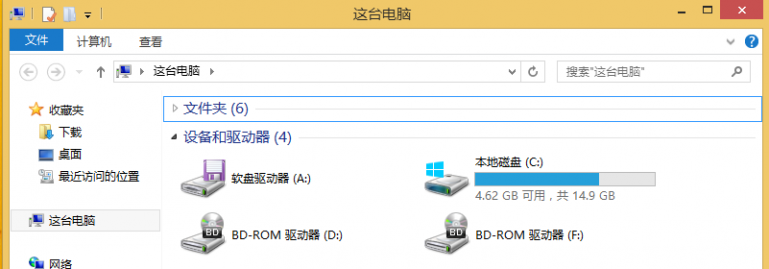
在Windows操作系统下安装EasyBCD这款软件。安装成功后,打开软件,显示语言选择“简体中文”。
EasyBCD 2.2 免费下载【中文多国语言版】
在左侧工具列表中选择“添加新条目”,在右侧功能区选择右上角的“NeoGrub”选项卡,点击“安装”按钮。如下图所示:
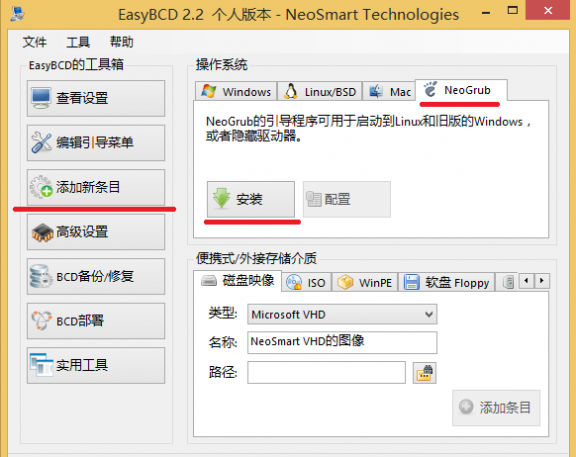
安装后,点击“配置”按钮,会打开一个名为“menu.lst”的记事本文件。清空文件内容,写入下面的文字:
title Install Ububtu
root (hd0,0)
kernel (hd0,0)/vmlinuz.efi boot=casper iso-scan/filename=/ubuntu-14.04-desktop-amd64.iso ro quiet splash locale=zh_CN.UTF-8
initrd (hd0,0)/initrd.lz
如下图所示,注意空格:

注意1:文件第2、3、4行出现的“(hd0,0)”指向的是当前系统盘的位置,我这里是C盘。但假如C盘并非首个分区,而是第二个,需要修改为“(hd0,1)”,依此类推。
注意2:文件第三行,“ubuntu-14.04-desktop-amd64.iso”是我的Ubuntu系统镜像的文件名,将其修改为你的。
注意3:文件第三行出现了“vmlinuz.efi”,由于我安装的Ubuntu是64位操作系统,此处必须是“vmlinuz.efi”,不能缺少扩展名。
使用压缩工具打开Ubuntu镜像文件,将“.disk”文件夹和casper文件夹内的“initrd.lz”和“vmlinuz.efi”文件复制到C盘根目录,再将Ubuntu系统镜像文件复制到C盘根目录:
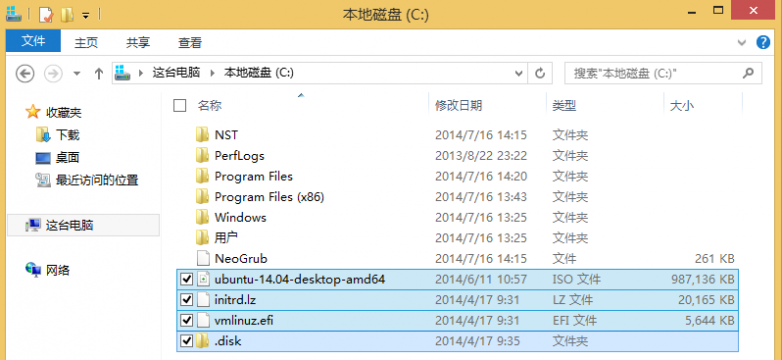
重启计算机,在启动界面看到操作系统选择项,选择“NeoGrub引导加载器”:
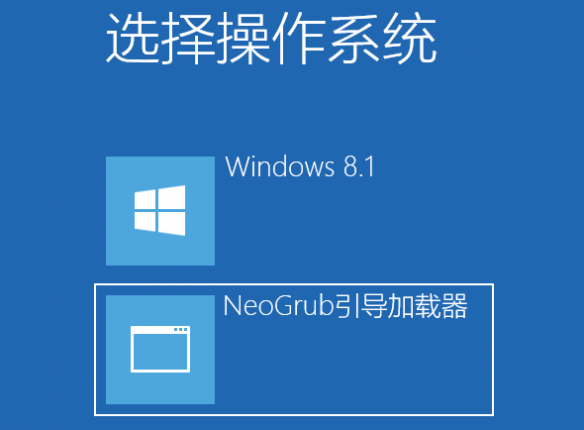
之后出现Ubuntu选择界面,选择“Install Ubuntu”。

注意:此处有可能出现“File not found”错误:
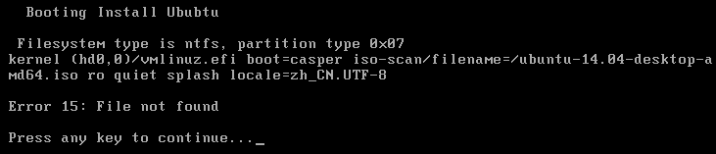
原因一般是在之前的“menu.lst”文件内的参数没有配置好,但不需要重启计算机进行设置,因为启动界面已经给我们临时修改参数的方法:

依然选择“InstallUbuntu”,按键盘e进入修改界面:

对上图中的三处“(hd0,0)”进行修改,前面的0代表是第几块硬盘,“0”代表第一块;后面的0代表是某块硬盘内的第几个分区。此处的修改方法也已经给出,键盘e修改,键盘d删除,键盘b确认并启动:

注意:Win7、Win8系统在安装时,默认会在系统盘之前创建一个几百兆大小的系统专用分区,所以如果C盘是系统盘,此处参数一般是“hd(0,1)”
成功进入Ubuntu试用界面后,桌面上有两个文件。
按Ctrl+Alt+T打开终端,输入“sudo umount –l /isodevice”,取消光盘驱动器挂载,否则在后面安装过程中可能会无限卡进度:

注意:注意空格,而且“-l”中的“l”是大写字母“L”的小写形态。不是数字1,也不是字母“i”。
双击桌面图标“安装Ubuntu14.04 LTS”,开始安装Ubuntu。
如果你连接了网络,可以选择“安装中下载更新”,会延长安装时间,也可以在安装完Ubuntu系统后再下载安装更新。
在“安装类型”界面会有多个安装选项:
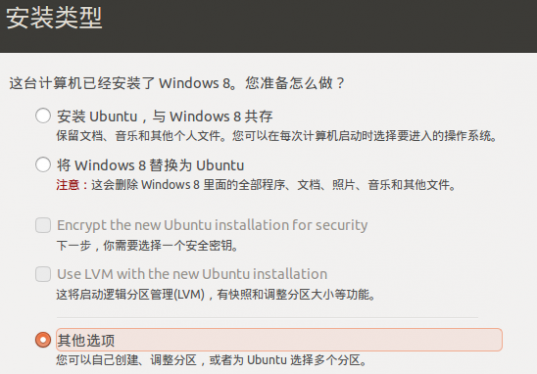
如果选择第一项,Ubuntu会自动进行分区安装,之后与Windows操作系统共存为双系统。对分区没有细致要求的用户选择此项即可,本教程即可直接跳过步骤Step7、Step8。如果要自定义分区,选择“其它选项”。此处,我选择“其他选项”。
下图显示的是我们整个硬盘的分区状态:

我们要将Ubuntu安装在“空闲”分区内。选择“空闲”分区,再点击左下方红线处的加号,进行分区。
关于Linux的分区挂载,很多带有定势思维的Windows用户还在理解的道路上艰难爬行,分区不是本文重点,此事应当阅读关于Linux分区的专业文章。
根目录“/”是必须存在的,可以分8G给“/”。
交换分区swap不是必须存在的,可以不给其分配空间,这同样意味着,你可以将所有空间分给“/”。
“/boot”不是必须存在的,如果你的硬盘是Ubuntu单系统,推荐为其分配空间,一般小于200M,并且将它设置为第一分区;如果你的硬盘不是单系统,而是像本文所述的双系统,不必分配空间。
“/home”用于保存用户的文件,如果你要向其中保存大量数据,需要分配较多空间。
“/user” 主要用于保存应用程序文件,如果你要安装很多程序,需要分配较多空间。可以考虑为其分配最大空间。
分区时需要选择文件系统类型,选择“Ext4”即可。
注意:如果你的内存较小,交换分区大小应该超过物理内存大小,但要小于物理内存大小乘以2;如果你的内存足够大,交换分区分配1G到2G即可,甚至可以不分配。但如果你要安装一些强制需要交换分区的软件,则必须进行分配,如果你不确定以后安装的某款软件是否强制需要交换分区,最好进行分配,一般1G即可。
分区完成后,开始安装。
如果你没有分配交换空间,系统会给出提示,跳过即可。
安装完成后,选择重启。如果一切正常,可以看到如下图所示的Ubuntu样式的启动项选择界面:
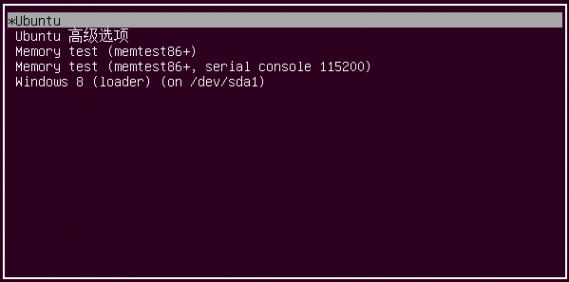
上图可以看出,Win8.1已经成功安装。
在系统启动界面,Win8.1系统处于最后一项,如果需要让Win8.1处于第一项,可以这样设置:
1、进入Ubuntu系统。
2、Ctrl+Alt+T打开终端,输入“sudo nautilus”,以root权限打开资源管理器。
3、找到“30_os-prober”文件,将其名称修改为“06_os-prober”即可:

进入Windows系统,清除C盘下之前复制的文件。
打开EasyBCD,在之前的“添加新条目”功能中,点击“删除”按钮,清除“NeoGrub”引导。
在多硬盘的情况下,之前提到的“(hd0,0)”需要多加注意。
我个人在安装双系统前,为笔记本电脑添加了一块SSD,并在其中装入Windows8.1操作系统。这样就形成了SSD内Win8.1(C盘)和HDD内Win7(D盘)的双系统格局。但这里存在的问题是,Win7是首先安装的,SSD是后来添置的硬盘,虽然后来HDD所在系统分区被清空了,但是Windows引导文件依然在HDD硬盘内。在安装Ubuntu时,无法在Win系统内删除D盘,于是使用DiskGenius将D盘删除,引导文件随即丢失。由于一些原因,无法使用系统光盘或修复光盘来修复引导,只能选择重装系统。但是在使用Windows系统光盘重装系统的过程中,可以格式化任何分区,却无法向任何分区内安装Win7或Win8.1操作系统。经过多次实验,我所遇到的问题的解决方法是将HDD取出,只保留一块硬盘,如此便可顺利安装Windows。系统安装成功后,再将HDD放入,可以顺利安装Ubuntu。
更多Ubuntu相关信息见Ubuntu专题页面
二 : windows7系统+ubuntu双系统安装图文攻略
1,安装好easybcd2.0后,启动软件: 按图上的序号点击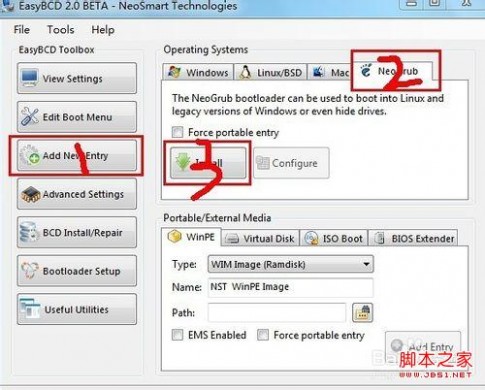
点到3后会出面下面的界面:
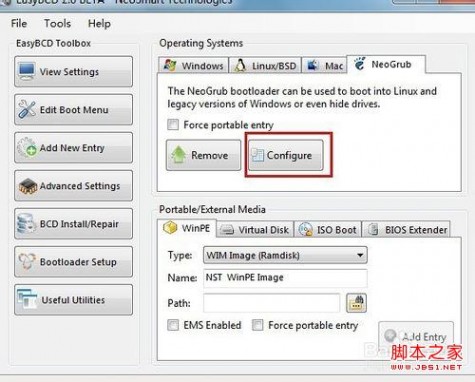
点击上图红框中的按钮,会打开一个记事本文件,将如下代码粘贴到文件尾部:
notice:下面这个root(hd0,0)表示第一个主盘下的第一个分区,那就是c盘的第一个分区
有的人的c盘被厂家分为备份盘或者修复盘,所以真正的系统盘不会是root(hd0,0),应该是(hd0,1)或(hd0,2)
在写下列代码时,最好到win7的磁盘管理器中,数一下,你想要安装ubuntu的盘到底位于第几个,从0开始编号,比如说我下面写这样的代码,意味着,我的主盘C盘实际上排在第三位。
# NeoSmart NeoGrub Bootloader Configuration File
#
# This is the NeoGrub configuration file, and should be located at C:NSTmenu.lst
# Please see the EasyBCD Documentation for information on how to create/modify entries:
# http://neosmart.net/wiki/display/EBCD/
title Install Ubuntu 11.04
root (hd0,2)
kernel (hd0,2)/vmlinuz boot=casper iso-scan/filename=/kubuntu-11.10-desktop-amd64.iso ro quiet splash
locale=zh_CN.UTF-8
initrd (hd0,2)/initrd.lz
如下图所示:
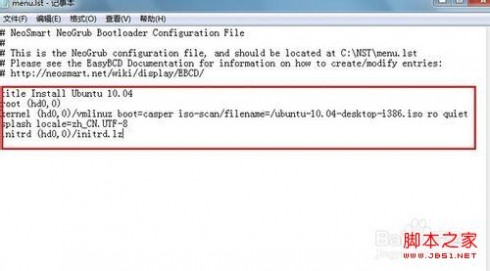
到此,easybcd部分就操作完了。
下面将下载的ubuntu iso文件放到移动硬盘
(如果放在电脑硬盘里,请先把装系统用的分区分配好——这个要讲一下:一般linux分区最起码要分/;/home;/swap三个区。
/为root,/home做逻辑存储,所以要分大一些,/swap交换区相当与内存,最好也分大一些;
以30G为基础,分别是9G,19G,2G。
win7中用磁盘管理分好区,再进入ubuntu安装,不然进入安装也会出错)
或某个分区的根目录下,iso名字要与上述文件中iso名字对应,将casper文件夹目录下的vmlinuz和initrd.lz复制到C盘根目录下;ISO则实际上随便在什么盘根目录下都可以,脚本写得很明确,会扫到的。
进入安装程序之前,先alt+f2打开gnome终端,在终端中卸载isodevice:sudo umount -l /isodevice(很重要,一定要先执行,不然分完区你就又要重来...11.04版安装总是无法退回,一出错,你就重启把您那)
到这里基本可以说,安装就完全成功了~
注意事项
为了避免不必要的麻烦,笔者还得交待一下,如果说linux系统出了问题,千万不要进入wni7把linux系统直接删除,删掉了grub也损坏了,下次开机的时候你会发现哪个系统都进不去。
但如果你这样做了呐?
建议买一盘livecd——就是拷贝有linux系统的iso文件CD,放到光驱里,从光驱启动,选择修复ubuntu系统。随着grub的修复,双系统也可以正常运作了。三 : WinXP硬盘安装Ubuntu 11.10双系统全程图解
Ubuntu 11.10正式版出来有段时间了,许多朋友还在用wubi安装,其实,Windows XP下硬盘安装Ubuntu 11.10双系统其实也很简单的,Ubuntu 11.10的安装过程跟11.04稍有更改,也不喜欢在Ubuntu 11.04的基础上升级,所以进行了全新安装。
准备:
1.电脑一台(操作系统:Windows XP)
2.Ubuntu 11.10的iso镜像文件,我下载的是ubuntu-11.10-desktop-i386.iso(安装之前重命名为ubuntu.iso方便使用)Grub4Dos,压缩软件(只要提取iso里的文件)。
相关阅读:
Ubuntu 11.10 正式版国内下载地址公布
网易地址(正在同步):http://ubuntu.cn99.com/ubuntu-releases/11.10/
网易地址(正在同步):http://mirrors.163.com/ubuntu-releases/oneiric/
中科大(同步完毕):http://mirrors.ustc.edu.cn/ubuntu-releases/11.10/
Grub4Dos下载地址:
开始:
1.将Grub4Dos里的grldr,grldr.mbr,grub.exe,menu.lst复制到C:(系统盘)根目录下(见图1)

2.打开menu.lst(用notepad打开)添加下面语句
title Install Ubuntu
root (hd0,0)
kernel (hd0,0)/vmlinuz boot=casper iso-scan/filename=/Ubuntu.iso ro quiet splash locale=zh_CN.UTF-8
initrd (hd0,0)/initrd.lz
注意:filename=/后面的Ubuntu.iso就是你重命名的iso镜像名字(见图1)

3.将Ubuntu.iso复制到C:(系统盘)根目录下(见图1)
4.用压缩软件打开ISO(其实用虚拟光驱也可以的),将/casper/下的vmlinuz和initrd.lz俩文件拖至C:下,然后将.disk拖至C:下 (见图1)
5.修改boot.ini
1. 右键单击“我的电脑”,然后单击“属性”。 - 或 - 单击“开始”,单击“运行”,键入 sysdm.cpl,然后单击“确定”。
2. 在“高级”选项卡上,单击“启动和故障恢复”下的“设置”。
3. 在“系统启动”下,单击“编辑”。
添加下列语句
C:grldr.mbr="Ubuntu 11.10"
保存关闭(见图3)。如在只读模式,右键属性改下就OK。

6.重新启动
重新启动后,进入启动项列表
选择Ubuntu 11.10后,进入GRUB选择Ubuntu进入安装。
下面重点说下这个安装过程
进入界面后,在应用程序中找到终端输入下列语句
sudo umount -l /isodevice
注意-l是-L(见图4),然后关闭终端。
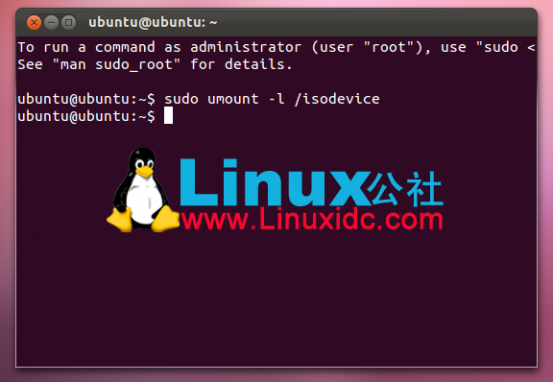
点击桌面的 安装Ubuntu 正式进入安装(见图5)

选择中文(简体),点击继续。(见图6)
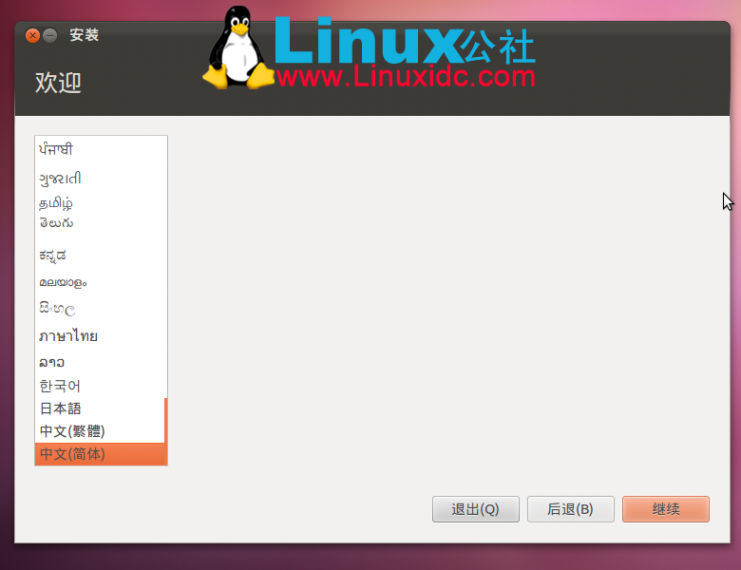
图6
我在安装Ubuntu 11.10时选择断开网络链接,也不要安装更新和MP3编码,这样安装速度快(见图7)。
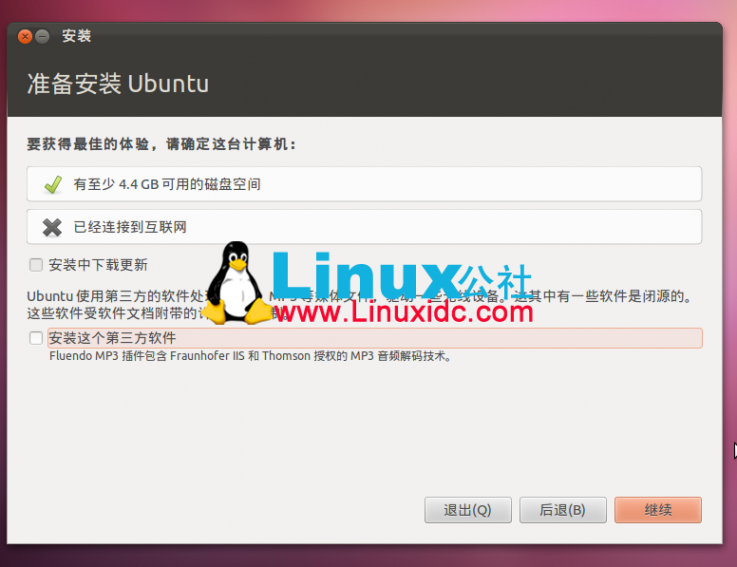
图7
无线网络(见图8)
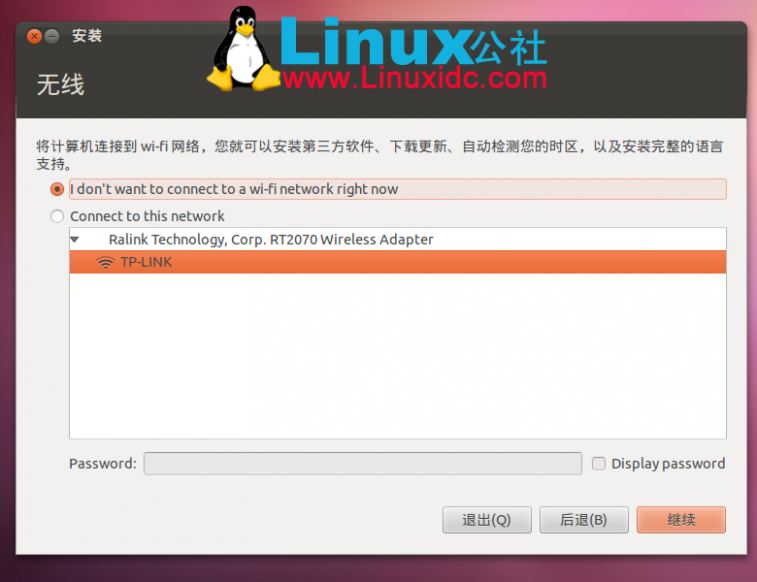
图8
Ubuntu 11.04中加入了对Window 7的支持,除上图外启动项中也自动添加Windows 7启动项“其实有点问题是就是文字换了Window 7,因为我电脑装的是XP没有Window 7”根据您的需要进行选择,我个人建议选第3个,自主性比较强,而且问题比较少。(见图9)
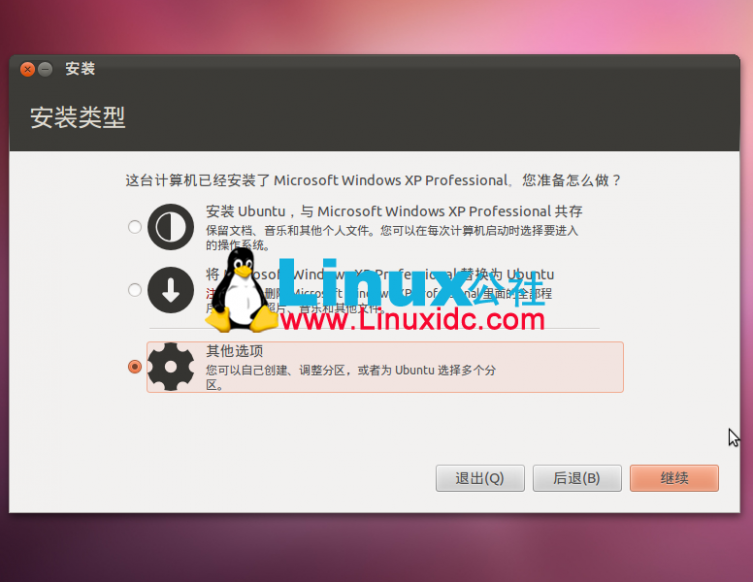
根据您自己的需要进行分区,在空闲处右键添加就行了,若是更改或删除分区,选定后点下面的命令,下面重点说下这个分区方案
/boot 引导用的 分100M足以
/root或/ 根分区至少5G
/home 主文件夹,存放用户配置信息文件 这个必须得大
/swap 交换分区 这个有个不成文的说法,内存大于1G分1G,不足1G分512M
/tmp 临时文件夹(WIN下也有的)这个 我分了2G,随便吧满了就随手删删,基本不像win动不动就删.tmp
/usr 所有的命令、库文件、manual pages以及正常操作时所需的其他一些非改变文件。大约占总安装空间的15%就OK
上述中boot和swap作为主分区,其他作为逻辑分区。在wubi安装过程中分区这步是没有的.
我就直接一个根分区与交换分区。(见图10)
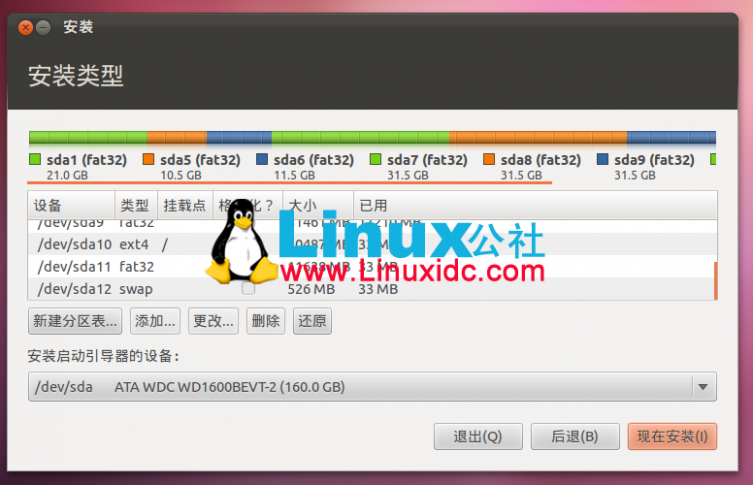
万事OK后开始安装--确认地区---键盘布局用户名及密码。(见图11-12)
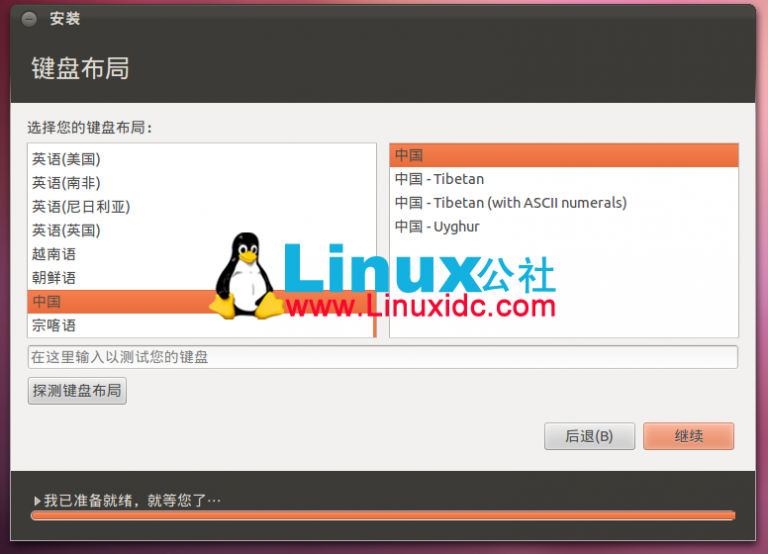
图11
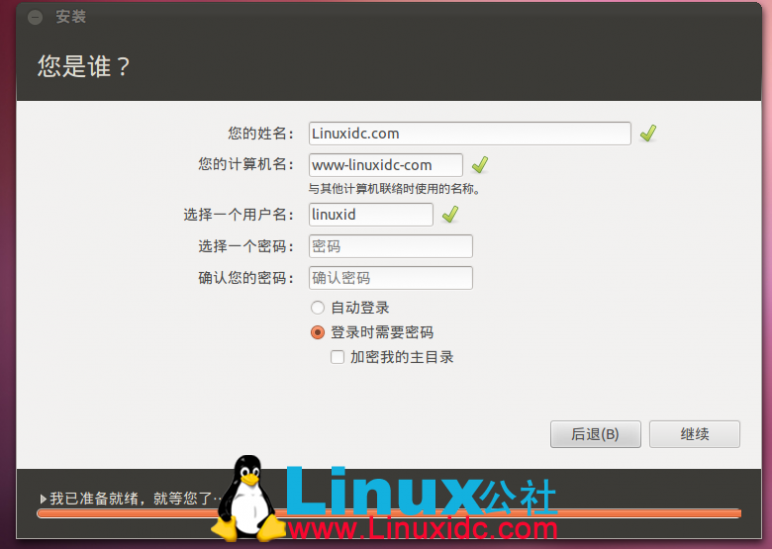
图12
安装,很快的,(见图13)
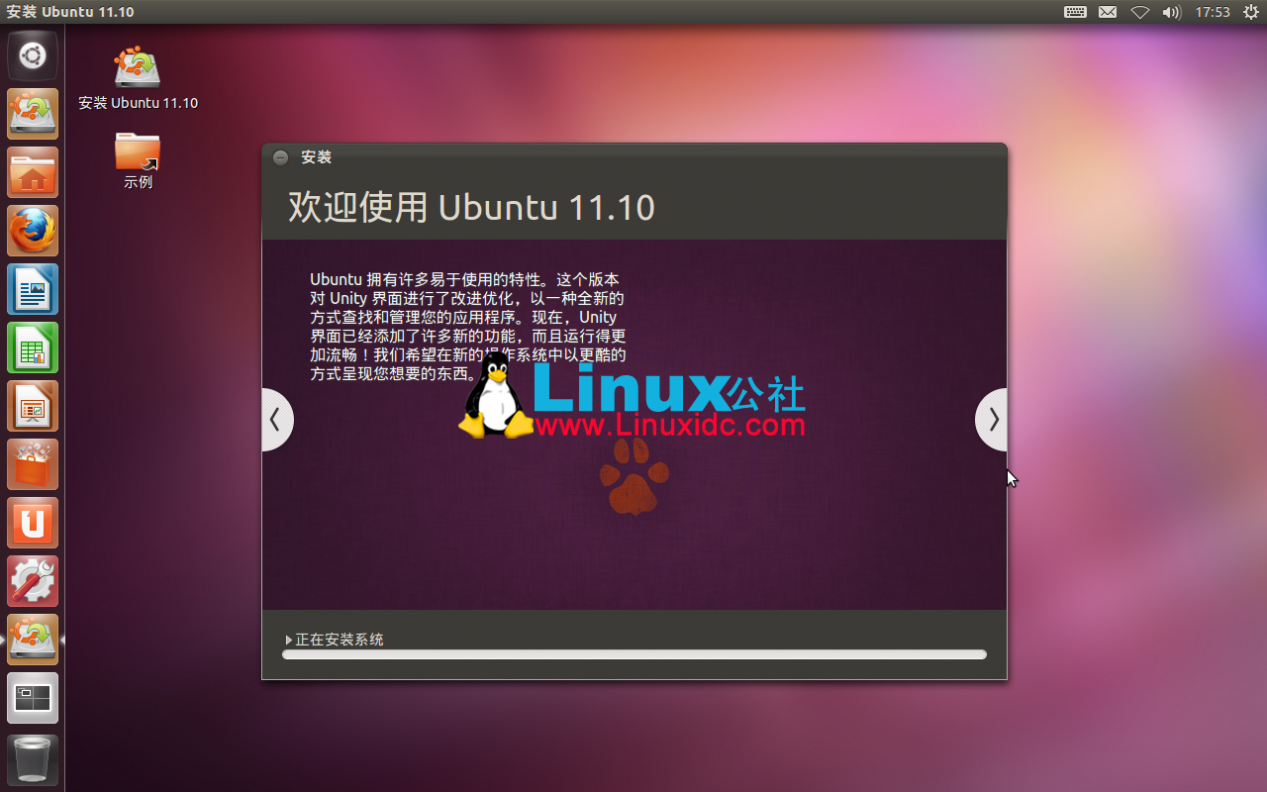
安装完成后,你可以选择重启或是继续测试,但是重启后保存的信息将丢失。(见图14)

四 : win7+ubuntu 13.04双系统安装方法 精
[ubuntu安装]win7+ubuntu 13.04双系统安装方法 精——简介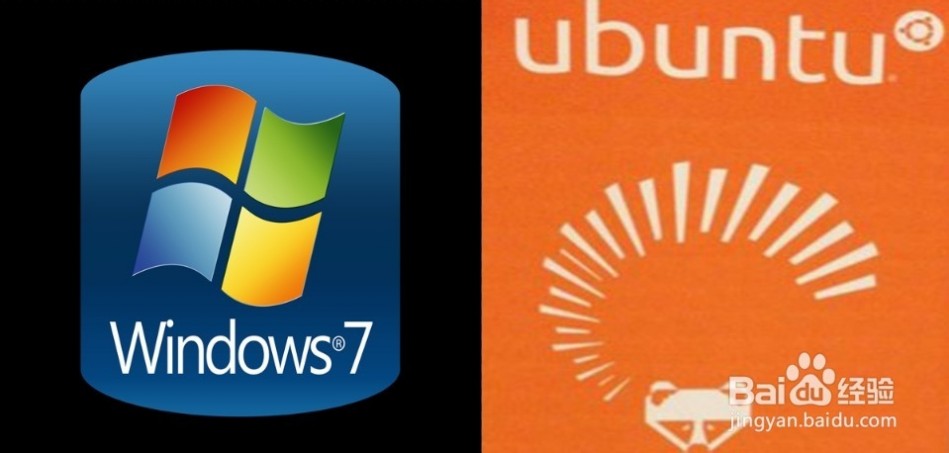 [ubuntu安装]win7+ubuntu 13.04双系统安装方法 精——知识点
[ubuntu安装]win7+ubuntu 13.04双系统安装方法 精——知识点 请先为安装ubuntu13.04分配出一块儿磁盘空间来,笔者分出了100G。
请先为安装ubuntu13.04分配出一块儿磁盘空间来,笔者分出了100G。 下面安装过程分为两大部分:将镜像文件iso写到U盘的步骤 以及 ubuntu13.04安装步骤
下面安装过程分为两大部分:将镜像文件iso写到U盘的步骤 以及 ubuntu13.04安装步骤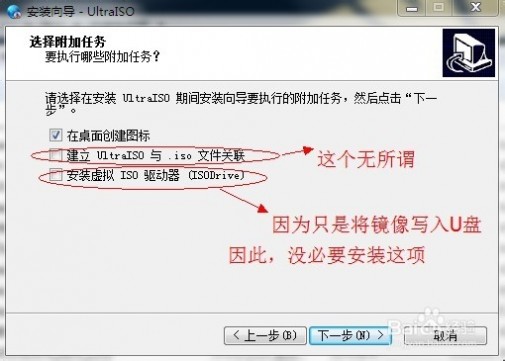
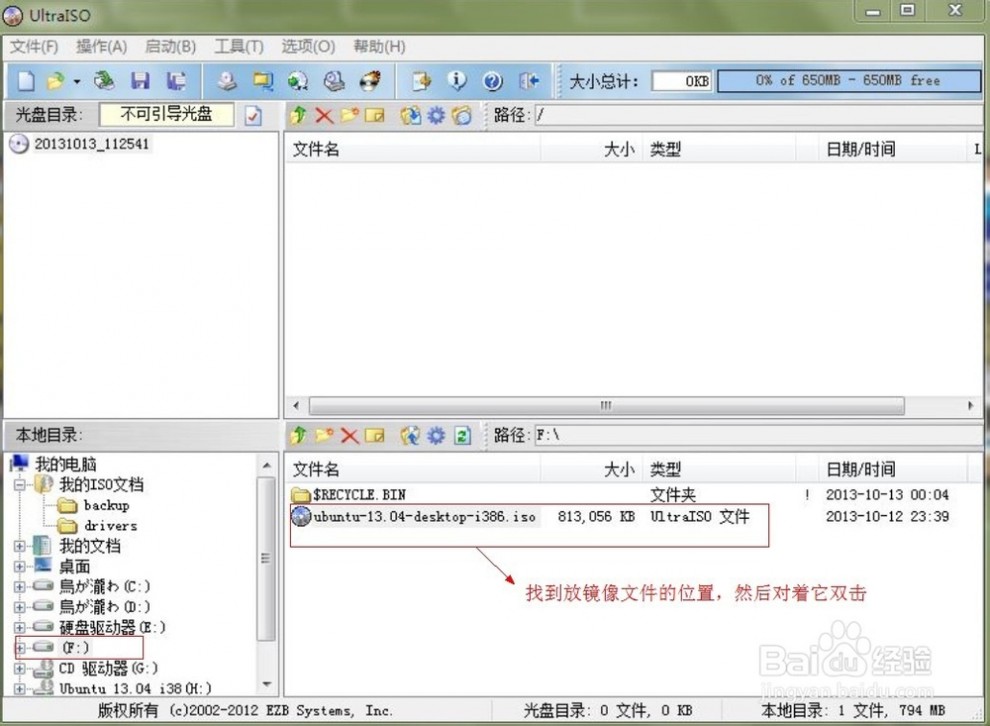
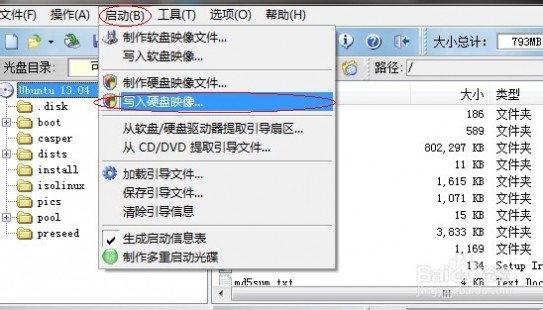
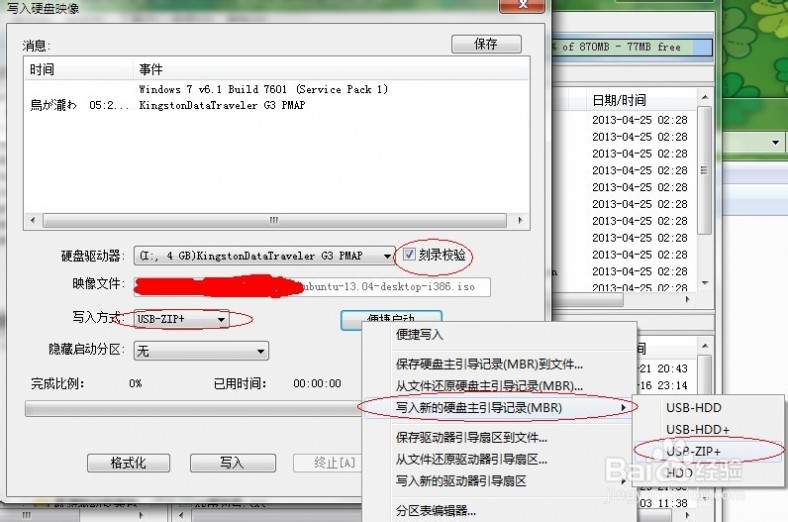
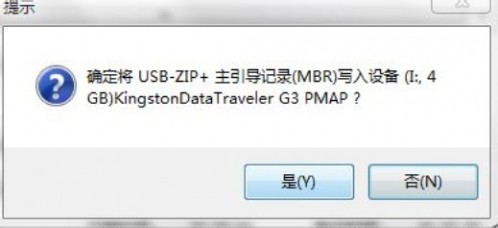
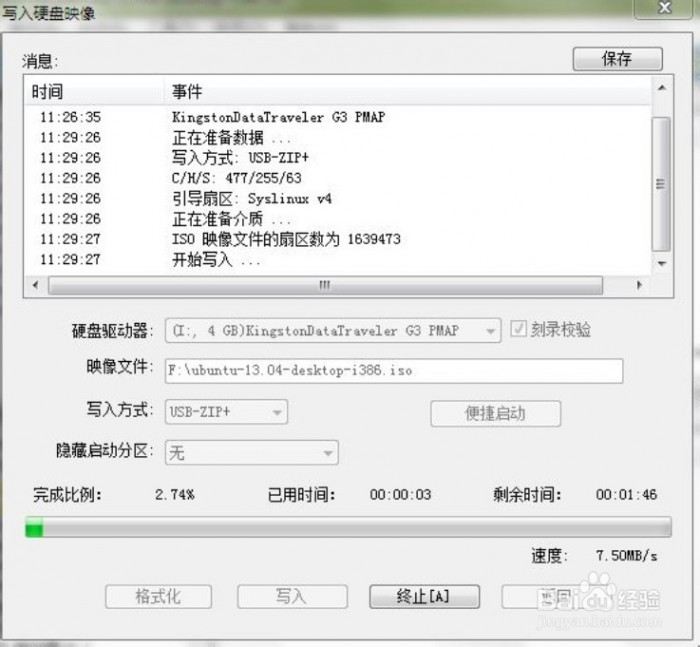 [ubuntu安装]win7+ubuntu 13.04双系统安装方法 精——ubuntu13.04安装步骤:
[ubuntu安装]win7+ubuntu 13.04双系统安装方法 精——ubuntu13.04安装步骤: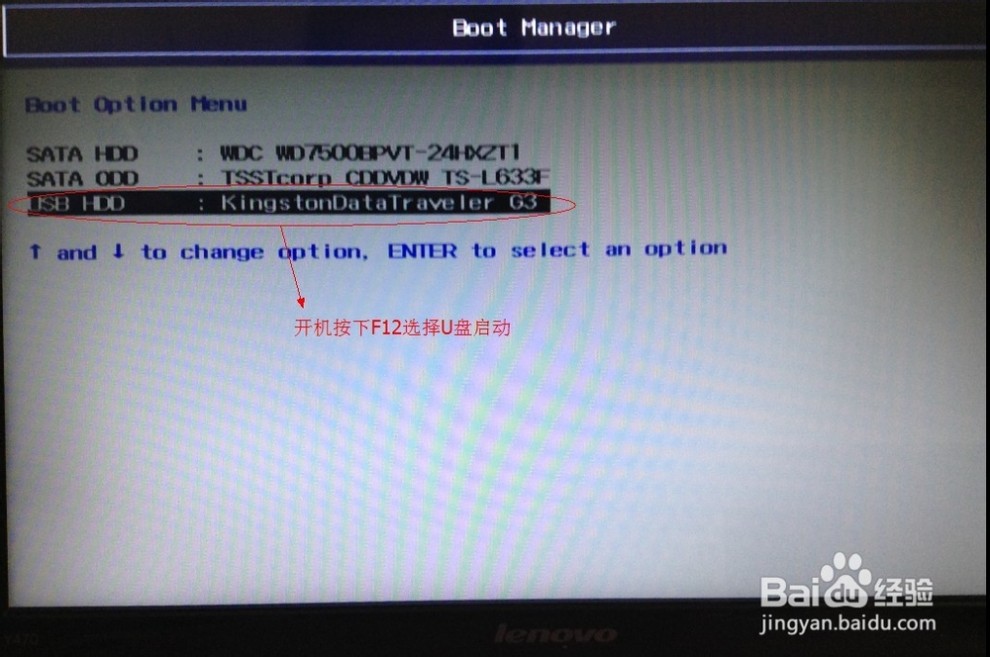
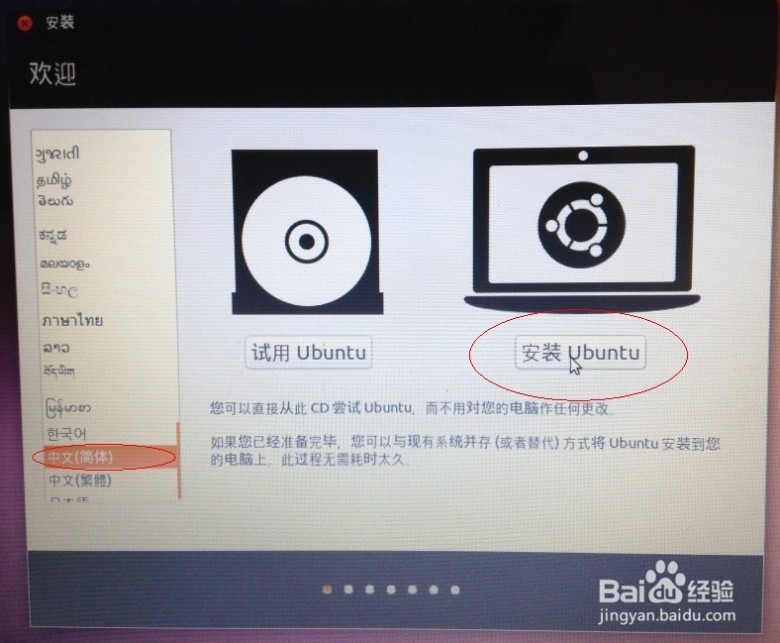
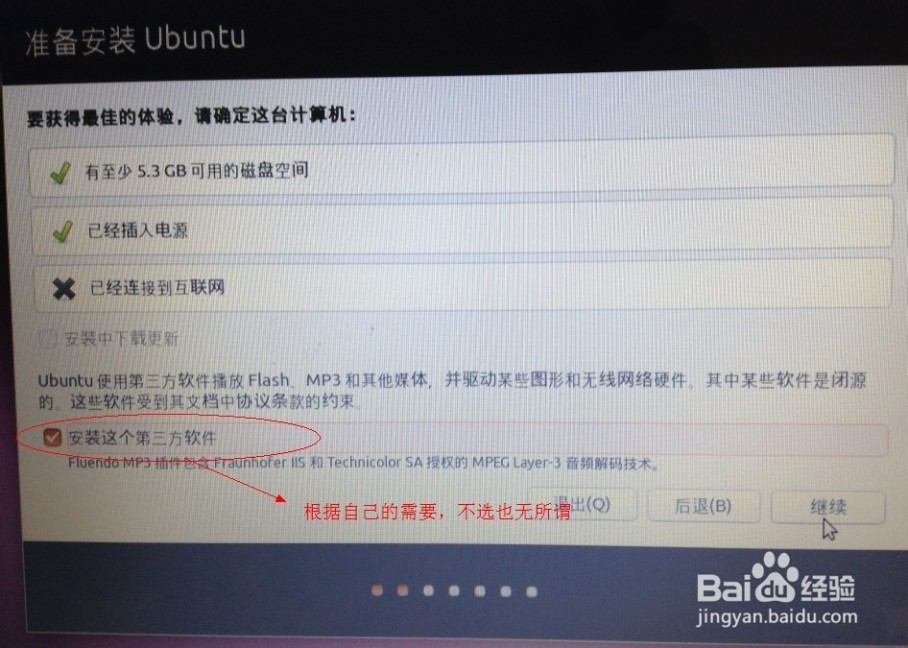
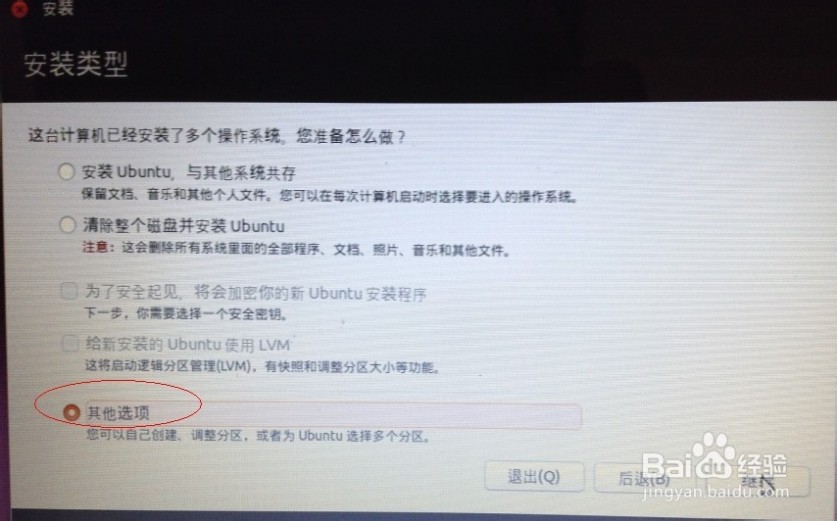
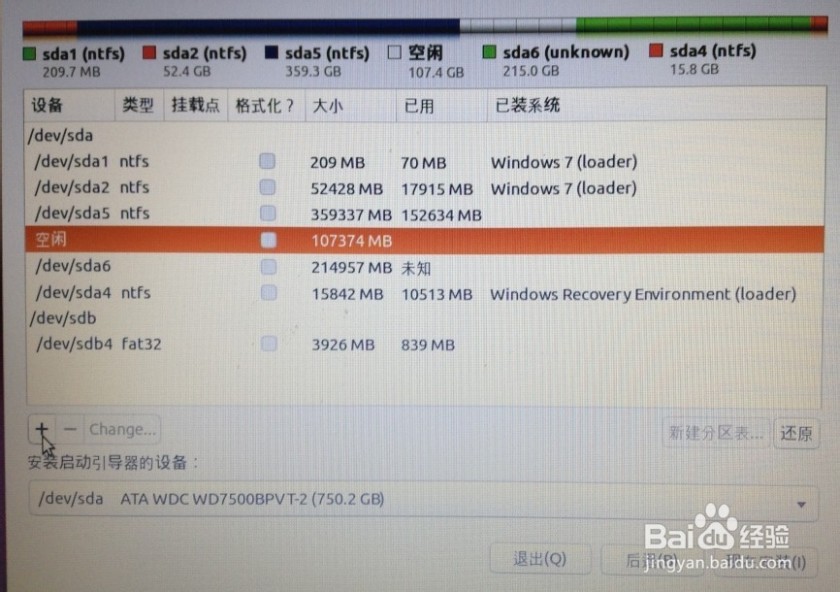
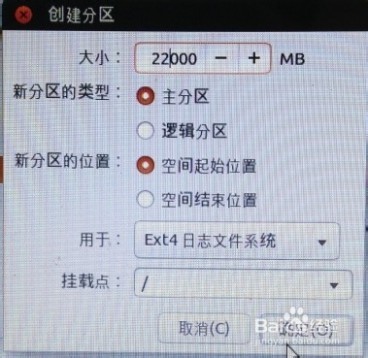
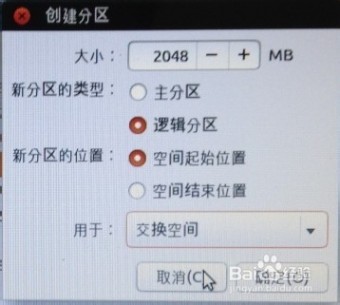
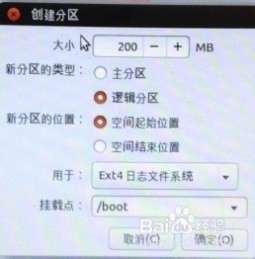
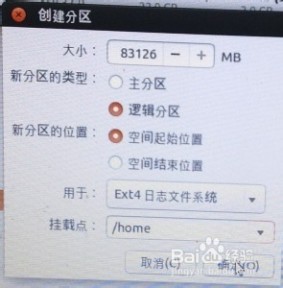

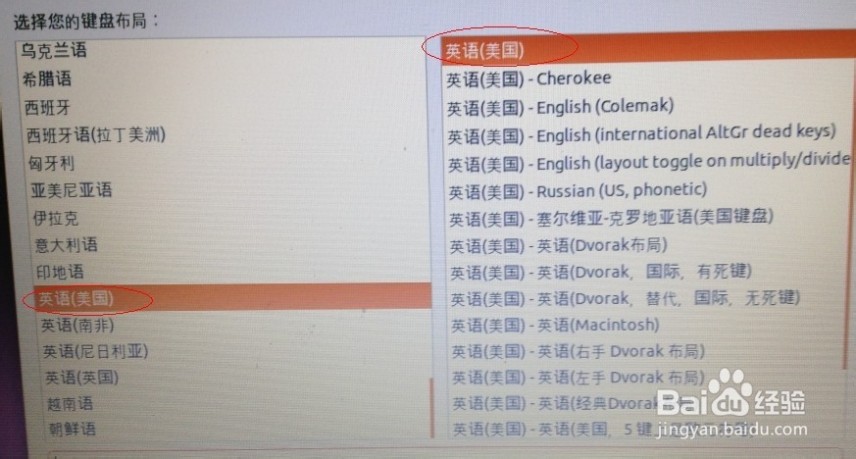
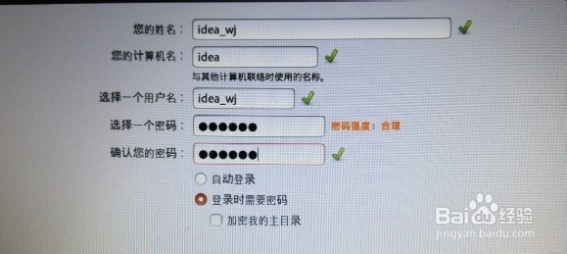 [ubuntu安装]win7+ubuntu 13.04双系统安装方法 精——安装完成后的一大注意事项:
[ubuntu安装]win7+ubuntu 13.04双系统安装方法 精——安装完成后的一大注意事项: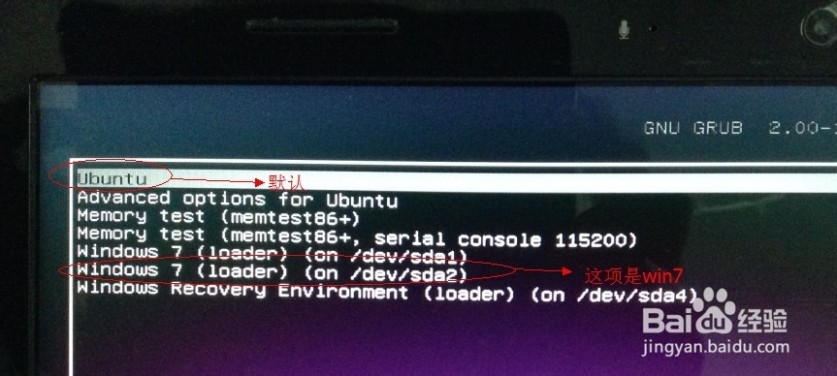 [ubuntu安装]win7+ubuntu 13.04双系统安装方法 精——注意事项
[ubuntu安装]win7+ubuntu 13.04双系统安装方法 精——注意事项61阅读| 精彩专题| 最新文章| 热门文章| 苏ICP备13036349号-1