一 : CentOS 操作系统安装图文教程
首先要下载CentOS操作系统的ISO,下载地址点这里,目前最新版为5.3,下载文件有两种形式,一种是光盘CD版,要六张盘,要下载的文件为CentOS-5.3-i386-bin-1of6.iso、CentOS-5.3-i386-bin-2of6.iso、CentOS-5.3-i386-bin-3of6.iso、CentOS-5.3-i386-bin-4of6.iso、CentOS-5.3-i386-bin-5of6.iso、CentOS-5.3-i386-bin-6of6.iso,一种是DVD版,要一张盘,下载文件为CentOS-5.3-i386-bin-DVD.iso,3.7G容量。下载完成后,使用Nero等光盘刻录软件将ISO镜像文件转换、刻录成安装CD或DVD光盘。
然后将服务器硬盘格式化,插入CD或DVD的第一张盘启动,即可进入CentOS的安装程序。
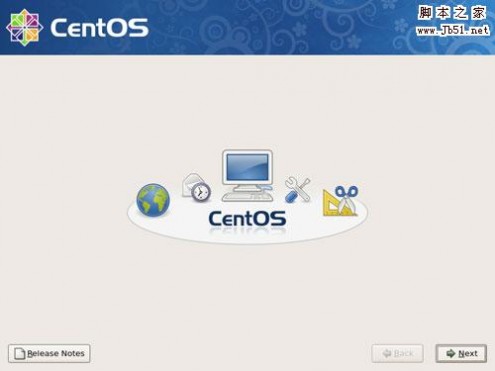
光盘启动,出现“boot:”提示符,直接按回车进入图形安装界面。出现是否对CD媒体进行测试的提问,这里选择“Skip”跳过测试。
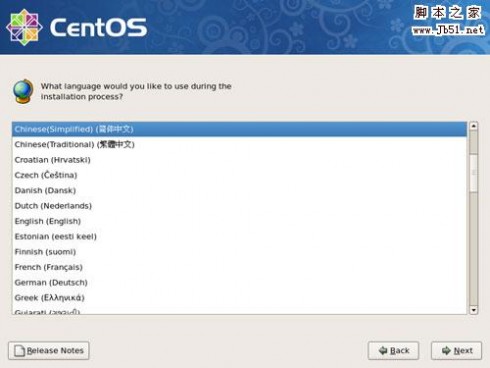
语言选择界面中,如需要使用中文系统,则选择简体中文进行安装。
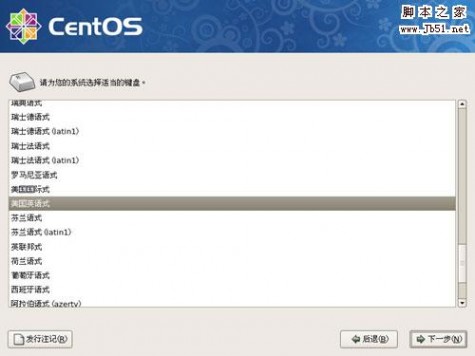
键盘选择为“美国英语式”。
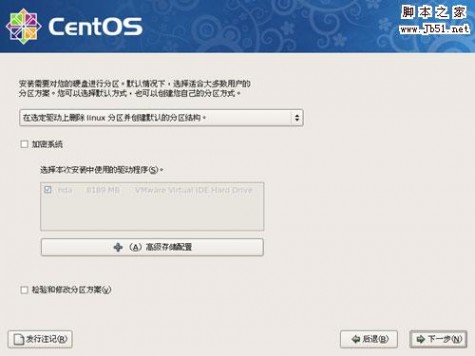
之后的分区设置中,如果硬盘没有其他系统,可以选择删除所有分区,如果还有Windows系统的话,可以选择删除Linux分区。

接下来是网络配置,可以根据自己的实际情况来配置网络地址。
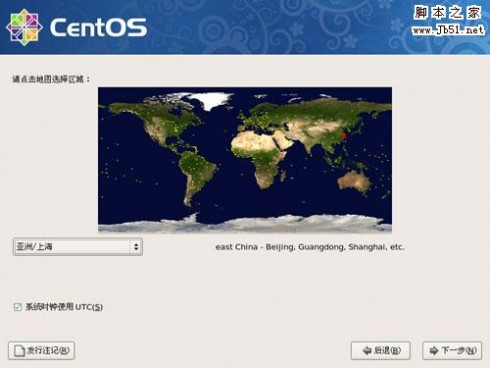
时区设定,根据自己所在的时区选择相应的城市。
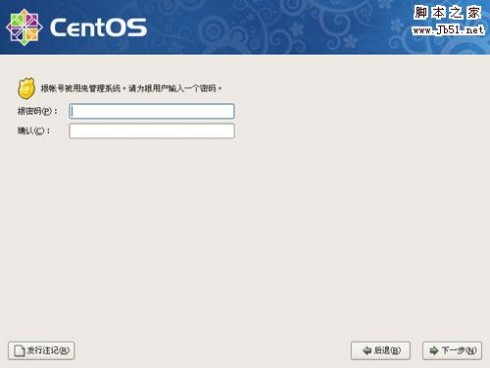
接下来为root密码设置,因为root是系统管理员用户,因此要设置一个强密码,以防破解。
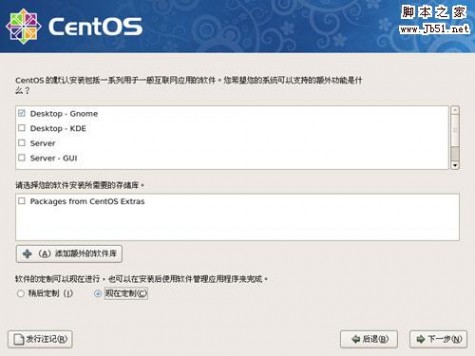
在安装应用软件界面,因为我们要安装LAMP环境,因此要点“现在定制”。
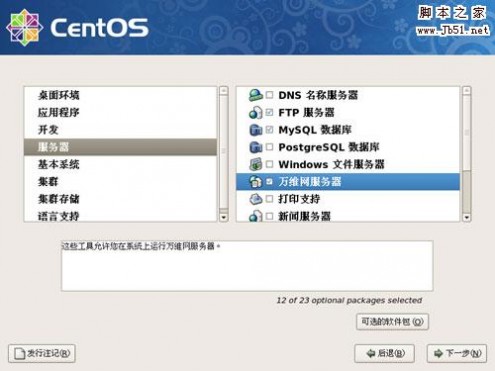
在“服务器”中,勾选“万维网服务器”。
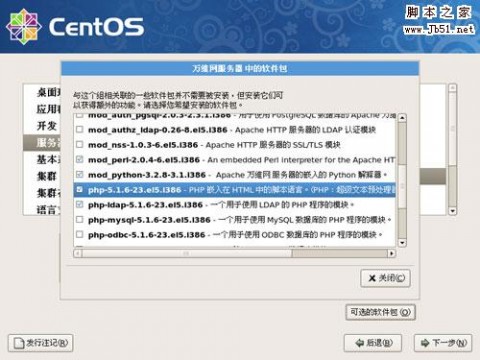
点“可选的软件包”,选择需要安装的模块,默认会安装Apache、MySQL和PHP等模块。
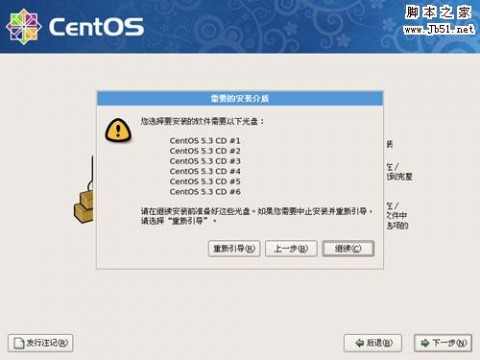
之后,系统会提示你需要那几张安装光盘,准备好这些盘。

接下来是安装过程,中途系统会提示换盘。

安装完成后,会进入一个配置界面。
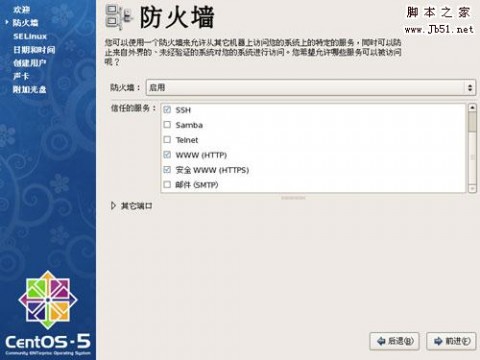
在防火墙设置中,因为我们要架设网站,所以需要将HTTP端口打开。
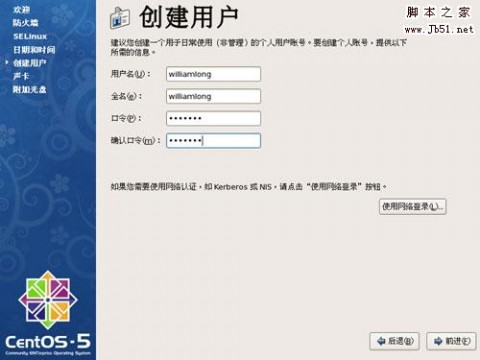
然后可以创建一个非管理使用的个人帐号。
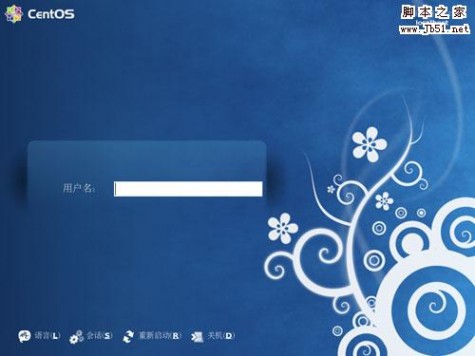
重启之后,就完成了安装,进入了CentOS的登录界面,输入登录用户root和root的密码进行登录。
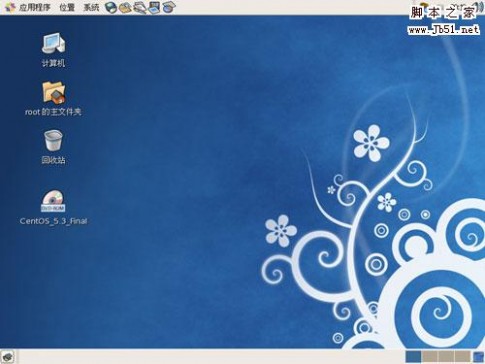
输入用户名和密码之后,就进入了CentOS的主界面。
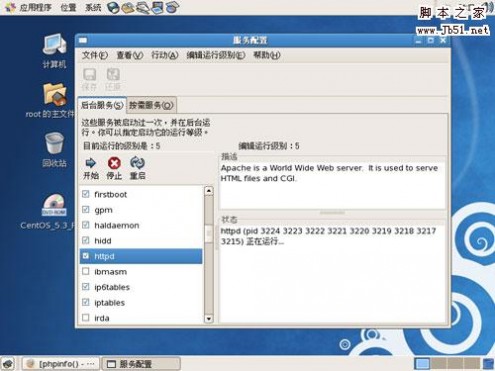
在“系统”-“管理”-“服务”中,将httpd和mysqld勾选中,使其可以自动启动服务。

接下来,进入终端界面,编辑/etc/httpd/conf/httpd.conf文件,可以对Apache服务器进行详细设置,测试PHP文件,可以新建一个文件到/var/www/html/info.php,内容为如下:
<?php
phpinfo();
?>

使用Firefox打开http://127.0.0.1/info.php,如果显示如图界面,说明PHP已经配置成功。
至此,一个完整的LAMP(Linux+Apache+MySQL+PHP)的环境就安装好了。
二 : U大师u盘装系统的操作全程图解完整版教程
U大师不管是电脑菜鸟级别还是专家级别都能轻松使用U盘启动盘制作工具。制作简单,支持所有U盘一键制作成启动盘;兼容多种机型;支持GHO、ISO系统文件,更支持原版系统安装,非常方便。
U大师U盘装系统完全版教程:
新手必看:
系统文件一般分为两种格式:ISO格式和GHO格式。ISO格式又分为原版系统和GHOST封装系统两种。用解压软件WinRAR解压后大于600M(WIN7一般2G)以上的.GHO文件的是GHOST封装系统,PE里的U大师智能装机PE版软件可以直接支持还原安装。如果解压后没有大于600M以上的GHO文件则是原版ISO格式系统,要用安装原版XP和WIN7的方法来安装,详细的步骤请看相关教程。下面的教程主要针对GHOST封装版的系统,即GHO系统或ISO内含系统GHO的情况。
=========================================================================
主要步骤:
第一步:制作U盘启动盘前的软、硬件准备。
第二步:用U大师“U盘启动盘制作工具”制作启动U盘。
第三步:下载所需的gho系统文件复制到启动U盘中。
第四步:进BIOS设置U盘启动顺序。
第五步:用U盘启动快速安装系统。
===========================================================================
详细步骤:
第一步:制作U盘启动盘前的软、硬件准备
1、U盘一个(尽量使用1G以上的U盘)
2、U盘启动盘制作工具:U大师U盘启动盘制作工具请点击下面按钮直接下载。
3、ghost系统文件。
第二步:使用U大师“U盘启动盘制作工具”制作启动U盘
1、在运行程序前尽量关闭杀毒软件和安全类软件(本软件涉及对可移动磁盘的读写操作,部分杀毒软件的误报会影响程序出错!)
下载完成之后在Windows XP系统下直接双击“U大师U盘启动盘制作工具.exe”运行即可;
Windows Vista或Windows7/8系统请右键点击“U大师U盘启动盘制作工具.exe”以管理员身份运行。
2、插入U盘之后点击"一键制作USB启动盘"按钮,程序会提示是否继续,确认所选U盘无重要数据后开始制作:
【在制作的过程中请不要进行其他操作,避免U盘启动盘制作失败,制作过程中请耐心等待,当提示制作完成时即完成启动U盘的制作。】
选择需要制作的U盘,点击“一键制作USB启动盘”
弹出提示框,提示U盘重要数据备份,若U盘有重要数据的可以先单独备份,避免数据丢失,若已经备份则点击“确定”开始制作USB启动盘。
制作USB启动盘的时候会将U盘原先的数据格式化。
制作完成之后会弹出提示框,点击“确定”即可,将U盘安全删除并拔出重新插上便可用U盘当作启动盘来使用。
第三步:下载所需的gho系统文件复制到启动U盘中。
将所下载的GHO文件或GHOST的ISO系统文件复制到U盘“GHO”的文件夹中。如果只是重装系统盘,不需要格式化电脑上的其他分区,把GHO或者ISO放到硬盘系统盘之外的其他分区中也可以。
第四步:进BIOS设置U盘启动顺序。
电脑启动时按“del”或“F8”键进入BIOS设置具体的设置。(根据不同主板类型选择按不一样的键进入。)
点击查看“U大师BIOS设置图解教程”详细教程
第五步:用U盘启动快速安装系统。
方法一:进PE用“U大师一键还原备份系统”安装。
U大师一键还原备份系统运行默认显示U盘内存在的系统镜像文件,如果没有找到你所需要的镜像可以点击更多按钮列出所有磁盘中可用的系统镜像,选择好后还原到C盘即可。
进入PE系统后点击运行“U大师一键备份还原系统”。
选择需要还原的分区,操作系统一般安装在C盘,建议还原C盘。
选择需要运行的系统镜像文件。(默认会显示电脑中第一个磁盘中的系统镜像文件,若不是目前所需要的镜像文件,可以浏览重新选择。)
确定好镜像文件以及需要还原的磁盘之后,点击开始。
系统进入安装阶段,安装的时长根据镜像文件的大小而定,耐心等待即可。
=============================================================================
方法二:不进PE安装,进入DOS安装
把U盘的GHO文件夹中的gho系统文件重命名为“auto.gho”。插入U盘启动后选择
【05 DOS下安装系统GHO到硬盘第一分区】即可进入安装系统状态。
以上教程之外的第三种方法是原版系统的安装,U大师U盘启动盘全面支持WindowsXP和Windows7原版系统的安装,详细的安装方法请参看官方关于原版系统安装的图文和视频教程。
三 : U大师u盘装系统的操作全程图解教程
[用u盘装系统的操作全程图解]U大师u盘装系统的操作全程图解教程——简介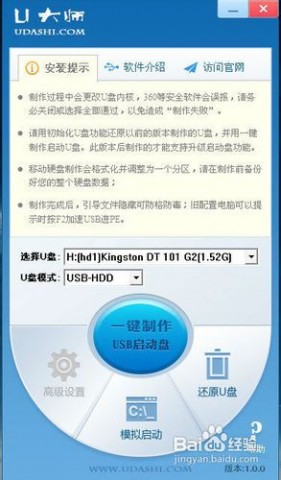
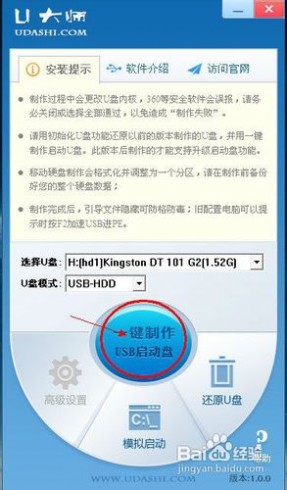








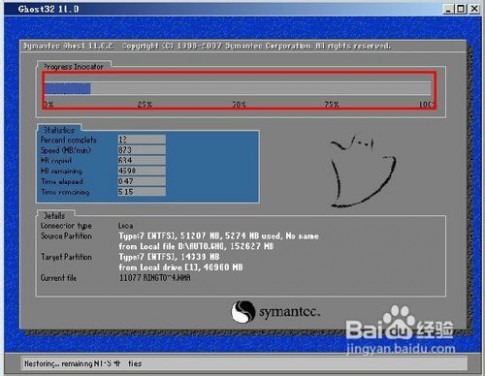
61阅读| 精彩专题| 最新文章| 热门文章| 苏ICP备13036349号-1