一 : 三星笔记本预装win8改win7系统详细教程
面对目前笔记本市场品牌,型号各异的笔记本,很多朋友在预装win8改win7的方法无从下手。其实,大部分笔记本厂商都有着一种完善的安装方法,能够直接反映出一款笔记本的部分或者全部信息。可能有一些热爱笔记本电脑钻研的朋友在网上过类似的教程,但由于近几年硬件和软件的快速发展,这些搜索到win8改win7方法很不适用或者完全失去时效性,使不少朋友很难找到自己想要的信息教程。
。www.61k.com)
针对上述情况,百事网小编特地找到了一些常用的笔记本各个品牌,研究了其笔记本的官方安装方法,总结成文,准备和大家一同分享。相信大家在看过《ThinkPad笔记本预装win8改win7系统详细教程》以及《华硕笔记本预装win8改win7系统详细安装教程》之后,对Thinkpad及华硕笔记本全型号的安装方法都有一定的了解,这次为大家带来的是三星笔记本预装win8改win7系统详细教程。
三星笔记本---预装win8改win7系统详细教程
Windows 8改装Windows 7需要更改BIOS下设置,由于ThinkPad笔记本预装的Win8系统采用的是GPT分区,而Win7系统采用的是MBR分区表,因此出现了不兼容的问题,这也导致Win8改装Win7不成功的原因,解决办法也很简单,只要进入BIOS关闭UEFI功能即可,具体方法如下:
1,按下笔记本的电源键,开机不停的按“F2”键进BIOS操作界面,用方向键找到Advanced选项,选择“Advanced”标签,将“Fast BIOS Mode”的“Enabled”修改为“Disabled”,再进入“Boot“。
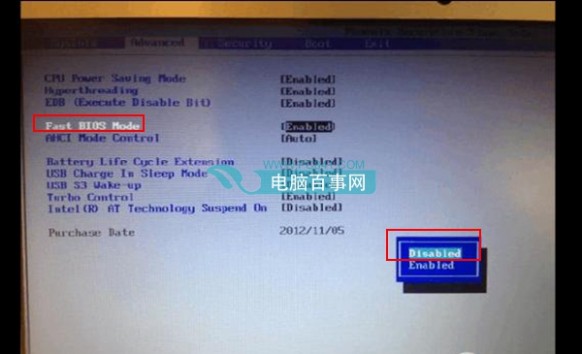
2,按ESC返回BIOS界面,用方向键知道BOOT选项,选择“Secure Boot ”标签,将“Enabled”修改为“Disabled”,此后,会在“Secure Boot”弹出一个叫“OS Mode Selection“的选项.将“UEFI OS”更改为“CSM OS”即可
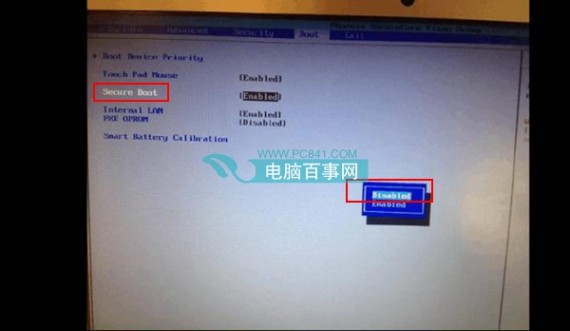
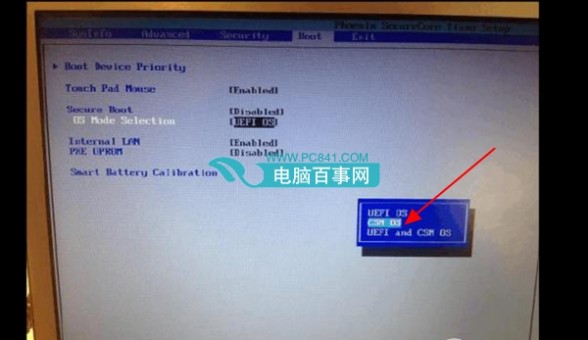
3,最后按笔记本的功能键按F10保存退出,重新启动笔记本按F9/F10键选择启动项,安装window7 系统。
关于如何安装系统,这里就不再介绍了,大家可以在本网站搜索相关的详细教程。
总结:以上就是三星笔记本预装win8改win7详细教程,希望各位百事网网友再看完整篇文章之后,能对三星笔记本的BIOS界面其它的隐藏功能和信息多一些了解,这样在给自己的朋友或者同事安装系统的时候就能减少一些不必要的麻烦
在接下来的一段时间里,小编会继续和大家共同探讨其他品牌笔记本预装win8改win7教程,如果小伙伴们想继续了解其他品牌笔记本的相关win8改win7技巧,就请继续关注本系列的下一篇文章。
二 : 三星笔记本装系统的方法
设置光驱启动 1、找一张带启动功能的WINDOWS XP安装光盘放入光驱中 。 2、重新启动计算机,并在开机自检时按F2键进入CMOS设置。 3、选择Advanced CMOS Setup(高级COMS设置)项,按Enter键进入。 4、移动↑、↓移动到Boot Device Priority(启动设备顺序设置),并按Enter键进入。 5、移动↑、↓移动到1ST(即第1启动设备,2nd、3rd、4th表示第2、第3、第4启动设备)并按Enter键进入 。 6、移动↑、↓移动到CD/DVD,并Enter键设置成功。 说明:此项进入后主要有4个选择项,分别表示: Disable:禁止 ,IDE-0:从硬盘启动 ,Floopy:1.44MB 3 1/2:从3.25英寸1.44MB软盘启动 ,CD/DVD:从普通光驱或者DVD光驱启动 。 7、按F10键并按“Y”字母保存设置, 保存后电脑会重新启动。 提示:不同的主板有不同的设置,但大部分是如此。对于一些与此设置不同的主板,请参考主板说明书。 二、安装XP的步骤 现在,以安装Windows XP原版操作系统为例说明安装步骤。 电脑重新启动自检完成后,会在屏幕的最底下或最上面出现:BOOT FROM CD字样,表示电脑将从光驱启动。后面则会出现“Press qny key to boot from CD”(意思是按任意键将从光驱启动)的提示,时间点从1-5点依次增加,表示等待5秒钟,如果在这5秒钟之内按下任意一键,则从光盘启动进入XP的安装,如果超过5秒钟,则从硬盘启动进入原来已安装好的系统。 重要说明: ★安装XP总共有3次的重新启动过程: 1、第一次即设置光盘启动; 2、第二次是安装程序从光盘上复制了系统安装文件; 3、第三次则是所有必须的系统文件和应用程序已复制到电脑上,安装基本完成,保存好设置后的重新启动。 ★如果在第一次重新启动后将光盘启动设置回硬盘启动或其它设备启动的话,就不再出现BOOT FROM CD字样,如果没有,则还会出现,请在最后2次的重新启动时不要在5秒内按任意键,否则又进行重复重制文件的过程。切记! XP系统盘光启之后便是蓝色背景的安装界面,这时系统会自动分析计算机信息,不需要任何操作,直到显示器屏幕变黑一下,随后出现蓝色背景的中文界面。 这时首先出现的是XP系统的协议,按F8键(代表同意此协议),之后可以见到硬盘所有分区的信息列表,并且有中文的操作说明。选择C盘,按D键删除分区(之前记得先将C盘的有用文件做好备份),C盘的位置变成“未分区”,再在原C盘位置(即“未分区”位置)按C键创建分区(说明:如果以前的系统被病毒破坏了,并无法修复,建议把所有的硬盘全部删除,再重新分区,然后在安装完成后再格式化,这样可以彻底清除残留在硬盘中的病毒)。之后原C盘位置变成了“新的未使用”字样,按回车键继续。 接下来有可能出现格式化分区选项页面,推荐选择“用FAT32格式化分区(快)”。按回车键继续。 系统开始格式化C盘,速度很快。格式化之后是分析硬盘和以前的WINDOWS操作系统,速度同样很快,随后是复制文件,大约需要8到13分钟不等(根据机器的配置决定)。 复制文件完成(100%)后,系统会自动重新启动,这时当再次见到Press qny key to boot from CD的时候,不需要按任何键,让系统从硬盘启动,因为安装文件的一部分已经复制到硬盘里了(注:此时光盘不可以取出)。 出现蓝色背景的彩色XP安装界面,左侧有安装进度条和剩余时间显示,起始值为39分钟,也是根据机器的配置决定,现在配置较高的电脑的安装时间大约是15到20分钟。 此时直到安装结束,计算机自动重启之前,除了输入序列号和计算机信息(随意填写),以及敲2到3次回车之外,不需要做任何其它操作。系统会自动完成安装。 三、安装驱动程序 1、重启之后,将光盘取出,让计算机从硬盘启动,进入XP的设置窗口。 2、依次按“下一步”,“跳过”,选择“不注册”,“完成”。 3、进入XP系统桌面。 4、在桌面上单击鼠标右键,选择“属性”,选择“显示”选项卡,点击“自定义桌面”项,勾选“我的电脑”,选择“确定”退出。 5、返回桌面,右键单击“我的电脑”,选择“属性”,选择“硬件”选项卡,选择“设备管理器”,里面是计算机所有硬件的管理窗口,此中所有前面出现黄色问号+叹号的选项代表未安装驱动程序的硬件,双击打开其属性,选择“重新安装驱动程序”,放入相应当驱动光盘,选择“自动安装”,系统会自动识别对应当驱动程序并安装完成。(AUDIO为声卡,VGA为显卡,SM为主板,需要首先安装主板驱动,如没有SM项则代表不用安装)。安装好所有驱动之后重新启动计算机。 " 三星笔记本怎么装系统三 : 三星笔记本将预装win8改win7系统详细教程图解
面对目前笔记本市场品牌,型号各异的笔记本,很多朋友在预装win8改win7的方法无从下手。其实,大部分笔记本厂商都有着一种完善的安装方法,能够直接反映出一款笔记本的部分或者全部信息。可能有一些热爱笔记本电脑钻研的朋友在网上过类似的教程,但由于近几年硬件和软件的快速发展,这些搜索到win8改win7方法很不适用或者完全失去时效性,使不少朋友很难找到自己想要的信息教程。

针对上述情况,61阅读小编特地找到了一些常用的笔记本各个品牌,研究了其笔记本的官方安装方法,总结成文,准备和大家一同分享。相信大家在看过《ThinkPad笔记本预装win8改win7系统详细教程》以及《华硕笔记本预装win8改win7系统详细安装教程》之后,对Thinkpad及华硕笔记本全型号的安装方法都有一定的了解,这次为大家带来的是三星笔记本预装win8改win7系统详细教程。
三星笔记本---预装win8改win7系统详细教程
Windows 8改装Windows 7需要更改BIOS下设置,由于ThinkPad笔记本预装的Win8系统采用的是GPT分区,而Win7系统采用的是MBR分区表,因此出现了不兼容的问题,这也导致Win8改装Win7不成功的原因,解决办法也很简单,只要进入BIOS关闭UEFI功能即可,具体方法如下:
1,按下笔记本的电源键,开机不停的按“F2”键进BIOS操作界面,用方向键找到Advanced选项,选择“Advanced”标签,将“Fast BIOS Mode”的“Enabled”修改为“Disabled”,再进入“Boot“。

2,按ESC返回BIOS界面,用方向键知道BOOT选项,选择“Secure Boot ”标签,将“Enabled”修改为“Disabled”,此后,会在“Secure Boot”弹出一个叫“OS Mode Selection“的选项.将“UEFI OS”更改为“CSM OS”即可
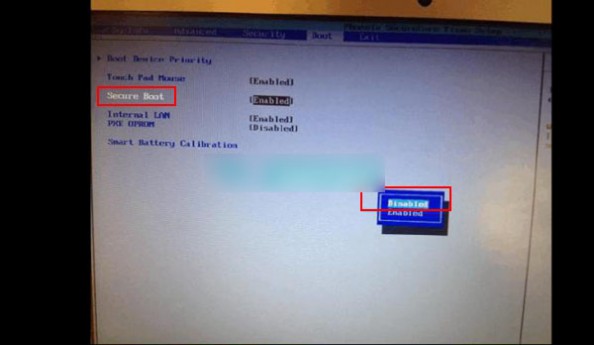
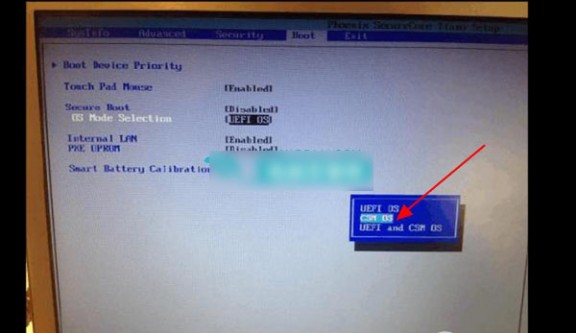
3,最后按笔记本的功能键按F10保存退出,重新启动笔记本按F9/F10键选择启动项,安装window7 系统。
关于如何安装系统,这里就不再介绍了,大家可以在本网站搜索相关的详细教程。
总结:以上就是三星笔记本预装win8改win7详细教程,希望各位61阅读网友再看完整篇文章之后,能对三星笔记本的BIOS界面其它的隐藏功能和信息多一些了解,这样在给自己的朋友或者同事安装系统的时候就能减少一些不必要的麻烦
在接下来的一段时间里,小编会继续和大家共同探讨其他品牌笔记本预装win8改win7教程,如果小伙伴们想继续了解其他品牌笔记本的相关win8改win7技巧,就请继续关注本系列的下一篇文章。
四 : 三星笔记本用u盘安装windows10系统操作教程
如今用户对于笔记本电脑的关注从单纯的性能转移到了更加全面的产品稳定性、功能性、人性化等更加细致的设计细节。三星在这些方面做得还好,那么三星笔记本怎么用u盘安装windows10系统?建议参考以下方法。
方法/步骤
事先制作好U教授U盘启动盘,点击进入查看一键U盘启动制作方法;
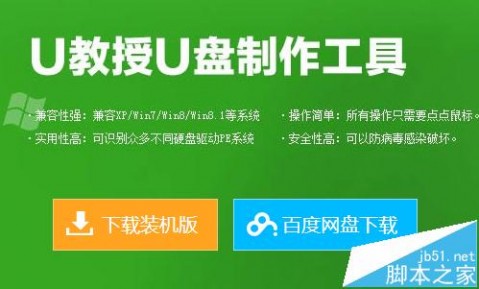
将win10系统镜像包复制到U盘GHO文件夹内;
在电脑中下载win10系统镜像包,右键打开方式,选中winrar压缩文件管理器,将win10系统镜像包解压到GHO文件夹内即可;
重启电脑,设置U盘为第一启动顺序步骤。开机时按下f12快捷键,进入bios设置,选中U盘启动项,然后就进入到U教授的启动界面;

在U教授启动界面选中“【01】 运行U教授Win2003 PE增强版”,按下回车键;
双击“U教授PE一键装机”,软件自动识别GHO文件后,点击“确定”,在接下来弹出的小窗口点击“是”;

接下来就是等待GHO解压就行,提示重启时,点击“是”,然后拔出U盘,最后等待U教授安装完win10系统即可。

五 : 图文详解三星笔记本还原预装win7系统方法
在使用三星笔记本过程中,有时可能会因为中病毒或系统文件损坏,而导致系统崩溃,在无法进入系统时一般都会通过重新安装系统来解决,但是重做系统会比较麻烦,三星笔记本在预装Windows7系统的机型中都带有Samsung recovery solution 5的一键还原软件,可以在系统崩溃时将电脑恢复到出厂设置,接下来小编就跟大家分享三星笔记本还原预装win7系统的方法。
一、注意事项
1、未重装过系统,并且保留有恢复分区,否则无法还原
2、还原后, C盘的数据将会丢失,还原之前需备份重要数据
二、三星笔记本恢复自带win7系统步骤
1、按电源键开机,出现三星画面时快速按下F4键,选择Samsung recovery solution回车进入;

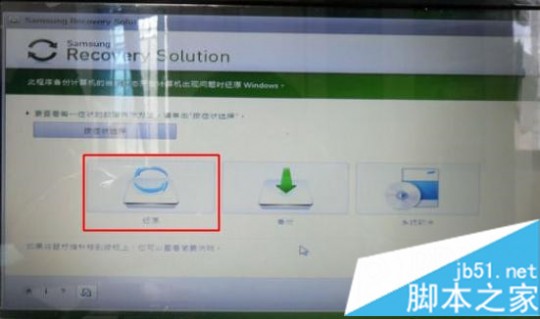
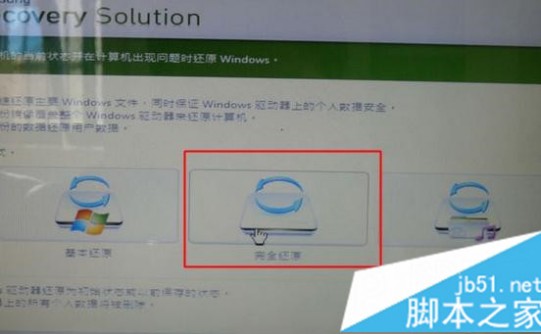
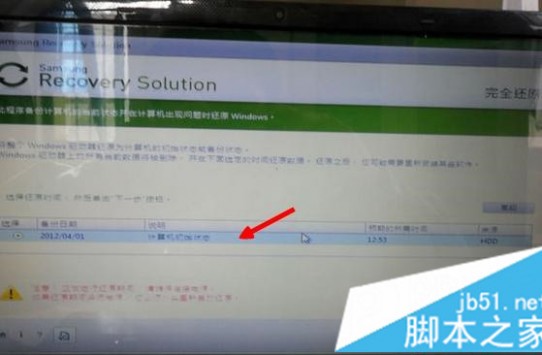
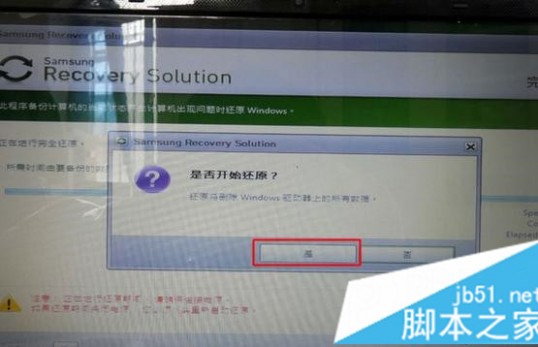
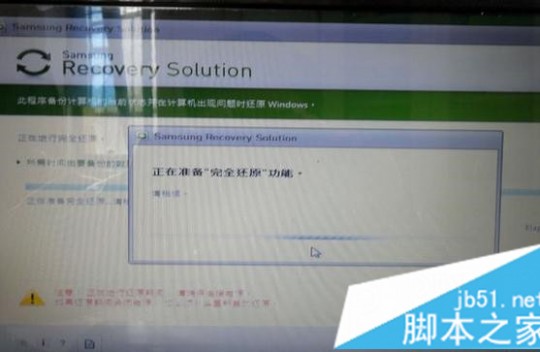
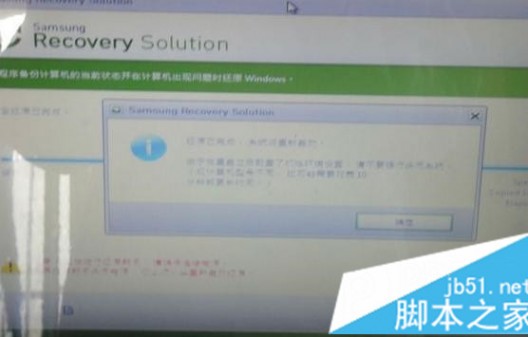

以上就是三星笔记本通过Samsung recovery solution恢复自带win7系统的方法,有遇到系统问题的用户就可以按照上述步骤将笔记本恢复到初始状态。
本文标题:三星笔记本装系统教程-三星笔记本预装win8改win7系统详细教程61阅读| 精彩专题| 最新文章| 热门文章| 苏ICP备13036349号-1