一 : Windows7系统查看和评估系统分级图文教程
1,开始菜单“计算机”图标上单击鼠标右键,选择“属性”。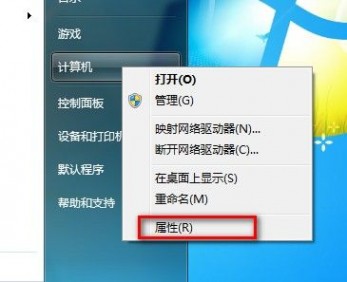
2,如之前没有运行过评估,点击“要求刷新Windows体验指数”。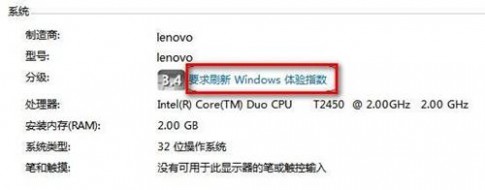
3,单击“立即刷新”按钮。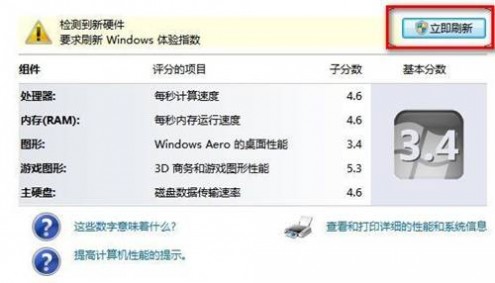
4,如之前运行过评估,需要进行从新评估,点击“重新运行评估”。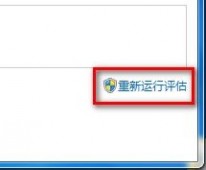
5,评估过程。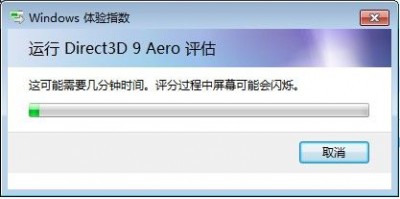
6,评估结束。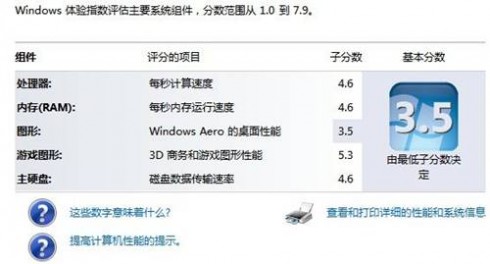
二 : Windows7系统联机获取更多小工具图文教程
1,桌面空白处点击右键,点击“小工具”。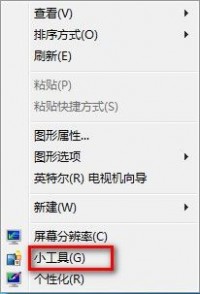
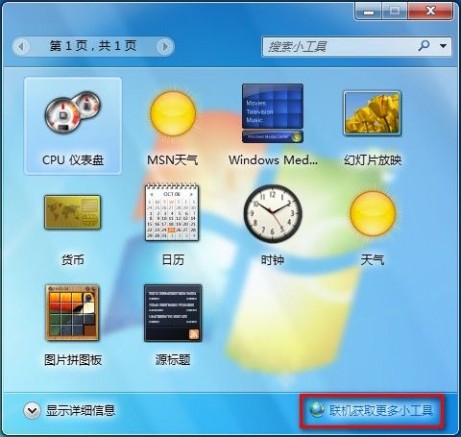
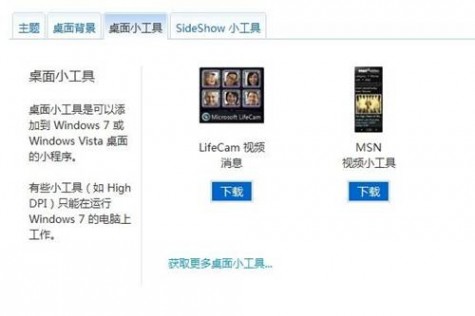
三 : Windows7系统便签工具使用用法图解
1依次打开电脑菜单项开始--所有程序--附件;在附件文件夹下有很多小工具,找到便签小工具。
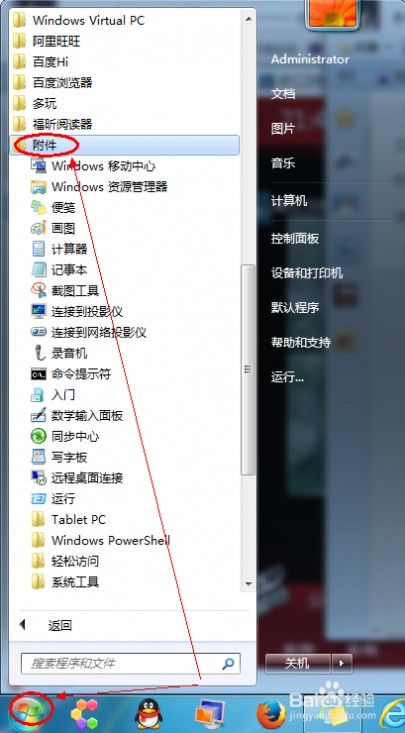
2右击便签图标--发送到--桌面快捷方式,在电脑桌面上生成一个快捷方式。
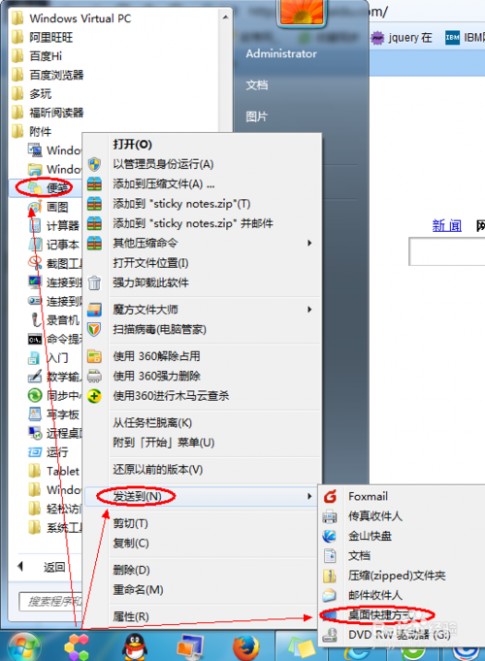
3选中便签快捷图标,按住Shift键的同时拖动图标,将图标拖动到任务栏,这样就将便签锁定到任务栏中了。
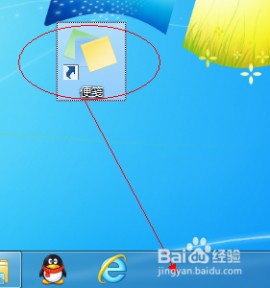
4点击任务栏中的便签图标,新建一个便签;如果桌面上已有便签,可以点击便签的“+”按钮新建新的便签。单击便签就可以输入文字内容,输入完后系统自动保存。
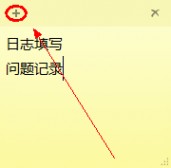
5如果不需要某个便签了,可以直接删除该便签,点击“X”按钮就可以直接删除;或者不删除便签,清除便签中的内容,留着以后再记录。

6在删除便签时会有一个确认提示,这个提示最好不要关闭,以便在误删前会有一次取消的机会,避免误删除带来不必要的损失。
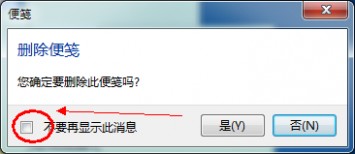
7便签默认显示的颜色是黄色,如果桌面的主题背景与便签颜色有所相容,使便签在桌面上显示的不是很清楚,可以调整便签的颜色。win7自带的便签只能一个一个的调整颜色。
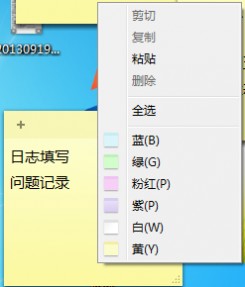
8桌面上的便签数量多了之后,有时不是很方便,可以将它们最小化,需要的时候再打开;点击任务栏中的便签图标,将便签最小化,再点击便签图标在桌面上显示。(这就是为什么要将便签锁定到任务栏中的原因了)
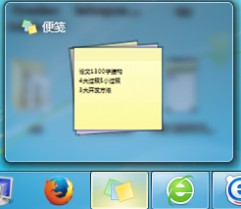
四 : Windows7系统便签工具使用用法图解
1依次打开电脑菜单项开始--所有程序--附件;在附件文件夹下有很多小工具,找到便签小工具。
(www.61k.com。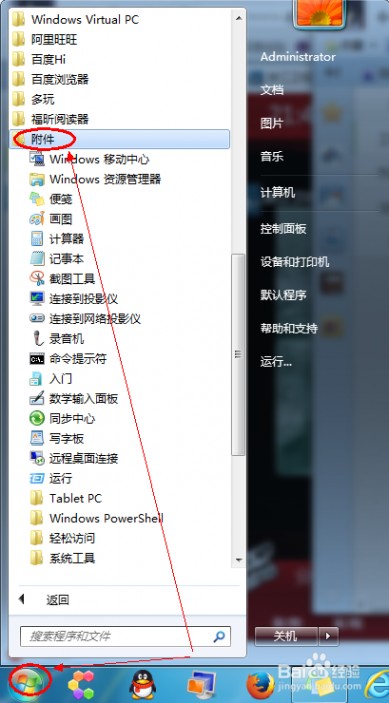
2右击便签图标--发送到--桌面快捷方式,在电脑桌面上生成一个快捷方式。

3选中便签快捷图标,按住Shift键的同时拖动图标,将图标拖动到任务栏,这样就将便签锁定到任务栏中了。
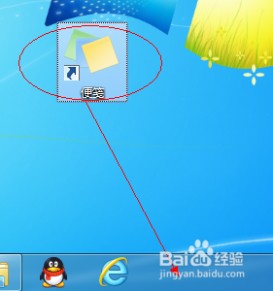
4点击任务栏中的便签图标,新建一个便签;如果桌面上已有便签,可以点击便签的“+”按钮新建新的便签。单击便签就可以输入文字内容,输入完后系统自动保存。
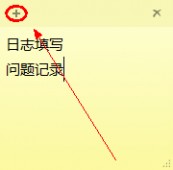
5如果不需要某个便签了,可以直接删除该便签,点击“X”按钮就可以直接删除;或者不删除便签,清除便签中的内容,留着以后再记录。

6在删除便签时会有一个确认提示,这个提示最好不要关闭,以便在误删前会有一次取消的机会,避免误删除带来不必要的损失。
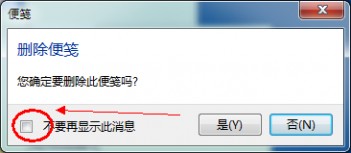
7便签默认显示的颜色是黄色,如果桌面的主题背景与便签颜色有所相容,使便签在桌面上显示的不是很清楚,可以调整便签的颜色。win7自带的便签只能一个一个的调整颜色。
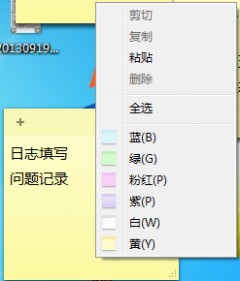
8桌面上的便签数量多了之后,有时不是很方便,可以将它们最小化,需要的时候再打开;点击任务栏中的便签图标,将便签最小化,再点击便签图标在桌面上显示。(这就是为什么要将便签锁定到任务栏中的原因了)
 本文标题:windows7系统评估工具-Windows7系统查看和评估系统分级图文教程
本文标题:windows7系统评估工具-Windows7系统查看和评估系统分级图文教程 61阅读| 精彩专题| 最新文章| 热门文章| 苏ICP备13036349号-1