一 : 陌陌漫游是什么?怎么用?陌陌漫游使用图文教程
相信还有很多朋友对于陌陌中一个重要的功能漫游功能怎么使用还不太清楚,下文小编就为大家带来陌陌漫游的使用教程,感兴趣的朋友一起去了解下吧。
漫游可以不局限于附近的人,还可以去远方结交新的朋友。
陌陌漫游使用教程:
陌陌被禁言怎么办?陌陌禁言的原因以及解除方法 1、打开陌陌,选择【发现】栏的【地点漫游】;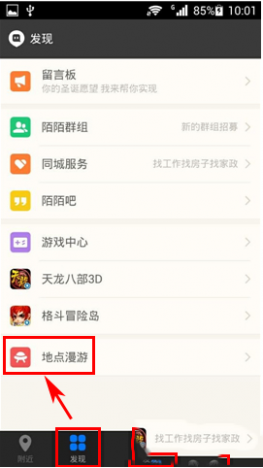
2、点击开始漫游,然后系统开始随机城市;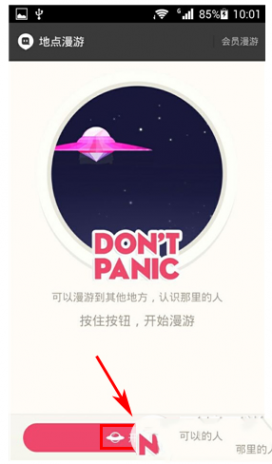
3、随机完成后,就可以看到漫游地点的附近的人了。
二 : virtualbox使用图文教程
[virtualbox安装教程]virtualbox使用图文教程——简介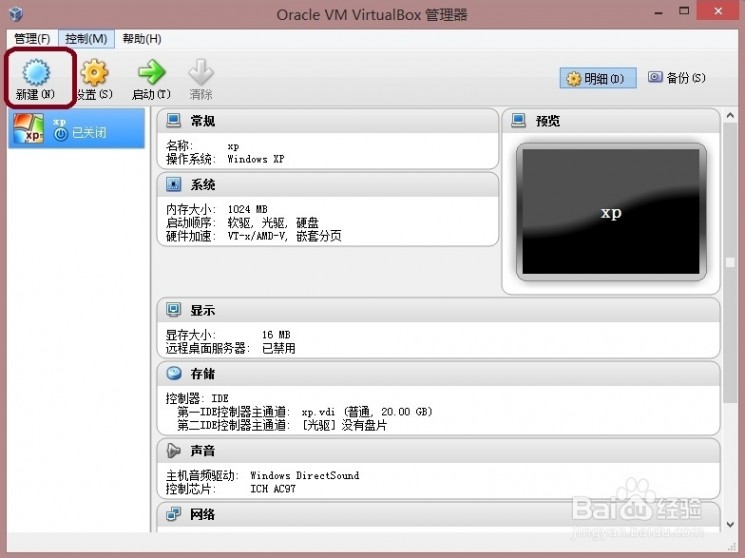
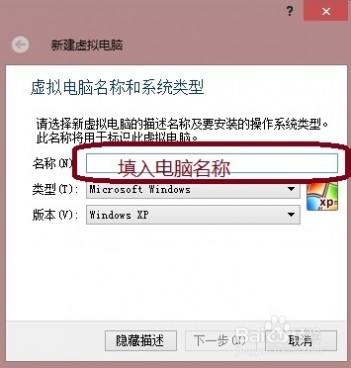
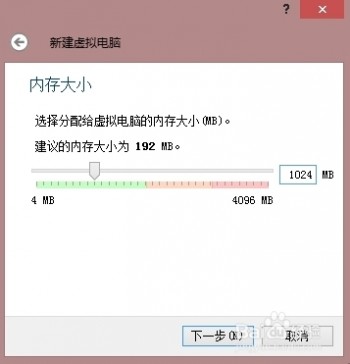
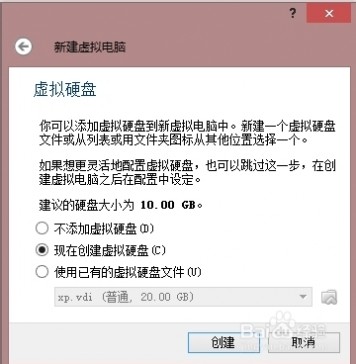
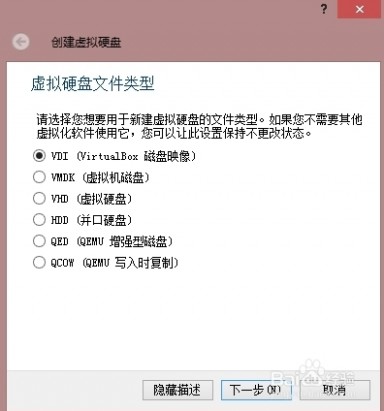
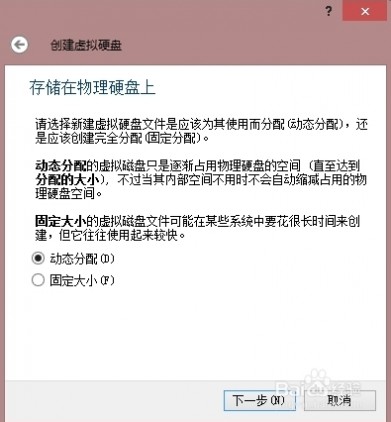
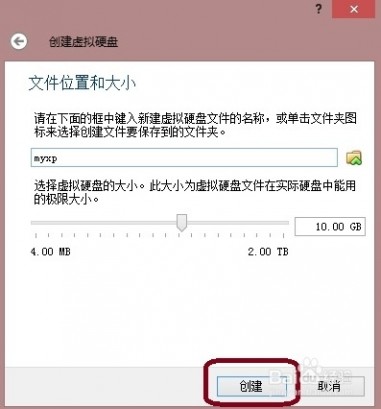

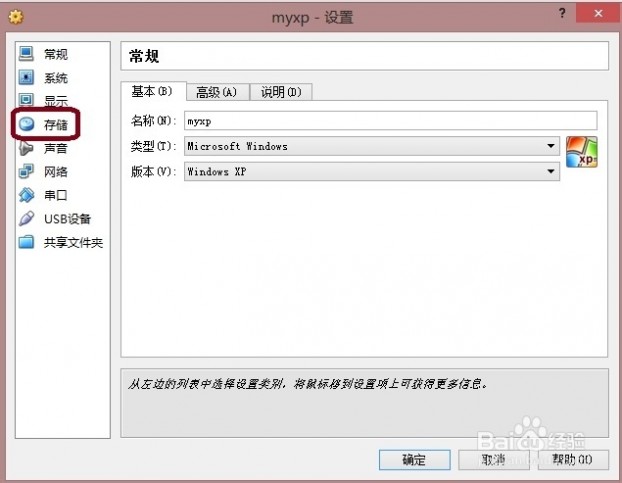
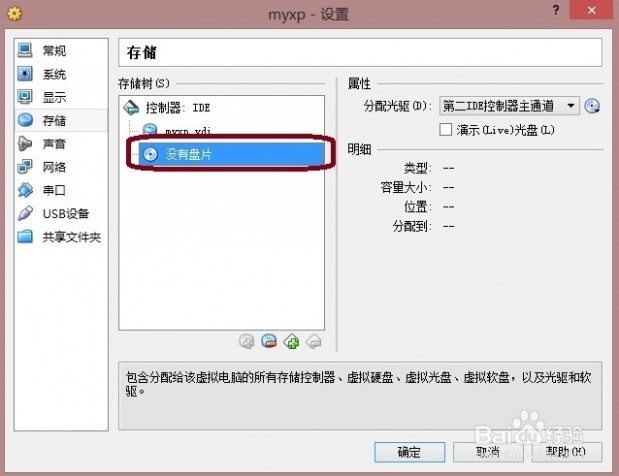
 [virtualbox安装教程]virtualbox使用图文教程——注意事项
[virtualbox安装教程]virtualbox使用图文教程——注意事项三 : virtualbox_虚拟机如何使用图文教程。。详细之极
史上最详细的ORACLE_VIRTUALBOX虚拟机的使用说明,如果有错欢迎指正。 图文结合来介绍虚拟机如何使用,相信大家不会错过。
一、什么是虚拟机(虚拟机简介)
首先介绍一下到底什么是虚拟机,你可能是第一次听说,可是这项技术已经发展了很长时间了。其实不是什么神秘的东西,和普通的软件差不多,当然只是指我们个人用的,服务器上的就另当别论了。这东西大致的工作原理,就是通过一定的技术(这项技术相当复杂)利用软件使用物理机(就是我们正在使用的真实的计算机)的物理资源(硬盘、内存、cpu等)搭建一个模拟真实计算机的环境,在它模拟的环境中,你可以像使用一个真正的计算机一样使用它,可以装任何你喜欢的系统,支持很多主流非主流的操作系统。虚拟机里面的模拟系统和外部的系统基本上完全隔离,所以你在虚拟系统中可以尽情的玩,大胆的配置,不会对你的电脑造成任何的影响。虚拟机又有好几种,在这里大致说一下:①virtualbox 完全免费,支持Linux、Unix、windows等操作系统,特点就是轻便、免费,当然功能就相对少一些,不过针对普通用户功能就已经相当强大了。②vmware 这个软件应该是全球最先进的,不过属于商业软件需要掏钱,当然盗版的满天飞。优点就是功能强大、性能强悍,不过比较耗物理资源,配置不好的电脑建议不要选择它,用virtualbox会好很多。③Xen 这和上面的两个软件有点不一样,使用方法也有很大不同,不过都是使用虚拟化技术,它可以将虚拟机的性能发挥到极致,很遗憾,我没有安装成功过,一直没有放弃尝试,要想使用它要做很多功课的,呵呵。另外它属于Unix 、Linux下的软件。④wine ,(⊙v⊙)嗯它也算(⊙_⊙)?是的,它也应该属于虚拟机的一种,当然它的工作原理就不太一样了,这是为了解决在Linux运行windows程序的方案,它搭建了一个小型的win32环境。很多人看不起wine的使用者,呵呵,我觉得把wine用好也挺了不起的。我是没有玩转。还有一些其他的虚拟机软件,有兴趣的可以查一查。
二、开始安装与配置
说了这么多,筒子们早都烦了吧,第一次接触可能还是理解不了那是什么东东,那就直接进入实例,亲自用一下马上就明白了。
下面就开始了。主要有几个步骤,下载需要的东西,安装虚拟机软件,为虚拟机安装系统,配置虚拟机,为虚拟系统安装软件。看似繁琐,不过都很简单。 下面的实例安装virtualbox虚拟机,为虚拟机安装xp操作系统,为系统安装vc6.0编程环境。
开始吧,首先下载虚拟机软件,在百度中搜索virtualbox,很容易搜索到,建议到天空、华军、多特、太平洋这些大站去下载,安全快速并且保证是最新的版本,大概70MB。然后下载一个xp的系统镜像文件(后缀是ISO的文件),如果你手中有系统镜像也可以,但要注意一下,我们需要的不是那种快速装机版的,就是不要那种Ghost版的,这里推荐用TomatoWinXP_SP3_V1.21,就是番茄花园的一个版本,去迅雷中搜索“番茄花园”,排在第一位的下载量最多的应该就是它,下载速度绝对给力。
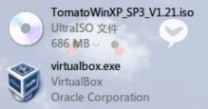
下载好的虚拟机软件和系统镜像文件
接下来安装virtualbox软件,和平常的软件安装一样,保持默认安装就可以了,注意,如果你装有360等一些安全软件的时候要让它通过安装,另外提示是否要安装什么驱动的时候选择安装,这很重要。
安装完软件,桌面上有一个快捷方式,相信你知道是哪一个,打开virtualbox软件,第一次见面应该是这样的
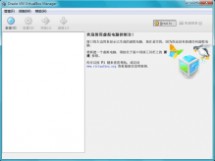
我们需要新建一个新的虚拟机,就是搭建一个环境,点击“新建”,会出来向导,选择下一步,然后到了第一个要选择的界面,名称自己随便起,操作系统选择Microsoft Windows,版本选择Windows XP。点下一步
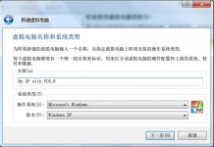
到了分配内存的界面,保持默认也行,如果你的内存足够大,2G或2G以上,这里给512也行,你设置的越多你的虚拟系统运行的也越流畅,但是会影响你外部真实系统的性能,所以自己看情况吧,这里没有选择好,不用担心,以后任何时候都可以很简单的再设置数值
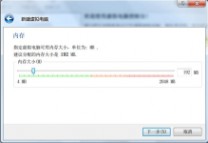
点下一步后,出现下面的界面是建立虚拟磁盘的,虚拟磁盘,顾名思义,我们要在虚拟的磁盘中安装系统,这里可以放心使用它不会对磁盘造成伤害,它与原来的数据是隔离开的,它只会占用一部分的磁盘空间,以一个vdi文件的格式存在于磁盘中。因为我们是第一次使用,所以我们要新建一块虚拟硬盘,如果我们以前已经建立过虚拟机,但是软件重装了,这里就可以使用原来建立的磁盘(前提是原来的虚拟磁盘还在,并且能够找到),这里是新建,就按图示上的选择。
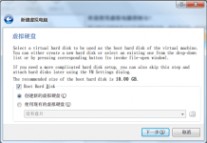
下一步后,又来到创建虚拟磁盘向导的界面,点下一步,出现下图,强烈建议选择动态扩展,说一下区别,①动态扩展,例如你分配了10G的空间给虚拟磁盘,但是你在往虚拟磁盘中安装系统和后续使用虚拟系统的时候,虚拟磁盘中只有3G的文件,那么你的虚拟磁盘在真实的电脑磁盘中占用的空间也就只有3G多一点,但是你在虚拟系统中查看磁盘状态时,它显示的是有7G的可用空间,不会限制你的使用,随着你在虚拟系统中的磁盘空间的占用,虚拟磁盘在真实磁盘中占用的空间也会慢慢的增加,只要不超过10G。②固定大小,例如你分配的是10G,那么立马就在你的真实磁盘中建立一块虚拟磁盘,不管它里面存储多大的东西,它都是以10G的状态占用着你的真实磁盘空间。打个比方,动态扩展就好比是个橡胶囊,他可以随着里面的物品的多少增大或缩小,只要不被撑破,固定大小就好比是木匣子,不管里面放多少东西,它永远在我们的眼中是那么大。当然固定大小的性能会好一点,但动态扩展的性能也相差不多,这里我们选择如下:
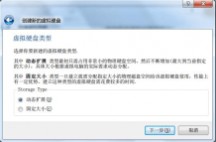
下一步后来到下图,这是设置虚拟磁盘的大小和存储在磁盘的那个位置,反正是动态扩展,就不要弄得太小,根据需要自己设定吧,如果你只是安装几个小软件那就给5G就够用了,如果要装很多那你就自己判断进行设定。存储位置建议不要放在c盘中,因为有时候装系统就没有了,下次用的时候还要新建,就在其他盘中新建文件夹,放在里面吧。
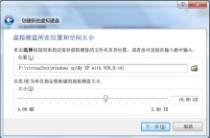
下一步后,点几个完成就好了,这样外部资源就为虚拟机分配好了,接下来就该
为虚拟机安装一个系统,因为是虚拟机,所以它仍然需要一个系统。
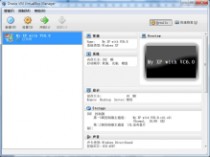
然后我们为它装系统,首先点“设置”按钮,跟着箭头,依次点选红框部分,为虚拟机选择一个虚拟盘片,这个过程就好比我们为我们的电脑装进去一张系统盘装系统一样。
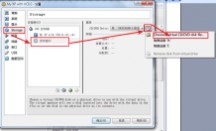
在浏览的界面中选择上面下载的那个番茄花园的系统镜像就可以了
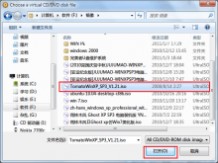
然后点确定,回到主界面,接下来点开始按钮就可以了
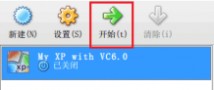
紧接着就出来了虚拟系统启动的界面,和真实的电脑一样,这里会出来一些提示,自己可以看看,第一条还算重要,就是说,虚拟机会占用你的鼠标和键盘,就是当你的鼠标在虚拟机的窗体中点击后,就属于虚拟机所有了,鼠标不会再虚拟机以外的地方出现,要想在外部使用按键盘上面右面的ctrl键,注意啊是右面的那个左边的那个不起作用的,记住了,不要到了鼠标进去后不知道怎么出来了,那你就只有重启你的真实电脑了,呵呵O(∩_∩)O~。这在以后要是感觉烦人的话就勾选不要显示这个消息,点确定,以后的那几个提示也是。快速让它捕捉鼠标,要不后面的画面就没有了,我们知道安装系统的引导界面如果10秒没有做出响应会从硬盘引导启动,所以快速做出选择

我们要在如下界面选择要安装的系统,这里如图的选择就可以了,相信安过系统的筒子们都知道该怎么弄,呵呵,接下来只截图了

稍事等待后



复制完,紧接着就会重启,重启还会回到那个番茄的界面,还会有一些提示的消息,都确定吧,只要记着又ctrl键让鼠标跳出来就可以了,什么不用管那个10秒后自动就从硬盘启动了,如果已经点着界面了,并且不读秒了,那你自己选择从硬盘启动那一项就可以了,应该没有文盲吧,呵呵。

一段漫长的等待啊(~ o ~)~zZ

等着重启吧^_^
四 : GHOST使用教程(图解)
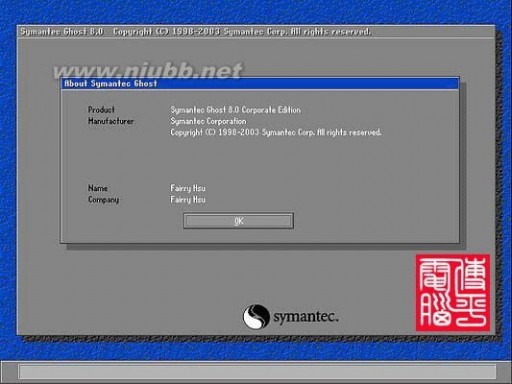
一、准备工作
1、ghost是著名的备份工具,在DOS下运行,因此需准备DOS启动盘一张(如98启动盘)
2、下载ghost8.0程序,大小1.362K,各大软件站均有免费下载,推荐下载后将它复制到一张空白软盘上,如果你的硬盘上有FAT32或FAT文件系统格式的分区,也可把它放在该分区的根目录,便于DOS下读取这个命令。[www.61k.com]
3、为了减小备份文件的体积,建议禁用系统还原、休眠,清理临时文件和垃圾文件,将虚拟内存设置到非系统区。
二、用ghost8.0备份分区
使用Ghost进行系统备份,有整个硬盘和分区硬盘两种方式。下面以备份我的C盘为例,推荐当你的C盘新装(重装)系统后,都要用GHOST备份一下,以防不测,以后恢复时10分钟还你一个全新系统!ghost8.0支持FAT、FAT32和NTFS文件系统。
将软驱设为第一启动盘,扦入DOS启动盘重启电脑进入DOS。
启动进入DOS后,取出DOS启动软盘,再插入含有ghost.exe的软盘。在提示符“A:\>_”下输入“ghost”后回车,即可开启ghost程序,显示如下图1
图1已经进入Ghost
图1中显示程序信息,直接按回车键后,显示主程序界面,如下图2所示
ghost图文教程 GHOST使用教程(图解)
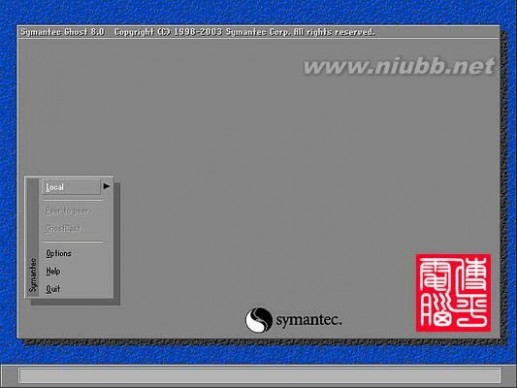
图2打开程序菜单
主程序有四个可用选项∶Quit(退出)、Help(帮助)、Options(选项)和Local(本地)。(www.61k.com)在菜单中点击Local(本地)项,在右面弹出的菜单中有3个子项,其中Disk表示备份整个硬盘(即硬盘克隆)、Partition表示备份硬盘的单个分区、Check表示检查硬盘或备份的文件,查看是否可能因分区、硬盘被破坏等造成备份或还原失败。我这里要对本地磁盘进行操作,应选Local;当前默认选中“Local”(字体变白色),按向右方向键展开子菜单,用向上或向下方向键选择,依次选择Local(本地)→Partition(分区)→ToImage(产生镜像)(这步一定不要选错)如下图3所示
ghost图文教程 GHOST使用教程(图解)
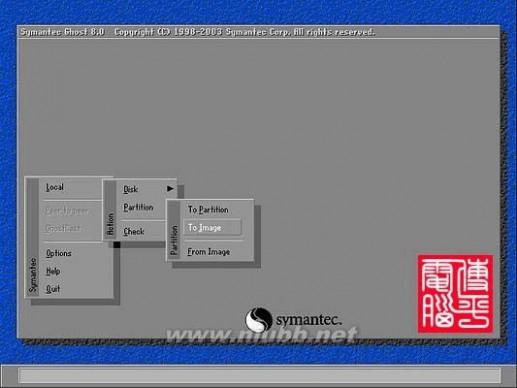
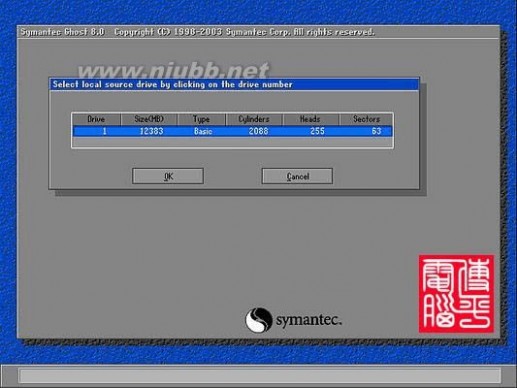
图3依次选择产生镜像
确定“ToImage”被选中(字体变白色),然后回车,显示如下图4所示
图4选择本地硬盘
弹出硬盘选择窗口,因为我这里只有一个硬盘,所以不用选择了,直接按回车键后,显示如下图5所示
ghost图文教程 GHOST使用教程(图解)
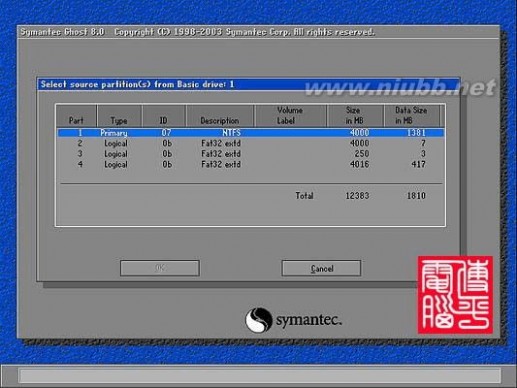
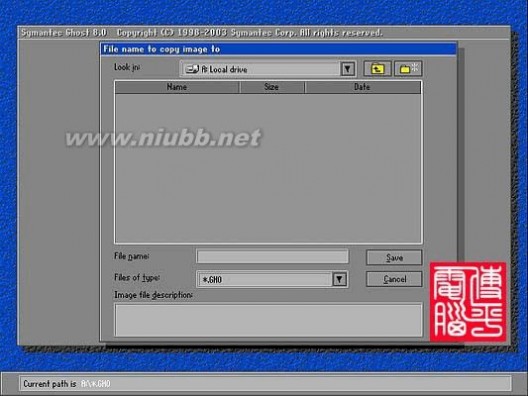
图5逻辑分区
图8文件名
选择备份存放的分区、目录路径及输入备份文件名称。[www.61k.com]上图中有五个框∶最上边框(Lookjn)选择分区;第二个(最大的)选择目录;第三个(Filenarne)输入影像文件名称,注意影像文件的名称带有GHO的后缀名;第四个(Fileoftype)文件类型,默认为GHO不用改。
ghost图文教程 GHOST使用教程(图解)

这里首先选择存放影像文件的分区∶按Tab键约8次切换到最上边框(Lookjn)(使它被白色线条显示,如下图9所示
图9切换到最上边框
按回车键确认选择,显示如下图10所示
图10出现下拉菜单
ghost图文教程 GHOST使用教程(图解)
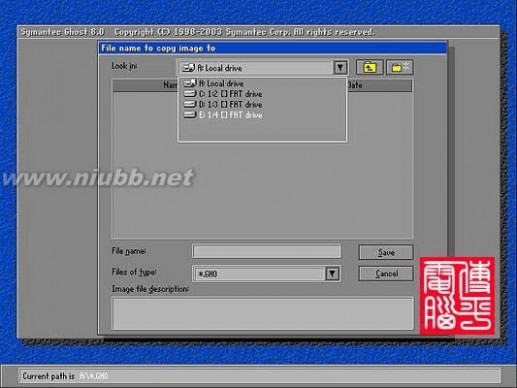
弹出了分区列表,在列表中没有显示要备份的分区。(www.61k.com)注意∶在列表中显示的分区盘符
(C、D、E)与实际盘符会不相同,但盘符后跟着的1:2(即第一个磁盘的第二个分区)与实际相同,选分区时留意了。要将影像文件存放在有足够空间的分区,我将用原系统的F盘,这里就用向下方向键选(E:1:4口FATdrive)第一个磁盘的第四个分区(使其字体变白色),如下图11所示
图11选择分区
选好分这后按回车键确认选择,显示如下图12所示
ghost图文教程 GHOST使用教程(图解)

图12
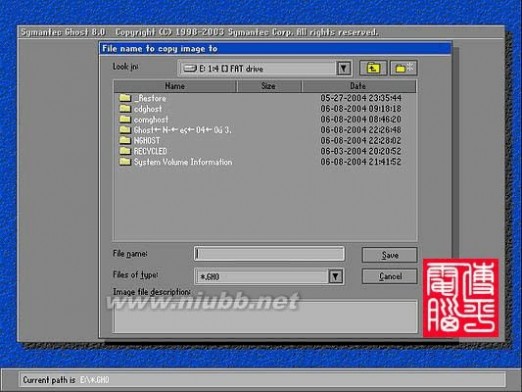
出现分区内容
确认选择分区后,第二个框(最大的)内即显示了该分区的目录,从显示的目录列表中可以进一步确认所选择的分区是否正确。[www.61k.com)如果要将影像文件存放在这个分区的目录内,可用向下方向键选择目录后回车确认即可。我这里要将影像文件放在根目录,所以不用选择目录,直接按Tab键切换到第三个框(Filename),如下图13所示
ghost图文教程 GHOST使用教程(图解)
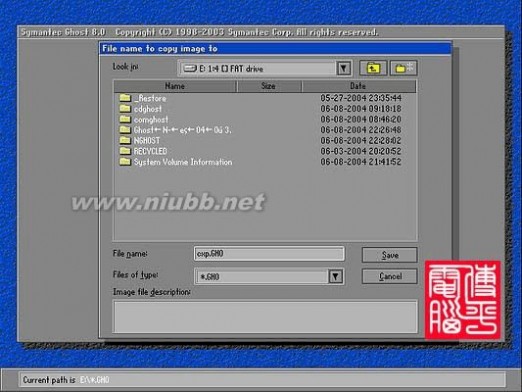
图13切换到Filename
这里输入影像文件名称,我要备份C盘的XP系统,影像文件名称就输入cxp.GHO,注意影像文件的名称带有GHO的后缀名;如下图14所示
图14起一个映像名字
输入影像文件名称后,下面两个框不用输入了,按回车键后准备开始备份,显示如下图15所示
ghost图文教程 GHOST使用教程(图解)
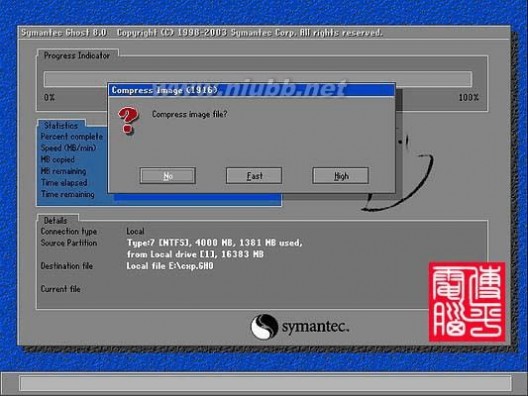
图15
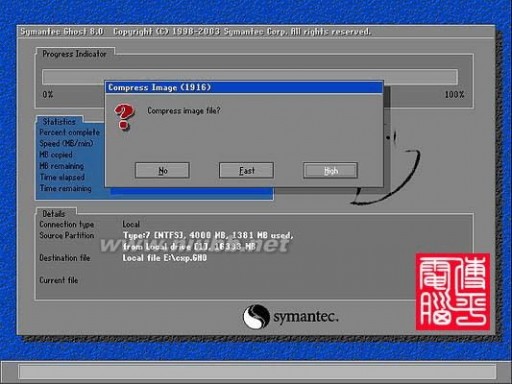
扩展:ghost使用教程 / ghost / ghost11使用教程图解
准备开始备份!
接下来,程序询问是否压缩备份数据,并给出3个选择:No表示不压缩,Fast表示压缩比例小而执行备份速度较快(推荐),High就是压缩比例高但执行备份速度相当慢。(www.61k.com)如果不需要经常执行备份与恢复操作,可选High压缩比例高,所用时间多3至5分钟但影像文件的大小可减小约700M。我这里用向右方向键选High,如下图16所示
ghost图文教程 GHOST使用教程(图解)
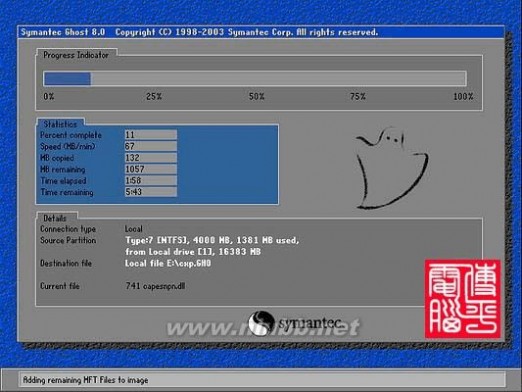
图16
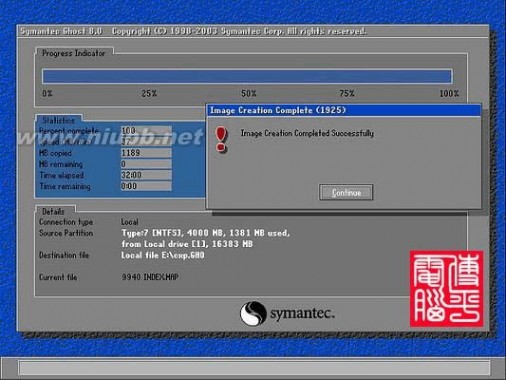
是否压缩映像文件
选择好压缩比后,按回车键后即开始进行备份,显示如下图17所示
图17开始备份
整个备份过程一般需要五至十几分钟(时间长短与C盘数据多少,硬件速度等因素有关),完成后显示如下图18所示
ghost图文教程 GHOST使用教程(图解)
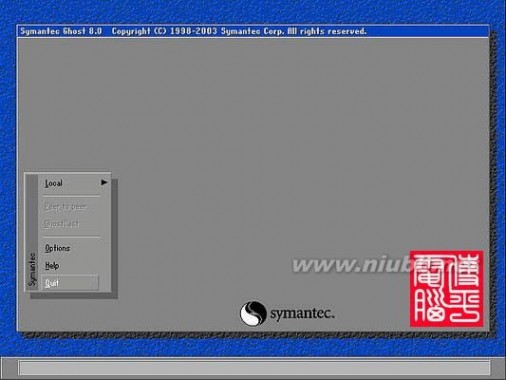
图18
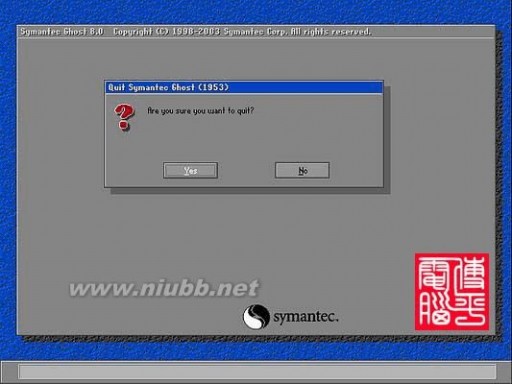
备份完成!
提示操作已经完成,按回车键后,退出到程序主画面,显示如下图19所示
图19准备退出
要退出Ghost程序,用向下方向键选择Quit,如下图20所示
ghost图文教程 GHOST使用教程(图解)
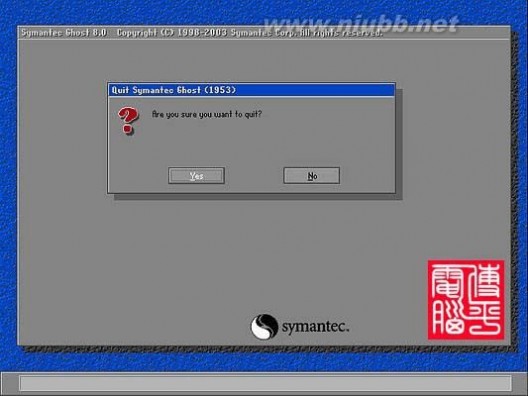
图20退出
按回车键后,显示如下图21所示
图21确认退出
问是否要退出ghost程序,按回车键后即完全退出ghost程序,返回Dos下显示提示符A:>_,取出软盘后按Ctrl+Alt+Del组合键重新启动电脑进入XP系统,打开E盘后查看,如下图22所示
ghost图文教程 GHOST使用教程(图解)

图22图为映像文件生成好了
三、用Ghost8.0恢复分区备份
如果硬盘中已经备份的分区数据受到损坏,用一般数据修复方法不能修复,以及系统被破坏后不能启动,都可以用备份的数据进行完全的复原而无须重新安装程序或系统。(www.61k.com]当然,也可以将备份还原到另一个硬盘上。
这里介绍将存放在E盘根目录的原C盘的影像文件cxp.GHO恢复到C盘的过程∶要恢复备份的分区,进入Dos下,运行ghost.exe启动进入主程序画面,如下图23所示
ghost图文教程 GHOST使用教程(图解)

图23准备恢复
依次选择Local(本地)→Partition(分区)→FromImage(恢复镜像)(这步一定不要选错)如下图24所示
图24选择恢复镜像
按回车键确认后,显示如下图25所示
ghost图文教程 GHOST使用教程(图解)
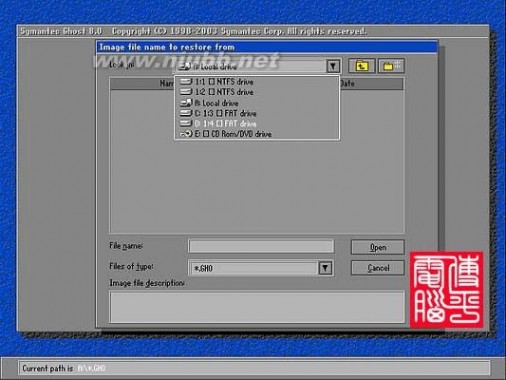
图25下拉菜单
选择镜像文件所在的分区,我将影像文件cxp.GHO存放在E盘(第一个磁盘的第四个分区)根目录,所以这里选“E:1:4囗FATdrive”,按回车键确认后,显示如下图26所示
图26选择源文件所在分区
确认选择分区后,第二个框(最大的)内即显示了该分区的目录,用方向键选择镜像文
ghost图文教程 GHOST使用教程(图解)
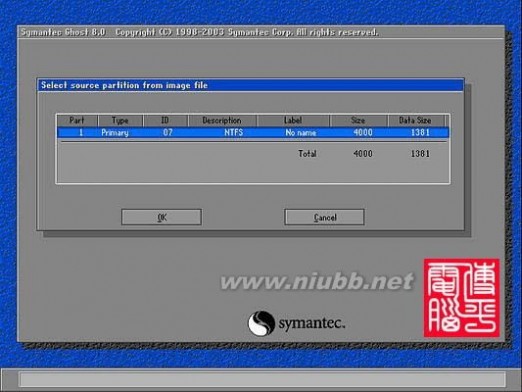
件cxp.GHO
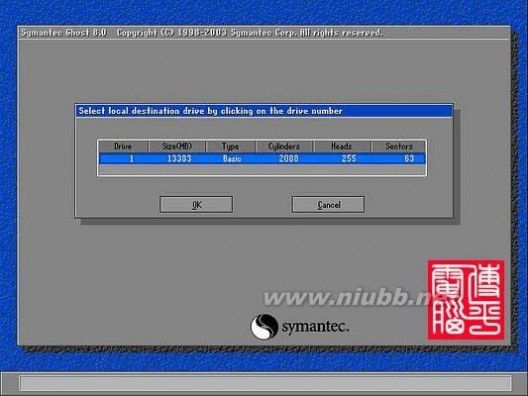
后,输入镜像文件名一栏内的文件名即自动完成输入,按回车键确认后,显示如下图27所示
图27原分区文件信息
显示出选中的镜像文件备份时的备份信息(从第1个分区备份,该分区为NTFS格式,大小4000M,已用空间1381M)!确认无误后,按回车键,显示如下图28所示
ghost图文教程 GHOST使用教程(图解)

图28选择目的硬盘
选择将镜像文件恢复到那个硬盘。[www.61k.com]我这里只有一个硬盘,不用选,直接按回车键,显示如下图29所示
图29选择目的硬盘中的分区
选择要恢复到的分区,这一步要特别小心。我要将镜像文件恢复到C盘(即第一个分区),所以这里选第一项(第一个分区),按回车键,显示如下图30所示
ghost图文教程 GHOST使用教程(图解)

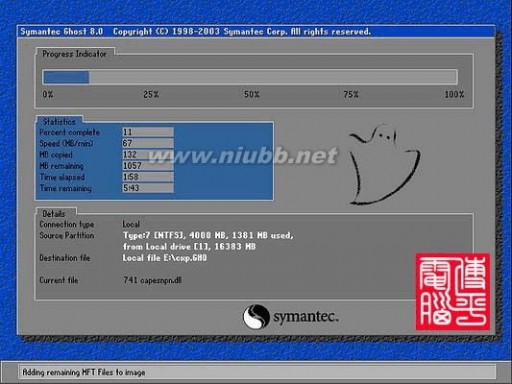
图30是否恢复
提示即将恢复,会复盖选中分区破坏现有数据!选中“Yes”后,按回车键开始恢复,显示如下图31所示
图31开始恢复
正在将备份的镜像恢复,完成后显示如下图32所示
ghost图文教程 GHOST使用教程(图解)
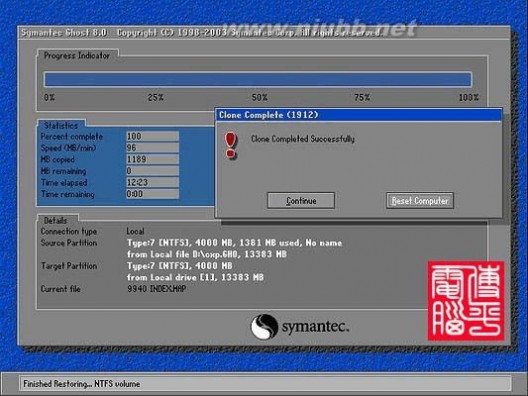
图32克隆完成
取出软盘,直接按回车键后,计算机将重新启动!启动后你就可见到效果了,恢复后和原备份时的系统一模一样,而且磁盘碎片整理也免了。[www.61k.com]
注意:在恢复前请备份你现有系统的“输入法自定义词库、杀毒软件(以免再次升级)、我的文件夹、QQ文件夹等”
扩展:ghost使用教程 / ghost / ghost11使用教程图解
备份前几点建议:
一、转移或删除页面文件
二、关闭休眠和系统还原
三、删除暂时不需要的字库、临时文件等
四、扫描磁盘和整理磁盘碎片
五、注册好MSN、杀毒软件等
扩展:ghost使用教程 / ghost / ghost11使用教程图解
本文标题:如何使用GHOST图文教程(附图)-陌陌漫游是什么?怎么用?陌陌漫游使用图文教程61阅读| 精彩专题| 最新文章| 热门文章| 苏ICP备13036349号-1