一 : VMware虚拟机下安装CentOS7.0图文教程
1.本文说明:
官方的第一个文本档案。也就是0_README.txt,大概意思是这样(渣翻译,但是大概意思还是有的)。
(www.61k.com。CentOS-7.0-1406-x86_64-DVD.iso:这个镜像(DVD image)包括了那些可以用安装程序(installer)安装的所有安装包,这个为大多数用户使用的推荐镜像。
CentOS-7.0-1406-x86_64-NetInstall.iso:这个镜像用来从网络安装或者用来救援系统,安装系统时安装程序会询问从哪里获取安装包,推荐给拥有CentOS本地镜像的用户使用。
CentOS-7.0-1406-x86_64-Everything.iso:这个镜像包含了centos7的一套完整的软件包,她可以用来安装系统或者填充本地镜像,此镜像需要一个双面的DVD或者8G以上的U盘。
CentOS-7.0-1406-x86_64-GnomeLive.iso
CentOS-7.0-1406-x86_64-KdeLive.iso(每个大小1G左右)
这两个镜像是CentOS的实时图像,不同名称显示不同的显示管理器(即GNOME or KDE)
它们可以用来探索或者是测试CentOS7的环境,它们一般不会改变硬盘环境,除非你使用在live环境下安装。此镜像需在已装好的系统下,使用yum安装。
CentOS-7.0-1406-x86_64-livecd.iso:这个镜像有点像上面的GNOMElive,但是没有像libreoffice那样的安装包,这个镜像足够小,可以轻松的烧录在cd上。
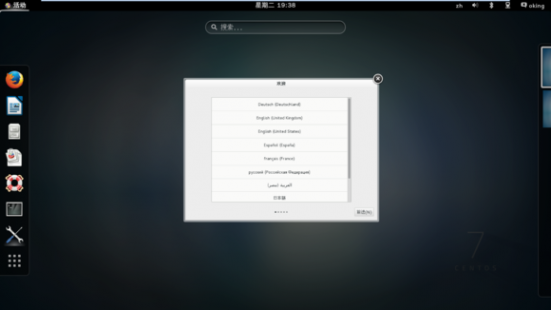
CentOS-7.0-1406境像下载地址:
最后笔者选择下载的是:CentOS-7.0-1406-x86_64-DVD.iso。
--------------------------------------分割线 --------------------------------------
U盘安装64位CentOS 6.5方法
Win7安装64位CentOS 6.4双系统详细图文教程
CentOS与Windows双系统安装注意事项记录
UEFI+GPT安装Windows8和CentOS双系统
Windows8.1和CentOS6.5双系统安装
CentOS 5.6 Linux安装系统后的基本优化
--------------------------------------分割线 --------------------------------------
本文测试的是在VMware虚拟机内安装。
新建VMware虚拟机的相关配置,本人使用的是VMware Workstation 10.2 ,(其它版本也ok的),配置见下图。
VMware Workstation v10.0.1虚拟机官方简体中文版下载(附永久KEY注册密钥)
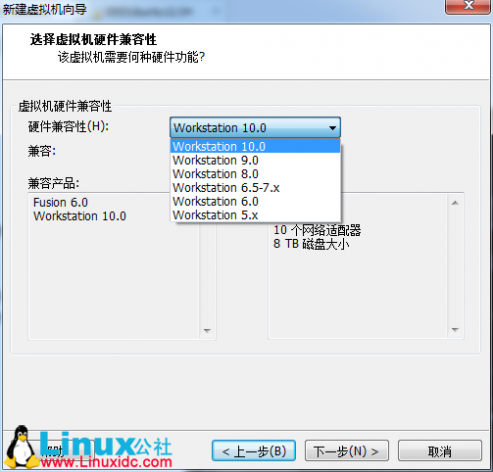
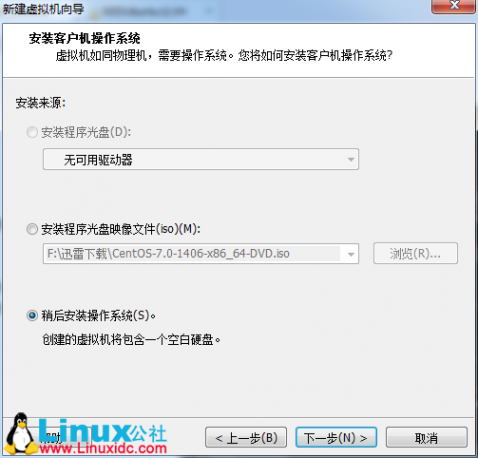
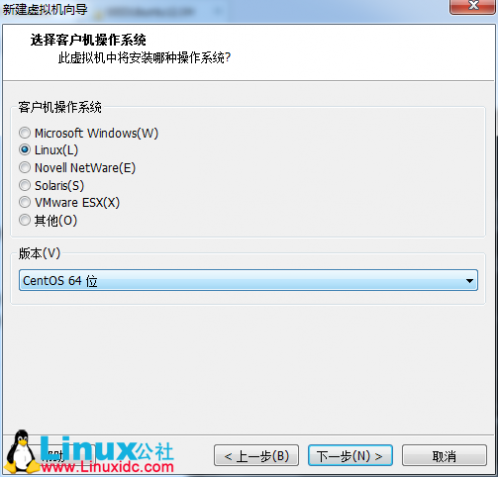
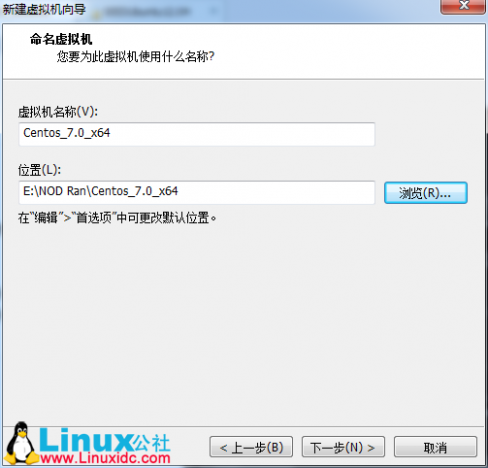
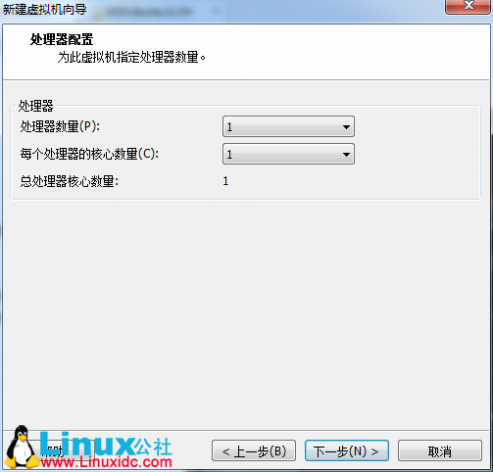
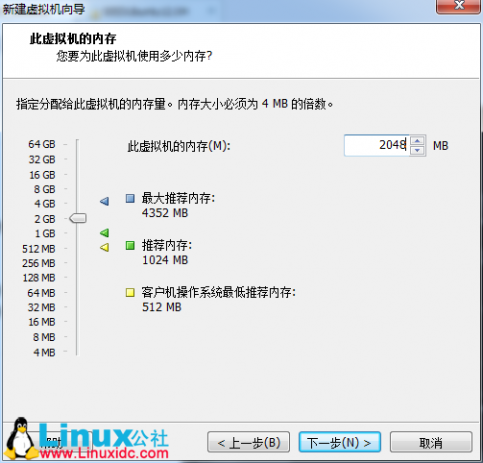
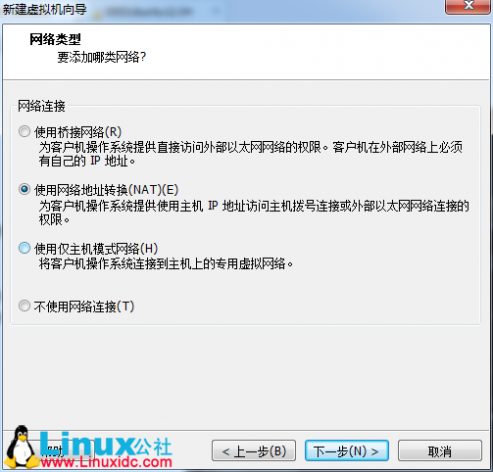
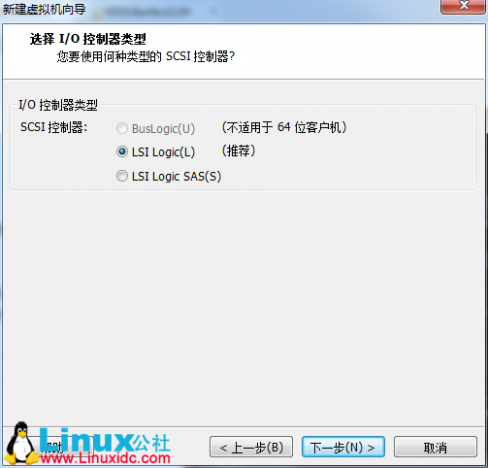
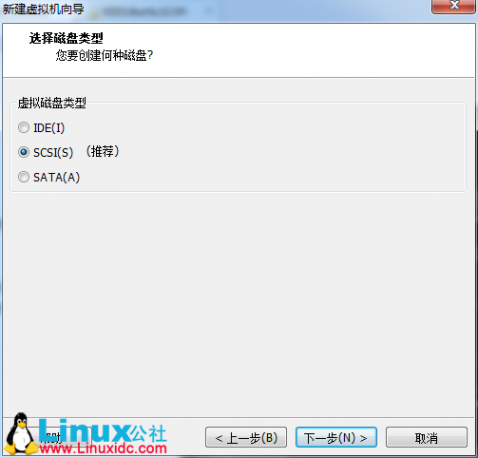
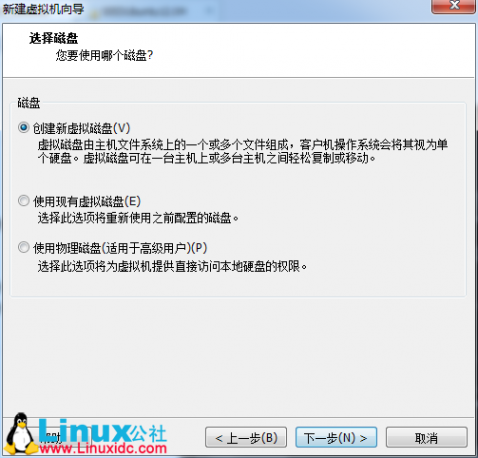
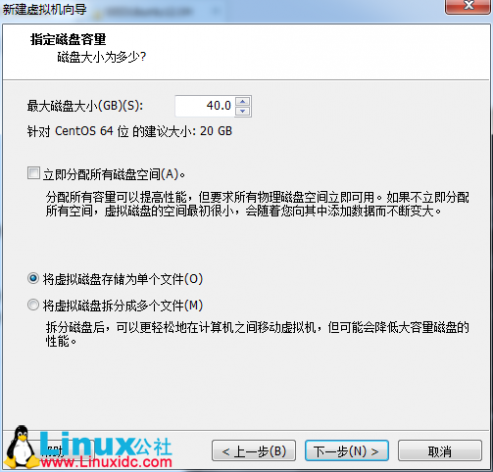
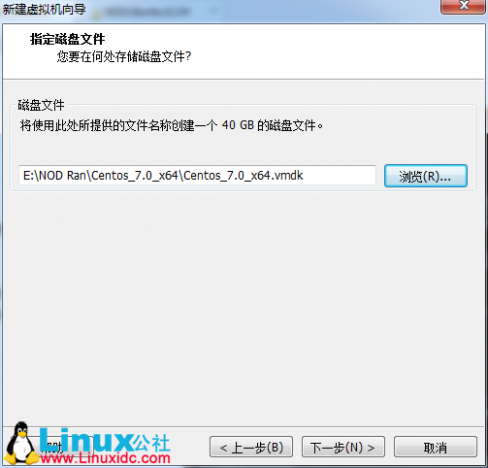
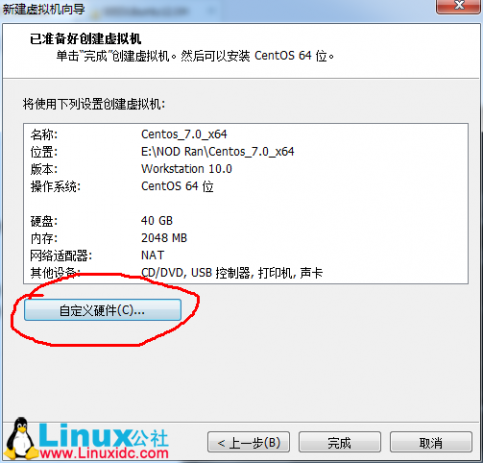


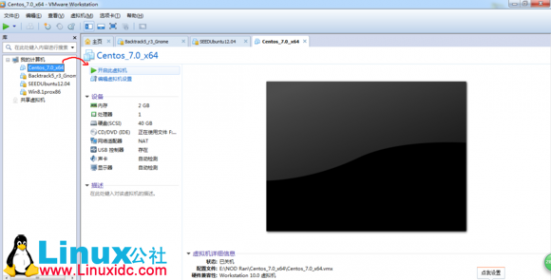
PS:
打开虚拟机之后,提示了一个小错误,LZ根据错误提示,到BIOS里面设置了一下,然后重启继续安装..
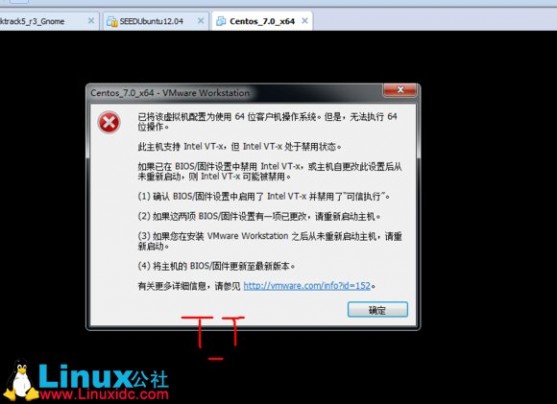
这里把Intel virtual Tehnology 的设置改为enabled 就可以啦..
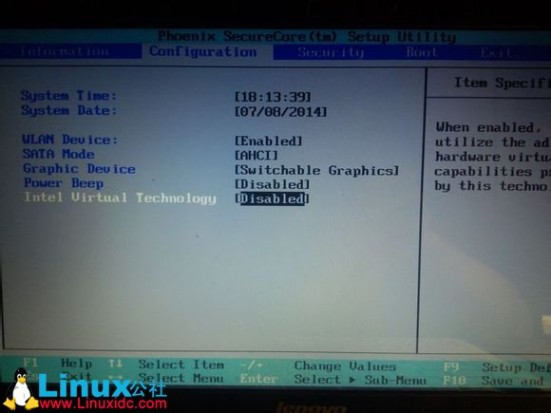
进入安装初始化界面..
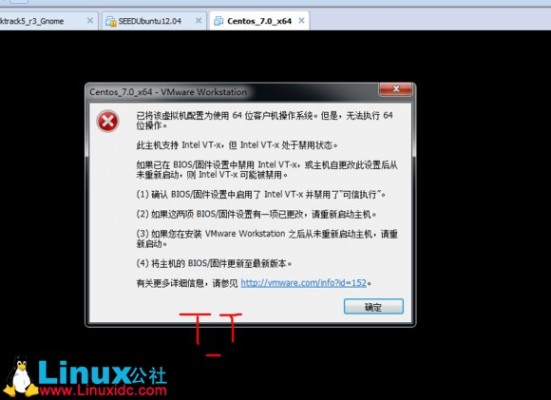
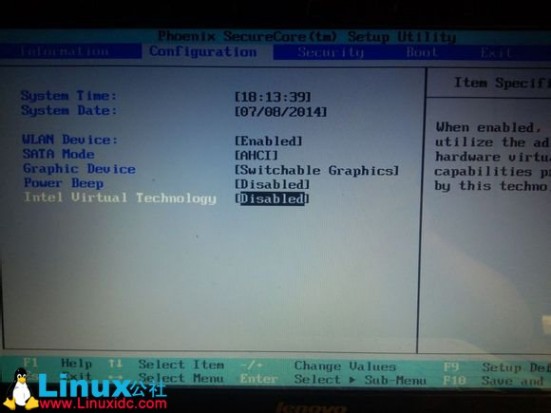
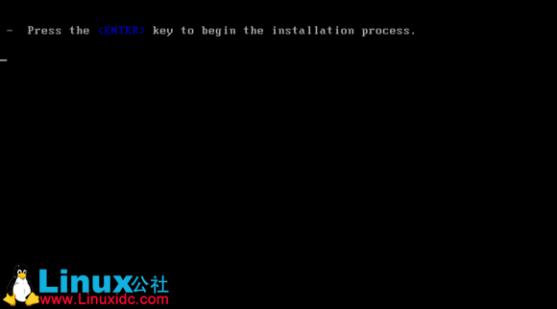
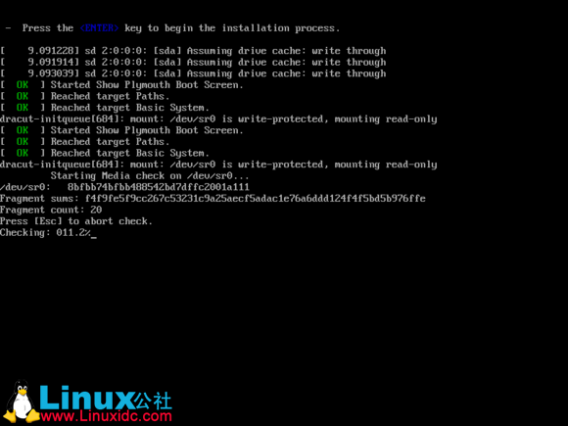
等待检查完就可以进入安装了,不想等待的按ESC退出,没关系的。
.接下来就可以进入图形化安装界面了..
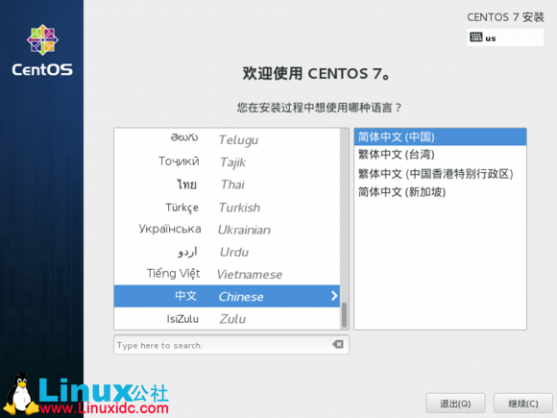

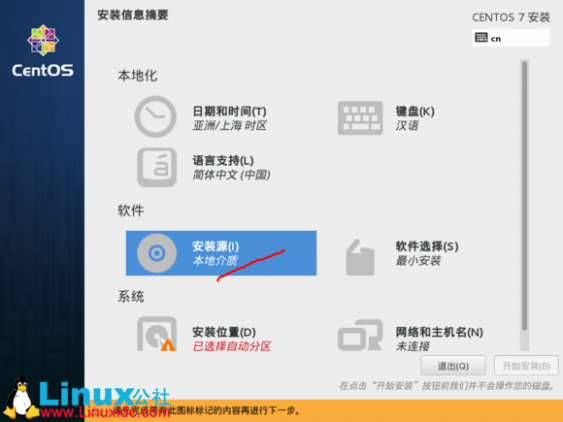
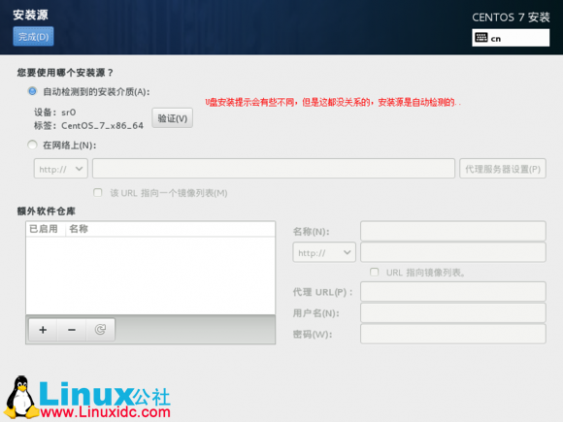
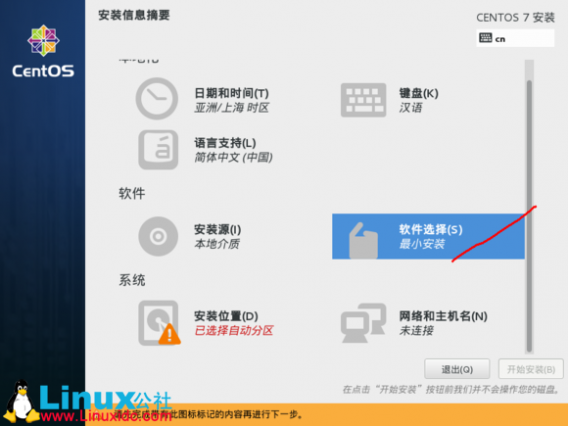
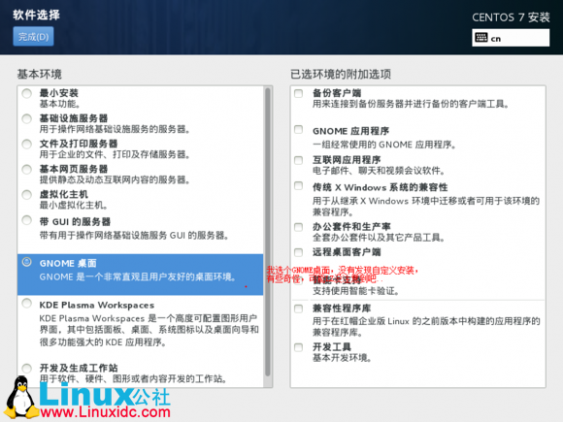
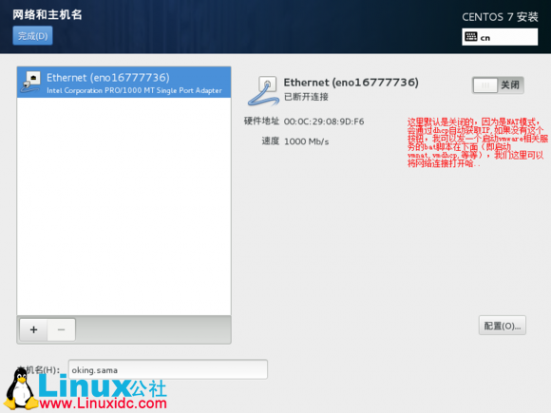
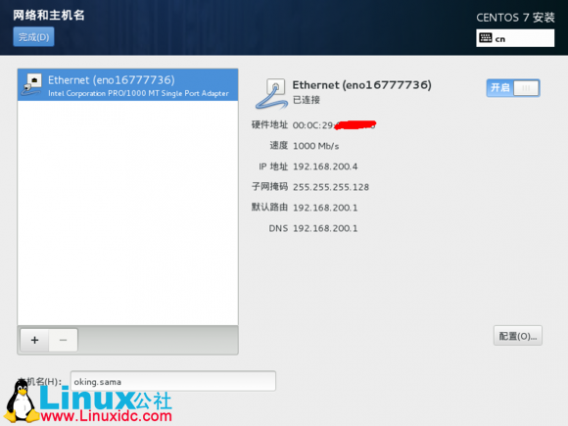
接下来就是挂载文件目录到磁盘上啦
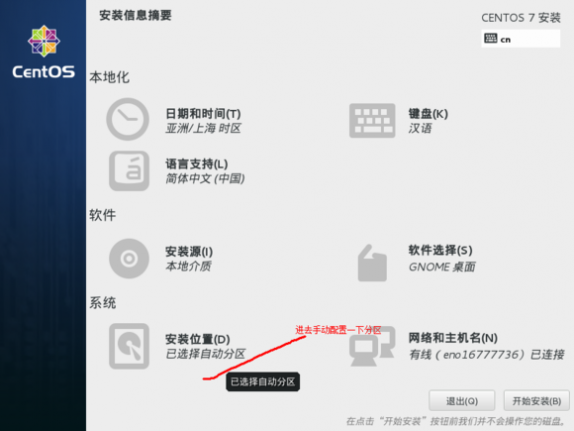
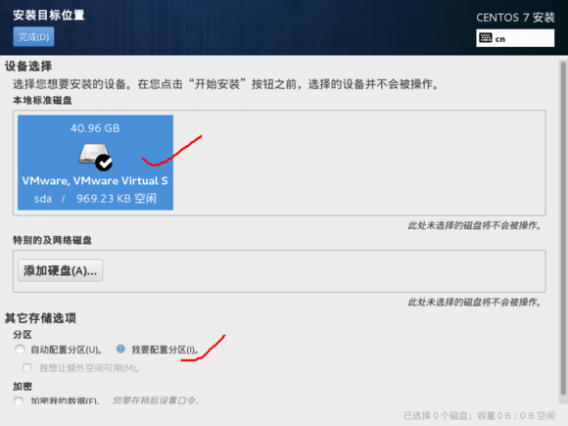

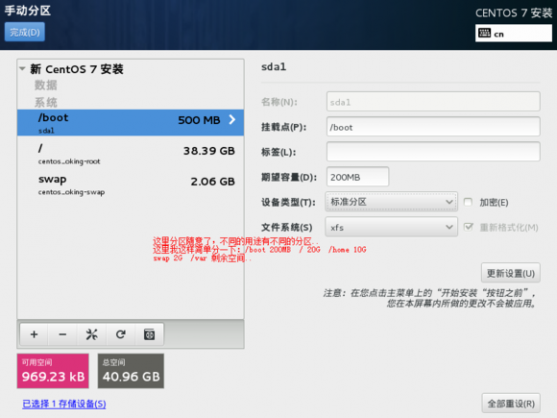
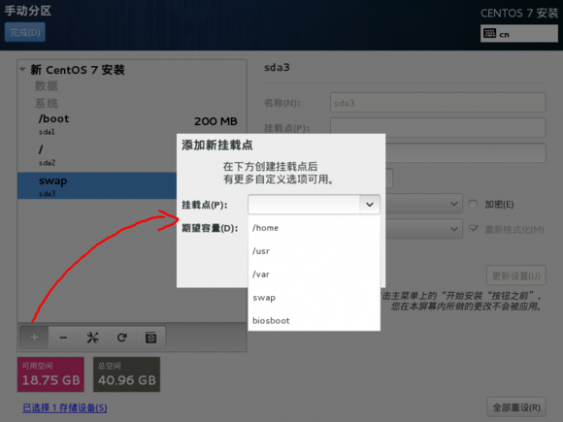
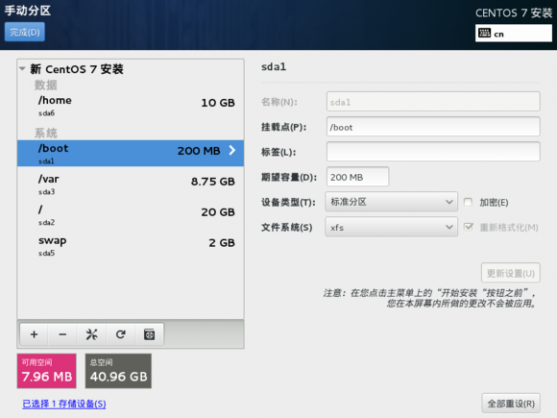
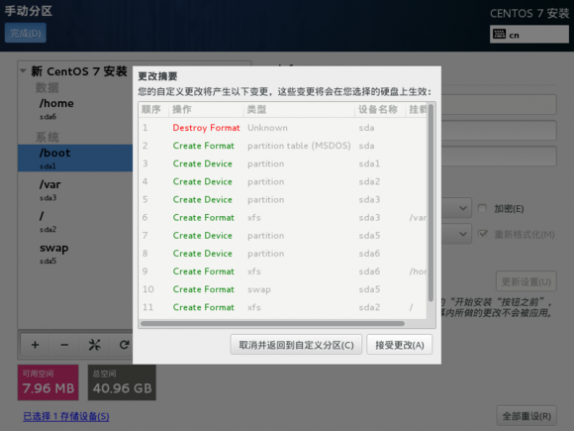
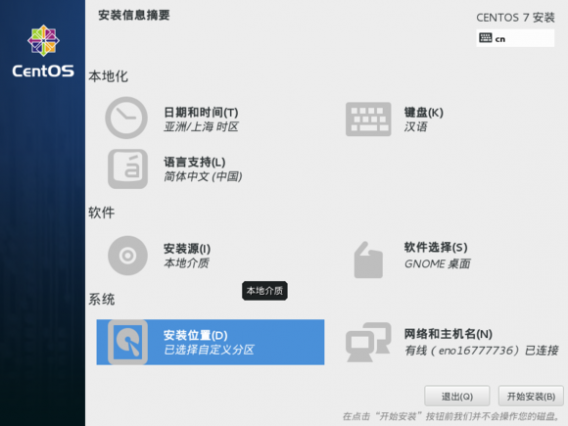
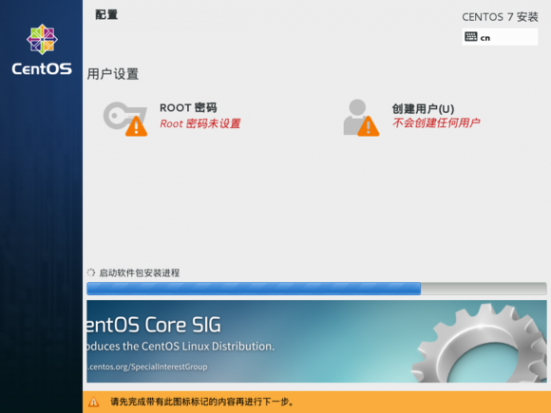
在安装的过程中,我们可以设置一下root密码,还可以创建一个常用账号(* ̄▽ ̄)y

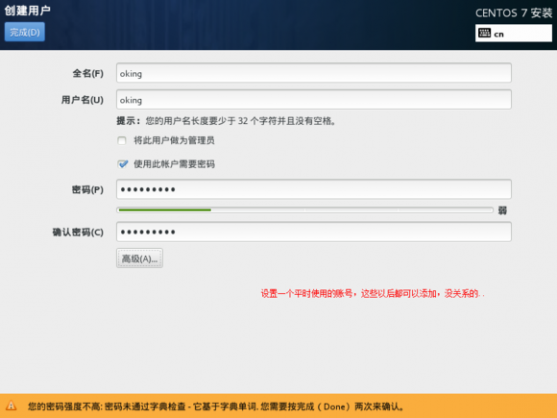
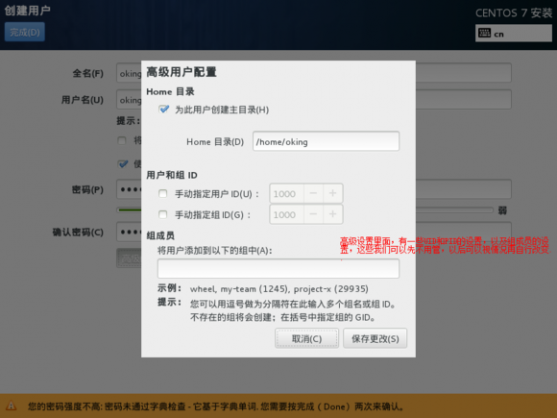
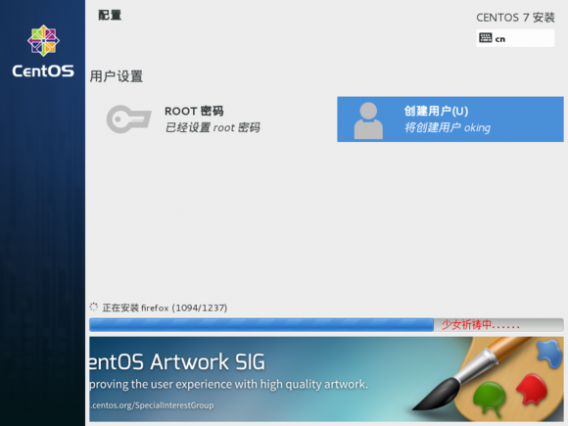
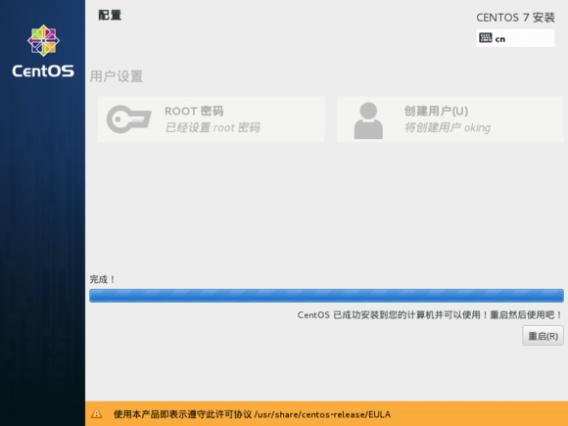
重启机器,完成剩余的配置

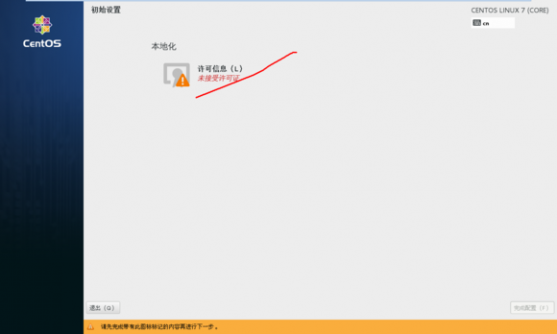
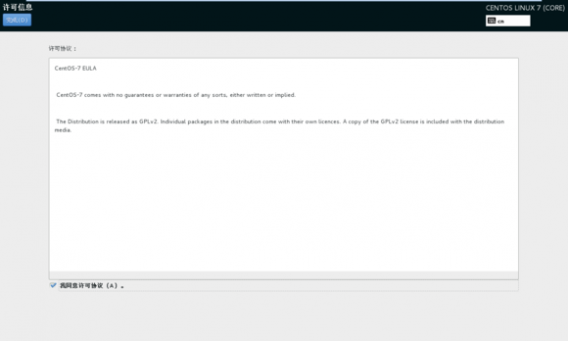
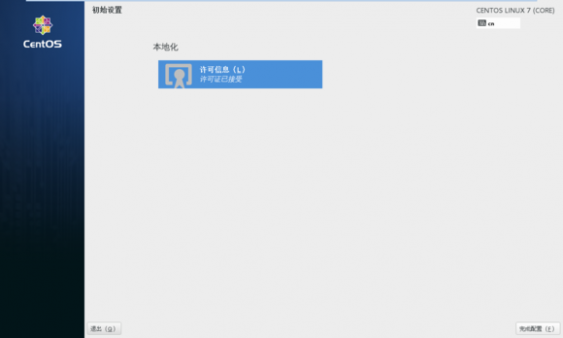
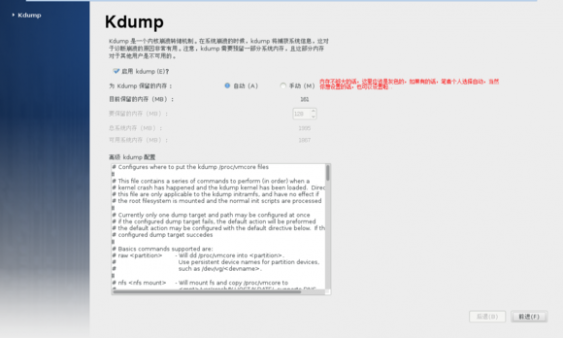
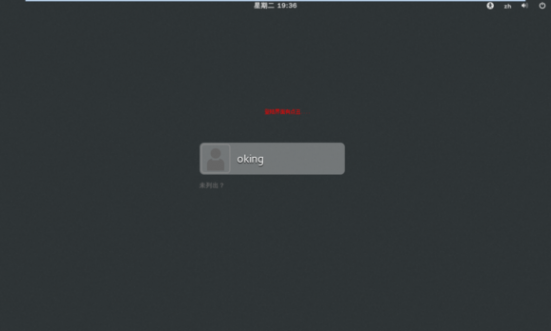
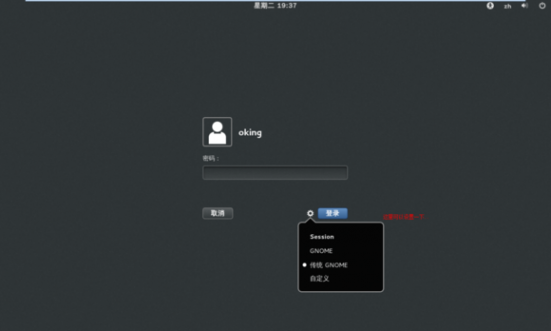
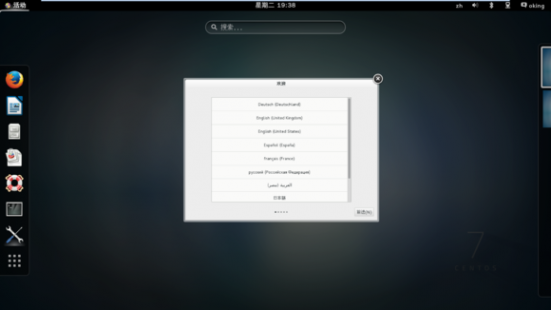
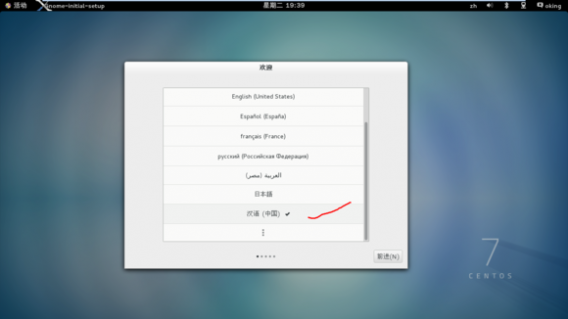
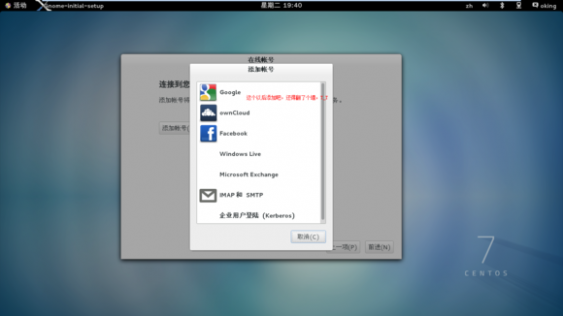
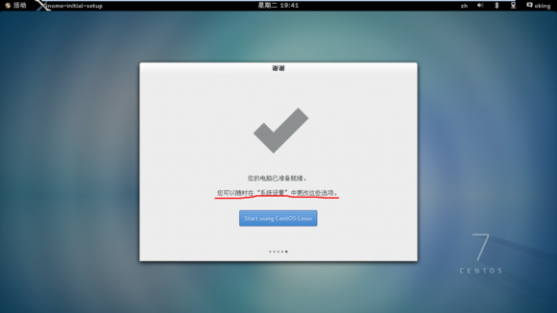
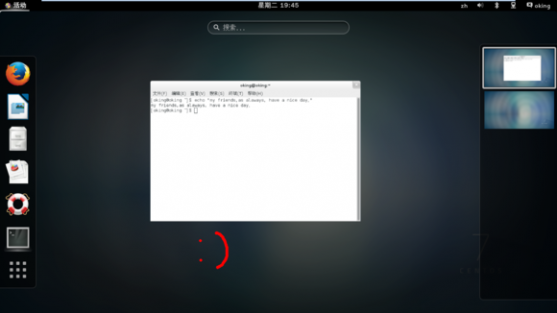
教程完。
更多CentOS相关信息见CentOS专题页面
二 : 虚拟机VMWare Workstation 9安装使用教程
虚拟机VMWare Workstation 9安装使用教程

6
1、下载完成后双击解压出现该窗口。
2、点击下一步。

3

、一般是选择第一个标准安装,不建议自定义安装,自定义安装需要有强大的英语水平。
4、选择安装路径,尽量别放在C盘了,都知道会影响系统速度。

5
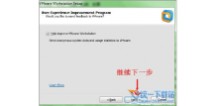
、检查升级,直接点击下一步就可以。
6、帮助改进虚拟机,不用管他,继续下一步

7、让你选择安装程序到:

第一个选项是桌面,第二个选项是安装到开始菜单,选择完成之后继续点击下一步
8、前面都设置差不多了,点击安装
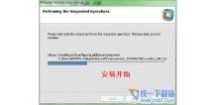
9
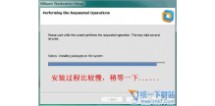
、安装开始,慢慢等了
安装过程会比较慢一点,毕竟文件比较大。
10、输入序列号,绿茶小编建议大家在注册机去寻找。VMWare Workstation 9
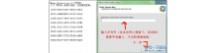
注册机
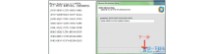
/序列号
11、序列号输入完成后,直接下一步
12、点击完成安装~
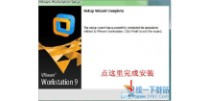

13、双击桌面图标,同意条款,然后确定。
14、启动虚拟机啦。接下来点击新建虚拟机

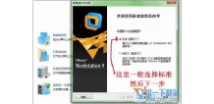
15、新建虚拟机一般选择标准,然后下一步。
16、选择最后一个选项,我以后再安装操作系统,然后进入下一步

17、选择一个客户机操作系统。选择微软的,只能安装微软的系统了~

18、我选择微软的系统版本,然后下一步。

19、然后填写虚拟机的名称,懒得写默认也行。然后选择创建的虚拟机的路径。

选择创建虚拟机的虚拟分区,建议尽量用英文名字

20、都设置好了点击下一步
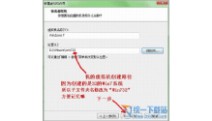
21、选择最大磁盘空间,一般默认就可以了。然后下一步。


22、定制组件,这个看个人需要了。可以删除不需要的组件。
23、可以看到新建好的虚拟机了。记得要给虚拟机分区哦,这样才能安装系统。


24、如果要使用IOS镜像。如图
25、都搞定啦,看看关于虚拟机VMWare Workstation 9的信息吧。

不用怕过期的哦~希望对大家有帮助。
三 : 使用VMware安装Android2.2-x86教程(带图)
在VMware中安装Android
Android-x86-2.2-generic.iso官方下载地址:
有兴趣的可下载Android的其他版本
(其他版本镜像的官网下载地址:
或者: )
在VM中新建虚拟机,并且运行,命名为“Android”,镜像识别的时候选择“FreeBSD”或“Other Linux”都可以.关于VM的设置与使用偶就不再截图了,以后将会有专门的讲解!
VM加载Android镜像后会出现如下界面,前4项的“Live CD”相当于在VM里运行了一下

Android系统,并没有安装,我选择第5项“Install......”

在下图中选择第一项(

创建磁盘分区)
进入下图所示界面,选择“NEW”


在下图中选择“Primary(主分区)”
在下图中选择“Bootable”
然后如下图所示,选择“Write”,此时会询问“yes or no”,选择“yes”后回车


完成后点击“Quit”进入如下界面
回车之后对磁盘进行挂载(类似于Windows下的分区),本来打算选择ext4的,没有就选择ext3了,如下图所示

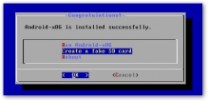
接下来一路点击“YES”(中途有提示说“XXX需要更大的磁盘空间”,直接无视,能玩VM的人还在乎这点空间?!),知道出现下图时听一下下!!!偶需要在这里创建SD卡,创建SD卡时留心一下后面的“max 2047”
安装结束后重启进入Android,如下图,选择第二项比第一项的分辨率高,其他都一样,至于第三项嘛,高手试试后告诉我,我没试过........
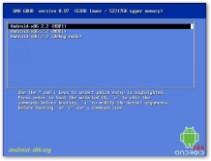
下图是启动界面
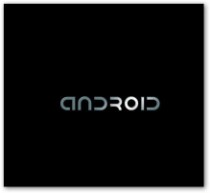
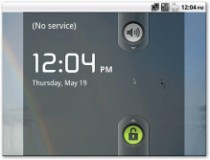
下图的界面和手机是一样的---

键盘锁
解锁后的桌面
解锁后点那个“
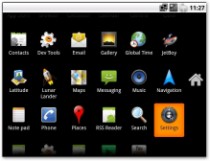
四点方阵”的图标进入菜单,点击“Settings”,如下图所示
在“settings”菜单里找到“Language & keyboard(留意上面那个SD Card*****)->Select Language->“中文(简体)” (倒数第二个)
接着退出来,上面那个“SD Card*****”已经变成了“SD卡和手机内存”(SD
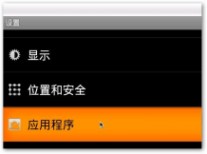
卡有时候不能自动安装,需要进入“SD卡和手机内存”选项,安装即可)改下其他部分设置设置里的应用程序
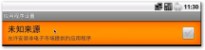


把“

未知来源”的勾打亮
另外,也推荐修改这个设置显示中,把“自动旋转屏幕”给灭了(否则在运行部分程序时得把电脑竖着放了)

上网页下个Android
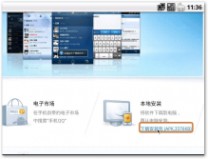
版的QQ~~~
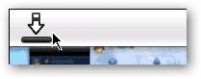
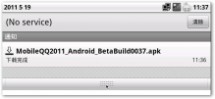
正在下载

拖拽那个任务栏(暂且这么叫吧),点击安装就行了~~

总感觉在
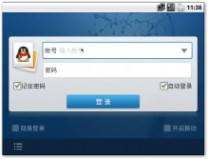
Android里把QQ正着放有点怪
PS:
几个操作的小技巧(我目前知道的貌似就这些)
1.用鼠标点住某个程序的图标不放:
(在菜单中)相当于要创建桌面快捷方式
(在桌面)可移动至另一桌面或拖入垃圾桶
2.菜单,网页中,鼠标左键相当于前进,右键后退
键盘 回车前进,ESC后退
3.关机(我的本本上可用,其他的不知道):F4,F6,End
4.长按输入框可切换输入法
另:关掉那个“自动旋转屏幕”貌似对 掌上百度 没用,其他的还没试~~~
本文标题:vmware虚拟机安装教程-VMware虚拟机下安装CentOS7.0图文教程61阅读| 精彩专题| 最新文章| 热门文章| 苏ICP备13036349号-1