一 : win7系统安装打印机(光盘安装/网络下载)两种方式图文教程
打印机作为目前企业办公必用设备,很多上班族都会接触点,对于不少小白朋友来说,可能觉得打印机安装很复杂,其实不然。打印机安装其实和安装其他一些电脑外设一样,只要熟悉都可以轻松入手,菜鸟朋友只要了解步骤,也就轻松学会了。接下来小编小编格子就来与大家分享下Win7如何安装打印机,对于其他的XP或者Win8系统均类似,有兴趣的朋友不妨一起来学习下。

Win7怎么安装打印机 Win7系统安装打印机图文教程
打印机的安装主要分为两步,一是打印机与电脑的连接,而是在电脑中设置安装打印机驱动,一切顺利的话,即可成功安装好,下面一起来详细看看。
一:打印机与电脑的连接
一般来说,打印机与电脑的连接安装并不复杂,打印机上需要连接的线主要有电源线,如下图所示的是惠普HP1050片打印机主要接口,一个是电源线另外一个是数据线。

打印机接口示意图
电源接口是通过电源线插电源的,而USB接口则是需要将数据线将电脑以及打印机相连接,然后打开打印机上的电源,至此打印机的线路连接基本就完成了,接下来就是打开电脑进行打印机驱动的相关安装了。
二、Win7添加安装打印机方法介绍
在完成打印机连接与开机后,初次使用的打印机是要在电脑中设置安装驱动的,这里安装有两种方式,一种是我们打印机是新的并且有驱动光盘,加上电脑有光驱,那么这种情况下Win7安装打印机相当简单;另外还有一种情况是没有打印机驱动光盘,或者我们电脑没有光驱,这种情况就需要我们网上下载驱动,然后再安装打印机了。第一种方法是最简单的,第二种方法相对复杂一些,以下我们分别介绍下。

情况一、光盘安装Win7打印机
1、在将打印机与电脑连接好之后,打开打印机上的电源开关,开机。然后我们将打印机附带的光驱拿出来,放入到电脑光驱大众,然后从电脑桌面上进入“计算机”,如下图所示:

2、进入计算机之后,我们即可看到我们的光驱了,如下图:

3、然后我们鼠标双击光驱图标打开进入光驱,这里我们以映美FP-620K针式打印机光驱驱动为例,进入里边可以找到驱动程序,我们点击进入,如下图:

4、之后里边一般根据不同系统,给出不同的驱动,这里我们使用的是Win7系统,因此选择下面那个,如下图:

选择Win7系统对应的打印机驱动
5、进入驱动文件之后,我们要找到一个Setup自动运行程序,如下图:
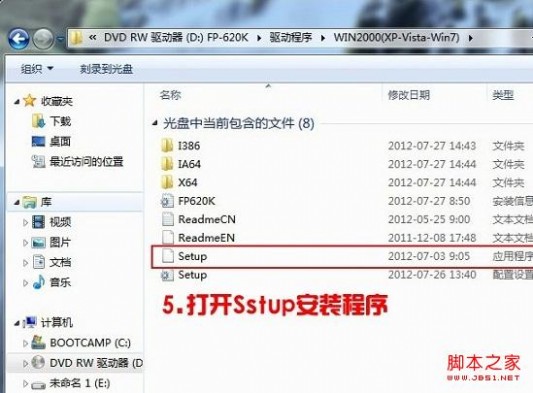
6、打开自动运行程序之后,之后就会弹出打印机安装程序界面了,选择打印机,然后点击“开始安装”如下图:
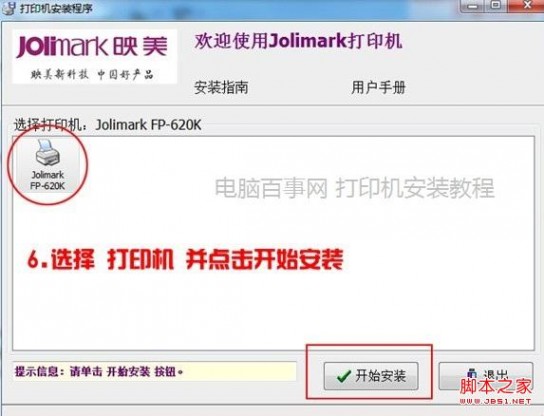
Win7打印机安装驱动程序界面
7、稍后会提示我们请连接好打印机电源以及数据线,由于我们开始已经连接好了,所以这里直接点“是”,如下图:

8、之后安装提示,一步步我们就可以成功完成打印机的安装了。如下图,安装成功后,我们点击确定即可成功完成,并退出了。
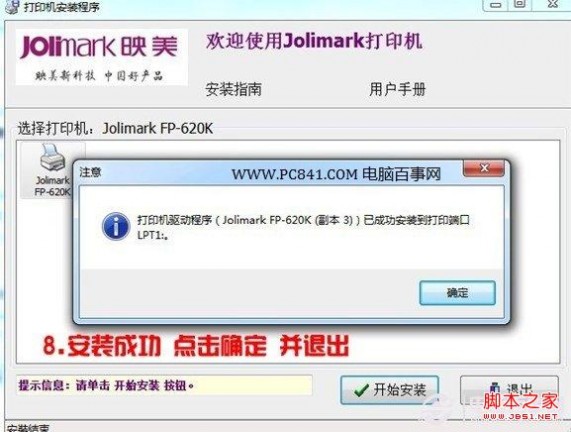
完成Win7打印机安装
之后您就可以对打印机进行测试了,关于打印机使用方面的问题,这里就不介绍了,后期编辑格子会推出此类文章,敬请关注。
情形二:没有打印机驱动光盘或者电脑没有光驱如何安装打印机?
如果没有打印机驱动光盘或者电脑没有光驱的话,我们只能通过以下这种情况来完成安装。大致的思路是这样的,首先要清楚自己的打印机的品牌型号,一般打印机外壳上以及说明书上都会有详细标注,然后我们按照打印机品牌型号前往官网下载或者百度下载相关驱动到电脑中,然后按照以下方式安装打印机即可,详情如下:
1、在电脑桌面左下角,找到开始菜单,然后找到“打印机”,如下图所示:
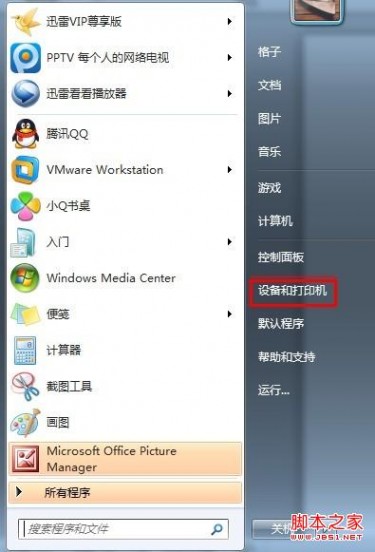
Win开始菜单找到打印机
2、然后在弹窗的打印机安装对话框中选择“添加打印机”,如下图所示:
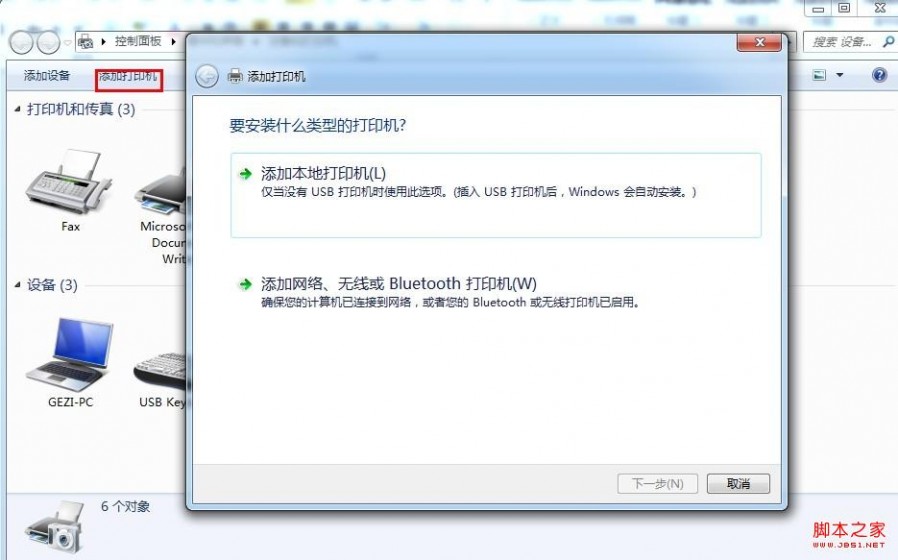
选择添加打印机
3、选择添加本机打印机后,就是选择自己的打印机端口,如下图所示:
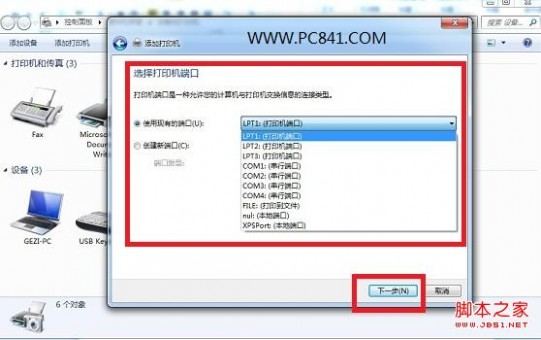
选择添加打印机端口
4、现在就是选择打印机的“厂商”和“打印机类型”进行驱动加载了,选择完成后直接点下一步就OK。如果没有加载到驱动的话,我们可以选择“从磁盘安装添加打印机驱动”,然后找到我们下载好的对应打印机驱动安装即可。
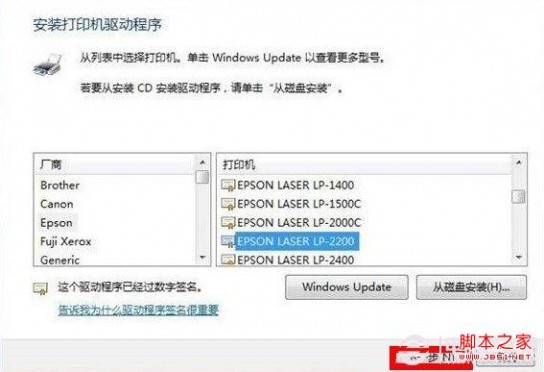
安装打印机驱动
5、接下来系统就会自动识别你的打印机的名字了,如果确认无误的话,继续点下一步,如下图:
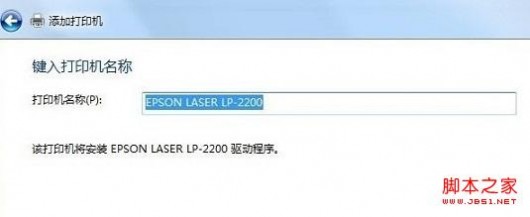
6、等它的驱动加载好了之后,就可以选择是不是共享这台打印机了,有需要的朋友可以设置一下的哦,如果不需要共享打印机,请选择第一项。
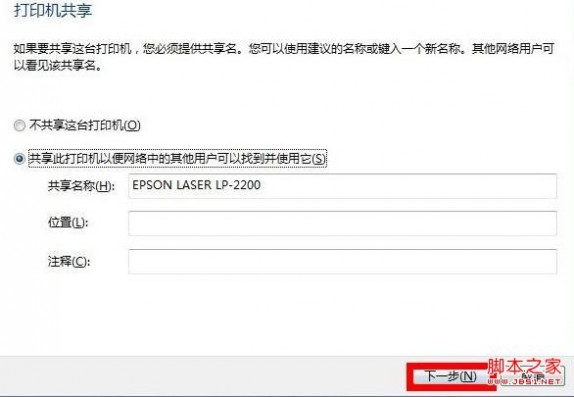
7、到这里,Win7打印机就添加完成了,我们可以打印测试纸来检测一下打印机是否运行正常,如果有问题,请检查一下以上步骤是否有误,再重试即可。

Win7打印机安装完成之后即可进行打印测试了
猜你还喜欢:XP与Win7共享打印机的详细设置方法
编后语 :介绍到这里,关于Win7怎么安装打印机的图文教程就全部介绍了。主要包括2中情况,一种是打印机自带的驱动光盘快速简便的安装,另外一种是通过网络下载驱动,然后再电脑中设置安装,总的来说都不复杂,大家可以根据自己的情况,选择Win7安装打印机的方式。对于其他品牌打印机或者其他操作系统方法基本都一样。
二 : Win7下硬盘安装linux mint17双系统共存的步骤
因为学习的需要,之前在win7系统中安装了VM虚拟机,并且在虚拟机里安装了Linux redhat,但经过一段时间的使用后发现在虚拟机中打开linux是在麻烦,并且切换到Win7下时Win7系统运行也变得缓慢,于是就干脆把VM卸载,直接在PC上装双系统。开始在网上找了很多教程,但是那些教程都没说得特别清楚,对我这菜鸟级别的ITer来说,可真折腾了好一阵子才弄明白并且成功安装了Win7和linux mint 17,无疑中发现mint 17是现在最受欢迎的linux系统,了解之后感觉还真不错,于是就装上了,本文也是基于mint 17 的Win7、linux双系统安装教程。
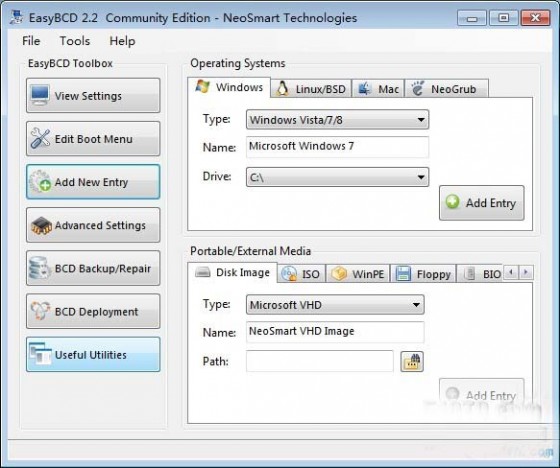
3.点击“Add New Enty”——“NeoGrub”——“Istall”,然后点击出现的“Configure”,此时屏幕会出现一个文本框,在文本框后面加入如下代码并保存:

title Install Linux Mint
root (hd0,x)
kernel (hd0,x)/vmlinuz boot=casper iso-scan/filename=/linuxmint17.iso locale=zh_CN.UTF-8
initrd (hd0,x)/initrd.lz
4.注意,上面的“x”是磁盘的分区号,此时在PC上右键“计算机”——“管理”——“磁盘管理”,查看此时硬盘的逻辑分区是从那个分区开始的,如镜像文件保存在第一个逻辑分区,则“x”改为4,以此类推。还要注意的一点是,上述代码中蓝色的“linuxmint17”是你所下载的镜像文件的文件名,必须与你下载的镜像文件的文件名保持一致,不然就白忙活了。最后但同样重要的代码中红色的“.iso”必须在加上,即使你的镜像文件名里没有(这才是真正的坑)。
5.重启计算机,选择Linux Mint启动,进入Mint的安装界面,点击终端,输入:sudo umount -l /isodevice 并按回车键,双击桌面图标安装linux mint 17。
6.装好系统后,重启,选择进入Win7,打开easyBCD,"Add New Entry"--"Linux/BSD"--"Add Entry",

"Name"中的名字可任意,"Drive"下拉菜单中选择刚来安装了Linux的根目录并保存。
7.现在就可以将Linux的镜像等文件清楚,并且将该磁盘格式化为“NTFS”,并且卸载easyBCD。
三 : 怎么安装Win7系统? 教你安装windows 7系统[光盘安装图文教程]
将操作系统光盘插入光驱,开启计算机电源,在自检画面时,按Del键进入bios设置光盘启动,或者有的计算机可以按F12进行选择启动方式,在弹出的选择启动菜单中,选择CD/DVD启动选项,按回车。 计算机将开始读取光盘数据,引导启动,如下图的“Windows is loading files…”:
1、放入w7系统光盘或者U盘安装系统:如果不希望200MB的主分区存在,请在安装时事先把硬盘分区做好后再安装系统。
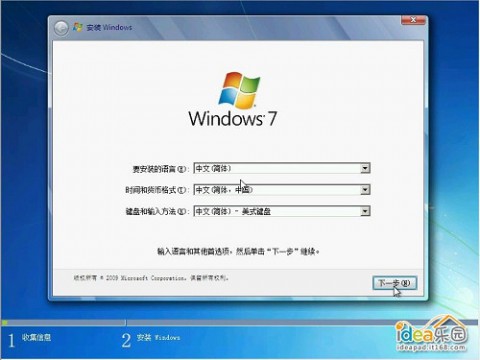
开始啦
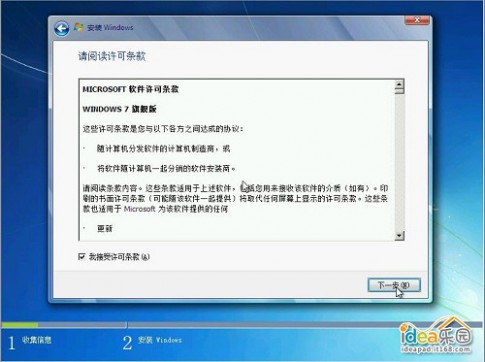
下一步
选择第一硬盘的第一分区作为系统目的安装分区,可对此分区进行格式化操作后再点下一步
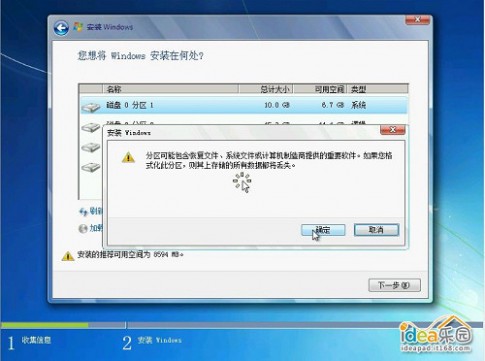
分区
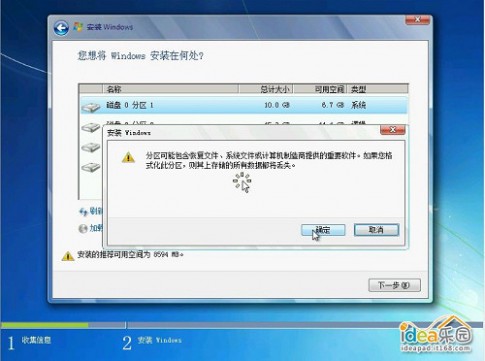
开始安装W7系统,复制系统文件到系统盘临时文件夹中

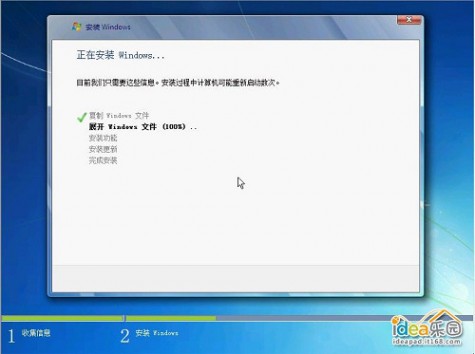
加载
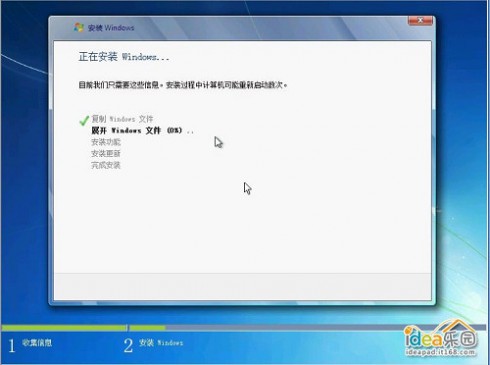
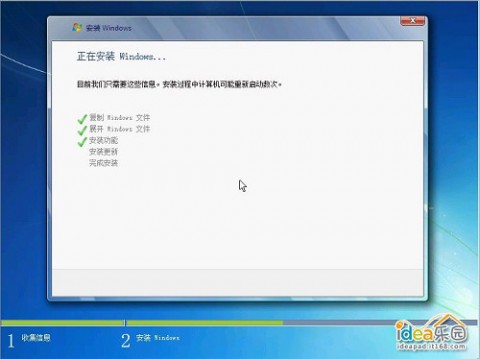

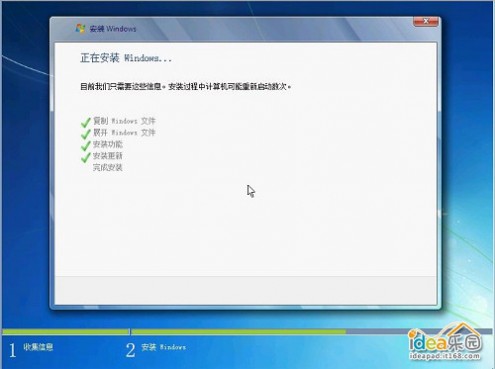
系统文件解包完成,等待10秒钟后,将会自动重启电脑,重启时一定要从硬盘启动电脑,如果光驱中有系统光盘,启动时不要敲回车键,让电脑自动从硬盘启动,或者是在启动时退出光区
后,待硬盘启动后再推上光驱门。
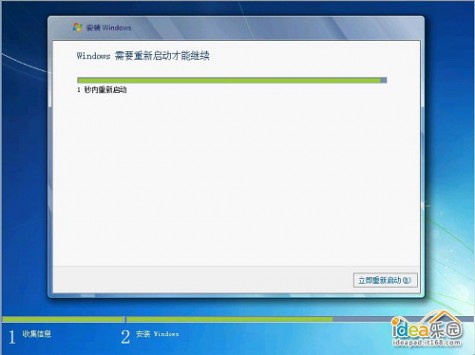
2、第一次电脑启动,请从硬盘启动安装系统:
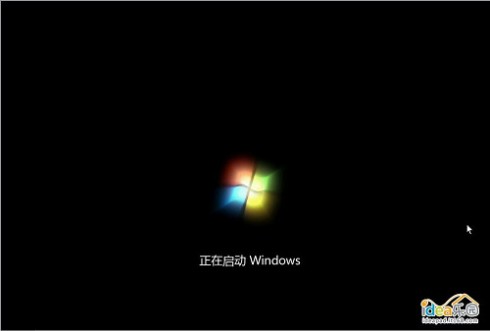
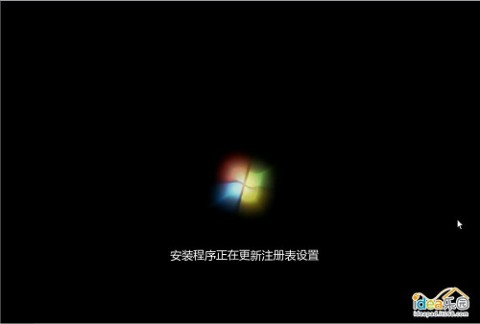

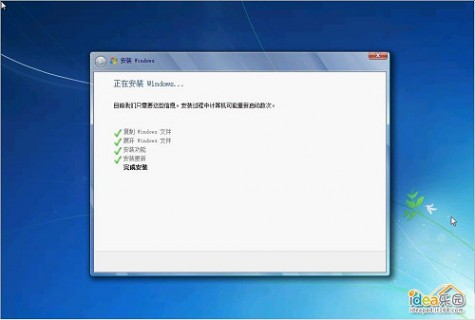
继续安装
3、第二次电脑启动,请从硬盘启动安装系统,完成系统设置安装:可打开光驱门,待硬盘启动后再推上光驱门。

手动输入用户名:
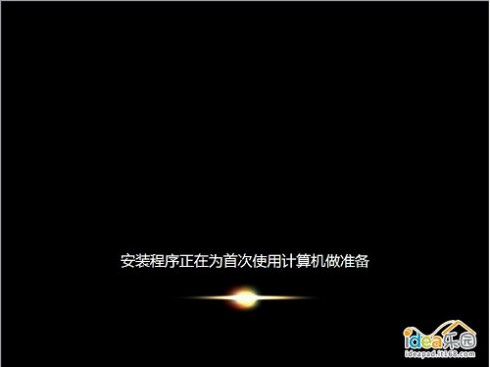
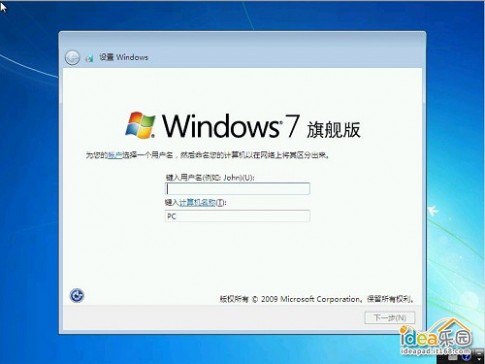
Windows 7 Ultimate 零售版 Retail 需要手动输入Retail Key,OEM版没有此手动输入Retail Key的选项
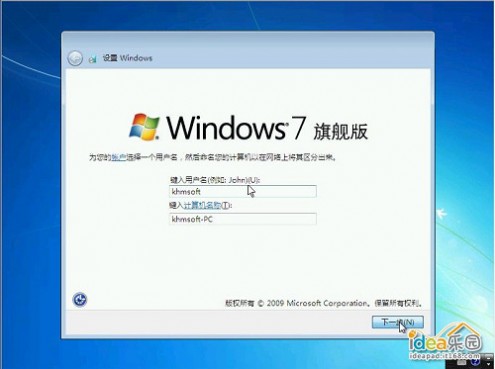
设置

手动设置系统登陆密码,可以不设置

设置区域和时间。时区选择:北京、重庆、香港特区、乌鲁木齐时区,手动调节当前时间。
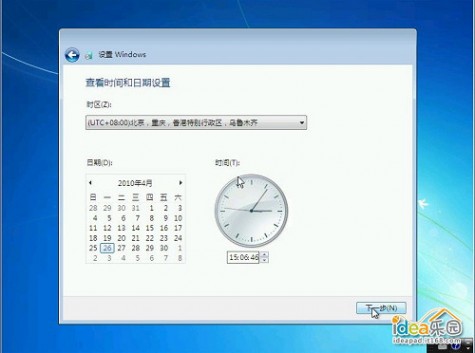
时间

设置

开机

准备
4、第一次进入系统桌面,手动对系统做简单设置:
第一次进入系统桌面只有回收站图标

桌面
手动设置系统分辨率,在没有安装驱动的前提下,可加快系统的运行速度。
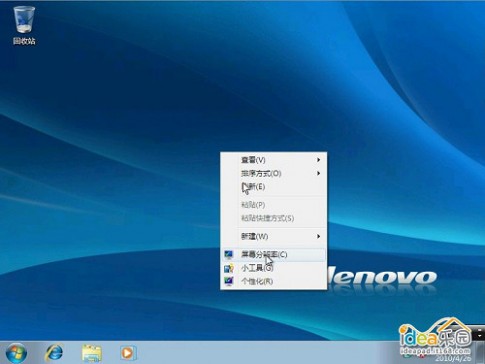
刷新
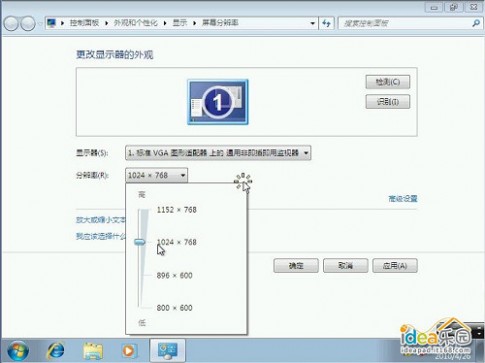
分辨率
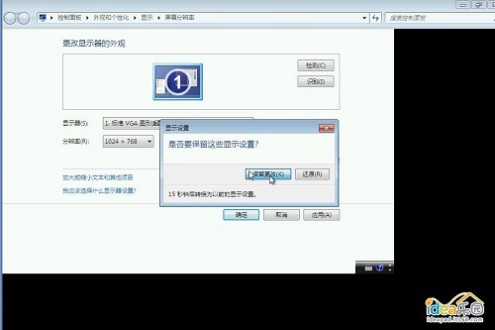
保存
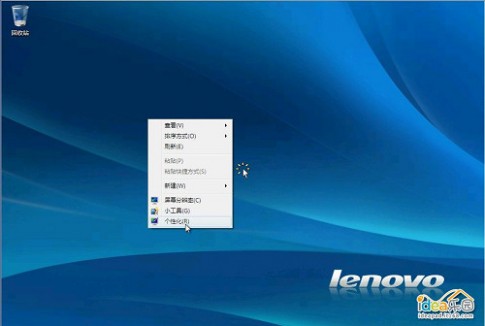
个性化
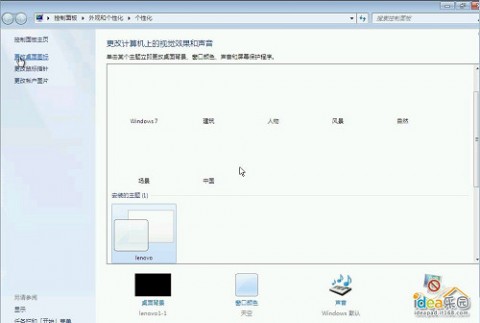
镜面效果
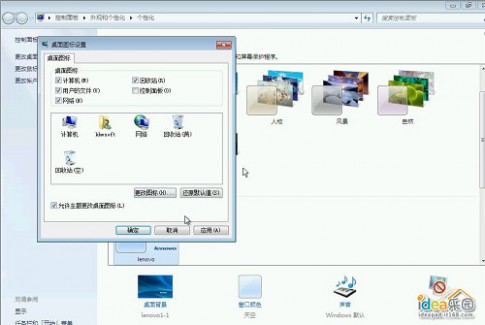
桌面

设置图标

桌面
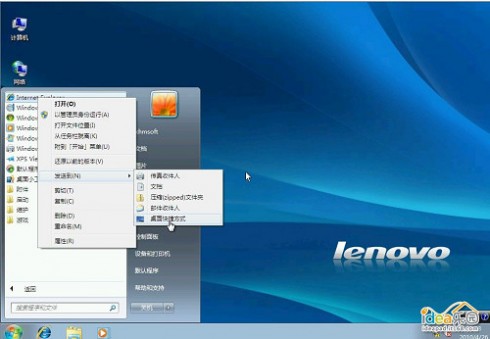
开始
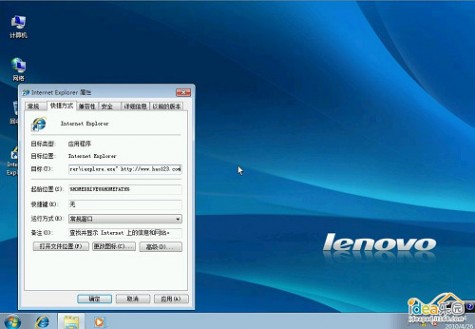
工具栏
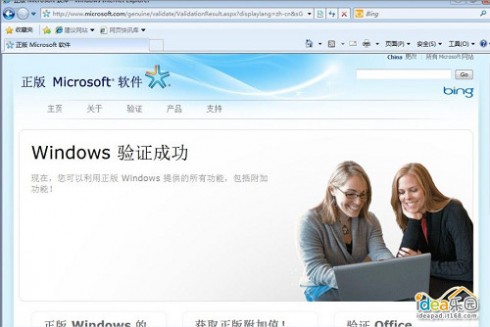
验证
5、根据个人机器配置安装相关的驱动程序-----(略)
6、激活W7系统--------判断自己的SLIC表是2.1版本的还是2.0的
如果自己电脑的SLIC表是2.1版本安装正版windows 7 RTM OEM 32bit 简体中文版将会自动激活。
如果自己电脑的SLIC表是2.0版本请购买正版windows 7 RTM Retail 32bit---简体中文零售版将会手动激活系统。

四 : 只要四个步骤轻松完成win7 ubuntu双系统安装(硬盘安装,无需光驱)
四步完成win7 ubuntu双系统安装(硬盘,无需光驱)五 : 如何对Win7电脑的系统盘进行大扫除?释放Win7 C盘的6个步骤
你的电脑系统有多久没有清理了,即使你定时清理,你真的都把计算机系统内的无用垃圾清理干净了吗?特别是我们平时很少打开的C盘系统盘,由于计算机长时间运行,日积月累过程中系统盘中保存着许多我们平时操作时使用的数据,和备份文件,看似很重要可是实际使用到它的机会确很少,对于这样的文件我们把它给清理掉还是很有必要的,毕竟系统盘的空间容量直接影响到系统的运行状况,接下来,小编将和你一起来给自己心爱的电脑进行一次大扫除。
第一步,我们将Windows7系统的休眠功能关闭掉,打开“开始”菜单中的“运行”命令,输入“powercfg -h off ”指令,关闭休眠功能(如图1),此文件的实际大小和物理内存是一样的,大约可以为C盘释放出1-3G的空间。
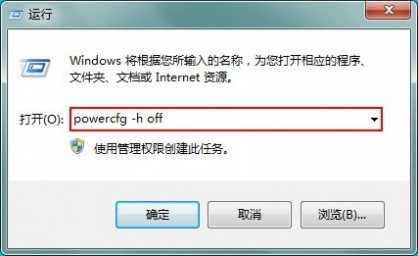
(图1)
第二步,将设置“虚拟内存”,点击“计算机”右键打开“属性”,依次点击“高级系统设置”—“高级”—“设置”—“高级”—“更改”(如图2)。
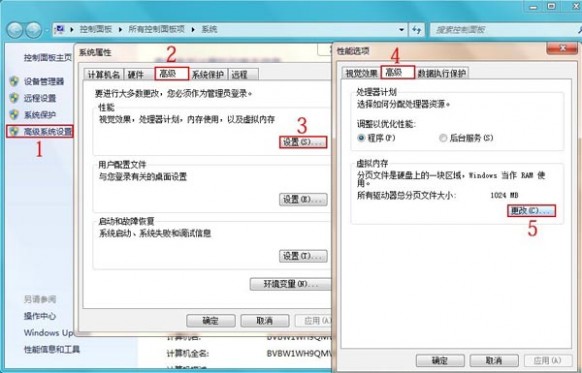
(图2)
在“虚拟内存”页面中,选中C盘再点击“无分页文件”,点击“确定”保存。(如图3)
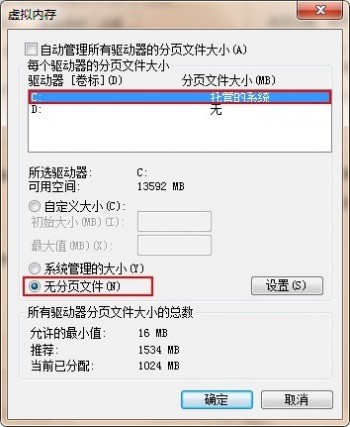
(图3)
再在“虚拟内存”页面中,选中D盘再点击“系统管理的大小”,点击“确定”保存。(如图4)

(图4)
此文件默认为物理内存的1.5倍,重启后设置生效,大约可以为C盘释放出2-4G的空间。
第三步,删除自动备份文件,1、找到cmd.exe文件(在“开始–> 程序 –>附件”中),鼠标右键选择“以管理员身份运行”2、运行命令rd /S /Q c:WINDOWS.OLD或者rd /S /Q $WINDOWS.OLD3、当提示您确认删除的目标 WINDOWS.OLD 文件夹,确认输入y然后按回车键。这样就轻松删除了,WINDOWS.OLD为系统的备份文件,时间越久就越大,超过10G都是很正常的。大约可为C盘释放3G以上空间。(如图5)

(图5)
第四步,常规清理C盘,通过控制面板—程序和功能删除平时不使用的程序和软件,这样大约可为C盘释放50M以上的空间。(如图6)
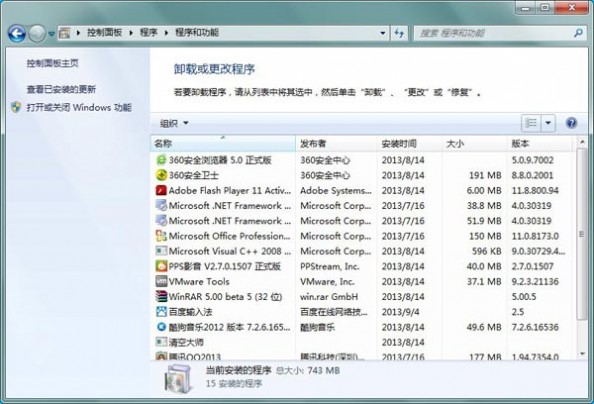
(图6)
通过操作以上四个步骤,相信你的C盘空间已经大变样了,对于平时不怎么清理电脑的用户,这种操作能一次性给C盘瘦身,为系统盘节约出更大空间,由于计算机长时间使用,如果系统盘的文件过多容量紧凑,那么就很容易造成系统运行缓慢的状况出现,所以定时清理您的电脑是很有必要的。谢谢阅读,希望能帮到大家,请继续关注61阅读,我们会努力分享更多优秀的文章。
本文标题:光盘安装win7系统步骤-win7系统安装打印机(光盘安装/网络下载)两种方式图文教程61阅读| 精彩专题| 最新文章| 热门文章| 苏ICP备13036349号-1