一 : 利用Photoshop制作逼真的绿叶上小水珠
今天给大家介绍一下如何利用Photoshop软件制做绿叶小水珠图片,很简单实用,一起来看看吧!

方法/步骤
打开素材大图,用画笔勾勒出轮廓

用涂抹工具去涂抹一点,与里面的颜色很好过度,打开散布。

然后加高光:画轮廓,边缘橡皮擦一下,因为高光过度比较硬,有些过度的地方也涂抹一下就可以了

在画的中间的高光

加一点点的小点,散布和画笔预设设置一下,如图所示,在调整间距就可以了

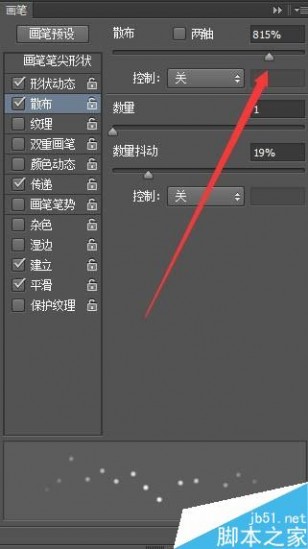
画笔硬度调整100绘制,调整透明度,然后做影子,用较暗的颜色画给影子,涂抹一下后在再下面再做一张更加淡的影子,涂抹力度更大一些
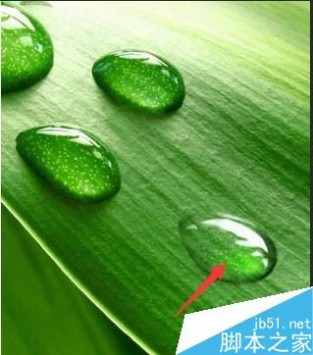


注意事项
利用涂抹工具进行涂抹时要注意力度和方式
以上就是利用Photoshop制作逼真的绿叶上小水珠方法介绍,大家学会了吗?希望能对大家有所帮助!
二 : 教你如何用PHOTOSHOP制作照片上的小水印
很多网友都喜欢我做的小水印,强烈要求推出水印教程,花了两天的时间,终于把教程做出来了(要照顾宝宝,时间实在有限)。
教程做好了,也希望真的有人会去好好的尝试,想想多美啊?自己拍的照片上留下自己创作的独有的印记,既美化了照片,又可以防止别人盗用,何乐而不为呢?
然而要说明的是:水印制作,我只能教你如何运用那些PHOTOSHOP软件里的工具,至于最终要作出漂亮的水印来,这还是要凭各人的设计概念和创新思路了,因为这两项我实在是没法教的,如果要教也得从基础的绘画开始学起吧?这是美术老师的事了,不是我的事哈哈~
在看教程之际希望大家仔细阅读每一张图片上的文字,包括我用红色圈圈或者红色箭头标出来的部分,每1步要认真按照步骤来,除非你已经完全理解这图层之间的关系以及各项工具的运用了。不过真的对PS那么熟悉了,你也不必看我的教程了不是吗?
做个漂亮的水印看似复杂其实却是那么简单。让我们一起来试试吧~
注意:希望这次大家在做之际能够领悟到这图层与图层之间的关系,其实它们并不复杂,它们就想一块块布,在上面的那块布(图层)就会遮住下面的那些布(图层),希望哪个图层完全展示,就把它们放在最上面一层。
另外,这次的水印样本里的字体和形状是我网上下载的,大家千万别问我这是什么字体,我实在搞不清楚,因为我电脑里下载了无数字体,在FONT的文件夹里面我根本无法一一识别它们。建议大家先按教程步骤操作,字体和形状先随便选择一下,学会之后再去网上搜罗下载各种喜欢的字体和自定义形状吧。
本次教程水印样本:

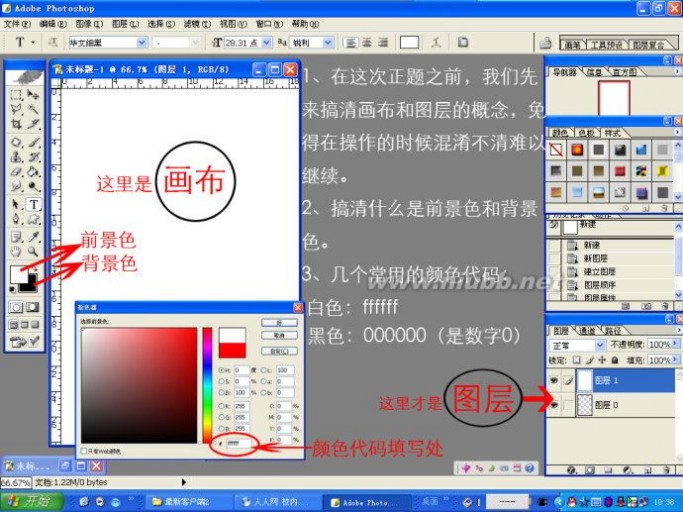











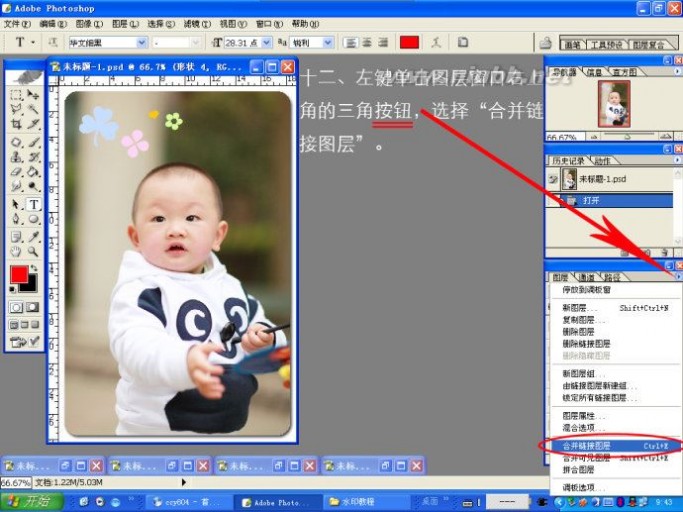
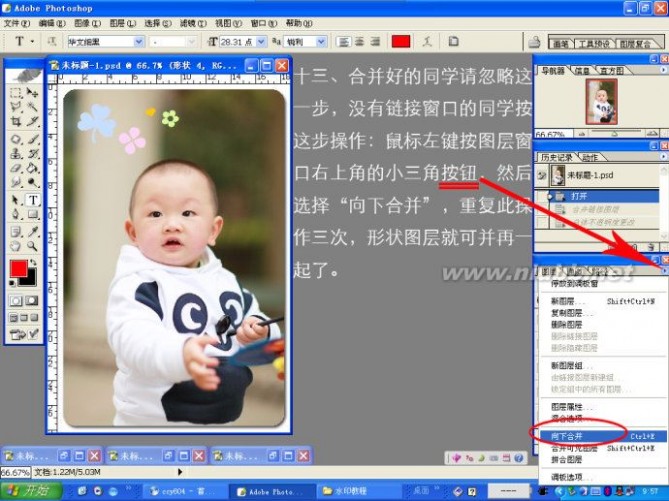







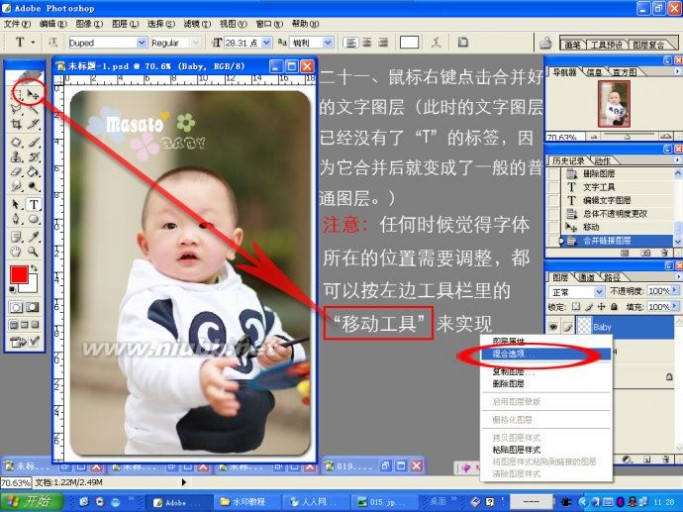





本文100%原创,若要转载,请先征得博主同意。
三 : 妙用Photoshop轻松制作魔幻效果
新课程改革给信息技术教师来了许多新的教育理念、教学内容、教学方式和方法,对信息技术教师提出了许多新的要求,给信息技术教师工作的创新提供了很大的空间,也为信息技术教师的专业成长注入了新的动力。新课程理念的核心是"为了每一位学生的发展",我想这就是评价新课程课堂教学的惟一标准。四 : 印章的制作-用PHOTOSHOP和WORD制作公章
[教程]用PHOTOSHOP制作公章
2007年03月17日 星期六 15:36
用PHOTOSHOP制作公章
请使用7.0以上版本(本实例用8.0.1版本完成),如果你的版本为7.0及以下请转到[教程]巧用PHOTOSHOP的动作制作公章
1、启动 photoshopcs,新建一个文件。[www.61k.com)宽度和高度都为5厘米,分辨率可以定高一点。如图:

2、点选形状工具(是“椭圆工具”,而不是“椭圆选框工具”)后按住shift 键,用鼠标在画布正中心画一正圆。
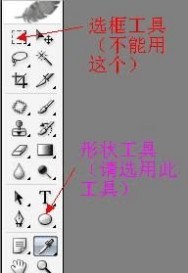

印章在线制作 印章的制作-用PHOTOSHOP和WORD制作公章
3、编辑图层样式,选描边,颜色为红色,大小为5像素
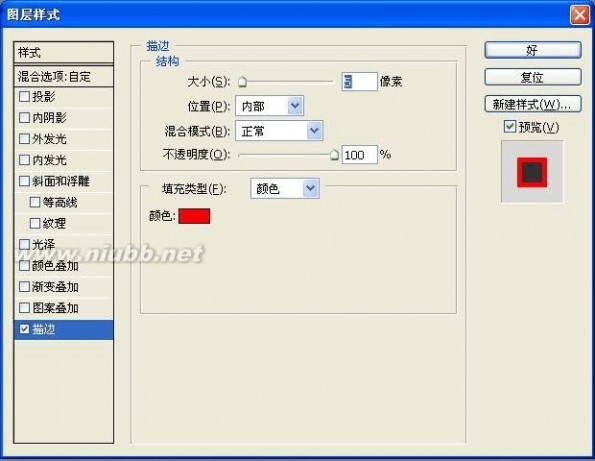
4、填充设置为0%
原填充为

100%
将填充改成0%如下图:
印章在线制作 印章的制作-用PHOTOSHOP和WORD制作公章

效果如下图:
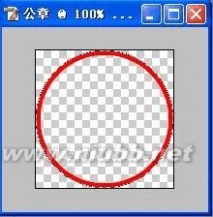
5、保持形状圆为当前图层,选择“文字工具”,用鼠标在形状圆的边缘点一下,就可以输入公司名称了。(www.61k.com)
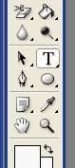
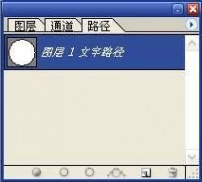

印章在线制作 印章的制作-用PHOTOSHOP和WORD制作公章
(好多朋友不能输入圆圈形的文字,应该是鼠标点选的位置有误吧。(www.61k.com)当选用文字工具的时候鼠标在图中的形状是会有改变的,如下图分三种情况,只要你选择“2在圆的边缘上”的鼠标形状时点一下鼠标就可以了!^_^)在线交谈:






1在圆里 2

在圆的边缘上
3在圆外
6、设置字符格式,各项参数可参考下图中的设定,也可根据自己的需要做适当调整。

7、用文字工具在画布正中心键入一个实心的五角星。大小为36dpi左右。并移到合适的位置。
五角星的输入可以用插入特殊符号(在输入法点选软键盘右键→选择“特殊符号”,就会看到★了)。如果实在不会输入这个五角星,那么你可以COPY一个进去就可以了,就是这个★,呵呵!
印章在线制作 印章的制作-用PHOTOSHOP和WORD制作公章

8、键入其他文字并调整,如下图:

9.保存成GIF格式的图片,文件→存储为→按下图所示继续操作:
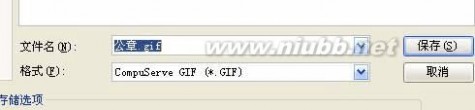
印章在线制作 印章的制作-用PHOTOSHOP和WORD制作公章


保存成功!!看看效果图吧 ^_^

您学会了吗?祝您成功!!
补充:为印章添加印泥效果
61阅读提醒您本文地址:
为达到更好的视觉效果要加上像印泥一样的效果,我们从上边的第8步开始往下继续。[www.61k.com] 首先:合并所在可见图层:选择工具菜单→合并可见图层
印章在线制作 印章的制作-用PHOTOSHOP和WORD制作公章
合并前

合并后
然后:选择工具菜单滤镜→艺术效果→粗糙蜡笔,按下图或按照自己需要调整各项参数。(www.61k.com]
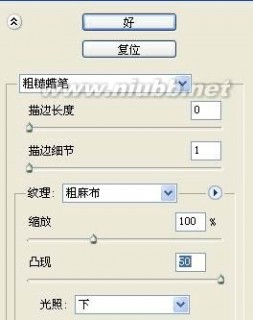
再选择滤镜→模糊→高斯模糊(半径0.2像素),得到下图效果:
印章在线制作 印章的制作-用PHOTOSHOP和WORD制作公章

最后:按照上边教程的第9步保存成GIF格式的图片就完成了! 下边是原图和最终效果图对比,怎么样?



也可以用滤镜→扭曲→玻璃 做出下图的效果
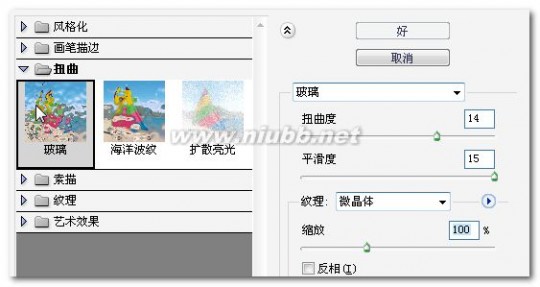

印章在线制作 印章的制作-用PHOTOSHOP和WORD制作公章
注:Photoshop制作公章这里只提供一种思路,制作方法因人而异,使用不同的滤镜得到的效果不尽相同,关键是看需要何种效果,比如基底凸现、绘图笔、便条纸、铜板雕刻、纹理化(砂岩)、撕边等等都可以选用。(www.61k.com]
[教程]巧用PHOTOSHOP的动作制作公章
2007年10月21日 星期日 20:07
1、启动 photoshopcs,新建一个文件。宽度和高度都为5厘米,分辨率可以定高一点。如图:

2、点选形状工具后按住shift 键,用鼠标在画布正中心画一正圆。

3、编辑图层样式,选描边,颜色为红色,大小为5像素
印章在线制作 印章的制作-用PHOTOSHOP和WORD制作公章
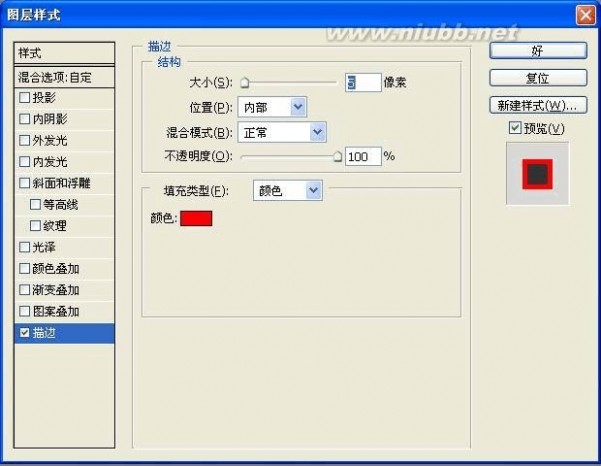
4、填充设置为0%
原填充为

100%
将填充改成0%如下图:

效果如下图:
印章在线制作 印章的制作-用PHOTOSHOP和WORD制作公章

5、用文字工具写入公章“新世纪网络有限公司实验基地”的第一个字“新”,位置在上部正中。[www.61k.com)
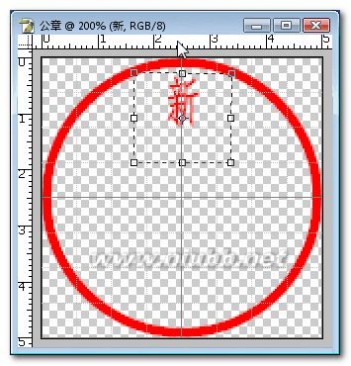
6、选择菜单:编辑→自由变换,拖动新字的中心点到画布的正中心。
印章在线制作 印章的制作-用PHOTOSHOP和WORD制作公章
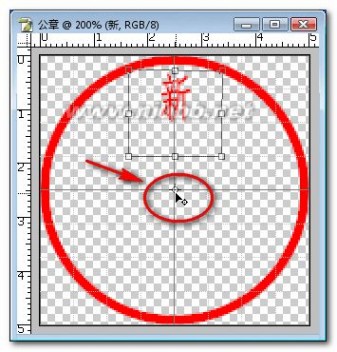
再旋转-114度(根据不同字数设置不同的旋转度数)
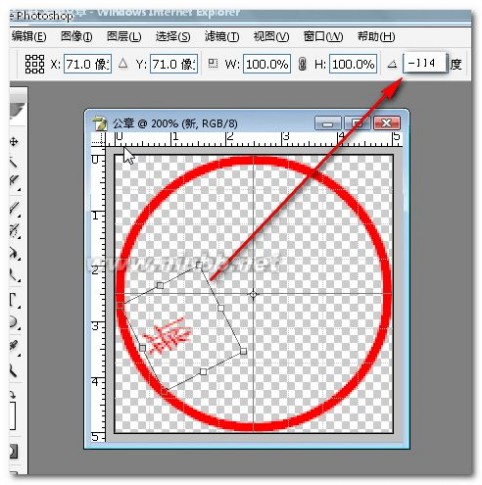
7、新建动作:
印章在线制作 印章的制作-用PHOTOSHOP和WORD制作公章



此时已经开始录制新动作,复制文本图层[新],选择自由旋转并把中心点移动到画布正中心,再旋转19度(根据不同的字数设置不同的旋转角度),停止录制。(www.61k.com)

此时已经录制好动作备用。
8、现在开始用动作复制图章中的其他文字,先选择文本图层[新],然后点击动作面板上的播放按键。
印章在线制作 印章的制作-用PHOTOSHOP和WORD制作公章

61阅读提醒您本文地址:
每播放一次就会复制一个新的文本图层,我们一共复制12次,加上原来的一层总共13层正好13个文字。[www.61k.com)
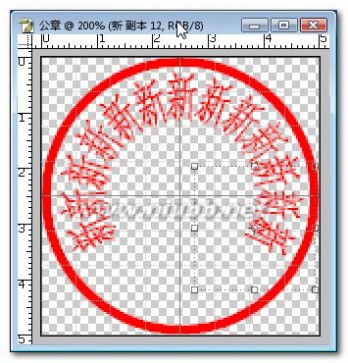
9、逐一把文字改成“新世纪网络有限公司实验基地”并添加五角星在正中心。
印章在线制作 印章的制作-用PHOTOSHOP和WORD制作公章
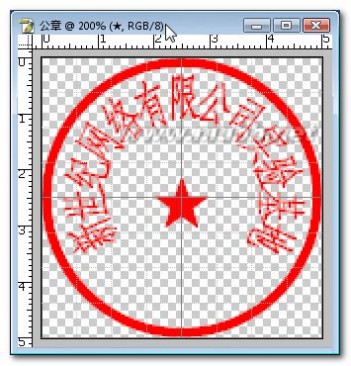
再插入横排文字“灌水专用章”

印章在线制作 印章的制作-用PHOTOSHOP和WORD制作公章
10、另存为GIF格式或者WEB所用格式两种格式有所差别
图章做好了,看上去效果有点僵硬,我们可以添加印泥效果,请参考半部分。(www.61k.com]
我在计算机应用等方面的教学及其它日常工作中,常遇到要在文稿中打印出印章的问题。现将我在Word 2000中的制作印章方法简介如下:
1、用艺术字编辑印章文字
单击"常用工具栏"上的"绘图"按钮,弹出"绘图"工具栏,按其中的"插入艺术字"按钮。在"艺术字库"对话框中选择圆弧形样式,下一步编辑艺术字文字。比如输入"电脑爱好者协会"。若章中还有文字的拼音,则要在文字和拼音前打几个空格来把它们分开。设置好它们的字体、字号(10号左右)、是否加粗等。按确定后,出现一个弧形艺术字对象,选取中它,出现"艺术字"工具栏,从中改变艺术字形状为圆形或半圆形。此时可能还看不到一个完整的圆形或半圆形艺术字。
修改方法是拖动艺术字高度的句柄,直到满意的形状为止。然后还需将艺术字填充色和线条颜色设为红色,环绕方式设为为四周型,有必要还可以调整艺术字文字间距("艺术字"工具栏上都有相应按钮)。假如印章文字和拼音使用不同的字体设置,则可分开做成上、下两个半圆形的艺术字对象,再调整它们的大小和位置。这样印章文字就编辑好了。
2、制作印章外形
印章外形一般是圆形。绘制方法是:单击"绘图"工具栏上的椭圆按钮,同时按住shift键拖动鼠标即可画出一个圆。圆的大小根据印章文字的大小来定。然后将圆的线条颜色改为红色,粗细设为3磅左右,环绕方式为四周型。另外印章中间一般有五角星或其它相关图形。五角星可从自选图中来选取并画出,其线条和填充颜色也设为红色。其它相关图形可从剪辑库中选取并插入,然后调整大小及四周型的环绕方式。印章图形就准备好了。
3、组合出优美的印章
用鼠标拖动印章文字,将其套在图形中间,若位置不准,可按CTRL 光标的上、下、左、右键来微移选定对象,五角星或其它相关图形用同样方法移至印章中央。相互间的位置和大小调整完全满意后,用"绘图"工具栏上的选定按钮,全部选定,执行组合"命令,将它们组合即可。根据不同情况,按比例整体缩放其大小,这样一个优美的印章就做好了。
印章在Word 2003中的制作过程
一、公章的制作方法
1、在“视图”菜单的“工具栏”中,选定“绘图栏”工具条;
2、在“绘图栏”工具条中,选取“椭圆”画一个适中的圆形,右键单击圆形选择“设置自选图形格式”,在打开的“设置自选图形格式”对话框中,选取
印章在线制作 印章的制作-用PHOTOSHOP和WORD制作公章

“颜色与线条”选项卡,将“填充”中“颜色”设置成“无颜色填充”,将“线条”中“颜色”设置成“红色”,并设置“粗细”值为适当粗细;
3、在“绘图栏”工具条中,选择“插入艺术字”,在“艺术字字库”对话框中,选择“艺术字样式”第三种弧形样式,输入单位名称,字体最好选择仿宋GB_2312,字号大小设为最小后确定。(www.61k.com)然后,再右键单击后选择“设置艺术字格式”,在“设置艺术字格式”对话框中,选择“版式”选项卡,设置“文字环绕”为“浮于文字上方”(所插入的对象均要设为浮动),选择“颜色和线条”选项卡,设置填充颜色和线条颜色为“红色”;
4、在“绘图栏”工具条中,点击“自选图形”,在“星与旗帜”中,点击五角星,再右键单击五角星选择“设置自选图形格式”,其它设置同第2步操作;
5、如有下级单位名称,可“绘图栏”工具条中,选择“插入艺术字”,在“艺术字字库”对话框中,选择“艺术字样式”第一种样式,然后输入下级单位名称,其它同第2步操作;
6、可用Ctrl+上下左右光标键来仔细调正各个对象在圆形对象中的位置、大小,直到满意为止;
7、按住Ctrl键,选定各个对象,将各对象进行组合,完成公章的制作。 以下公章是上述方法制作出来的效果:
二、私章的制作方法
私章的制作方法同公章制作类似。
1、有边框的私章,可在“视图”菜单中选择“绘图栏”→选取“矩形”画一个适中的正方形,并按公章的要求设置正方形的图形格式;
2、无边框的私章,可直接插入艺术字,并选择适当的字体;
印章在线制作 印章的制作-用PHOTOSHOP和WORD制作公章


1)如私章是4个字,则一次可插入艺术字,而分两行输入4个字,并注意字的排列;
2)如私章是3个字,则要分3次插入艺术字,并分别输入文字,并对这些字进行排列。[www.61k.com]
3、其它设置同公章制作。
以下私章是上述方法制作出来的效果:
三、用Word中的EQ域制作印章
1)插入→域→域代码→在“域代码”文本框中输入EQ域代码。
61阅读提醒您本文地址:
2)直接按Ctrl+F9可快速插入域定义符“{}”,在域定义符“{}”中输入EQ域代码。
域的快捷键说明:
Ctrl+F9组合键:快速插入域定义符“{}”(注意:这个花括号不能用键盘输入)
Shift+F9组合键:显示或者隐藏指定的域代码
Alt+F9组合键:显示或者隐藏文档中所有域代码
F9键:更新单个域
选中每一个实例用鼠标右键单击,选“切换域代码”(或者直接按Shift+F9组合键),就可以看到域代码,再按用鼠标右键单击,选“切换域代码”(或者直接按Shift+F9组合键)又回到域结果。
EQ域代码的基本使用格式说明:
EQ 开关?(显示元素,?)[,开关?(显示元素,?)]?
印章在线制作 印章的制作-用PHOTOSHOP和WORD制作公章
其中“/开关”用于指定如何使用其后跟随的括号中的显示元素建立公式,还可以用适当的开关选项来进行修改。(www.61k.com]EQ域的开关特别多,特别复杂,合理的组合可以产生各种各样的代码。
下面介绍几个开关来做印章:

o(n1,n2):重叠,将括号中后面n2元素移到前面n1元素的位置。
upn(x1):上移,将括号中元素x上移 n 指定的磅数。默认值为 2 磅。 s(n1,n2,?): 堆叠,将括号n1,n2,?每个元素堆放到后一个元素上,并左对齐。
以下是EQ域制作的印章效果:
域代码:
EQ o(sup25(印朱),章红) 效果:
四、印章的使用
印章可直接在Word中直接应用。如要在网页上和其它地方使用,需将其做成.gif或.jpg格式的图像文件。具体方法可将组合后的印章复制到如PhotoShop等制图软件中,然后另存为.gif或.jpg格式,最好将印章的背景做为透明色。
用Word2007制作拒绝窜改文档的电子图章 随着无纸化办公和电子政务的开展,很多地区都逐渐从纸质文件向电子文档过渡,但在电子文档的传输过程中,存在着被窜改的可能性。如果文档中有电子图章,就不用担心了。文档被窜改,公章上方会显示“ 无效签名” 的字样。用Word 2007 可以不用插件直接制作电子图章。
电子图章:采用电子数字签名和图像处理技术,一般包含了强加密算法,是无纸化办公和网络公文传输中重要的组成部分,广泛应用于要求高安全性和确认身份的场合,与传统的印章有着本质的区别。
第1 步:首先利用物理公章直接扫描,将电子图章的图片保存为“ 单位公章. jpg ” ,接着打开文档,将光标定位至签章位置处(一般都是在文档的尾部),切换到“ 插入” 标签页,在“ 文本” 小节中可以发现“ 签名行” 项目。
第2 步:如图1 所示,在下拉菜单中选择“ 图章签名行” ,单击后会弹出一个对话框,询问是否链接到Office 网站使用第三方提供的签名服务(这里可以勾选“ 不再显示此消息” ),直接单击“ 确定” 按钮关闭对话框。随后会再次弹出签名设置对话框,由于只是要插入图章,因此也不用输入内容,点“ 确定” 即可。
印章在线制作 印章的制作-用PHOTOSHOP和WORD制作公章

图1 用Word2007制作拒绝窜改文档的电子图章
第3 步:右键点击已插入的签名行,从快捷菜单中选择“ 签署” 命令,如果系统中尚未安装数字标志,此时会弹出一个“ 获取数字标识” 的对话框,这里提供了两种方法:一是从微软的合作伙伴处获取数字标志(需要付费后才能使用),二是创建自己的数字标志,如果选择后者的话就只能在本计算机上进行验证,价值不大。[www.61k.com)在随后弹出的对话框中输入数字标志中需要包含的信息,确认后创建自己的数字证书。
第4 步:进入签名窗口,在这里单击“ 选择图像” 链接,导入“ 单位公章. jpg ” 图片,单击“ 更改” 按钮可以查看到这份数字标志的内容,如图2 所示。如果没有错误,单击“ 签名” 按钮即可完成签名操作。
印章在线制作 印章的制作-用PHOTOSHOP和WORD制作公章
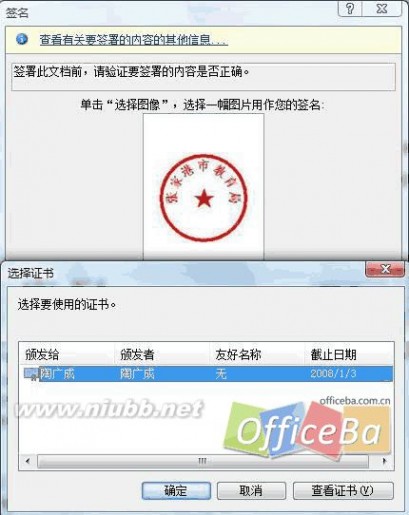
图2

会将当前文档自动标记为最终状态,并设置为只读属性,再次打开该文档,可以看到窗口底部的状态栏中增加了一个名为“ 此文档包含签名” 的图标,单击后可以在右侧窗格中查看到有效的签名信息。(www.61k.com]
小提示:如果需要删除文档中的数字签名,只要打开“ 准备→ 查看签名” ,在“ 任务” 窗格中指出要删除的签名,单击右侧出现的箭头,然后单击“ 删除签名” ,再次确认后即可将数字签名永久删除。

让Word 2007和2003 设置着重号更轻松 如果你是一位语文老师,那么有些时候可能需要在出卷时为文字设置着重号的效果,例如为加点的字注间,通常的方法是选中相应的文字,右击打开“ 字体” 对话框,然后在“ 着重号” 列表框下进行选择( 图1) ,前前后后需要好几个步骤,假如需要设置着重号的文字比较多,即使可以通过格式刷来完成,也并不是那么的轻松。
印章在线制作 印章的制作-用PHOTOSHOP和WORD制作公章

图1
1. 为 添加“ 着重号” 的功能按钮
我们知道,通过“ 自定义→ 命令” 对话框,可以将相关的命令拖曳到工具栏上作为一个功能按钮来快速调用,那么是否也可以向工具栏上添加一个“ 着重号” 的功能按钮呢?
不过,当我们右击工具栏任意处打开“ 自定义→ 命令” 这个对话框之后,却没有在“ 格式” 类别的对应“ 命令” 下找到关于着重号的选项,这是怎么一回事呢?原来,正确的的方法是在“ 类别” 列表框中选择“ 所有命令” ,然后在右侧的“ 命令” 列表框中拖曳右侧的滚动条,找到“ DotAccent ” 项,如图2 所示,选中后将其拖曳至工具栏的某个适当位置,以后就可以直接单击这个按钮,从而快速调用这个功能来设置着重号的效果。[www.61k.com]
61阅读提醒您本文地址:
印章在线制作 印章的制作-用PHOTOSHOP和WORD制作公章

图2
2. 为Word 2007 添加“ 着重号” 效果的快速样式
令人遗憾的是,我们并没有能够在Word 2007 中找到这个名为“ DotAccent ” 的命令,可能你会想到右击快速访问工具栏,打开“ Word 选项→ 自定义” 对话框,将“ 字体” 命令添加到快速访问工具栏,这样当需要设置着重号的效果时,单击此按钮就可以打开“ 字体” 对话框,虽然仍不太方便,但总是比原来更快捷一些。(www.61k.com]
其实,我们可以为Word 2007 添加能够实现着重号效果的快速样式,而且在某种意义上来说更为方便: ① 首先任意输入一些中文字符,字体和字号可以不用更改,当然假如你偏爱于某种字体或字号的话,可以进行相应的设置,然后按照正常的步骤为其中的某个字符添加着重号。
② 选中这个被设置了着重号效果的字符,稍后我们会看到一个浮动工具栏,如果没有看到的话,请打开“ Word 选项→ 常规” 对话框,在这里勾选“ 选择时显示浮动工具栏” 复选框。
③ 单击这个浮动工具栏上的样式按钮,如图3 所示,在下拉菜单中选择“ 将所选内容保存为新快速样式” ,或者也可以单击“ 开始” 选项卡的“ 样式” 分组中的“ 更改样式” 按钮,然后从下拉菜单中选择“ ” 的命令,随后会打开“ 根据格式设置创建新样式” 对话框,我们可以将这个添加了着重号的样式命名为“ 着重号” ,当然你也可以选择其他的名称,确认后这个新样式就会被保存下来,你可以从
“ UsersAdministratorAppDataRoamingMicrosoftQuickStyles ” 路径下查看到相关的模板文件。
印章在线制作 印章的制作-用PHOTOSHOP和WORD制作公章

图3
④ 以后当我们需要为其他字符设置着重号的效果时,只需右击选择相应的字符,然后从浮动工具栏的样式按钮下选择这个新的“ 着重号” 样式,同时你也会在快速样式中看到这个新的样式( 见图4) 。(www.61k.com]
印章在线制作 印章的制作-用PHOTOSHOP和WORD制作公章

图4
这里需要指出的是,考虑到以后的应用,我们还必须右击此样式打开“ 修改样式” 对话框,在这里选择“ 基于该模板的新文档” ( 见图5) ,否则的话,关闭当前文档后就无法使用这个“ 着重号” 的样式了。[www.61k.com]以后,我们需要设置着重号的效果时,既可以选择相应字符后从浮动工具栏的“ 样式” 下拉箭头中选择,也可以直接单击工具栏上的相应按钮。
印章在线制作 印章的制作-用PHOTOSHOP和WORD制作公章

图5
61阅读提醒您本文地址:
本文标题:用photoshop制作水印-利用Photoshop制作逼真的绿叶上小水珠61阅读| 精彩专题| 最新文章| 热门文章| 苏ICP备13036349号-1