一 : PS制作漂亮逼真的人物影子
主要针对PNG素材,介绍两种 快速制作影子的方法,简单易会,推荐到61阅读,一起来学习吧!
方法/步骤
导入一张PNG素材到PS,为了方便观察,建立一个单色背景,如下图。为以下人物制作一个影子为例。

右侧窗口,双击图层0,也就是要制作影子的素材,弹出下图窗口
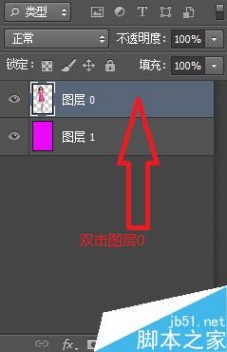
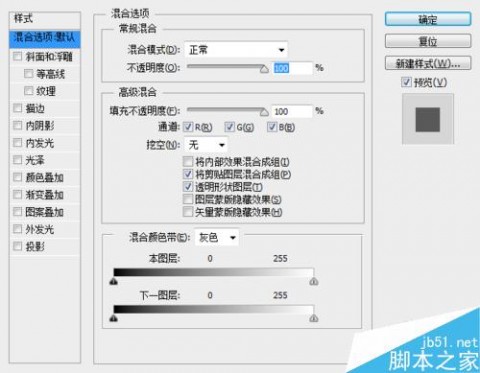
选择最下方 投影按钮,然后在右侧调整 距离 大小 扩展 ,就可以做出自己想要的影子效果。
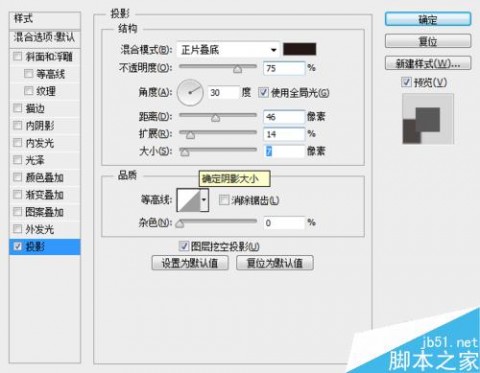

第二种制作影子的方法:复制图层0,按住ctrl T ,将副本调成你想要的影子位置。如下图


双击副本,弹出窗口选择颜色叠加,选择灰色。此时影子效果并不好,需要模糊处理。

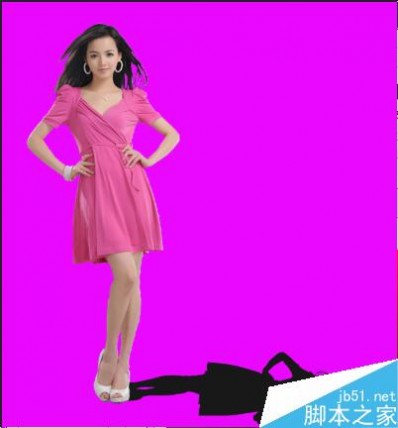
选择 滤镜 模糊 高斯模糊,设一个自己满意的数值。
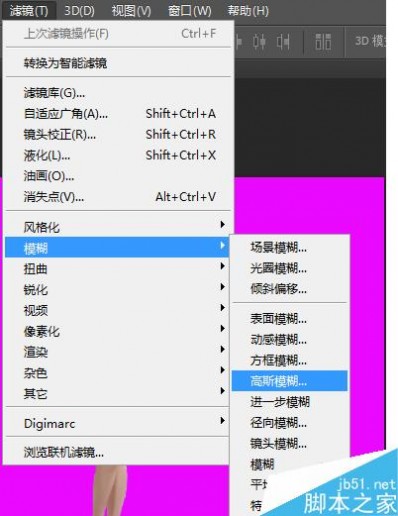

以上就是PS制作漂亮逼真的人物影子方法介绍,操作很简单的,大家学会了吗?希望能对大家有帮助!
二 : ps卡片制作教程:设计一张漂亮逼真的VIP贵宾卡_华丽的贵宾卡

photoshop鼠 绘 教 程 ps卡片制作教程:设计一张漂亮逼真的VIP贵宾卡_华丽的贵宾卡 名片制作,卡片制作都是很细致的活,ps卡片制作教程:设计一张漂亮逼真的VIP贵宾卡_华丽的贵宾卡,这里介绍一种金色VIP卡的制作思路,用较暗的背景来衬托金色的华丽。(www.61k.com)。。最终效果

1
vip卡设计 ps卡片制作教程:设计一张漂亮逼真的VIP贵宾卡_华丽的贵宾卡

photoshop鼠 绘 教 程
1、新建一个贵宾卡标准尺寸文件(9.0 * 5.4 CM,分辨率为300像素,如果要印刷的需要加上出血位3MM;
印刷的选择CMYK模式,教程用到的是RGB模式),背景填充任意颜色。[www.61k.com]

2
vip卡设计 ps卡片制作教程:设计一张漂亮逼真的VIP贵宾卡_华丽的贵宾卡

photoshop鼠 绘 教 程
<图1>
2、新建一个组,在组里新建一个图层,填充黑色作为背景。(www.61k.com]

3
vip卡设计 ps卡片制作教程:设计一张漂亮逼真的VIP贵宾卡_华丽的贵宾卡

photoshop鼠 绘 教 程
<图2>
3、新建一个图层填充任意颜色。(www.61k.com)选择菜单:图像 > 旋转画布 > 逆时针90度,确定后执行:滤镜 > 渲
染 > 纤维,数值自定,确定后再选择菜单:图像 > 旋转画布 > 顺时针90度,效果如下图。

4
vip卡设计 ps卡片制作教程:设计一张漂亮逼真的VIP贵宾卡_华丽的贵宾卡

photoshop鼠 绘 教 程
<图3>
4、执行:滤镜 > 模糊 > 动感模糊,角度设置为0,距离设置为300左右,参数及效果如下图。(www.61k.com)


5
vip卡设计 ps卡片制作教程:设计一张漂亮逼真的VIP贵宾卡_华丽的贵宾卡

photoshop鼠 绘 教 程 <图

4>
<图5>
5、按Ctrl + M 调整曲线,对RGB通道进行调整,把暗部及高光对比拉大,效果如下图。[www.61k.com] 6
vip卡设计 ps卡片制作教程:设计一张漂亮逼真的VIP贵宾卡_华丽的贵宾卡

photoshop鼠 绘 教 程
<图6>
6、在当前图层下面新建一个图层,用椭圆选框工具拉出下图所示的椭圆选区,羽化100个像素后填充
橙黄色:#D8BE6E,不透明度改为:50%。(www.61k.com]

7
vip卡设计 ps卡片制作教程:设计一张漂亮逼真的VIP贵宾卡_华丽的贵宾卡

photoshop鼠 绘 教 程
<图7>
7、把纹理层的混合模式改为“柔光”,不透明度改为:30%,效果如下图。[www.61k.com]
8

vip卡设计 ps卡片制作教程:设计一张漂亮逼真的VIP贵宾卡_华丽的贵宾卡

photoshop鼠 绘 教 程
<图8>
8、先来制作左侧的金色花纹,需要完成的效果如下图。(www.61k.com)
9

vip卡设计 ps卡片制作教程:设计一张漂亮逼真的VIP贵宾卡_华丽的贵宾卡

photoshop鼠 绘 教 程
<图9>
9、打开下图所示的花纹素材,解锁后拖进来,放到画布左侧位置,按Ctrl + T 稍微拉大一点,然后锁
定像素区域,填充白色。[www.61k.com]

10
vip卡设计 ps卡片制作教程:设计一张漂亮逼真的VIP贵宾卡_华丽的贵宾卡

photoshop鼠 绘 教 程
<图10>
10、新建一个图层,给花纹上色。(www.61k.com]先用钢笔勾出图11所示的选区,拉上图12所示的线性渐变,效果如
图13。花纹强行拉大后边缘会模糊,我们需要重新来制作花纹的每一段。

11
vip卡设计 ps卡片制作教程:设计一张漂亮逼真的VIP贵宾卡_华丽的贵宾卡

photoshop鼠 绘 教 程
<图

11>
<图12>
12

vip卡设计 ps卡片制作教程:设计一张漂亮逼真的VIP贵宾卡_华丽的贵宾卡

photoshop鼠 绘 教 程
<图13>
11、新建一个图层,按Ctrl + Alt + G 创建剪贴蒙版,用钢笔勾出色块的一半左右,转为选区后拉上同
上的渐变色,渐变方向相反,得到图15所示的效果。(www.61k.com]

13
vip卡设计 ps卡片制作教程:设计一张漂亮逼真的VIP贵宾卡_华丽的贵宾卡

photoshop鼠 绘 教 程
<图14>
14

vip卡设计 ps卡片制作教程:设计一张漂亮逼真的VIP贵宾卡_华丽的贵宾卡

photoshop鼠 绘 教 程
<图15>
12、新建一个图层,同上的方法制作第二段花纹,过程如图16 - 19。[www.61k.com]
15

vip卡设计 ps卡片制作教程:设计一张漂亮逼真的VIP贵宾卡_华丽的贵宾卡

photoshop鼠 绘 教 程
<图

16>
<图17>
16

vip卡设计 ps卡片制作教程:设计一张漂亮逼真的VIP贵宾卡_华丽的贵宾卡

photoshop鼠 绘 教 程
<图

18>
<图19>
13、新建图层,同上的方法制作其它的花纹,过程如图20 - 22。[www.61k.com)
17

vip卡设计 ps卡片制作教程:设计一张漂亮逼真的VIP贵宾卡_华丽的贵宾卡

photoshop鼠 绘 教 程

<图20>
18
vip卡设计 ps卡片制作教程:设计一张漂亮逼真的VIP贵宾卡_华丽的贵宾卡

photoshop鼠 绘 教 程
<图21>
19

vip卡设计 ps卡片制作教程:设计一张漂亮逼真的VIP贵宾卡_华丽的贵宾卡

photoshop鼠 绘 教 程
<图22>
14、新建一个组,再来制作文字,文字最好选择华丽一点的效果。(www.61k.com]钻石字效果不错,可以网上借鉴一下,
好的东西就是要学以致用,效果如下图。钻石字制作教程。

20
vip卡设计 ps卡片制作教程:设计一张漂亮逼真的VIP贵宾卡_华丽的贵宾卡

photoshop鼠 绘 教 程
<图23>
15、新建一个图层,给左侧增加一点暗角,如下图。(www.61k.com)
21

vip卡设计 ps卡片制作教程:设计一张漂亮逼真的VIP贵宾卡_华丽的贵宾卡

photoshop鼠 绘 教 程
<图24>
16、新建图层,加上其它文字,局部再增加一些装饰,整体效果就出来了。[www.61k.com)

22
vip卡设计 ps卡片制作教程:设计一张漂亮逼真的VIP贵宾卡_华丽的贵宾卡

photoshop鼠 绘 教 程
<图25>
最后调整一下细节,完成最终效果。(www.61k.com]

23
vip卡设计 ps卡片制作教程:设计一张漂亮逼真的VIP贵宾卡_华丽的贵宾卡

photoshop鼠 绘 教 程
<图26>

24
三 : PS下雪动画制作教程 雪景特效逼真呈现
介绍:PS怎么做雪花漫天飞舞的特效呢?小编今天就为大家推荐一个很简单的下雪动画制作教程,图文详解,包学包会的哦!如若不会,免费再学!
难度:初级
学会PS,不用再羡慕外国大片中迷死人的特效了哦!接下来小编会给大家带来PS下雪动画制作教程,其实是非常简单的哦!


1、打开一张图片做基础,做好是冬季有雪地等下雪背景的,看起来就会非常逼真的哦!

2、将背景图层复制备份,然后PS软件的上方的工具栏找到“滤镜>像素化>点状化”命令。弹出点状化”对话框中设定如下图所示。设定决定了雪片的大小,“单元格大小”那里我们就先设置为6。

介绍:PS怎么做雪花漫天飞舞的特效呢?小编今天就为大家推荐一个很简单的下雪动画制作教程,图文详解,包学包会的哦!如若不会,免费再学!
难度:初级
3、确定后,效果如图示。
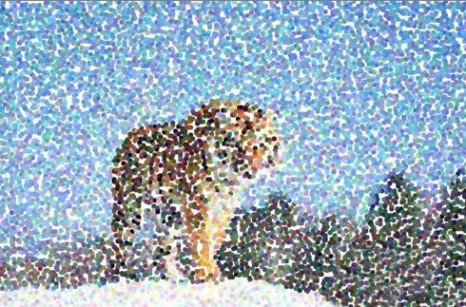
4、然后再找到“图像>调整>阈值”命令,在“阈值”里设定参数。在这里,“阈值色阶”的参数决定雪花的多少哦,这里参数我们设定为255。
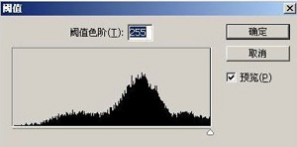

5、找准“背景 副本”图层,将图层混合模式改为“滤色”,确定,效果如图示。

介绍:PS怎么做雪花漫天飞舞的特效呢?小编今天就为大家推荐一个很简单的下雪动画制作教程,图文详解,包学包会的哦!如若不会,免费再学!
难度:初级
6、找到工具栏中的“滤镜>模糊>动感模糊”,在“动感模糊”对话框中设定飘雪的方向(角度)和飘雪的速度(距离)。我们这里就先设置为角度为48度,距离为12像素,这里数据都可以自己调整的哦!确定,效果如图示。


7、背景已经搞定,然后加老虎背上的雪,使用将前景色设定为白色,使用画笔在“老虎”的背上进行绘制,可以得到积雪的效果。

8、图片就基本完成了,接下来是动态图了。将飘雪的图层复制一个,再稍稍的错位一下。把两个图层合成一个动态图,下雪的动画图就出来了!

四 : PS教程-论坛勋章制作教程
教程已经发了,大家发挥自己的创意哦
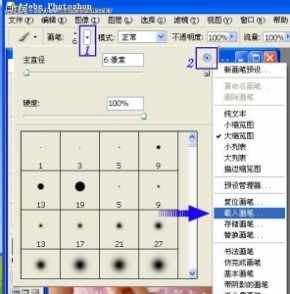

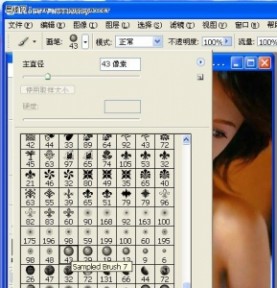








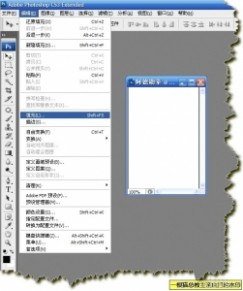
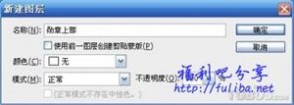

















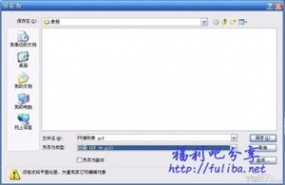

五 : ps印章如何做旧之方法和PS残旧印章教程
本文介绍ps印章做旧的方法.本文以使用特定素材获取到不规则选区来制作PS残旧印章效果.
一些PS迷非常细化做一些特效,如下面截图所示的PS印章做旧效果。其实PS残旧印章效果制作方法有很多种,比如使用PS自带的滤镜,或者准备特定素材图片来做残旧效果。

第一,PS印章如何做旧之案例教程
1.选择工具箱中的文字工具,输入文字,并且调整位置、颜色、字体、字号.
2.创建新图层,使用矩形选框工具在文字外围绘制出一个矩形选区。
3.执行“编辑——描边”,参数设置如下。
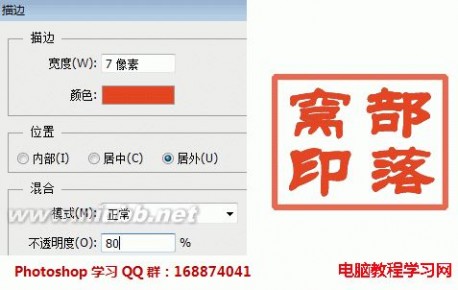
4.选中文字图层和描边图层,按下CTRL+E,合并两个图层。
5.因为根据素材和调整的参数不同,得到的残旧效果选区不同,因此建议先复制备份一个原始文字效果图层。
6. 打开用来做残旧效果的素材图片,根据你想要的残旧效果,选择不同的图片,一般可以是脚手架、竹林等纵横交错的图片。
7.复制素材图片到图层1,执行“图像——调整——阈值”,设置合适参数。
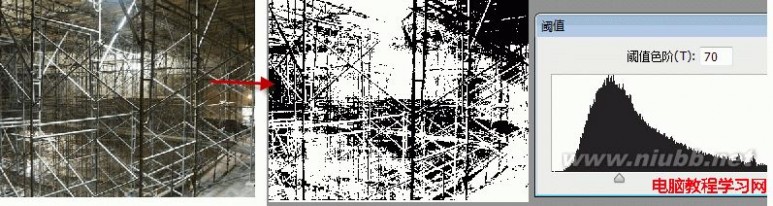
8.使用魔术棒工具在白色区域单击,选中白色区域,按下DEL键删除。
9.按下CTRL+D,取消选区。
10.使用移动工具将图层1移动到我们之前制作残旧印章的文件中去。并摆放到文字合适位置。
11.按下CTRL键,单击素材图层的缩览图载入选区,并激活文字图层,按下DEL键,删除选区内的内容。
12.按下CTRL+D取消选区,最终效果如下右边所示。

说明:如果觉得效果不明显,可以移动选区,再进行一次或多次删除,即可达到满意效果了,各位亲一定要注意不要把印文破坏得太严重哦。
第二,ps印章做旧案例总结
其实关于ps印章如何做旧,本文呈现的只是方法之一。
本文使用的ps残旧印章制作方法,要点是残旧的效果是通过对特定素材图片的阀值进行调整来得到不规则的选区,在制作好的文字上抠去选区部分。
使用Photoshop制作残旧的印章效果文字有多种方法,例如还可以使用云彩滤镜、或者波纹等等滤镜得到一些不规则边缘选区来制作。
本文标题:ps制作逼真印章教程-PS制作漂亮逼真的人物影子61阅读| 精彩专题| 最新文章| 热门文章| 苏ICP备13036349号-1