一 : PS利用图层样式制作可爱逼真的夹心饼干文字效果
最终的效果图:
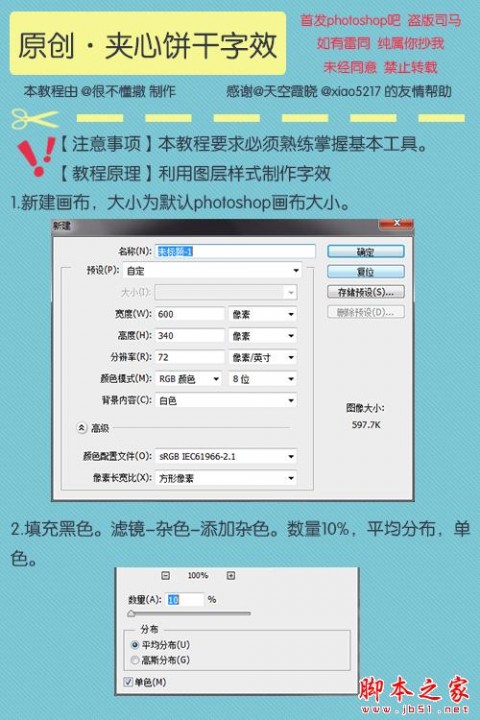

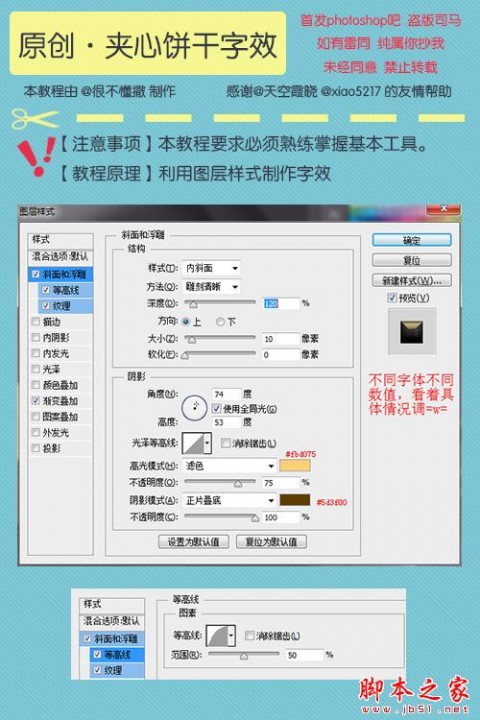
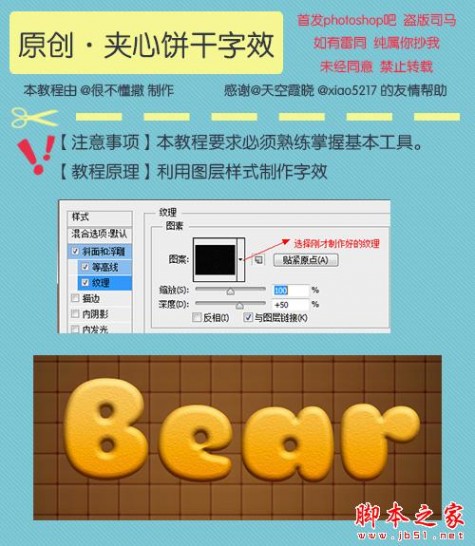



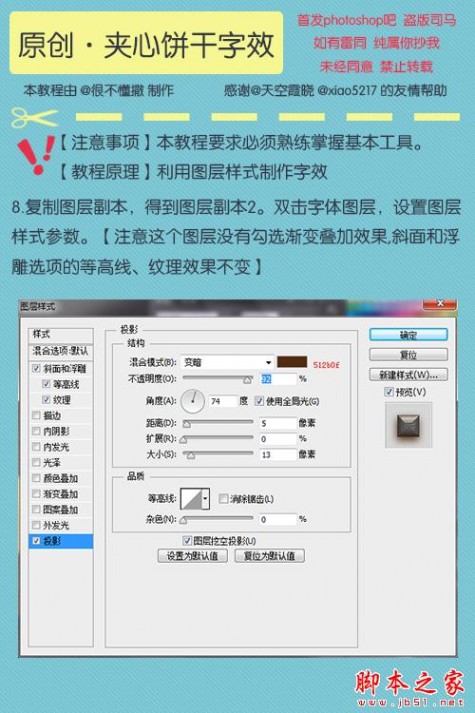

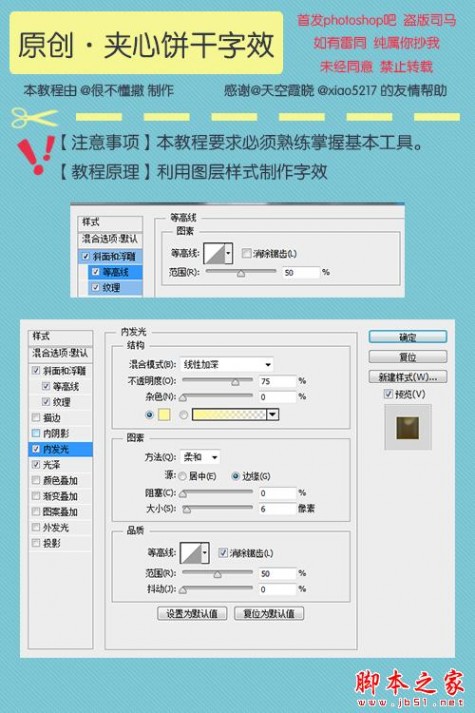
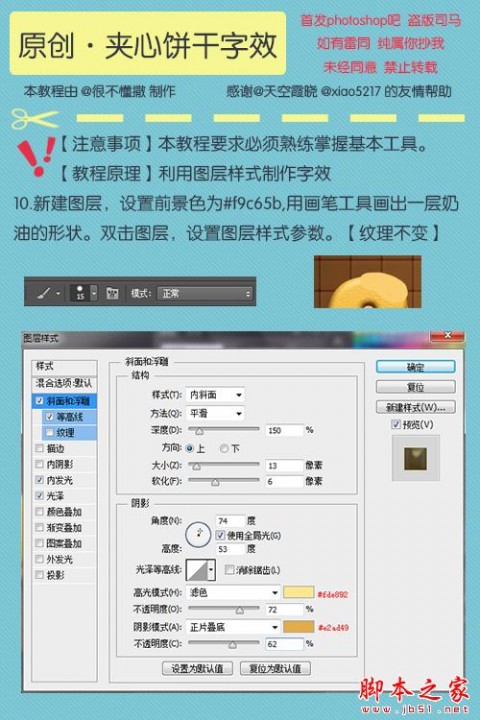
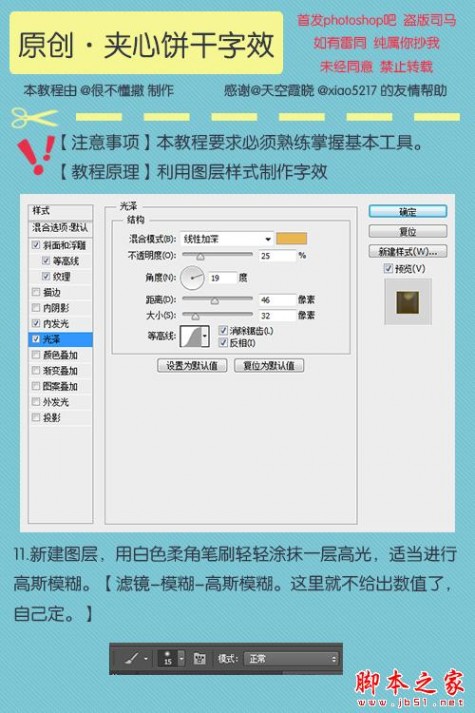
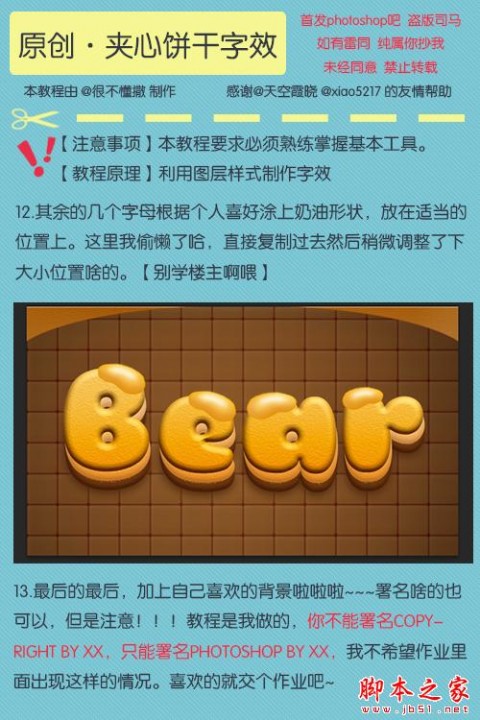 这是素材
这是素材 
二 : ps制作逼真的倒影效果
本例小编为大家讲解怎么使用PS软件制作倒影,小编使用是PS CS6软件,使用别的版本也可以做出来的,软件里的功能基本上还是一样的,所以大家不用担心。
原图:
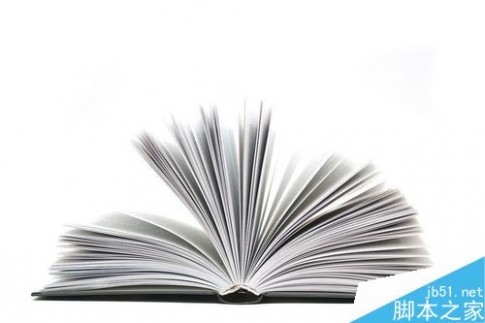
效果图:

步骤
1、打开PS软件,在软件界面中快速双击,打开需要制作的图片(或者使用快捷键Ctlr+O键);
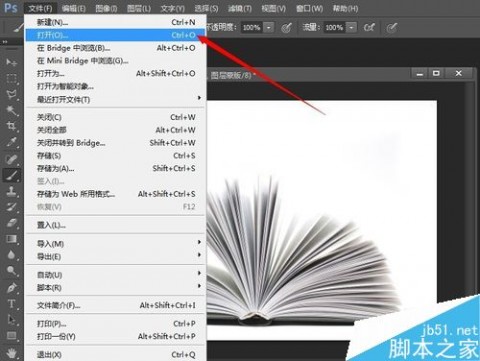
2、选中背景层,按住鼠标的同时将其拖动至【新建图层】按钮上,复制出【背景层 副本】图层;

3、选中【背景层 副本】图层,使用快捷键Ctrl+T键将图像变小一点,同时将其移动到合适的位置(将背景层前面的小眼睛关掉);
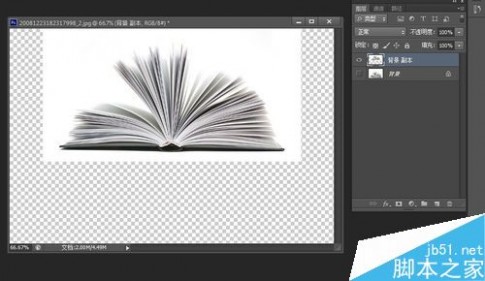
4、使用工具栏中的魔棒工具将图片的白色区域选中,然后使用Ctrl+Shift+I键反选(将书选中),然后使用Ctrl+J键将选中的区域复制到【图层1】;
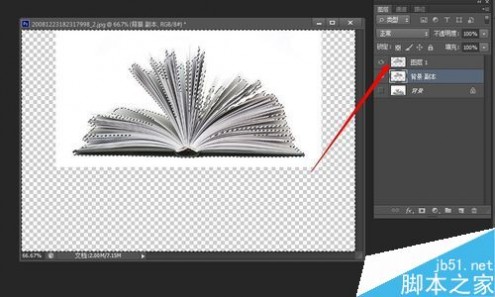
5、选中【图层1】使用快捷键Ctrl+T,在变换状态下点击鼠标右键,在弹出的右键菜单中选择【垂直翻转】;
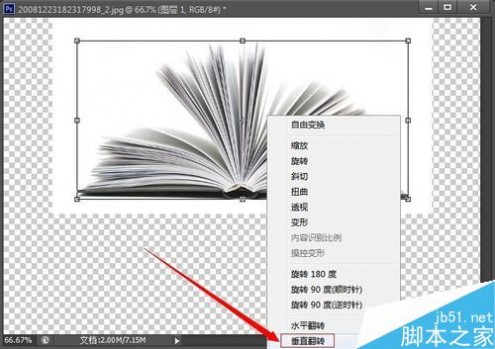
6、将【图层1】垂直翻转后,使用移动工具将其移动至合适的位置,并点击鼠标右键,使用【透视】对头像边角进行处理;
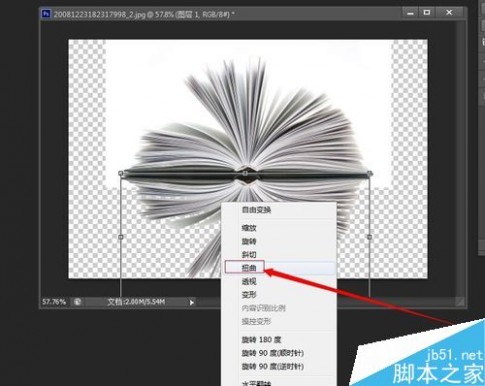
7、处理完成后,选中【图层1】,点击图层面板中的【添加蒙版】按钮,为【图层1】添加蒙版;
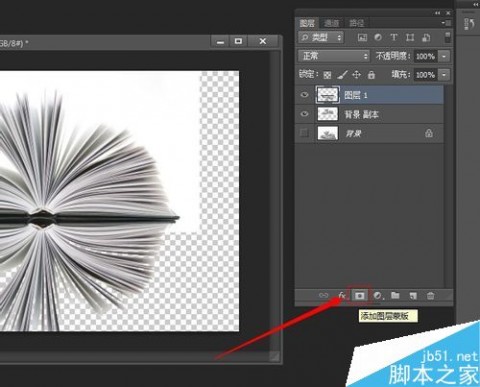
8、使用画笔工具在蒙版描出倒影的效果(颜色越来越淡),然后将【图层1】的不透明度调低一点;
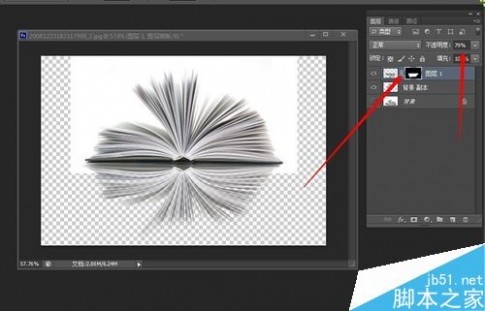
9、制作完成后点击:文件——存储,将文件格式选为JPG(大家可以根据自己的需要选择存储的格式)。

以上就是ps制作逼真的倒影效果方法介绍,操作很简单的,大家按照上面步骤进行操作即可,希望这篇文章能对大家有所帮助!
三 : 用PS制作逼真的移轴美图
移轴镜摄影(Tilt-shift photography)泛指利用移轴镜头创作的作品,所拍摄的照片效果就像是缩微模型一样,非常特别。 移轴镜头的作用,本来主要是用来修正以普通广角镜拍照时所产生出的透视问题,但后来却被广泛利用来创作变化景深聚焦点位置的摄影作品。现在我们使用PS也能够是图片达到这样的美轮美奂的效果~~~原图:PS做移轴效果处理后:是不是感觉不一样啊~~~~经验最后我会附上部分移轴美图供大家欣赏。

方法
1、准备图片一张

2、用PS打开图片,复制一个副本图层

3、调节一下图片的饱和度,这样效果会比较好。具体数值根据图片色彩的不同自己调整。
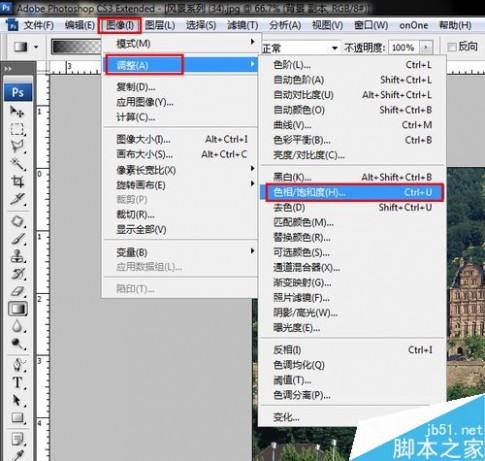
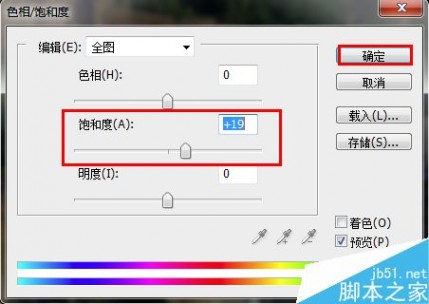
4、点击左侧的工具条中的快速蒙板工具进入快速蒙板状态。
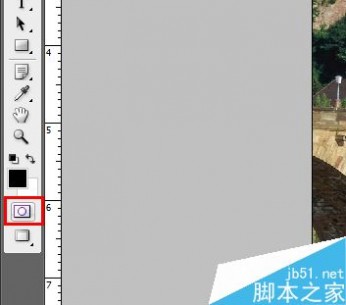
5、点击左侧工具条中的渐变工具选择对称渐变
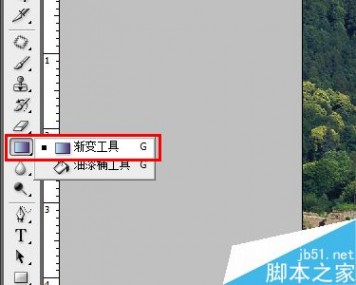

6、在图片中桥的部分不处理,那么我们拉出如图红色部分,等于是桥的部分不在选区内。

7、再次点击左侧工具栏下面的快速蒙板按键,退出快速蒙板状态。
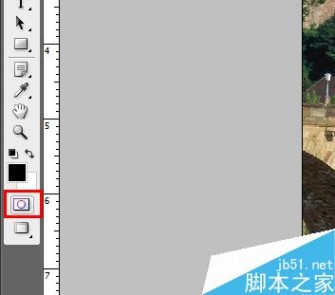
8、菜单栏 滤镜-------模糊--------镜头模糊具体设置数值如图(不过不同的图像需要你自己调节)
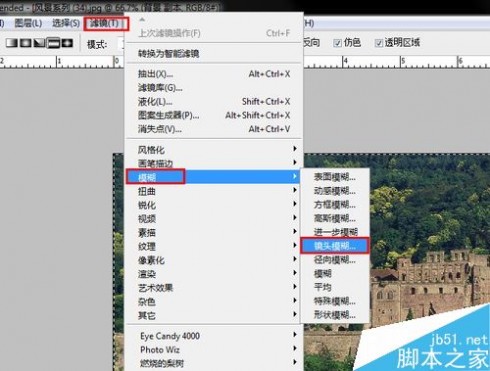

9、菜单栏 选择--------取消选择
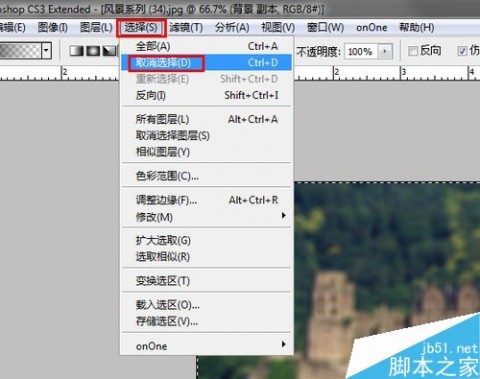
10、文件--------另存为 保存即可。好了用PS做移轴图就是这么简单~~~相信PS不怎么熟练的同学也能够轻松搞定~~
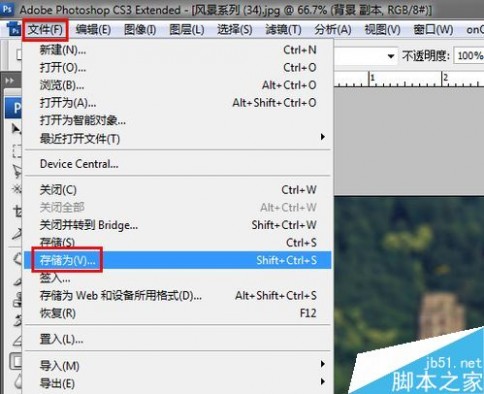
移轴美图欣赏

2




6

7

图片比较小一些~~大家将就看看~~~如果是大图感觉会比较明显~~~

注意事项
最好选择透视效果比较好的图片或者视角比较广的图片,这样的图片制作出来的效果比较明显。
以上就是用PS制作逼真的移轴美图方法介绍,操作很简单的,大家按照上面步骤进行操作即可,希望这篇文章能对大家有所帮助!
四 : ps利用滤镜制作逼真的西瓜
ps是一个很强大的图像处理软件,只要能想到的就可以做到,那么今天我就为大家献上ps制作西瓜的方法,不会的朋友可以参考本文;

步骤
1、首先我们打开,ps软件,打开之后,我们新建一个(15x10cm)像素为300的文档,

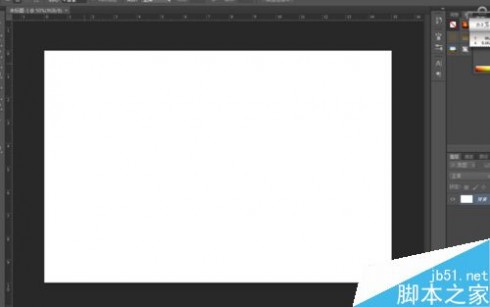
2、文档建好之后,我们把颜色调好【前黑后白】之后,在点击【滤镜】——【渲染】——【云彩】,效果如下;
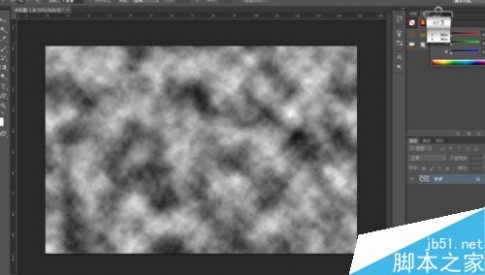
3、然后我们在用【滤镜】——【风格化】——【查找边缘】得到以下效果,效果见下图;
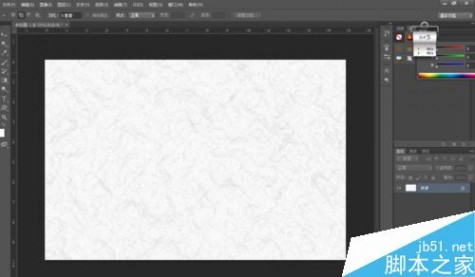
4、再用【滤镜】——【滤镜库】——【素描】——【网状】浓度为【50、1、1】在新建图层1,填充为绿色【102、137、32】再讲不透明改为50%,效果见下图;
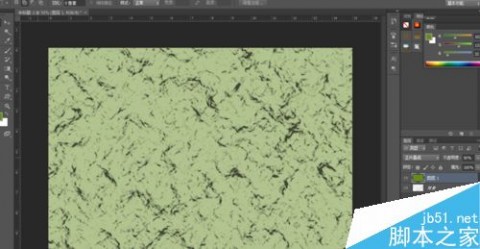
5、再用矩形工具画一个长方形,填充绿色,在用alt键复制,在合并,再用【滤镜】——【扭曲】——【波纹】效果见下图;
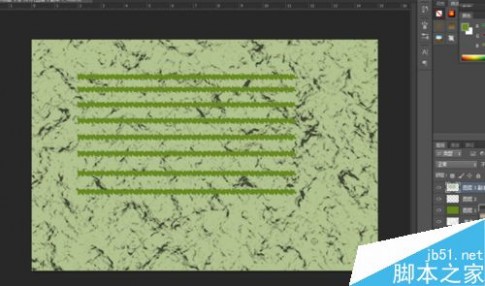
6、再用【图像】——【色相饱和度】调整颜色为(94、59、-20)点击着色,模式改为强光,效果见下图;
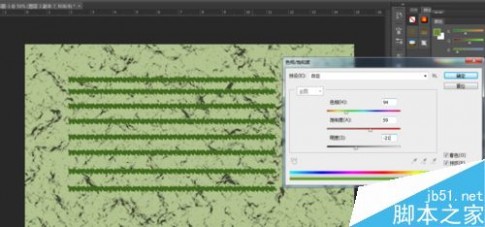
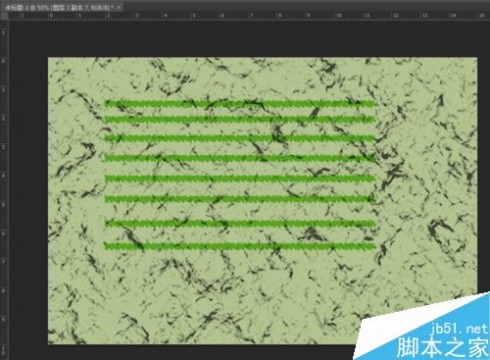
7、然后我们合并全部图层,在把背景解锁,新建图层,用矩形画一个椭圆,【shift+f7】在按Deldet,在【shift+f7】,点击【滤镜】——【扭曲】——【球面化】,效果见下图;
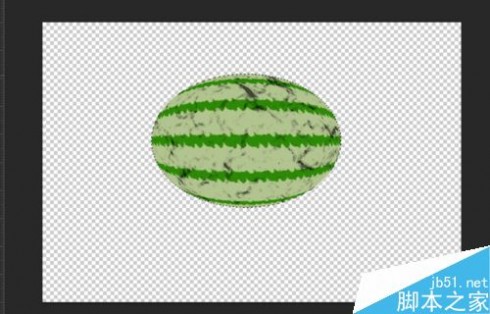
8、【ctrl+D】取消选区,然后我们在用fx效果,对西瓜进行一定的处理,背景填充为白色,使效果更佳的完美即可;
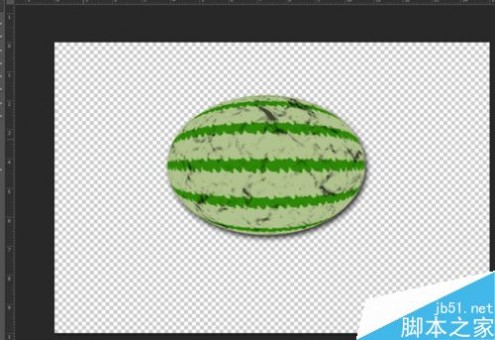

以上就是ps利用滤镜制作逼真的西瓜方法介绍,操作很简单的,你学会了吗?希望大家喜欢!
本文标题:ps制作逼真印章教程-PS利用图层样式制作可爱逼真的夹心饼干文字效果61阅读| 精彩专题| 最新文章| 热门文章| 苏ICP备13036349号-1