一 : PS翻译教程:绘制逼真卡通三维鲨鱼
原作者:Simon Lissaman
Simon Lissaman是谁?
1973年出生于澳大利亚,从小就学习绘画。我的艺术灵感和影响包括Ron Smith、 Will Simpson,、Boris Vallejo、 Frank Frazetta,、Uderzo,、Hergé,、Rodin、 Frank Cho 和 Michael Whelan (都是名字)。我入门数字艺术是在堪培拉的交互式表演学院的3D动画课程上。通过这个课程学习,我得到了一个电脑游戏公司的3D艺术家的工作。虽然我制作了一些3D作品,但是我的工作很多包括艺术概念和插画。我的另外一些兴趣是建筑模型、摄影和电影戏剧。我是一个有着20件作品的有经验的演员,我设计作品,在幕后工作,并穿上女演员的衣服在作品Jesus Christ Superstar中演出。
Simon Lissaman 用Photoshop绘制并合成了三维卡通鲨鱼的精致图像。下面我们就跟着Simon Lissaman一起体验他绘制卡通鲨鱼的过程。

图1
“鲨鱼遭遇战”最开始的时候是在我涂鸦的时候。我原来看见过鲨鱼从水里跳到船或者其它的地方,我做了一个水下场景试着体验一些想法。我希望展现鲨鱼的所有的东西,高高的鱼翅,用动画的方式制作且很有趣。
草图
我通常是扫描我的草图(600DPI)使我能通过Photoshop处理,而不会损坏质量。
我用Wacom Intuous 6 x 8 图形制作。有许多的天才会绘制老鼠,但没有一个人绘制鲨鱼。
首先,用钢笔工具创建鲨鱼的轮廓。在绘制完以后,我打开透明度和副本图层。将原来的鲨鱼外形图层隐藏用来作为蒙版。
我用greyscale 渲染出细节和随后的颜色。这是一个非常有用的技术,可以使你集中精力在你的调子的安排上,而不需要被颜色本身所吸引。我用中灰色填充了鲨鱼的形状,然后复制了图层,并移动到最上方。给它一个multiply(叠加)10-20%的不透明度。这能够给人一个模糊的感觉。
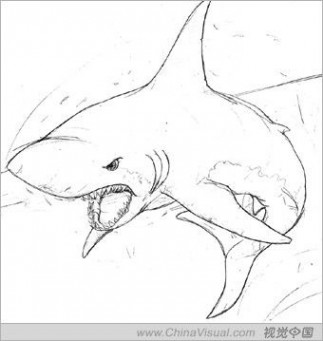
图2
渲染
为了制作鲨鱼腹部和嘴部的光,我用套索工具选择位置,并用dodge(躲避)工具增亮它。然后用喷笔工具修剪它。
当我完成greyscale渲染后(Fig 1),我在它的上面创建了一个新的图层,用greyscale图层做透明度。我用颜色填充图层,并在中间用蓝色填满。调整饱和度直到我满意为止。

图3
嘴和眼睛的地方要附着点微弱的粉红色(Fig 2) ,鲨鱼基本完成(Fig 3)。
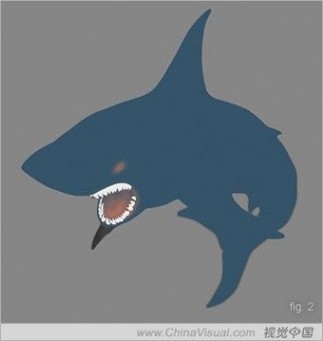
图4

图5
用默认的50%的中灰色喷笔在屏幕上混合,制作模型的形状。再用同样的喷笔叠加,制作一些阴影。接下来,制作光线和阴影的地方,我开始制作细节,例如眼睛、腮、皱纹等等。叠加喷笔3-5次在大轮廓的上面。然后用喷笔绘制,并插入一些高光。这是一个轻松愉快而又放松的过程,然后逐渐减少草稿图层的不透明性,当绘制细节的时候。我用路径工具制造牙齿。鲨鱼的牙齿是成排列状的,因此我必须在分开的图层上创建,还要使阴影慢慢减退。
这种添加颜色的方法(greyscale)用在鱼类的身上最好了。而后用dodge和burn工具渲染鱼,还会有一种很好的缩放效果,让颜色图层在上面(Figs 3a and 3b above)。
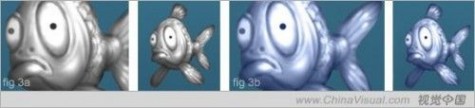
图6

图7
海水背景
海水比我想象的要简单的多。我开始制作光和暗蓝色,用线性倾斜制作蓝光图象。(Fig 4)非常快,非常好。
我非常喜欢阳光穿透水下的图象,因此我决定放一些进去。用Photoshop的标准污点笔刷,刷过那些云层,使它们集中到最明亮的背景的地方。这些云是形成光线的基础。(Fig 5)
下一步是把云层边成光线。用模糊工具。我用的是运动模糊,但是这样做很单调。通过制作光线混合到一点,用Radial模糊添加少量的光线。Radial模糊能放大模糊,并用这个选项移动模糊的中心到左下角。这样能添加条纹云层到光线里。(Fig 6)
就这样添加图层到上面,并通过改变不透明度直到它看起来正确为止(Fig 7)。
表面反射非常简单。用套索工具制作波动、波纹,羽化25个pixels(像素)。创建一个新的屏幕图层,并填充一个淡蓝色。(Fig 8)
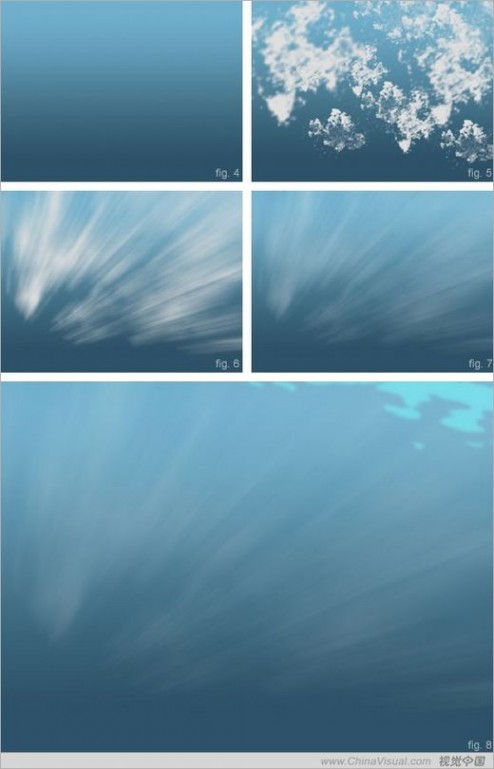
图8
水泡笔刷
图上的水泡是通过Photoshop自定义的泡泡笔刷绘制的。这种方法要比分开绘制每一个泡泡要好得多,因为我想花在这个上面的时间要比花在背景元素上的时间要少。
先创建泡泡图象。
·创建一个新的白色的图层500x 500 pixels,作为背景图层。
·利用形状工具创建黑色的圆圈在图层的中心位置。(Fig 9)
·Rasterize图层并打开图层的类型调色板
·点击the Custom Blending box ,并且把不透明度调整为0%。这样可以使圆圈得到渐变的效果。
·点击 the Inner Shadow Box。内部阴影将能够模拟形成球型的气泡。建立阴影的不透明度为100%,得到一个很好的实心的黑色,确定间隔为0,以至于阴影能被应用在圆圈的边缘。确定阴影的尺寸为100或者大约为100。你可以制作25%的Choke到泡泡的实心的边缘。你现在应该可以看到像(Fig10)图层那样的东西了。
这是我们最基础的泡泡。都需要建立一个明亮的高光。再次利用形状工具,制作小的黑圆圈并安放好它到你想要地方。(Fig 11)
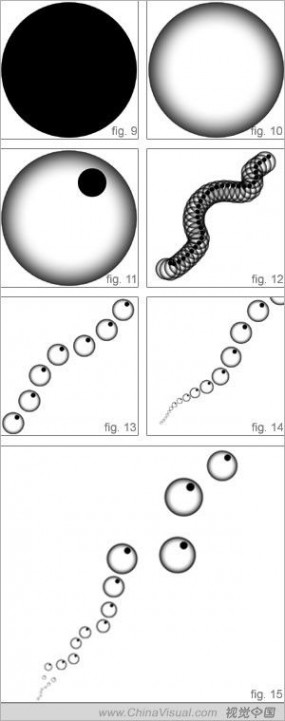
图9
这是我们最后完成的泡泡图象。转换它为系统笔刷,打开编辑菜单,并选择定义笔刷。笔刷名称为‘Bubbles' (泡泡),单击OK。
现在,调整你的笔刷。选择泡泡笔刷工具。你的泡泡笔刷将被添加到Brush Preset Picker 菜单的底部。选择它画一笔看看(Fig 12)。
选择它并打开笔刷颜料。首先,我们想要有一个有泡泡的河流。调出河流,在Brush Tip Shape下,确定间隔为100%。这种建立将决定笔刷形状将怎样重复。如果你现在点击笔刷,你将会得到一个气泡有间隔的河流(Fig 13)。下一步是介绍一些变化的大小。
点击形状动力学,并建立‘Size Jitter' 为0,控制画笔压力。现在在绘制你的笔刷,在绘制开始时轻轻挤压绘制,当你绘制的时候,就添加压力到上面。最后,你将拥有像(Fig14)里一样的东西。
啊,太像了,但还是有点太有规律了。需要让气泡再散开些。散射可以使气泡从笔刷的中心驱散,在通常笔刷绘制的部分时。确定笔刷的散射为300%,然后你就可以得到像(Fig 15)样的东西了。然后,我定义我的气泡笔刷,再把气泡放到河流,利用白色的50%的笔刷绘制出。
光线效果
鲨鱼背上的灯光效果是模仿阳光穿过水的折射效果创建的。这是通过创建一个新的图层到鲨鱼图层的上面,很容易创建和制作。新的图层需要屏幕。利用喷笔工具,75%的灰度,我乱画了些灯光效果在上面,记住要跟随鲨鱼的外形和体积。(利用图象参考是很有帮助的,当我们在渲染这种效果的时候)。然后把随手乱画的东西放到上面,用橡皮是边软化,制作逐渐消退的效果到鲨鱼身体的边的部分。调整图层的不透明度直到你到你想要的效果为止。
总结
我用了许多的技术来创建鲨鱼遭遇战,并且非常乐意应用这些技术来创建主题。让颜色覆盖在greyscale的方法在这里非常非常的有用,我推荐它。绘制不是唯一的方法,但是它是添加你工具箱的最好的方法。

图10
二 : Photoshop制作逼真创意的粉笔字教程
先看看效果图
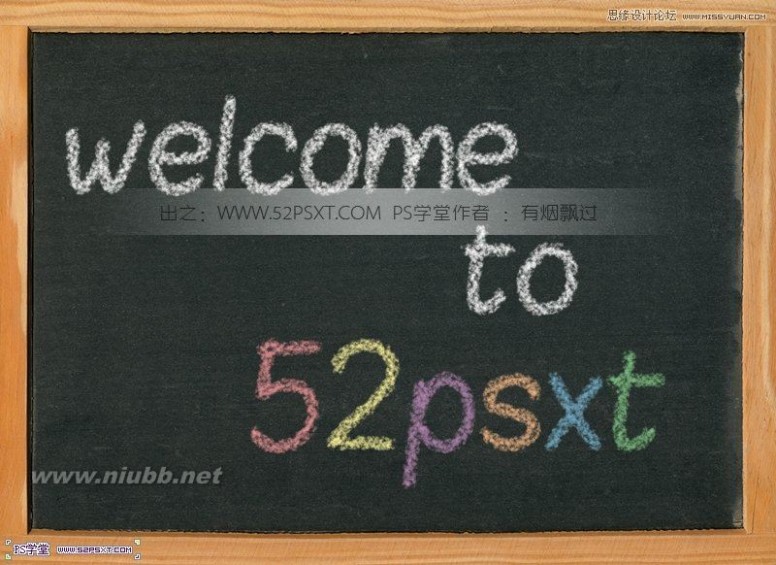
字体素材:
1.打开黑白素材。稍微裁剪一下。新添调整图层--色阶、色相/饱和度,设置如下:


2.这里我用的字体是 Blokletters Potlood(素材回复可见),白色,打上“welcome to 52psxt”,一行字体一个图层,这样是方便我们进行排版


Photoshop制作逼真创意的粉笔字教程_粉笔字教程
3.选择画笔工具,设置画笔如下:
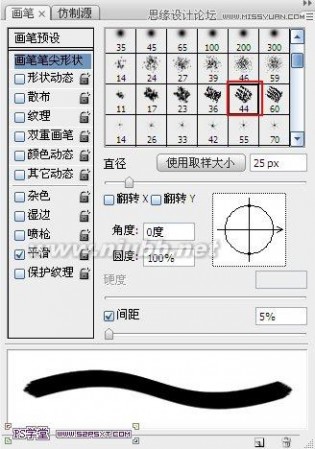
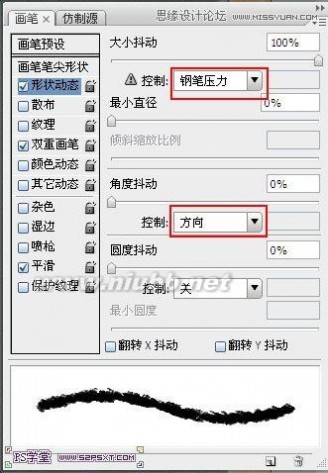
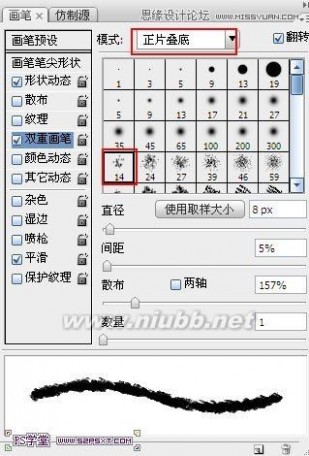
4.隐藏所有字体图层,右击welcome字体图层,创建工作路径。新建图层“描边”,前景色白色,右击描边路径,粉笔的文字效果就出现了

Photoshop制作逼真创意的粉笔字教程_粉笔字教程
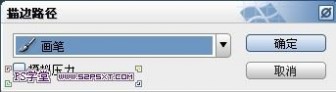
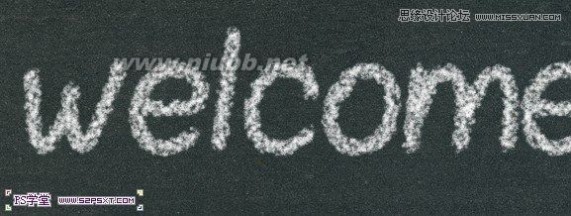
6.我们现在来做彩色粉笔效果,其实过程都是一样的,前景色不同,右击“52psxt”字体图层,创建工作路径,选择路径选择工具,点击路径“5”,得到子路径。设置前景色#f5989d,在描边图层上右击描边子路径。


7.同样的方法,描边子路径做其他几个字体,颜色分别为#fff799, #bd8cbf,#fdbd89 ,#79bcde, #82ca89
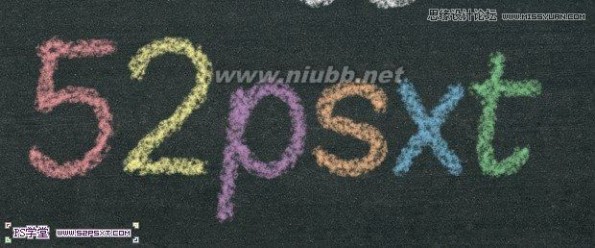
8.最后我们在所有图层最上面,新增调整图层--渐变映射,颜色 #c3ae99到白色。改图层模式为正片叠底,不透明度40%。完工。
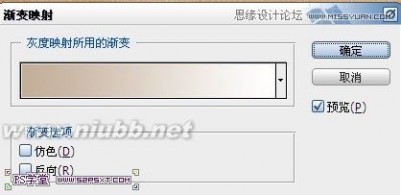
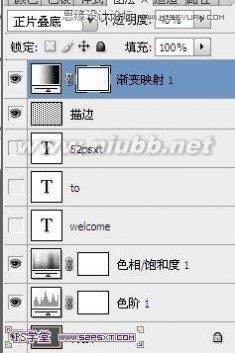

三 : PS制作非常逼真的纸张折痕效果
很多人都喜欢用photoshop,小编也很喜欢,尤其是PS能够以假乱真做出一些比较真实的效果。今天小编就为大家介绍PS制作非常逼真的纸张折痕效果方法,来看看吧。
最终效果图:

1、首先,打开PS,新建一个画布,不用太大。
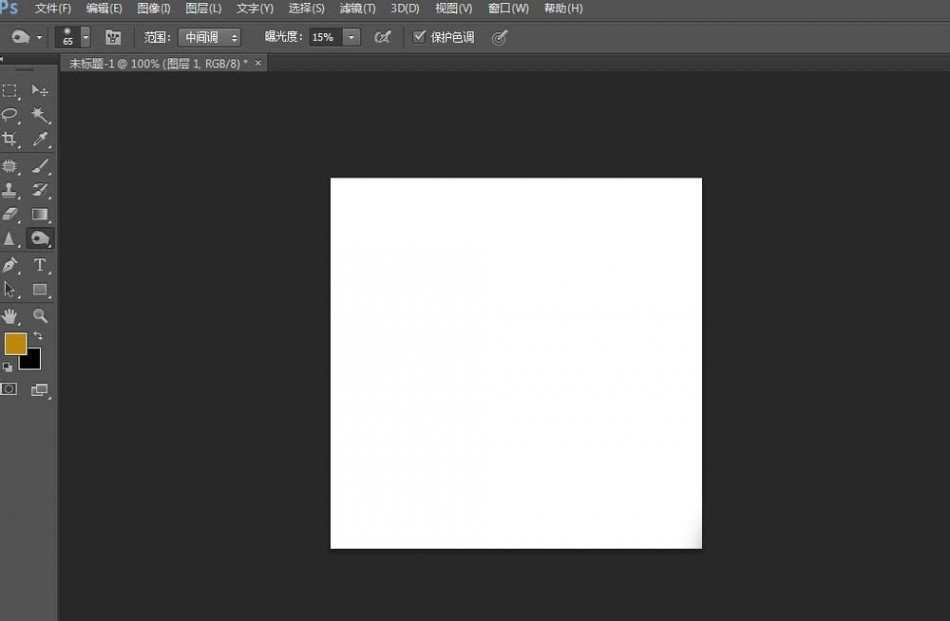
2、再新建一层图层,填充一种颜色,最后是稍微暗一点的颜色,比较好看出效果。(其实在背景层上直接操作也可以,但是小编建议大家要养成备用的习惯,以免发生错误需要从头再来)
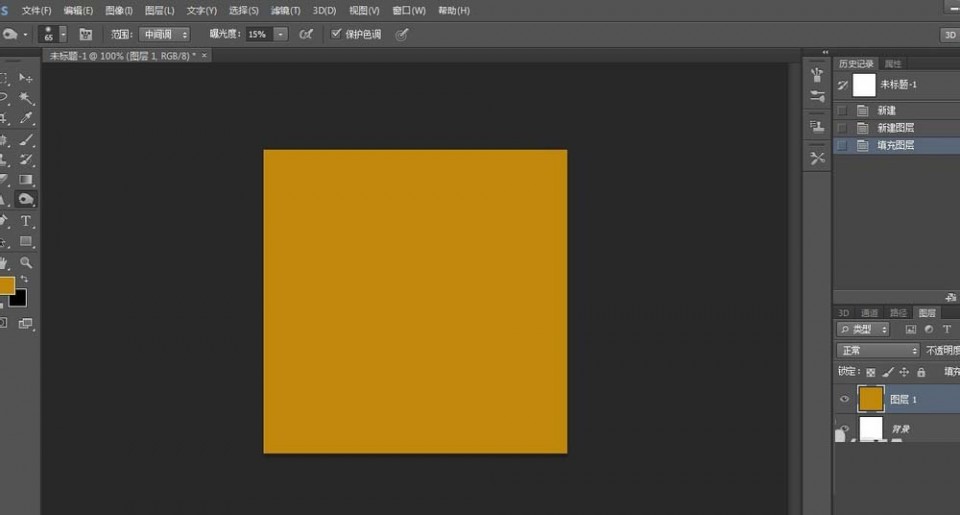
3、假设小编想做出纸张对折两次的效果。我们调出标尺,在纸张一半的地方新建参考线,用选框工具选择纸张的一半。(大家也可以自行估计大约一半的距离)
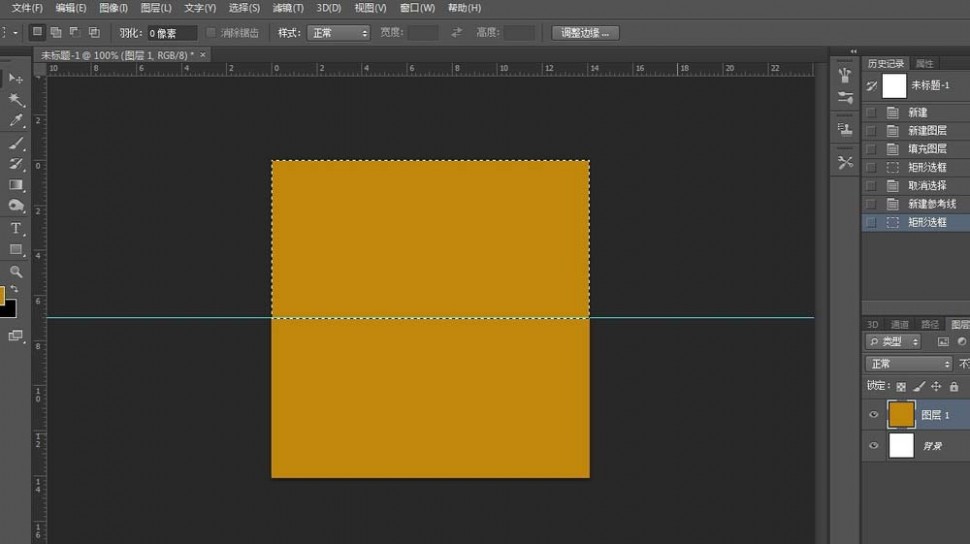
4、下面,在选区上右击,选择羽化,设置合适的羽化值(1~3)
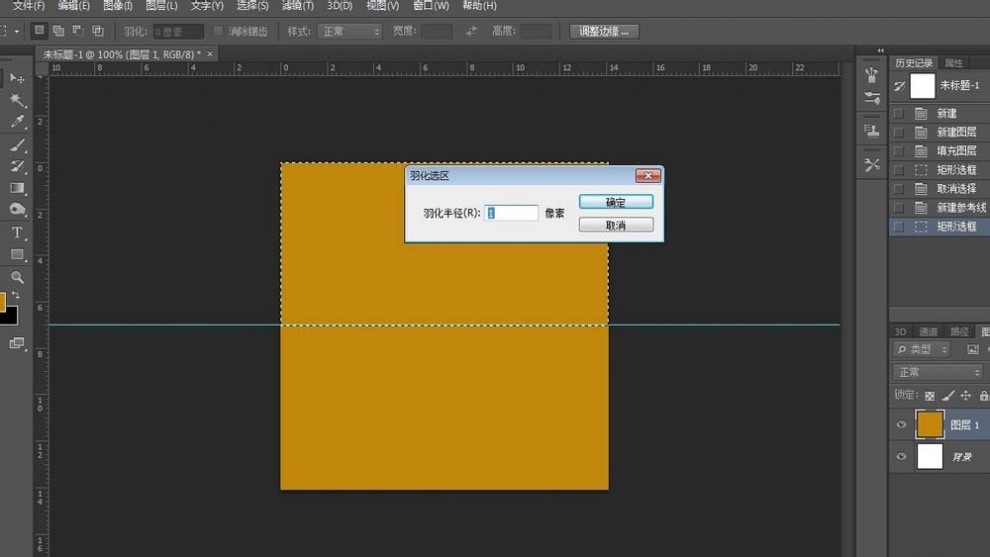
5、选择减淡工具,设置硬度为0,自行调节其他参数,可参考下图。
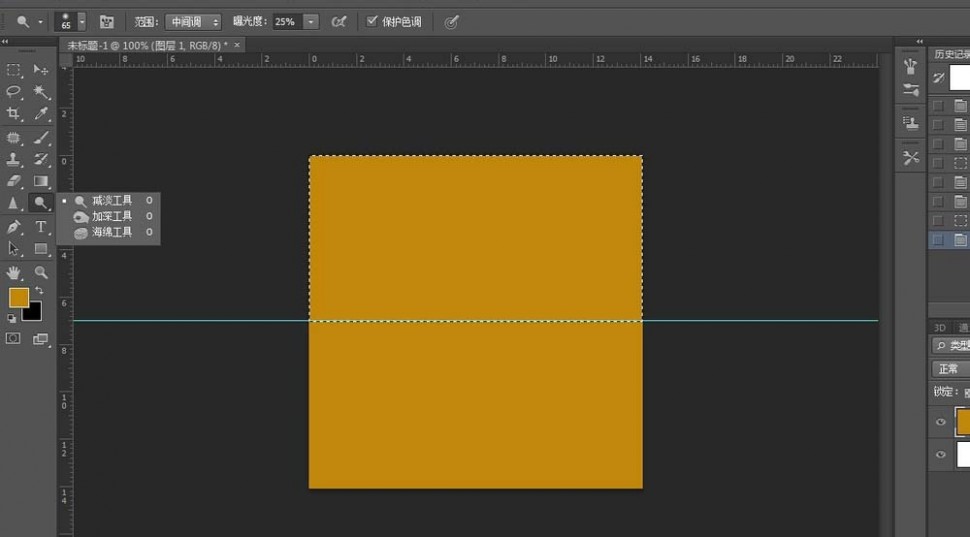
6、在选区一段点一下,然后按住shift键在另一端点一下,就能出现一条减淡的线。将减淡工具改为加深工具(其中加深工具的曝光度可以降低些,具体大家可以看效果调节),重复上述操作。
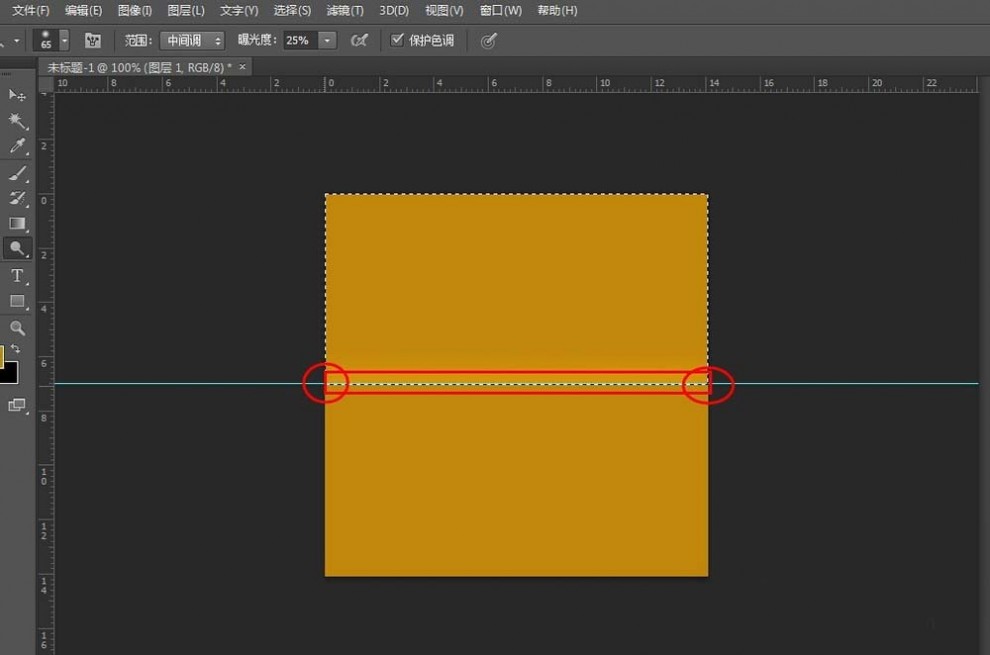
7、同样的,我们在垂直方向也进行上述操作,最后,取消选区和参考线即可完成。
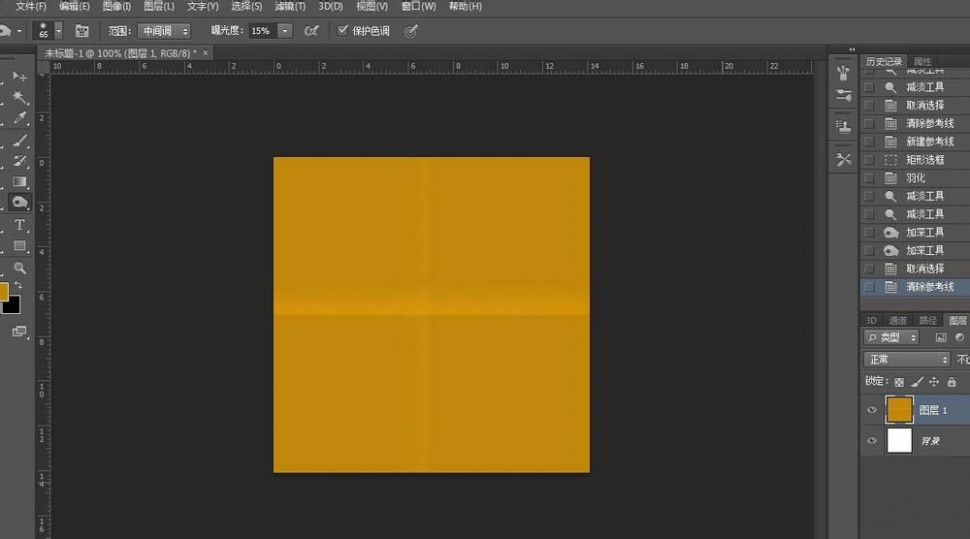
四 : PS简单制作逼真的木板效果
木纹的前期部分可能大家都会做,用云彩,杂色及动感模糊做出初略的木质效果。不过效果还是不够逼真的,木板表面还会有一些不规则的木纹,需要再用一些扭曲滤镜加工处理。最后还需要用加深,减淡工具调整好暗部和高光部分的质感,这样出来的效果才真实,好了,下面我们来看看吧!
1、新建:宽600像素高400像素,分辨率72,RGB文档。设置前景色和背景色为:“bb925c”和“7e4f1b”。然后再执行:滤镜——渲染——云彩。
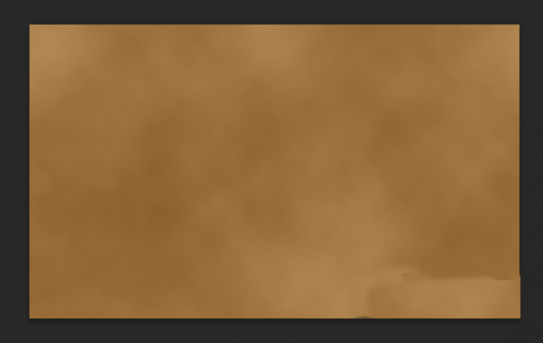
2、接下来,点击执行:滤镜——杂色——添加杂色。数值“20”,高斯分布,勾选单色选框。
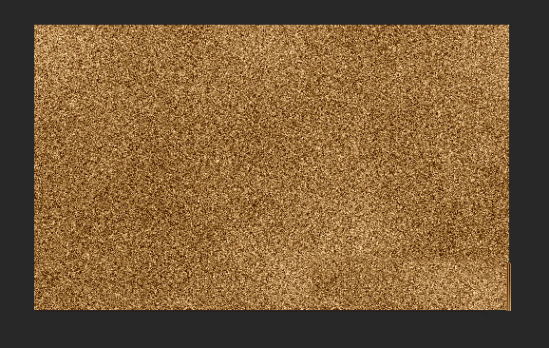
3、接下来,点击执行:滤镜——模糊——动感模糊。角度“0”,距离“999”
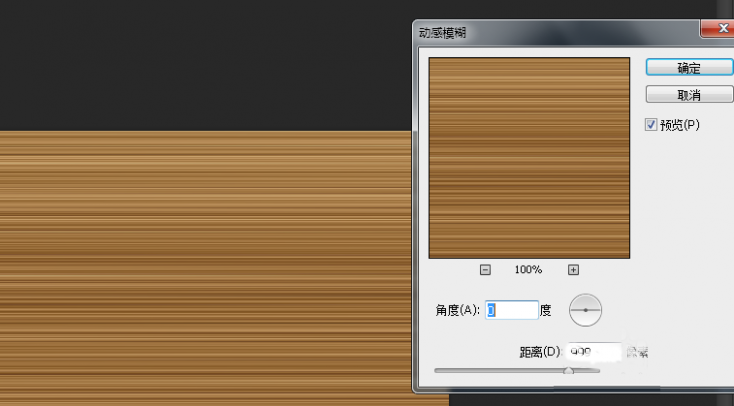
4、使用矩形选框工具,在任意处选区“横长形的选区”。执行:滤镜——扭曲——旋转扭曲。角度为默认。接下来多次重复框选部位,每框选一个部位,分别按 Ctrl+F键,执行上次的扭曲滤镜。从这个步骤开始就需要大家自己发挥了。

5、执行:图像——调整——亮度对比度。将亮度值设置为“90”对比度值设置为“20”此数值只做参考,大家根据个人感觉可稍作调整。接下来使用加深或减淡工具,属性设置“中间调”我用了曝光度“15%”,在木纹较复杂的位置反复涂抹,尽情发挥到理想的效果。


五 : Photoshop制作逼真生动的下雨情景
今天小编为大家分享Photoshop制作下雨的情景方法,操作很简单的,大家学会了吗?希望能对大家有所帮助!
1、在ps软件中 ,先打开素材 如图所示
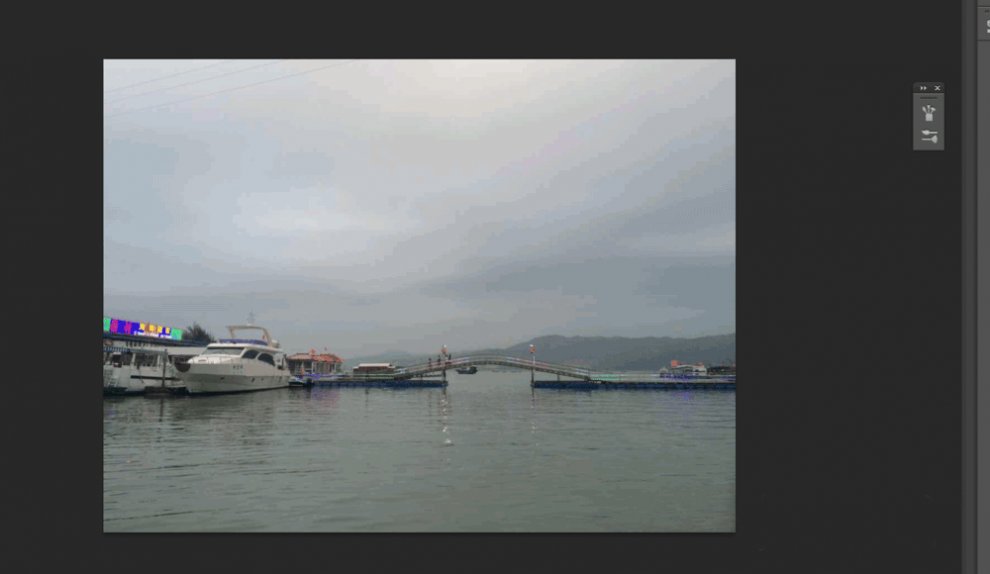
2、新建图层 填充黑色 ,添加滤镜中的杂色 如图所示
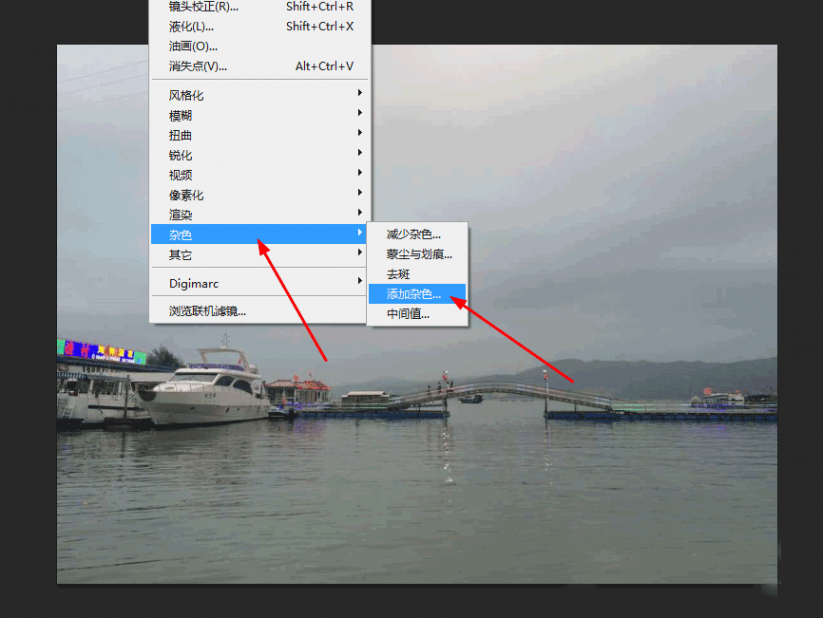
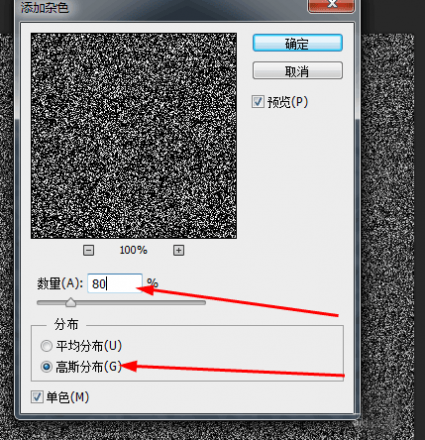
3、在滤镜中添加高斯模糊 如图所示
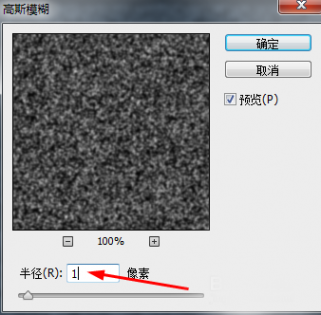
4、然后再到滤镜中添加动感模糊 如图所示
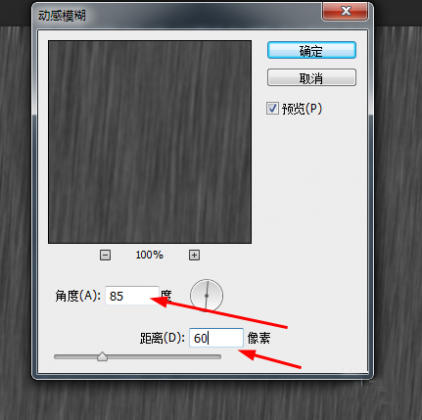
5、再到滤镜中添加波纹 如图所示
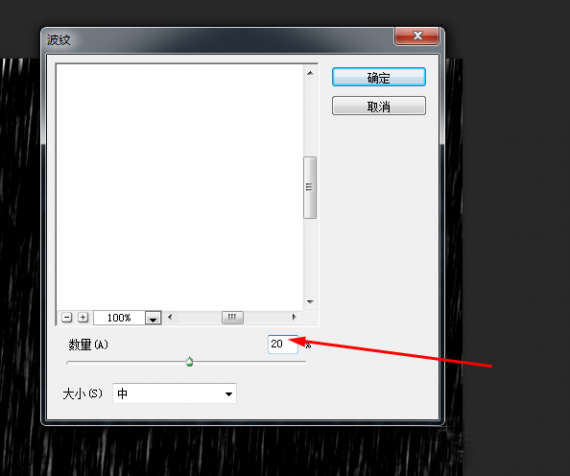
6、把图层模式改为滤色 不透明度改为62
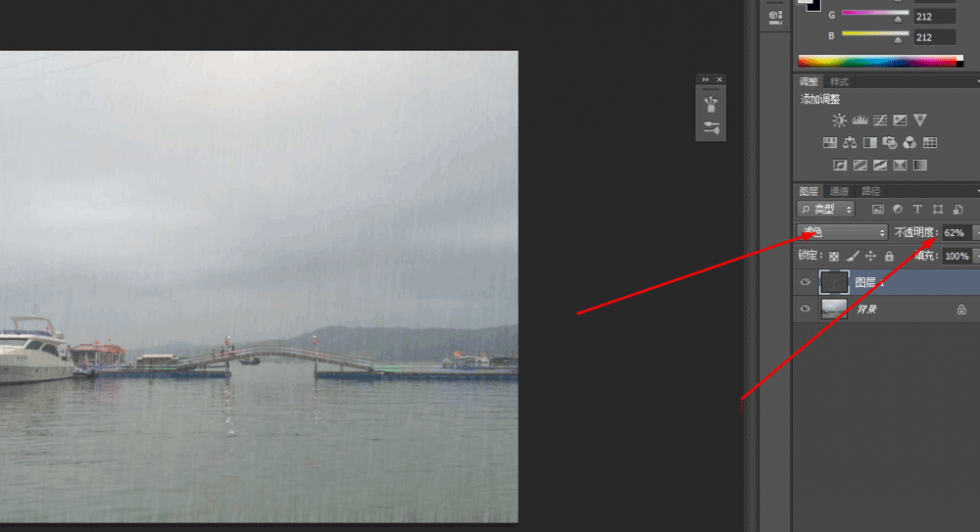
以上就是Photoshop制作逼真生动的下雨情景方法介绍,操作很简单的,大家学会了吗?希望这篇文章能对大家有所帮助!
本文标题:ps制作逼真印章教程-PS翻译教程:绘制逼真卡通三维鲨鱼61阅读| 精彩专题| 最新文章| 热门文章| 苏ICP备13036349号-1