一 : ps简单制作立体图形的倒影
这一节我们来用ps制作立体图形的倒影吧!立体图形倒影的制作也是需要结合蒙版来完成哦,下面跟小编一起来看下吧!
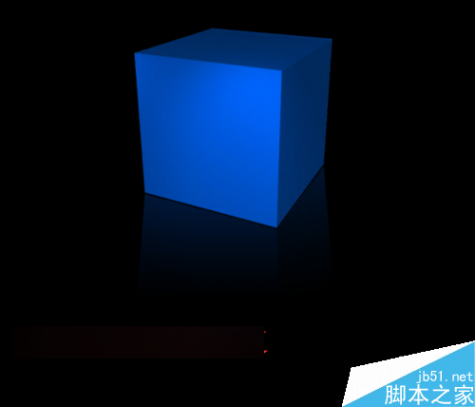
立体图形制作倒影的步骤:
1、打开ps的软件,执行菜单栏中的文件—打开,或者是直接使用快捷键Ctrl+O打开我们的素材图片。夏夏这里是网上的一张立体盒子,然后利用魔棒工具,将背景去掉后,为了方便观察给换成了一个黑色的背景。

2、鼠标点击文字盒子所在的图层移动到新建图层处负责一层得到一个新的图层;或者先选中盒子所在的图层,然后直接按快捷键Ctrl+J负责一层。

3、选中复制得到的立体盒子图层,执行菜单栏中的编辑—变换—垂直翻转,或者直接使用快捷键Ctrl+T,出现变换框,右键单击变换框,找到垂直翻转,变换好后,按enter键确认变换t同样。
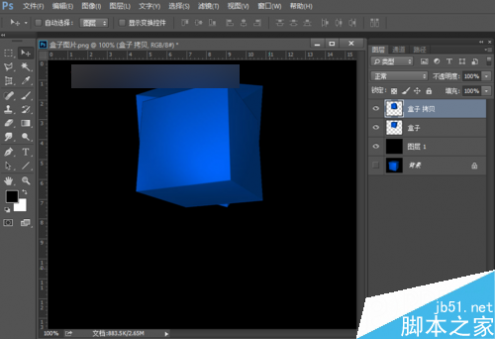
4、选择工具箱中的选择工具,按shift键不放,将立体盒子竖直向下移动到合适的位置。
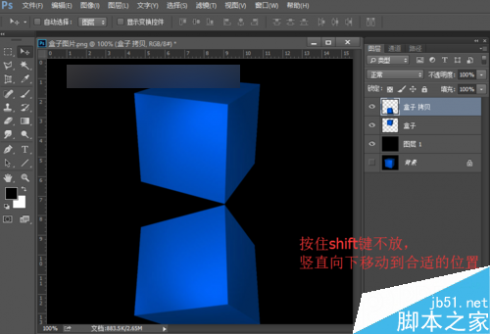
5、下面就很重要了,选择工具箱中的矩形选框工具,将矩形的右半部分框起来,如下图所示。

6、框起来后,按快捷键Ctrl+T,出现自由变换框,将中线点移到右上部分,这里需要根据自己选择的面来调整。
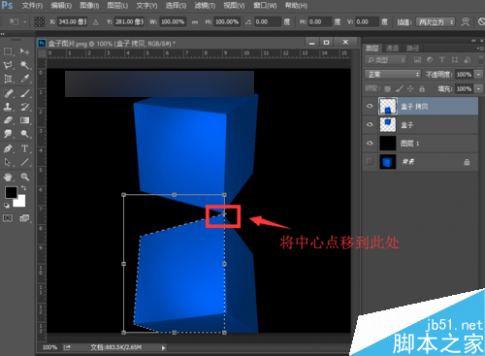
7、中心点移动好后,按住shift+Alt+Ctrl键不放,鼠标点击左边中点处向上移动到合适的位置,如下图所示。

8、移动好后,按enter键确认变换,然后按快捷键Ctrl+D取消选区,这样一边就做好了。利用相同的方法,我们将其他的几面也做好。盒子的底面我们不需要调整,因为制作倒影下面本身就看不见,因此我们可以稍微偷个懒。
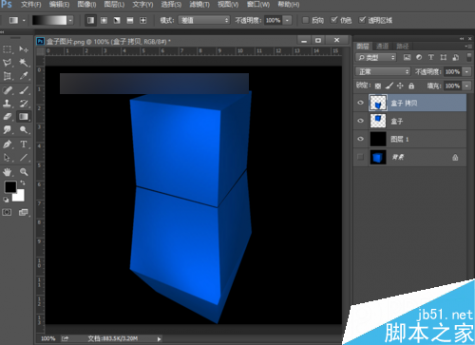
9、下面制作渐变的方法跟之前介绍的方法相同。点击图层面板下方的添加图层蒙版按钮,给其添加一个蒙版。

10、按英文大写字母D,使前景色背景色恢复为默认的黑白色。然后现在渐变工具,选择前景到透明的渐变,渐变方式选择线性渐变,然后鼠标右上向下拉出一个渐变。
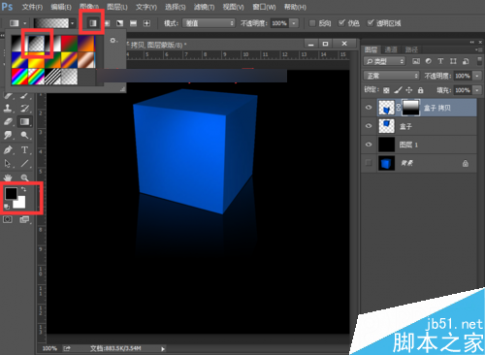
11、这样,一个立体盒子的倒影就做好了,让我们看下最终的效果图吧!

教程结束,以上就是ps简单制作立体图形的倒影方法介绍,大家学会了吗?希望能对大家有所帮助!
二 : photoshop简单制作一个立体金币
分享一下ps中怎么制作金币,有兴趣的朋友可以参考本文!
1、新建400*400px的画布
2、画一个圆形 ,用角度渐变进行填充渐变色
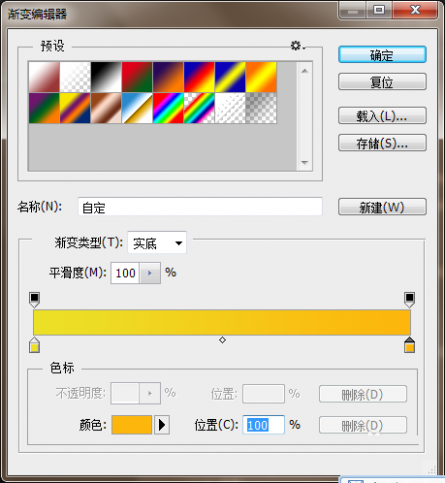
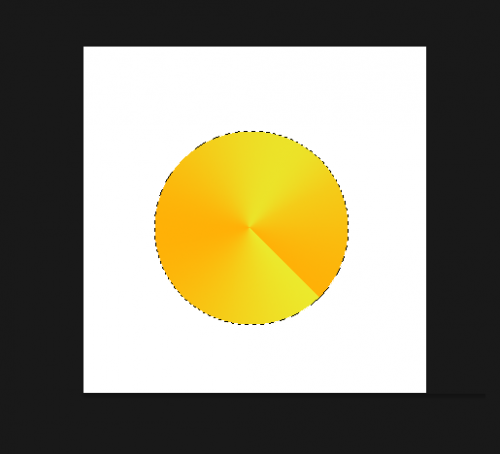
3、新建一个图层,用矩形选框工具在圆中间拖出一个矩形,给这个矩形填充为白色(背景色是什么颜色就填充为什么颜色 ,小编的背景色是白色是所以填充为的是白色)
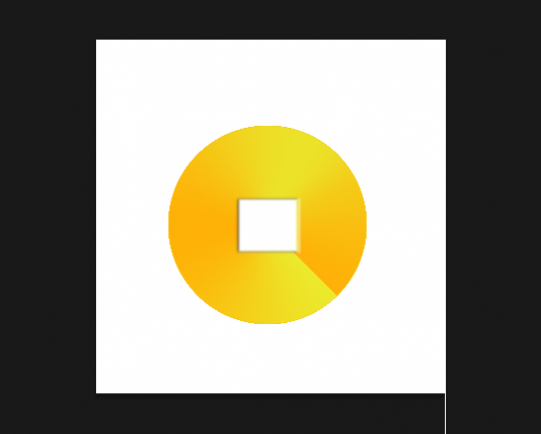
4、给这个矩形添加图层样式,投影的设置参数为如图(亲们按照图片来设置 小编就不一一写参数了哦 ),
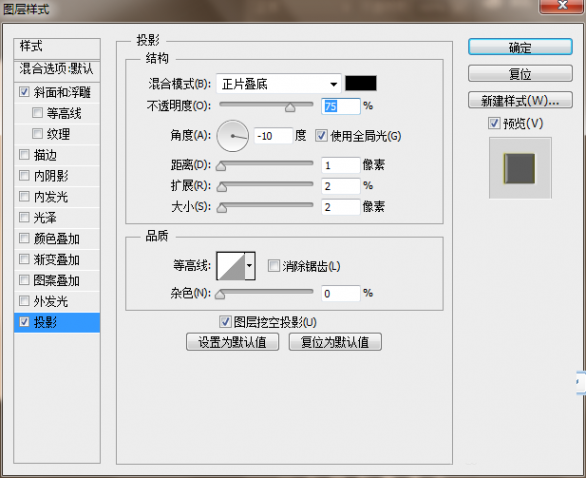
5、斜面和浮雕的图层样式参数设置为如图
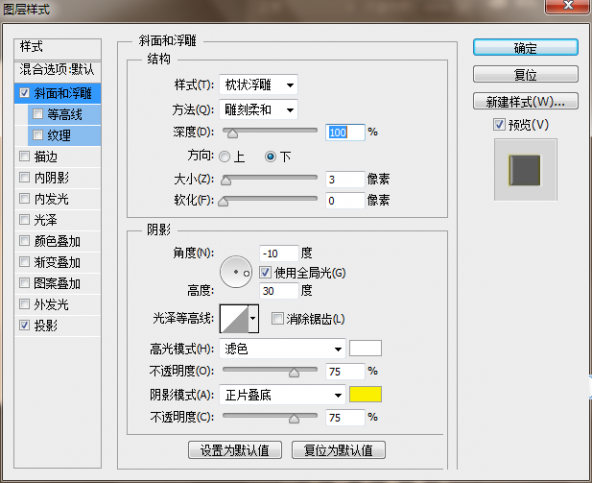
6、新建一图层,画一个和圆同样大小的矩形,加图层样式
7、斜面和浮雕的图层样式设置参数如图
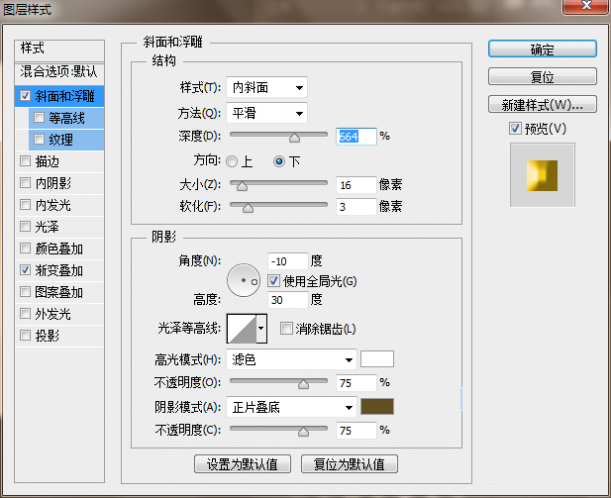
8、渐变叠加的图层样式设置参数如图
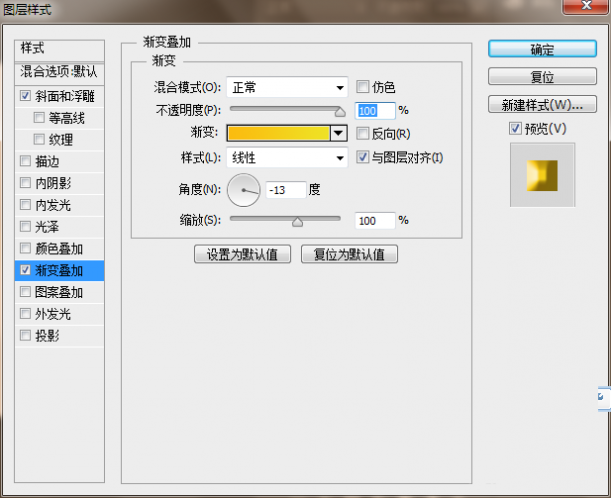
9、此刻的效果图是这样的
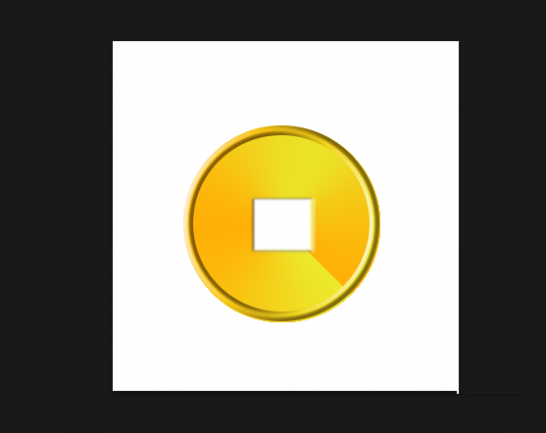
10、下面开始写字 给字加图层样式 这个字的当然就想写什么写什么了 ,小编写的是康熙王朝 ,给字加图层样式 斜面浮雕和渐变叠加
11、斜面浮雕的参数设置为如图所示
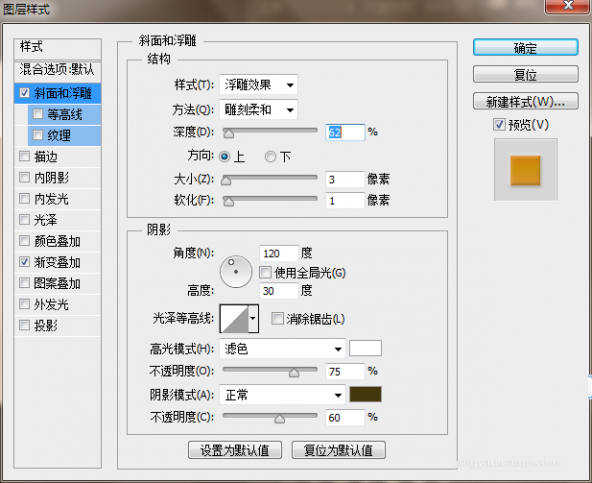
12、渐变叠加的参数设置为如图所示
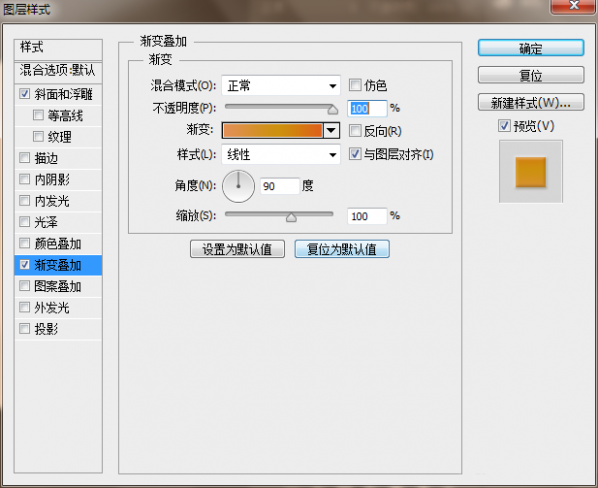
13、把这个图层样式复制粘贴到其他的字体中,用移动工具 移动字体的位置 ,如图
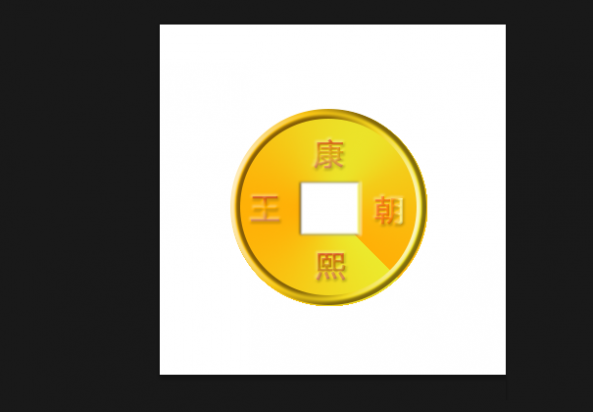
以上就是photoshop简单制作一个立体金币方法介绍,操作很简单的,大家按照上面步骤进行操作即可,希望能对大家有所帮助!
三 : 用PS简单制作立体书
今天为大家分享用PS简单制作立体书方法,教程很不错,值得大家学习,推荐过来,一起来学习吧!
步骤
首先,你从窗口那里按一下动作,调出动作窗口。
在动作窗口那按下这个,载入你需要的动作,动作看不到预览图怎么办呢,没关系,你解压出来的文件夹里有一个都是立体书动作的预览图,看着预览图的名称,找到你喜欢的或者你需要的那个,记着名称然后载入那个名称的动作就可以了。


先选中S1再按小三角。
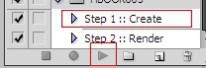
然后就会出现这个,蓝色的线条是帮你区分书面和书脊的,有的蓝色线条会比较多,分不清就看预览图。
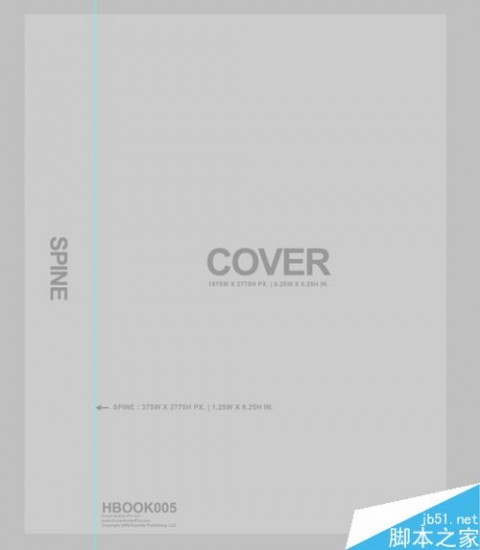
打开你的封面,编辑——自由变换,把你的封面拉大,覆盖住书面区域,不要担心变形,照拉就是了。
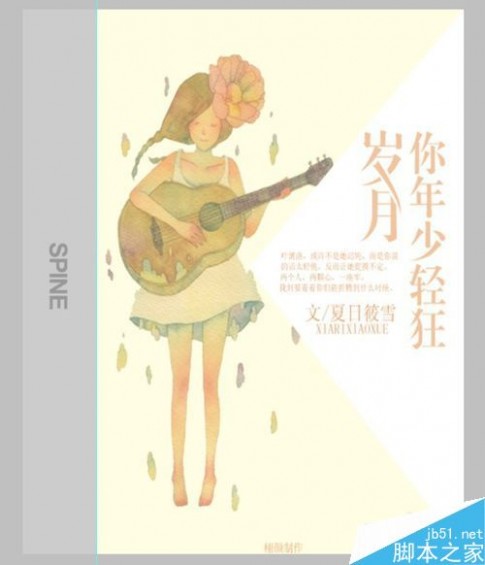
书脊你们随意吧,我就随便搞了个,不要在意,因为这是教程。
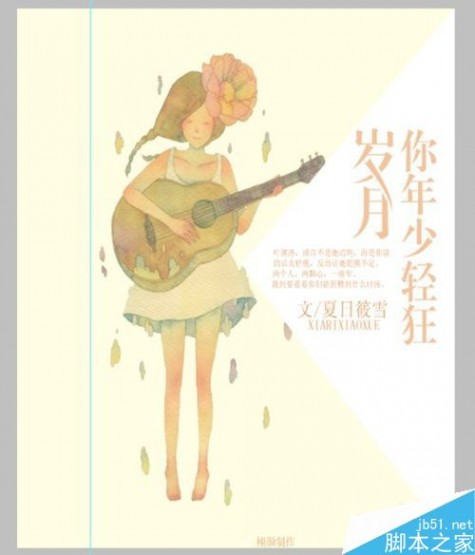
【注意】你按了S1后会出现一些图层,一定要记住把有关你的封面的东西的图层移到这些图层的上方。
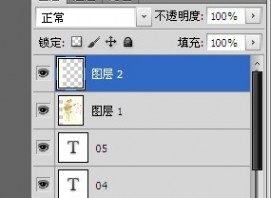
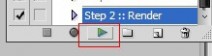
然后立体书就出来了,出来的立体书是很大的,记得缩小。【第11個和第12個步骤是一些小细节,看不看都可以】

用这个可以看出来后的立体书的实际尺寸。

这个可以裁剪。

还有就是这些立体书的小细节可以改颜色的的,下面的图层你要是不知道哪一个是就按下图层前面的小眼睛看看,一隐藏一显示你就清楚这些细节是哪个图层的了。

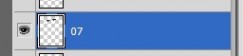
注意事项
你按了S1后会出现一些图层,一定要记住把有关你的封面的东西的图层移到这些图层的上方。
以上就是用PS简单制作立体书方法介绍,操作很简单的,大家学会了吗?希望这篇文章能对大家有所帮助!
本文标题:简单立体贺卡制作图解-ps简单制作立体图形的倒影61阅读| 精彩专题| 最新文章| 热门文章| 苏ICP备13036349号-1