一 : AI简单绘制可爱的猫头鹰图标教程
今天,小编为大家分享AI简单绘制可爱的猫头鹰图标教程,这篇教程是来自来自国外的翻译教程,教程非常实用。同时绘制的手法是标准制图的手法。都是圆形切割得到的猫头鹰图标。可以用作标志设计。推荐一下,希望对61阅读的朋友们有所帮助吧!
效果图

好,步入正题
一、创建
打开AI软件 COMMAND+N 创建800x800px的画布
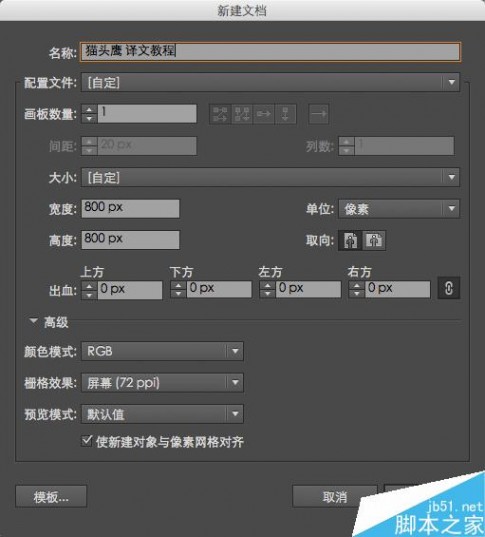
1、选择视图-显示网格
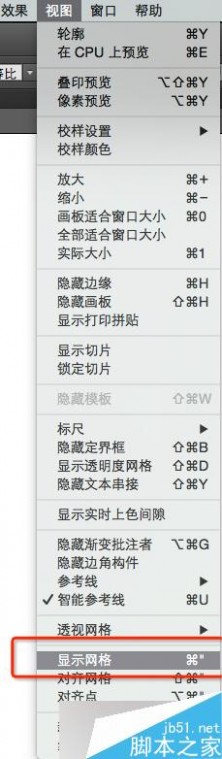
使用椭圆工具(L),创建165x165像素的圆.这个是猫头鹰的头部.然后,创建另一个147x147像素圆的身体.同时选中这两个圆圈,双击第一个圆激活它,并使用对齐面板(窗口-对齐),单击水平剧中和垂直居中.
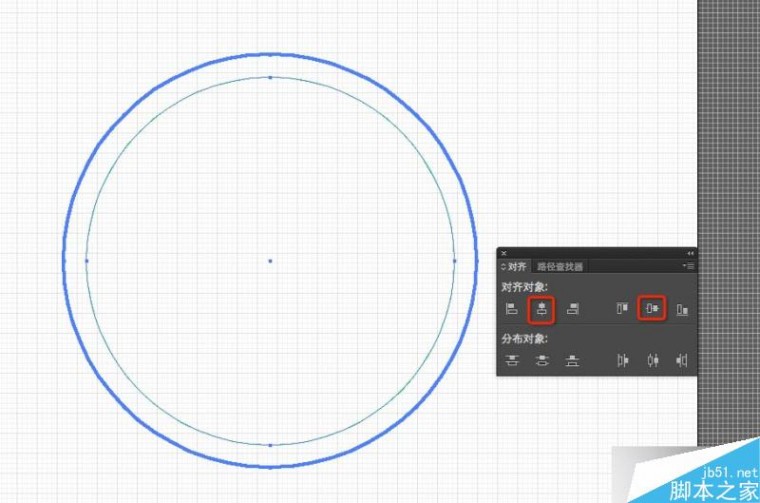
2、画一只猫头鹰的眼睛,45x45像素的圆.将它与垂直分布中心对齐,将其放置到左边,如图所示:
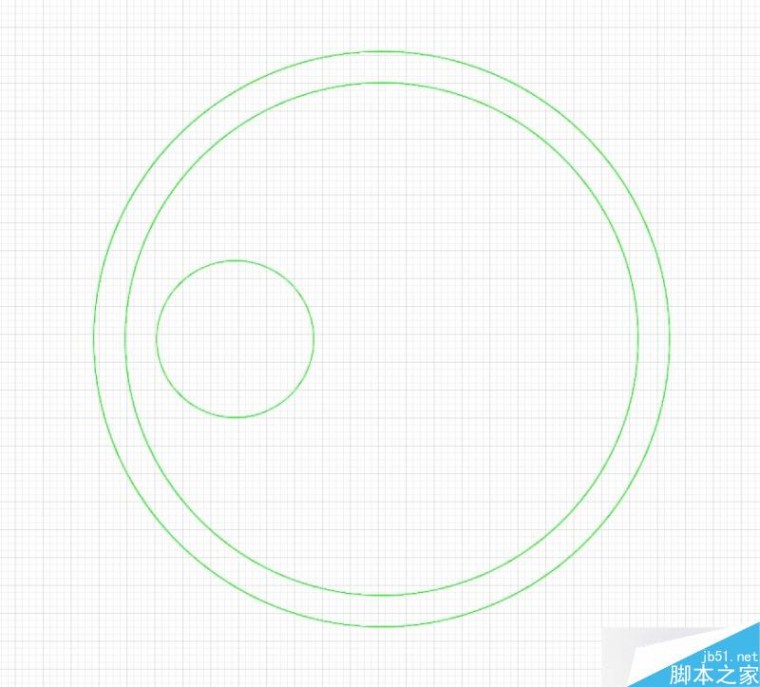
创建一个173 x 173像素圆和一个147 x 147像素圆像之前步骤一样将它们对齐.按COMMAND+R调出标尺.然后点击标尺上,用鼠标将其放置在中心.定位两个圆中所示的图像.
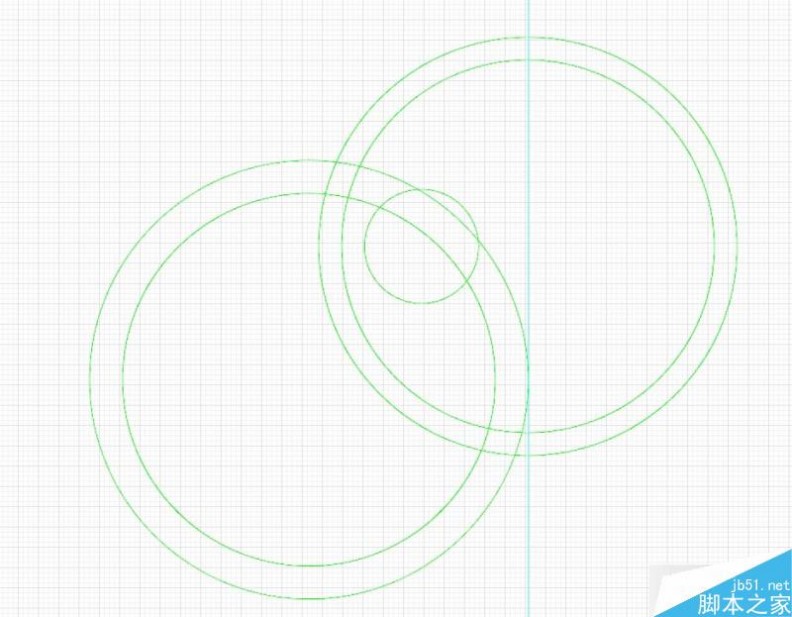
大圆圈的重叠给你的猫头鹰一个喙.
3、创建三个圆圈(红色):293 x 293像素,208×208像素和 173 x 173像素.如下图所示的图片放置它们.所有的圈子必须居中.为了大家能看清楚,我把描边加粗了!!!

创建最终的三个圆(紫色):237 x 237像素,293 x 293像素和 117 x 117像素 ,将其放置如下图所示的画面. 黑色小圆圈显示仅供指导.

4、现在选择所有圆圈,除了我们创建的第一个.按COMMAND+G编组.鼠标右键,选择变换-对称.选择垂直并点击复制.
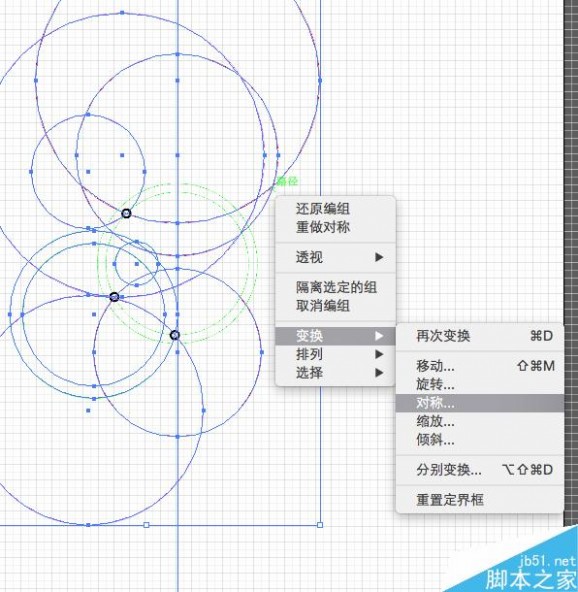
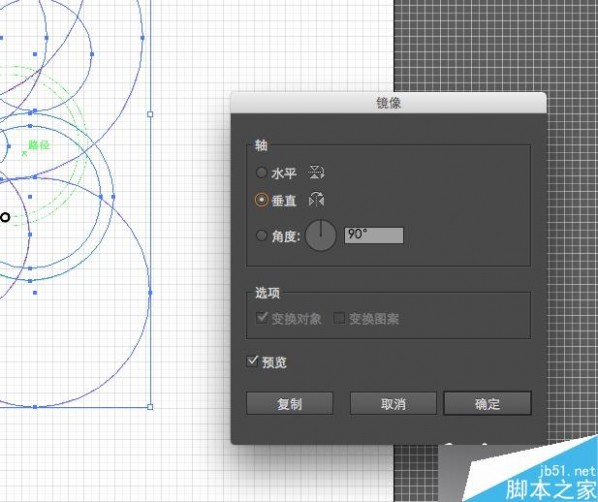
将复制的圆圈对第一次画的圆居中对称对齐(如图所示)

全选,COMMAND+C,锁定图层,并创建一个新图层,SHIFT+COMMAND+V到新图层.全选,去掉描边填充色,使用路径查找器点击分割.
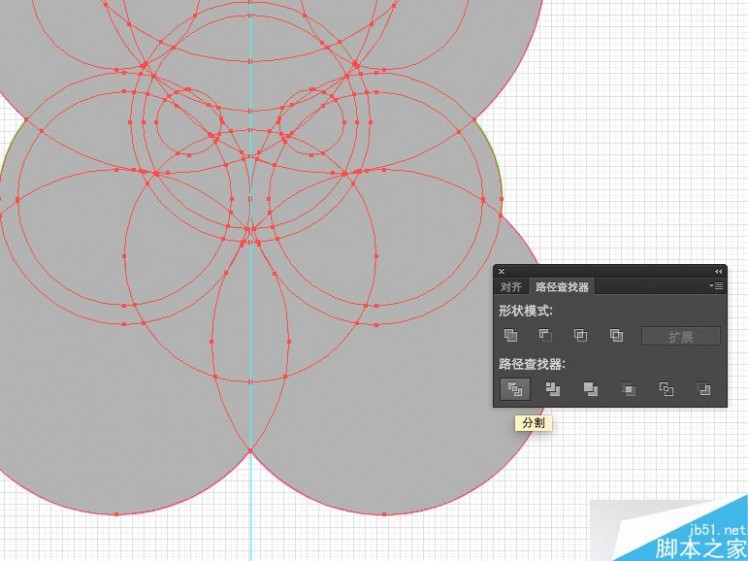
5、删除不需要的形状
二、着色
1、使用直接选择工具(A)选择形状和颜色

蓝色色调 #577895 #BBC6CF #365775
橙色色调 #D17028 #E18E4A
布朗阴影 #555557 #797B7C #8C8C8C
2、猫头鹰的眼睛,创建一个35×35像素(#848484)和一个28×28像素(#444444)的圆.同时选中两个圆居中对齐.
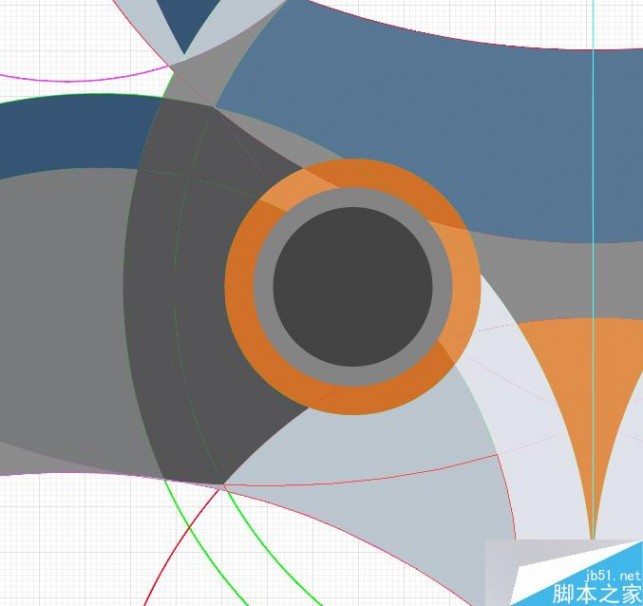
3、创建两个10×10像素的圆(#BCC6CF). 他们重叠,并使用路径查找器面板,点击减去顶层形状.
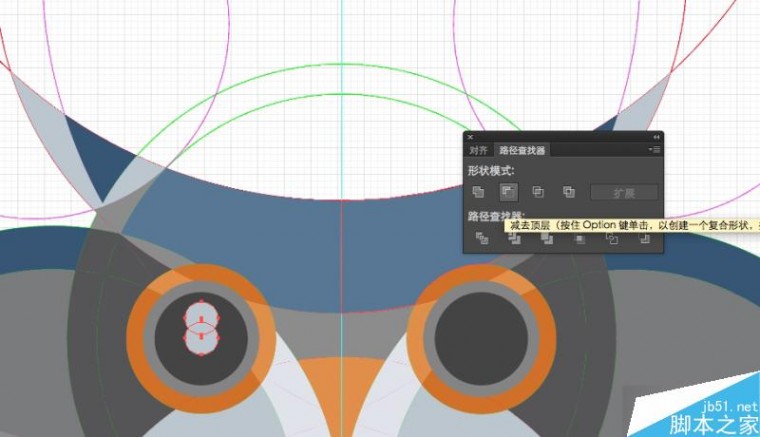
4、创建一个3×3像素圆,并将其放置在瞳孔的底部. 选中按住Alt键并拖动鼠标复制它至右侧眼睛位置.
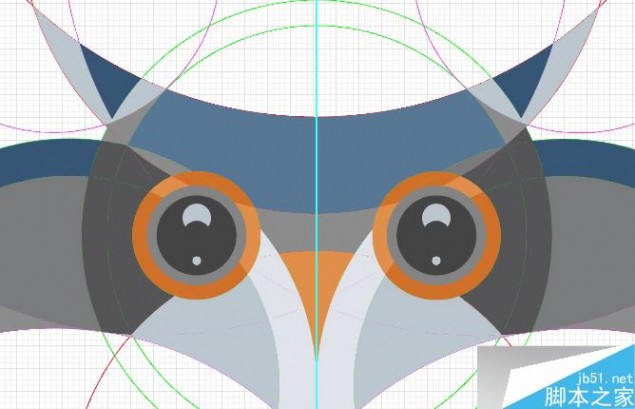
三、清理
1、使用直接选择工具(A),选择同样的颜色的路径,然后单击联集.
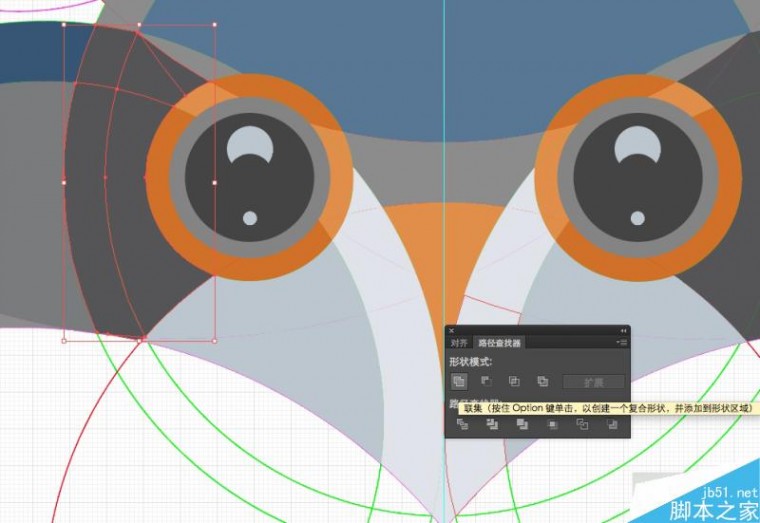
完成!!!希望你跟着JUNO君的教程做完能够有所收获,这是JUNO君第一次传教程还是译文,多谢小伙伴们来多多指点!
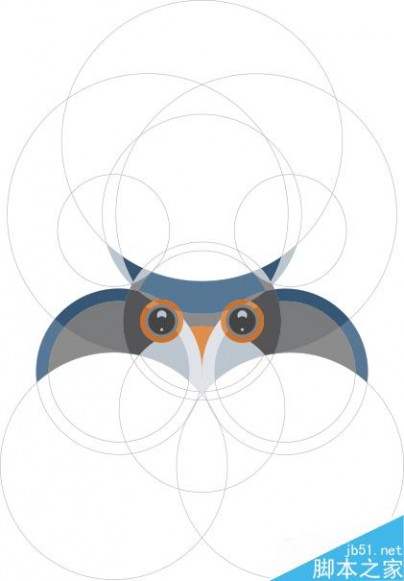
教程结束,以上就是AI简单绘制可爱的猫头鹰图标教程,大家很不错,希望大家喜欢这篇教程!
二 : PS简单制作精美的名片教程
名片是代表着企业和个人的形象,一张精美的名片能够给他人带来美好的第一印象和公司的信誉,现代社会名片也是公司或者产品宣传的一种方式,合理利用好会带来意想不到的效果,能够给公司和个人带来更多的财富,因此名片的设计不能马虎,要三思而后行,好好构想名片的设计方案,接下来,小编从以下几个步骤跟您分享如何制作一张名片!增加自己的技能!


工具/原料
photoshop软件
您收集制作名片的图片素材
方法/步骤
首先下载ps软件,打开ps,收集好您的图片素材!
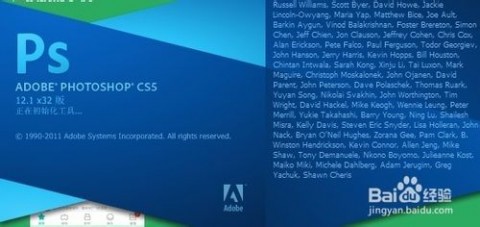

点击文件—新建!
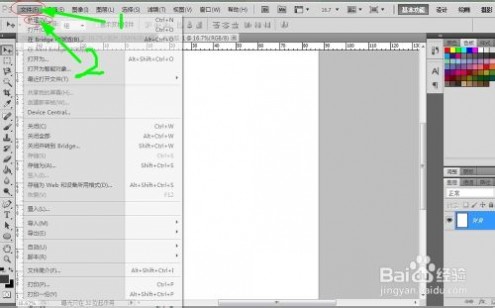
设置好宽度高度,名称可以自己命名!
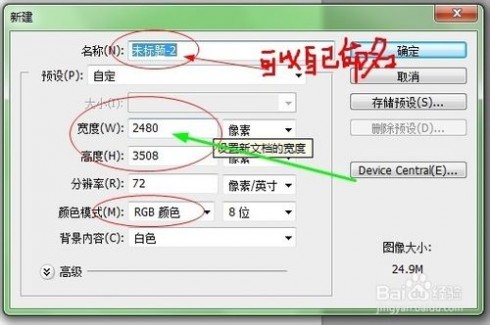
设置好名片的大小,选好名片的主色调,选择填充工具对名片正反面上色!也可以设置渐变色等效果!

可以选择自己的图片素材导入到名片中进行设计!
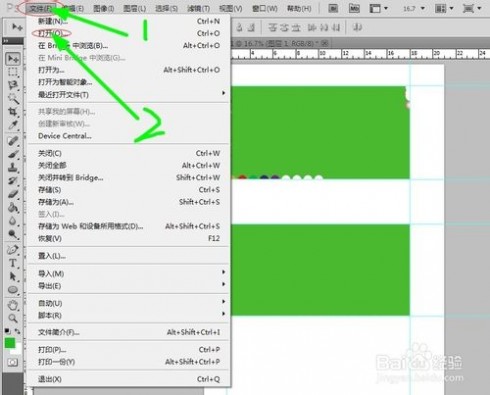
插入自己搜集的素材,对其进行编辑!插入文字调整色阶等等!

注意事项
要不断尝试
经常看些比较优秀的设计
以上就是PS简单制作精美的名片教程,希望大家喜欢!
三 : 教你用ps简单制作明信片
当你收到别人自己做的明信片时,你是什么感觉,当你看到别人都在自己做明信片时,你又是什么感觉呢?你是不是也想自己DIY一个呢,那就来吧,下面介绍一个最简单的方法,怎么用ps做明信片。先看一个效果图吧。
方法/步骤
1.打开ps,新建一个空白文档,如下图所示。
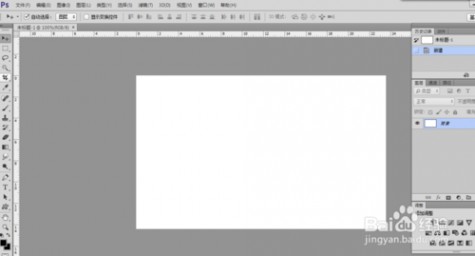
2.把素材拖进来,调整好大小,位置,快捷键【ctrl+T】,如下图所示。

3.裁剪一下图片的大小,降低不透明度,如下图所示。
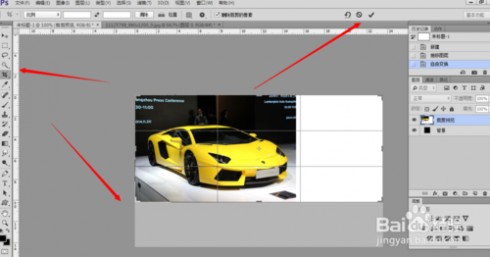
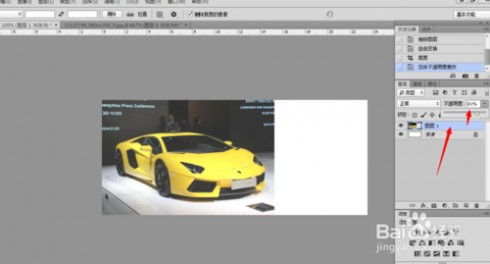
新建一个图层,用【矩形选框工具】,按住shift,画一个正方形,如下图所示。
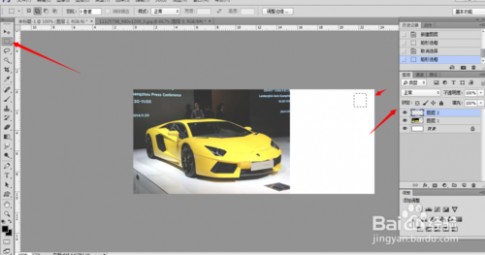
右键--描边,设置参数,如下图所示。
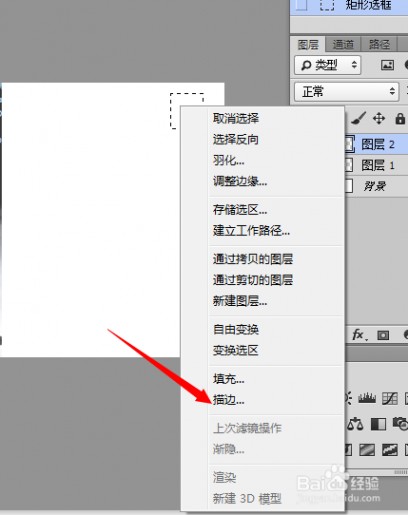
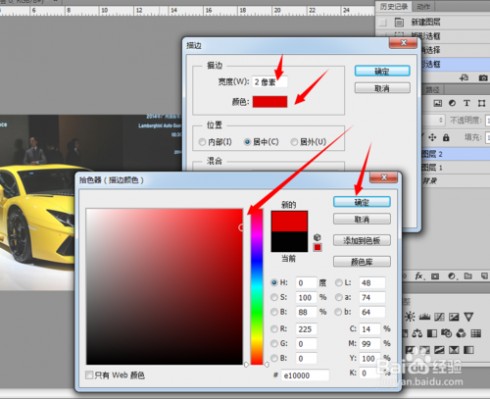
复制几个图层,快捷键【crtl+J】,如下图所示。
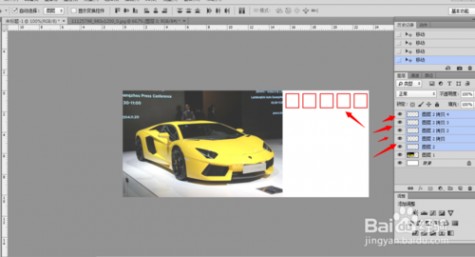
点击【画笔工具】,设置好大小等参数,如下图所示。
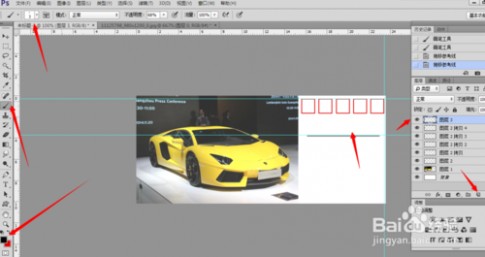
同样的,复制几个出来,移动好位置,如下图所示。
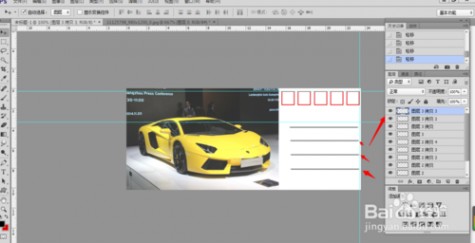
把邮票拉进来,调好大小位置【ctrl+T】,如下图所示。
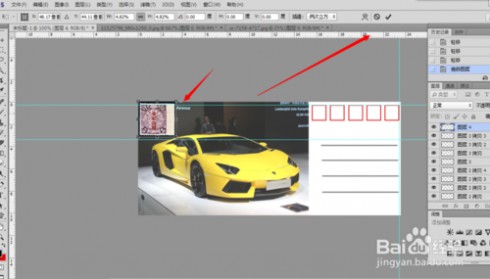
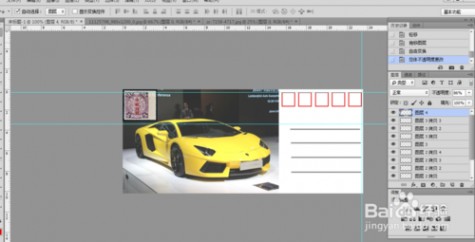
降低一点不透明度,完成。
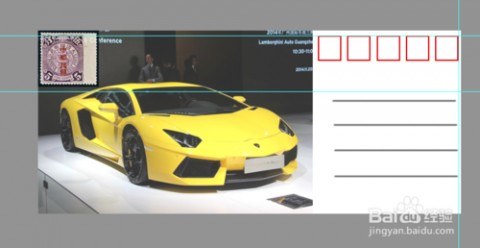
注意事项
你造吗,这个方法只是其中一个。
以上就是用ps简单制作明信片过程,是不是很简单啊,大家一起来学习吧!
四 : 用word简单制作联合文件头
一些机关、政府、国有企业经常会向下级部门发放一些公文,通常来说,这些公文的文件头都是由几个机构组成,所以叫做联合公文。我们本次就介绍一种简单方法,一起来看看吧!
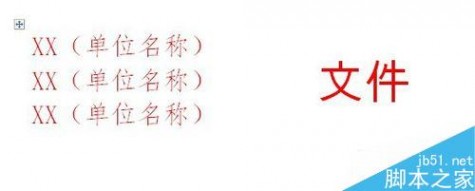
步骤
启动Word2013,先插入一个表格,单击菜单栏【插入】--【表格】,选择行列数,我们这里选择2列3行。

插入之后,单击表格右上角的十字标志,选中整个表格,单击【布局】选项卡中的对齐方式,将其设置为居中对齐。

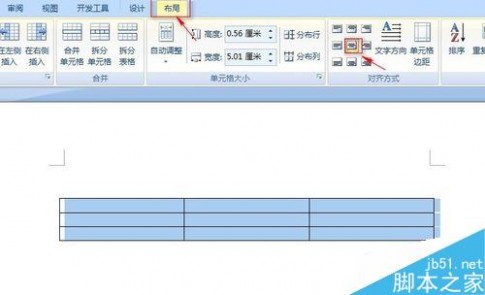
输入文字,设置文字的颜色、字号、大小等等,调整行高。由于是红头文件,所以文字颜色必须是红色。
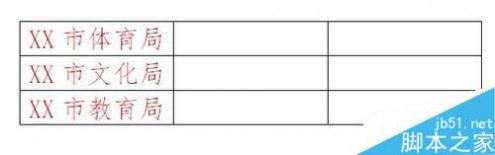
选中第2第3的列,单击鼠标右键,在弹出的菜单中选择【合并单元格】,将其整合为一个。
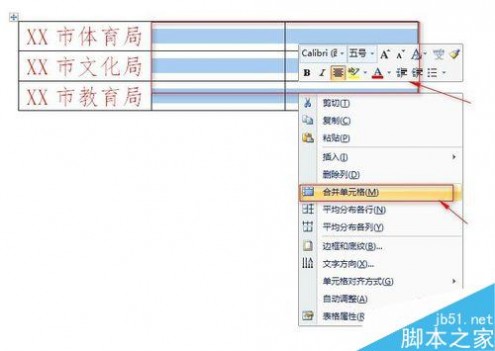
在合并后的表格内输入”文件“两字,设置字体为初号,颜色为红色。

再次选中整个表格,点击工具栏上的【边框】按钮旁的下拉三角,在弹出的菜单中选择无边框。
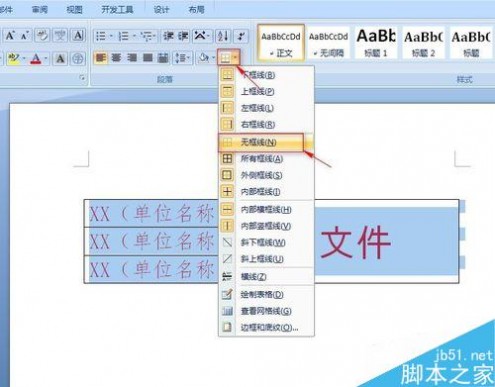

以上就是用word简单制作联合文件头方法介绍,操作很简单的,大家如果觉得不紧凑,可以自行调整行距间距,希望能对大家有所帮助!
本文标题:ae简单片头制作教程-AI简单绘制可爱的猫头鹰图标教程61阅读| 精彩专题| 最新文章| 热门文章| 苏ICP备13036349号-1