一 : 如何用ps填充选区颜色?
ps填充颜色是最基本最常用的功能之一,想要学ps就必须要掌握,下面小编教大家ps怎么填充颜色。
ps怎么填充颜色
1、ps填充颜色之前首先要设置好前景色。
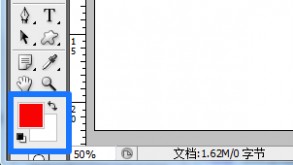
2、用ps做出要填充颜色的选区。
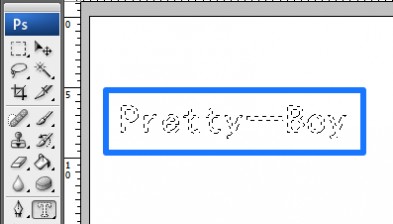
3、在ps工具栏中选择油漆桶工具在画布中单击就可以了。(ps填充快捷键是Alt+Delet)

4、填充完按Ctrl+D取消选区就可以看到填充后的效果了。
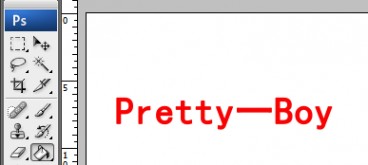
5、ps还可以用渐变工具进行填充,选择渐变工具,然后在选区中拉出渐变就可以了。

6、我们来看一下ps渐变填充效果。
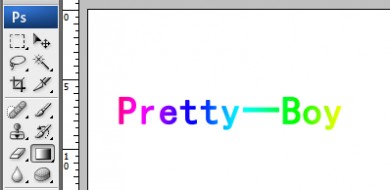
以上就是如何用ps填充选区颜色方法介绍,操作很简单的,大家按照上面步骤进行操作即可,希望这篇文章能对大家有所帮助!
二 : PS教案(颜色选取、填充工具)
《Photoshop平面设计案例教程》
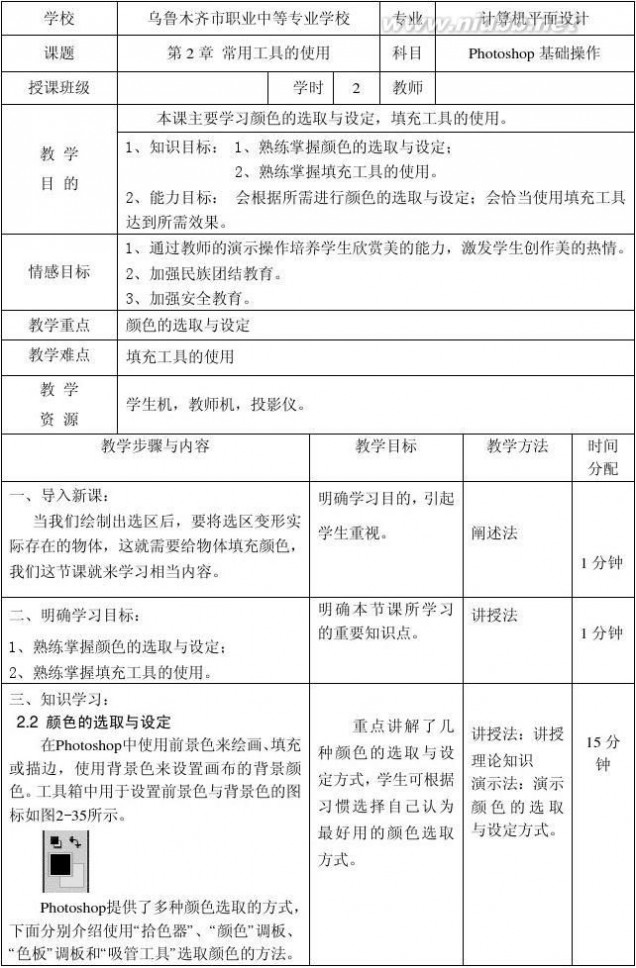
填充颜色 PS教案(颜色选取、填充工具)

填充颜色 PS教案(颜色选取、填充工具)
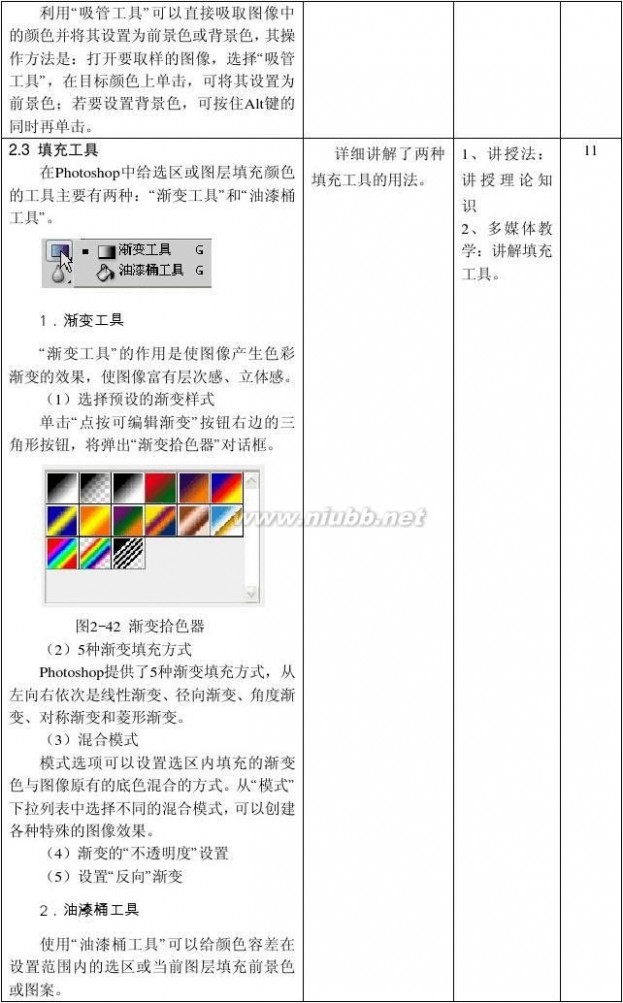
填充颜色 PS教案(颜色选取、填充工具)
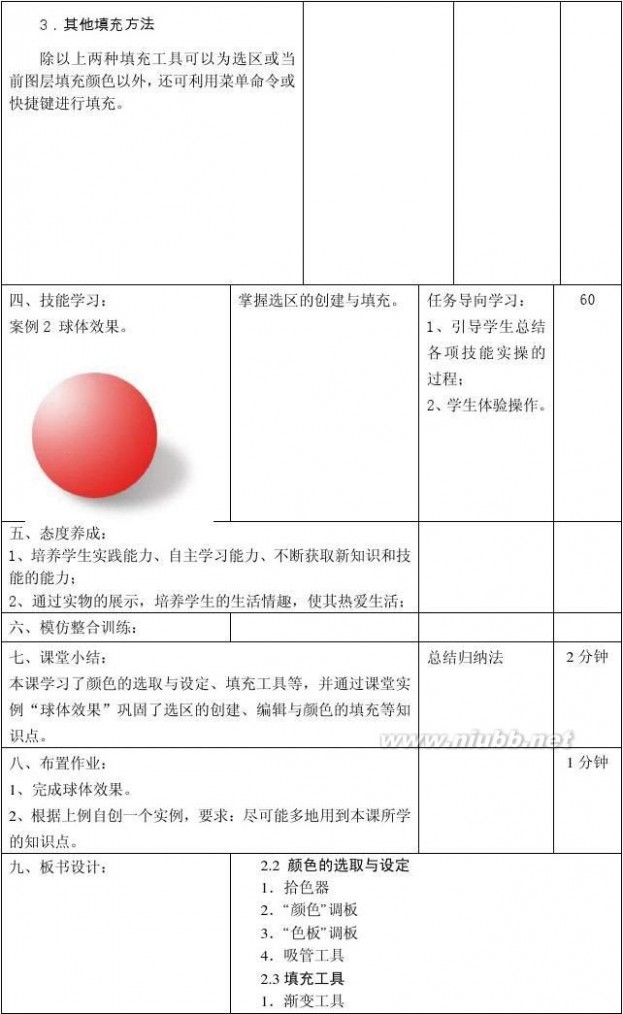
填充颜色 PS教案(颜色选取、填充工具)
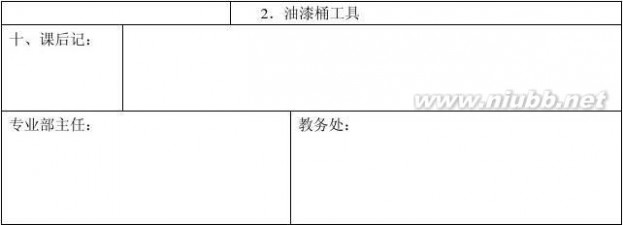
使用教材:电脑动漫制作技术专业系列教材 高等教育出版社出版《Photoshop CS3平面设计案例教程》主编:段欣
扩展:选取填充颜色 / ps选取图片颜色填充 / ps 选取填充颜色
三 : ps怎么使用矩形框填充色块?
在初学设计时经常会参考或者选用一些素材,但是素材中的一些内容我们不想要,如何快速处理掉,或者用周围色块来填充呢?
1、打开photoshop工具软件,如图所示,这里用的是cs6版本,其它版本操作基本相同。
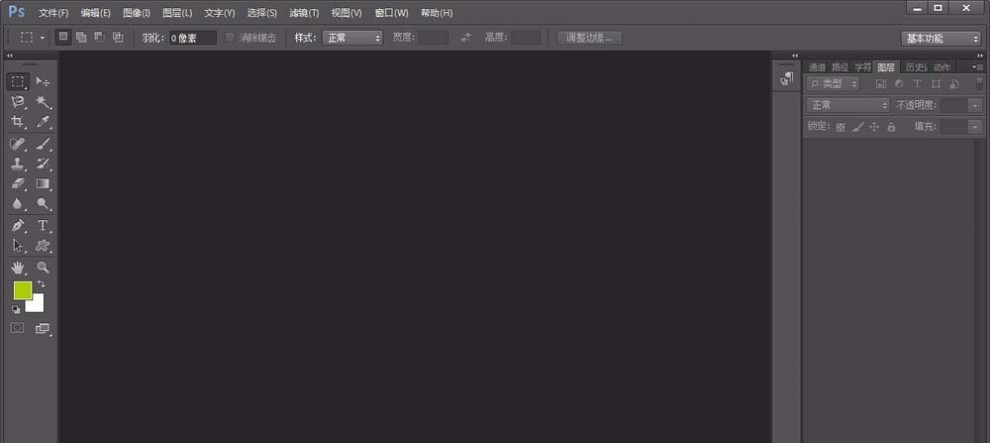
2、用ps打开需要处理的图片,这里为了演示,选择了一个相对简单的图。

3、在工具栏中选择矩形工具,如图中红线框选所示。

4、在这里我想去掉“诚意邀请 welcome”这些内容。如图红红线框选部分。

5、用矩形线框选中如图所示区域,这个区域根据你需要填充的区域大小来选择宽度或者高度。
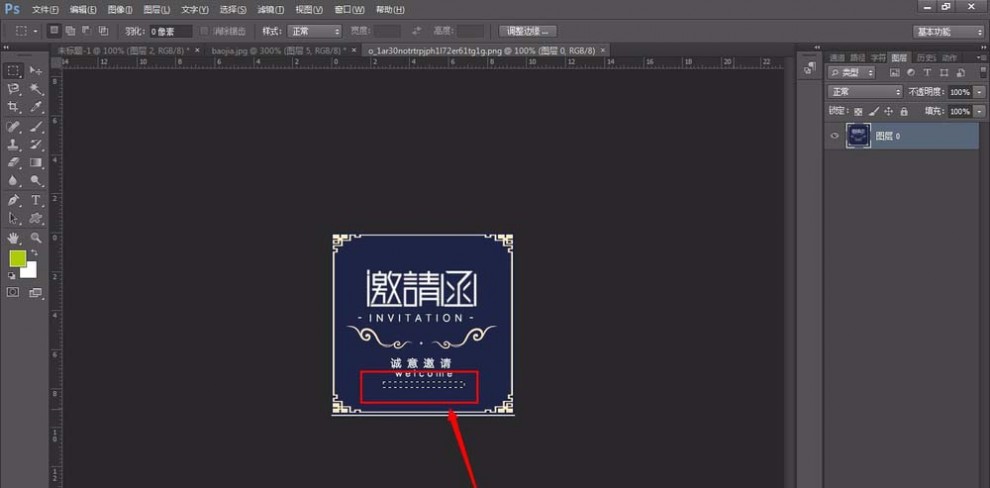
6、按下“ctrl+t”快捷键,或者打开“编辑”—“自由变换”,如图所示。
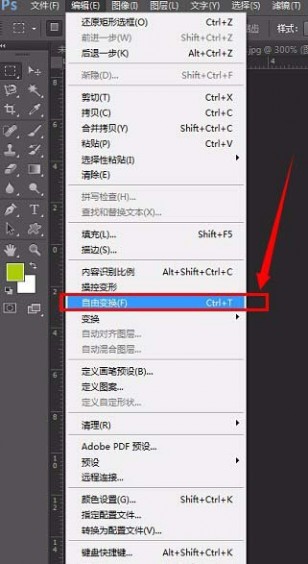
7、向上拉伸,矩形框选区域,如图所示,此方法可以快速去掉想删除的内容并且用周围色块来直接填充。不过缺点是不太适合渐变的区域。
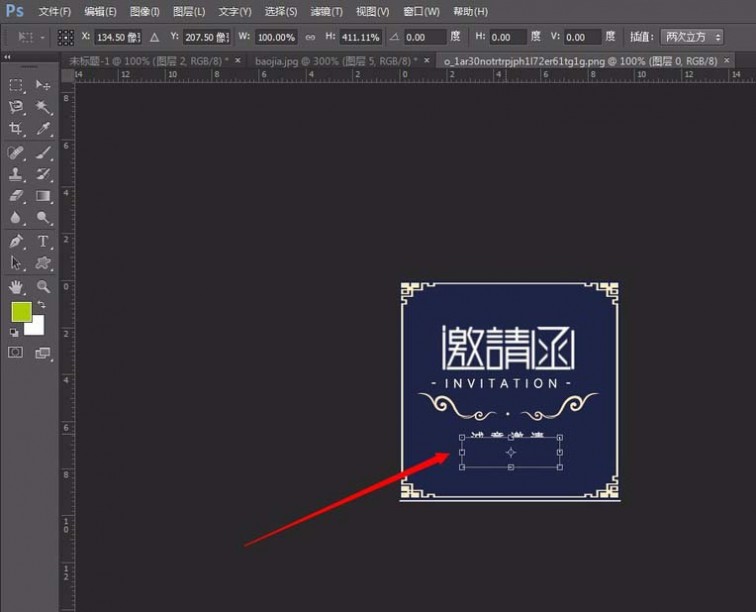
相关推荐:
ps怎么给矩形制作多层投影的效果?
ps怎么使用矩形框保存图片中的指定图?
PS怎么将一个矩形图片制作成一个圆角矩形图片?
四 : 用PS单色填充制作一个靶心
使用单色填充的方法制作一个靶心,属于Photoshop的入门课程,好了,喜欢的朋友可以参考本文!
步骤
1、新建图像文档。选择“文件-新建”命令,在弹出的对话框中设置“预设”为web,在“大小”下拉列表框中选择800X600选项,如图1所示,其与参数保持默认,设置完成后单击“确定”按钮。
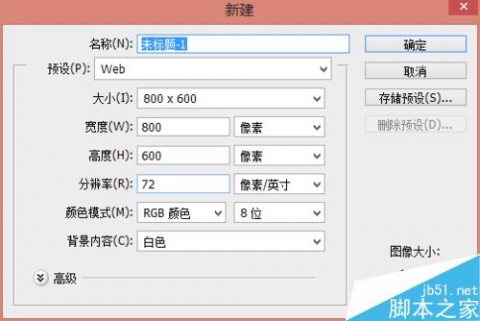
2、添加参考线。选择“视图-标尺”命令显示标尺,然后用鼠标从水平和垂直标尺上分别拖曳出出一条参考线放置在图像的中心位置如图2所示。
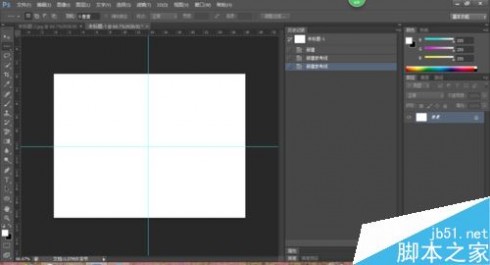
3、绘制正圆形选区。在工具相中选择椭圆选框工具,讲鼠标指针放在两条参考线的交汇点处,然后按【Alt+shift】组合键,并按下护镖左键拖曳,此时就会绘制出一个以参考线交点为圆心的正圆选区。注意绘制完后要先示范鼠标,在释放键盘快捷键。
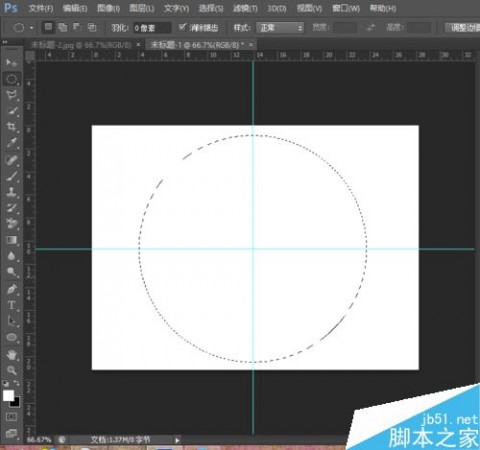
4、填充黑色。恢复前景色为默认黑色,背景色为默认的白色,然后按【Alt+delete】组合键将黑色填充到选区中。
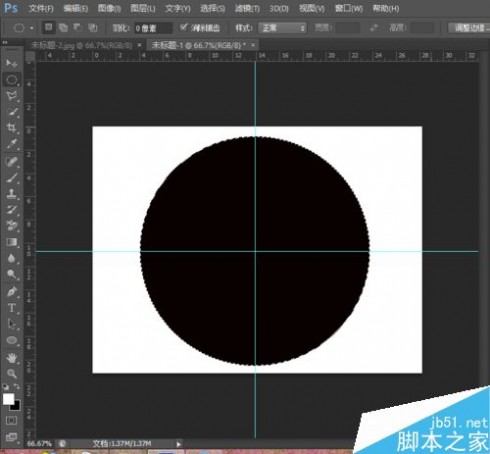
5、绘制同心圆。选择“选择-取消选择”命令,然后重复步骤三的操作,绘制出一个同心圆选区。
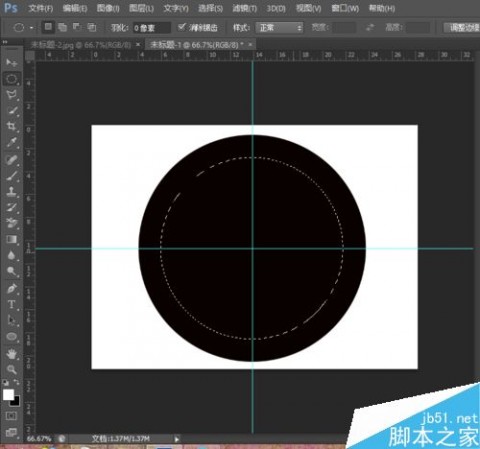
6、填充白色。按【Ctrl+delete】组合键将白色填充到选区中,这样就得到了一个黑色圆环图案。
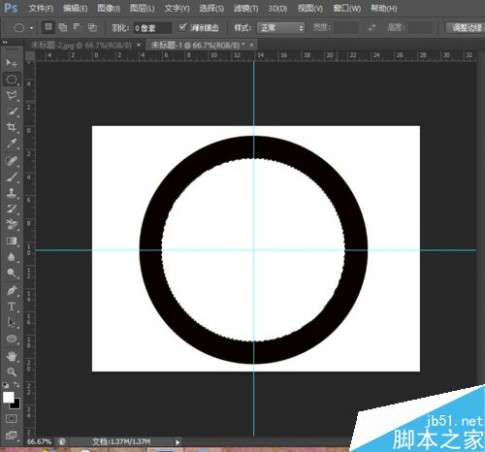
7、再次绘制同心圆并填充颜色。使用与步骤3~6相同的方法再次绘制两个同心圆并分别填充为黑色和白色。
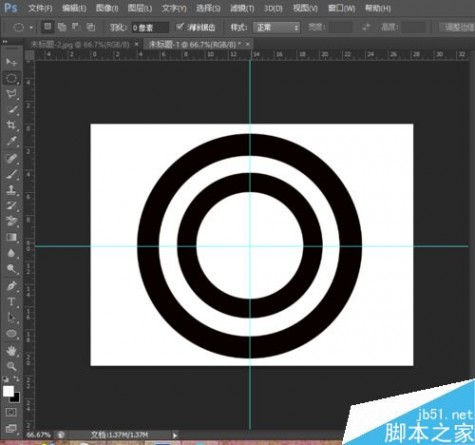
8、再次绘制同心圆。使用与步骤5相同的方法绘制一个最小的同心圆。
9、填充红色。选择“编辑-填充”命令,在弹出的对话框中设置“内容”选项中的”使用“为”颜色“,在弹出的拾色器对话框中选择红色。单击”确定“按钮,返回”填充“对话框,再次单击”确定“按钮完成红色填充。然后选择”选择-取消选择“命令。
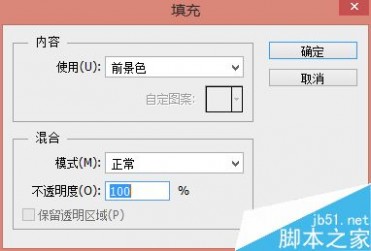
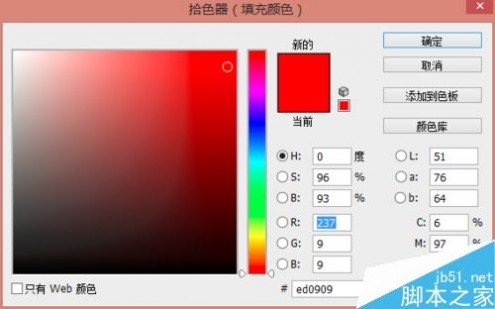
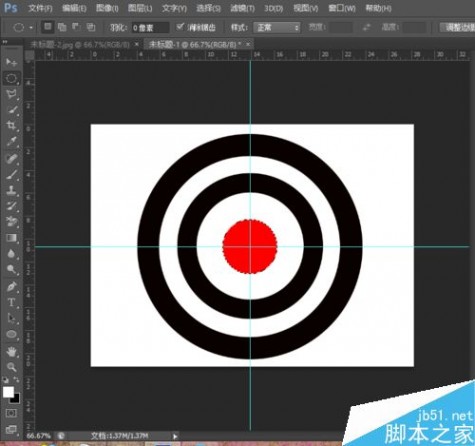
10、绘制单行选区。在工具箱中选择单行选框工具,然后在水平参考线位置单击绘出单行选区。

11、填充白色。按【Ctrl+delete】组合键填充,然后按【Ctrl+D】取消选择。
12、竖线则选择单列选框工具,重复步骤10~11.最后选择”视图-清除参考线“命令就大功告成啦!

以上就是用PS单色填充制作一个靶心方法介绍,操作很简单的,大家按照上面步骤进行操作即可,希望能对大家有所帮助!
五 : 用PS为一张图片填充渐变颜色
有些时候我们在生活中遇到一些卡通图片或者正常图片,不是我们心目中想要的颜色,那么我们就可以利用PS给相应的部分进行填充颜色,变为我们想要的那种效果,比较简单,下面小编就为大家介绍下如何用PS填充一张图片方法,一起来学习吧!

方法/步骤
先利用PS软件打开一个你所需要填充的图片

在这个背景中选择左边工具栏中的油漆桶工具,你会发现你的鼠标变成一个很像油漆桶的样式

接下来选择需要填充的颜色,还是在工具栏中找到最下方,点击这个设置前景色,后景色不用改变
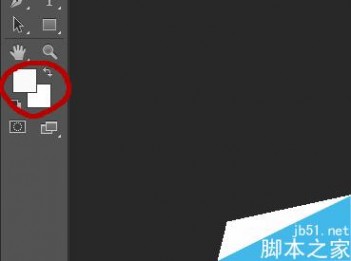
在拾色器(前景色)中选择你所需的颜色,可在其中任意选择颜色,然后点击确定,你的油漆桶填充工具就可以填充这个颜色了

对着你需要填充的区域在图片上点击,就可以顺利填充这个颜色到图片中,填充的时候尽量靠着填充区域的中心填充,以免填充到多余的敌方

接着在拾色器中继续选择其它的颜色为图片填充,同样的方法点击就能得到一个填充完毕的图片

以上就是用PS为一张图片填充渐变颜色方法介绍,操作很简单的,大家学会了吗?希望能对大家有所帮助!
本文标题:ps选区填充颜色-如何用ps填充选区颜色?61阅读| 精彩专题| 最新文章| 热门文章| 苏ICP备13036349号-1