一 : 命令行启用xp下的远程桌面实现远程控制
上午需要登入机房的一台XP主机(hostname:tel02)运行交换机的话费查询程序整理内线清单,上楼后才发现钥匙忘家里了。
同事还等着要清单呢,怎么办?打不开门,只能考虑用远程控制。可是手头又没有现成的远控软件,于是想试试看远程桌面能连上不。很不幸的是,那台XP主机没有启用远程桌面,甚至连TELNET都没开。
好在域控已经配置了终端服务,于是先在楼下我自己的主机上用mstsc远程登入域控,再使用域控的“计算机管理”连接到那台xp远程主机tel02,确认“服务”项目中远程主机的RemoteRegistry、Telnet、TerminalServices服务都已经开启了。最后一步,也是最关键的,——利用命令行启用远程主机的远程桌面:
先telnet到远程主机上:telnet tel02
输入username、password,稍等一会儿后,看到了命令行下的提示符: C:
说明已经成功登入tel02主机了。运行:
copy con term.bat
echo Windows Registry Editor Version5.00>3389.reg
echo [HKEY_LOCAL_MACHINESYSTEMCurrentControlSetControlTerminalServer]>>3389.reg
echo"fDenyTSConnections"=dword:00000000>>3389.reg
echo [HKEY_LOCAL_MACHINESYSTEMCurrentControlSetControlTerminalServerWdsrdpwdTdstcp]>>3389.reg
echo"PortNumber"=dword:00000d3d>>3389.reg
echo [HKEY_LOCAL_MACHINESYSTEMCurrentControlSetControlTerminalServerWinStationsRDP-Tcp]>>3389.reg
echo"PortNumber"=dword:00000d3d>>3389.reg
regedit /s 3389.reg
del 3389.reg
del term.bat
^Z
在C盘根目录下建立了一个名为term.bat的批处理文件。批处理内容是:先建立一个与开启远程桌面有关的注册表文件3389.reg,然后运行3389.reg,将3389.reg的文件内容导入系统注册表,最后是删除3389.reg以及term.bat自身。
最后一步:运行term.bat。
用不着重启远程主机,在我的主机上运行mstsc连接tel02主机,毫无意外的出现了远程主机的登录界面。
大功告成。
二 : windows命令行调用控制面板程序
从网络收集的在Windows 7下可以使用的各个命令语句:
control.exe /name microsoft.folderoptions control.exe /name Microsoft.AddHardware
启动资源管理器的 文件夹属性 选项卡
控制面板\所有控制面板项\设备和打印机 控制面板\所有控制面板项\管理工具
control.exe /name Microsoft.AdministrativeTools control.exe /name Microsoft.PeopleNearMe
网络邻居
声音
控制面板\所有控制面板项\自动播放
control.exe /name Microsoft.AudioDevicesAndSoundThemes control.exe /name Microsoft.AutoPlay
control.exe /name Microsoft.Personalization 控制面板\所有控制面板项\个性化
control.exe /name Microsoft.BackupAndRestoreCenter 控制面板\所有控制面板项\备份和还原 control.exe /name Microsoft.PhoneAndModemOptions
设置电话和调制调解器的连接向导:位置信息
control.exe /name Microsoft.BitLockerDriveEncryption 控制面板\所有控制面板项\BitLocker 驱动器加密 control.exe /name Microsoft.Printers
控制面板\所有控制面板项\设备和打印机
control.exe /name Microsoft.ColorManagement control.exe /name Microsoft.ProgramsAndFeatures
颜色管理
控制面板\所有控制面板项\程序和功能: 添加/删除程序 日期和时间
control.exe /name Microsoft.DateAndTime
control.exe /name Microsoft.DefaultPrograms control.exe /name Microsoft.DeviceManager control.exe /name Microsoft.SecurityCenter control.exe /name Microsoft.SyncCenter control.exe /name Microsoft.Fonts control.exe /name Microsoft.System
控制面板\所有控制面板项\默认程序 设备管理器
安全中心:控制面板\所有控制面板项\操作中心
控制面板\所有控制面板项\同步中心
控制面板\所有控制面板项\字体 控制面板\所有控制面板项\系统:
查看Windows版本等
control.exe /name Microsoft.GameControllers control.exe /name Microsoft.GetPrograms
游戏控制器
控制面板\程序\获得程序 任务栏和“开始”菜单属性
control.exe /name Microsoft.TaskbarAndStartMenu control.exe /name Microsoft.UserAccounts
控制面板\所有控制面板项\用户帐户 控制面板\所有控制面板项\入门 iSCSI 发起程序 属性 启动Windows Defender
启动 键盘 属性 对话框
control.exe /name Microsoft.WelcomeCenter control.exe /name Microsoft.iSCSIInitiator control.exe /name Microsoft.WindowsDefender control.exe /name Microsoft.Keyboard
control.exe /name Microsoft.WindowsFirewall control.exe /name Microsoft.MobilityCenter control.exe /name Microsoft.Mouse
控制面板\所有控制面板项\Windows 防火墙 Windows 移动中心 鼠标 属性
control.exe /name Microsoft.NetworkAndSharingCenter 控制面板\所有控制面板项\网络和共享中心 control.exe /name Microsoft.WindowsUpdate control.exe /name Microsoft.OfflineFiles
控制面板\所有控制面板项\Windows Update 脱机文件
控制面板\所有控制面板项\家长控制
control.exe /name Microsoft.ParentalControls
compmgmt.msc
devmgmt.msc
diskmgmt.msc
wmimgmt.msc
certmgr.msc
secpol.msc
services.msc
sysdm.cpl
telephon.cpl
wscui.cpl
timedate.cpl
appwiz.cpl
inetcpl.cpl 计算机管理 设备管理器 磁盘管理实用程序(可以进行有损分区) 打开windows管理体系结构(WMI):Wmimgmt-[控制台根节点\WMI控件(本地)] 证书管理实用程序 本地安全策略 本地服务设置 系统属性:类似WinXP等右击“我的电脑”后选择的“属性” 设置电话和调制调解器的连接向导:位置信息 安全中心:控制面板\所有控制面板项\操作中心 时间/日期 属性 控制面板\所有控制面板项\程序和功能:安装、反安装程序 添加/删除程序 Internet属性
intl.cpl 区域和语言选项(输入法选项):控制属性:
常规文字种类、数字、货币、时间、日期、输入法区域设置
游戏选项
声音和音频设备:声音/多媒体属性 joy.cpl mmsys.cpl
ncpa.cpl 控制面板\所有控制面板项\网络连接
powercfg.cpl 控制面板\所有控制面板项\电源选项
desk.cpl 控制面板\所有控制面板项\显示\屏幕分辨率
main.cpl 鼠标选项
firewall.cpl
odbccp32.cpl
winver WINDOWS防火墙:控制面板\所有控制面板项\Windows 防火墙 ODBC数据源管理器 检查Windows版本
wiaacmgr 扫描仪和照相机向导
cmd CMD命令提示符
CMD命令提示符 command
nslookup IP地址侦测器
osk
calc 打开屏幕键盘 启动计算器
启动字符映射表 charmap
cliconfg SQLSERVER客户端网络实用程序
control 打开控制面板:控制面板\所有控制面板项
msconfig 系统配置实用程序
mplayer2 简易widnows media player 媒体播放机
mspaint 画图板
shutdown 关机命令(详细请在cmd中输入shutdown/?)
mobsync
dxdiag 控制面板\所有控制面板项\同步中心 检查directx信息,还可以查看系统基本配置信息
gpedit.msc
lusrmgr.msc
perfmon.msc 组策略(Home Basic受限) 本地用户和组(本地) 计算机性能监测程序
dcomcnfg 打开系统组件服务
sysedit 系统配置编辑器
sigverif 文件签名验证程序
SoundRecorder
SnippingTool 系统自带录音机 系统自带截图工具
odbcad32 ODBC数据源管理器
syskey
sfc.exe
系统加密,一旦加密就不能解开,保护windows 7系统的双重密码 系统文件检查器,需要管理员权限启动cmd,并在命令行中输入命令及参数 扫描所有受保护的系统文件的完整性,并用正确的 Microsoft 版本替换不正确的版本。
需要管理员权限启动cmd,在DOS窗口中进行系统扫描。windows文件保护 sfc /scannow
cleanmgr 垃圾整理
dvdplay DVD播放器(Windows Media Player)
eventvwr 一个事情查看器
eudcedit 造字程序:专用字符编辑程序
explorer 打开资源管理器
fsmgmt.msc
shrpubw
mmc 共享文件夹管理器 共享文件夹设置工具:创建共享文件向导 打开控制台
iexpress 系统自带安装程序制作工具
logoff
mem.exe
migwiz
mstsc -注销命令 显示内存使用情况(先要运行cmd,进入DOS命令窗口) -文件转移向导 --远程桌面连接
放大镜实用程序
打开记事本
写字板
写字板
控制面板\所有控制面板项\Windows Update
注册表编辑器 magnify notepad wordpad write wuapp regedit
regedt32 注册表编辑器
narrator 屏幕“讲述人”
rsop.msc 组策略结果集
regsvr32/?
taskmgr 调用、卸载DLL文件运行(详细请在cmd中输入regsvr32/?) 任务管理器
wscript windows脚本宿主设置
三 : Windows服务打开的多种方法(计算机管理/运行命令/控制面板等等)
Windows系统中的一些服务。每个服务都有每个服务的作用,比如说打印服务、文件共享服务、主题服务等、计算机日志服务,还有一些系统必须的一些服务这里就不一一的细说了;计算机管理中打开服务方法
这是最常用的方法,直接在我的电脑图标上右键在弹出的菜单中选择管理弹出如图1-2所示的计算机管理界面。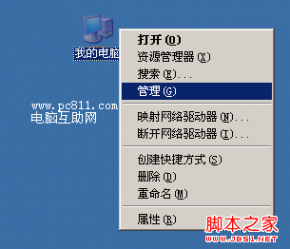
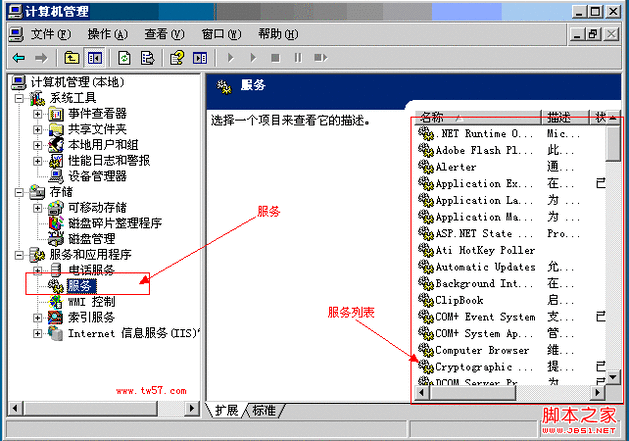
使用运行命令打开计算机服务管理
单击桌面中的开始菜单,找到并单击运行。
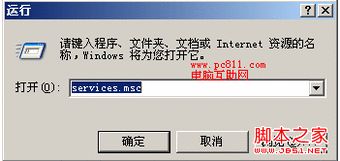
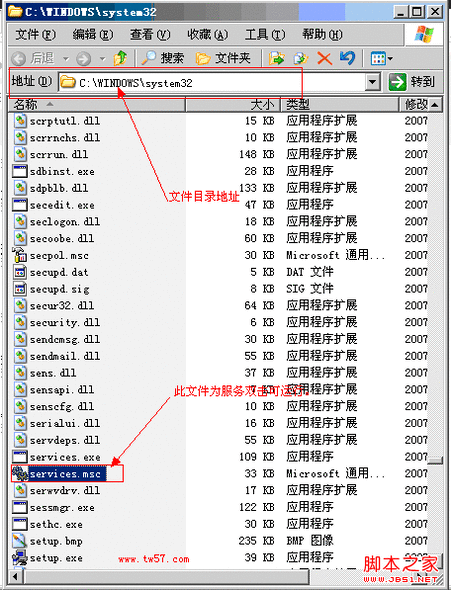
控制面板中的服务管理程序
一般电脑中都有一个管理工具,而管理工具里就有一个服务的快捷方式,相应不少电脑里都有这个快捷方式,有些电脑可能没有。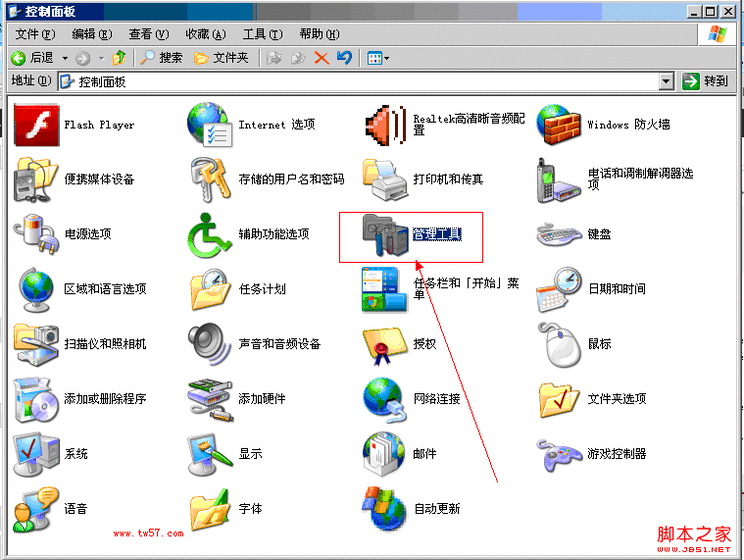
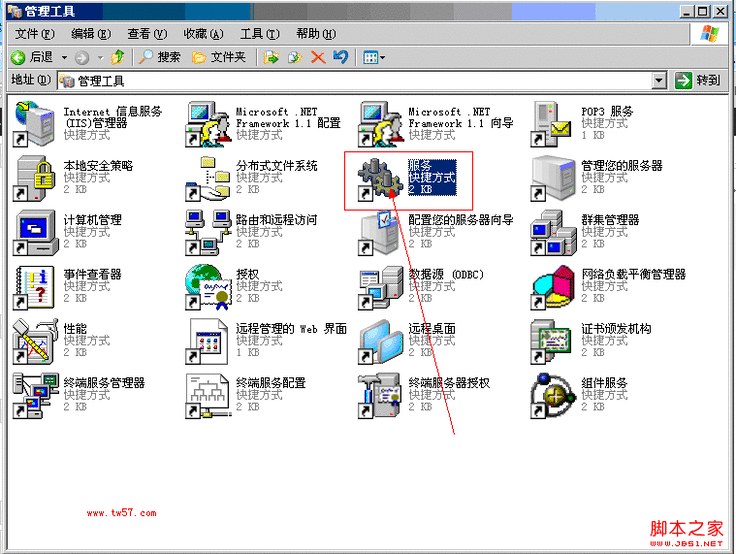
使用搜索services.msc找到系统服务程序文件
一般来说此文件都是在C:WINDOWSsystem32目录下的,但是因为此目录下文件过多,找起来很累,或者此目录下根本就没有此文件的话,可以通过搜索功能搜索“services.mst”搜索到此文件。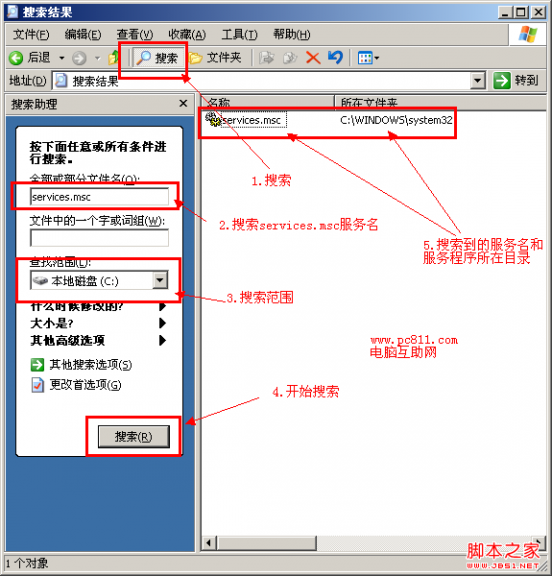
Windows服务程序打不开怎么办
如果使用命令无法打开,而又使用其他方法能打开计算机服务的话,那么估计是系统环境变量配置错误。Windows服务程序文件下载
services.rar以上针对Windows平台的服务打开方法,根据自己喜好打开。四 : Windows 演示设置如何使用命令行控制
在 Windows 7 上, 微软引入了一个叫 Windows 移动中心的程序,在这里,可以集中控制笔记本计算机的各项主要设置,例如电源方案、屏幕亮度等等。在 Windows 8 中,这个程序得以保留,但是呼出它的热键不再是 Win+X,因为现在的 Win+X 将会呼出位于屏幕左下角热点处的快捷菜单。现在要打开移动中心,则需要按 Win+X,并继续点击选择"移动中心(B)"。

打开之后,我们可以看见熟悉的移动中心的界面。

这里有一项功能其实很实用,但是可能鲜为人知,因为我没有发现身边的朋友中有多少人在使用它。它呢,就叫"演示设置"。
我们点开演示设置的图标,可以对它进行一定的设置:
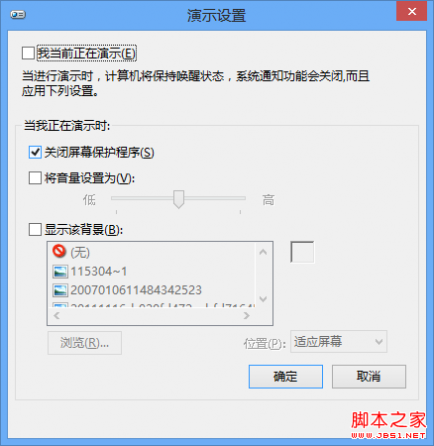
大家可以从这里发现,演示设置的存在就是为了方便商务人士进行一键开启演示情景模式的。你可以把演示模式想象成电脑的一种特殊的情景模式,就好比手机上面的不同的情景模式对应着不同场合的铃声等系统方案一样。通过开启演示设置,Windows 可以自动为你关闭屏保,将系统音量设置为某一预定的值,还可以将桌面背景临时更换,而且还将屏蔽期间将会出现的各种系统通知和气泡消息。而当您做完演示之后,将电脑断开投影仪,并且关闭演示设置,那么,一切临时的设置都将得以还原,您又回到熟悉的桌面环境,回到您熟悉的个性化设置。
既然 Windows 演示设置这么有用,那大家不妨在下次做演示之前,来试一试。
其实,在一些企业里面,可能会有一些大型的会议或者演示活动,例如,对于研究机构的常规的项目演示,或者某些大型会议中将会用一台计算机播放PPT+做程序演示,那么在这些情景下,大家会担心是不是Windows什么时候会弹出一个提示,或者弹出一个更新请求,或者弹出别的什么可能打断会议的信息。那么IT部门在准备这些演示用公用笔记本计算机时,可能就会用到 Windows 演示设置了。这是一个实实在在的用户需求。
对于一些大的企业,IT部门可能希望在满足这些客户需求时,使用自动化的脚本来实现,因为届时真正使用该演示用公用笔记本的演示着,可能并不知道如何控制这些设置。那么在IT部署好系统后,可能需要通过脚本或者程序来自动做到所需满足的设置。好,现在就出现一个问题,就是像这样的移动中心里面的一些按钮的开启与关闭该如何自动化呢?
本例中的演示设置就是一个很好的示例。
其实,演示设置是通过一个独立的程序实现的,它的程序执行体的文件名是"PresentationSettings.exe",只不过,你在命令行下面调用它的时候,神马都不会显示,也没有帮助文件,只会弹出一个演示设置的配置对话框。

查阅微软的文档,也没有什么说明。难道真的没有什么窍门可以控制它的开启与关闭吗?我个人不太甘心,因为,如果没有的话,为什么移动中心的一个按钮就可以直接切换其启用和关闭两种状态?
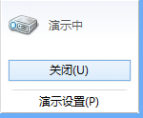

通过任务管理器观察其调用的命令行,发现在点击"启用"按钮时,他调用了 PresentationSettings.exe,后面还跟了个参数 /start

同样,关闭演示设置的时候,跟了个参数 /stop。
所以,我们能通过这种方式爆出的演示设置命令行参数和说明如下:
演示设置的执行体
PresentationSettings.exe
开始演示命令行参数
/start
停止演示命令行参数
/stop
打开UI配置对话框
不带参数运行
知道了这两个关键参数,IT就可以通过脚本自动化控制演示设置的开启与关闭了,而无需用户的干预。
说到这里,我能吐槽的一点,就是 Windows 发展到了今天,竟然还有这种实用性功能不能通过命令行和脚本控制的,或者说官方都没有爆出命令行参数用法帮助的,或者说爆出的控制参数很有限、可控内容不及UI多的。像演示设置这样的功能,既然已经通过了模块化的小程序实现,那么,它理应提供自动化控制或者可编程、可脚本化的办法。
无独有偶,除了演示设置外,还有屏幕扩展方式的设置,也是一个样——有模块化的程序完成,但是同样没有提供命令行参数的用法。这个功能也是在移动中心提供,当然,屏幕扩展方式也可以用Win+P快捷键调出。为方便IT管理员的脚本工作,这里给出爆出的命令行参数:
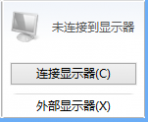
外部显示器的执行体
DisplaySwitch.exe
仅电脑屏幕 命令行参数
/internal
复制 命令行参数
/clone
扩展 命令行参数
/extend
仅第二屏幕 命令行参数
/external
打开UI配置对话框
不带参数运行
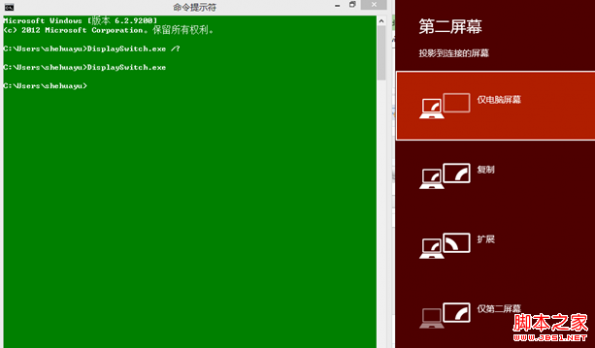
如果您要通过脚本调出 Windows 移动中心,请知晓它的执行体是 mblctr.exe
希望在以后的版本中,这一问题能够做出调整。例如将移动中心更好地整合到系统控制面板,或者针对其中的每个模块提供 PowerShell 管理命令。其实,我们可以看出 Windows 在可编程性、可脚本管理性方面正做出的一些努力,例如 PowerShell 就是一个很好的例子,相信它在不久的将来将彻底取代 cmd,因为 cmd 底下的命令太多、太杂,而且使用的方法还不太一样。PowerShell 用统一的语法和规范,将便于 IT 专业人士的学习和日常使用。
本文标题:命令行启动控制面板-命令行启用xp下的远程桌面实现远程控制61阅读| 精彩专题| 最新文章| 热门文章| 苏ICP备13036349号-1