一 : PS调出秋季唯美艺术效果的森林人像教程
素材图片为树林绿色,调色的时候可以逐渐把绿色转为橙黄色,暗部区域可以增加一些蓝色或蓝紫色增强层次感,最后适当美化一下人物即可,最终...素材图片为树林绿色,调色的时候可以逐渐把绿色转为橙黄色,暗部区域可以增加一些蓝色或蓝紫色增强层次感,最后适当美化一下人物即可,
最终效果

原图

1、创建色相/饱和度调整图层,减淡绿色增加黄色如下设置。
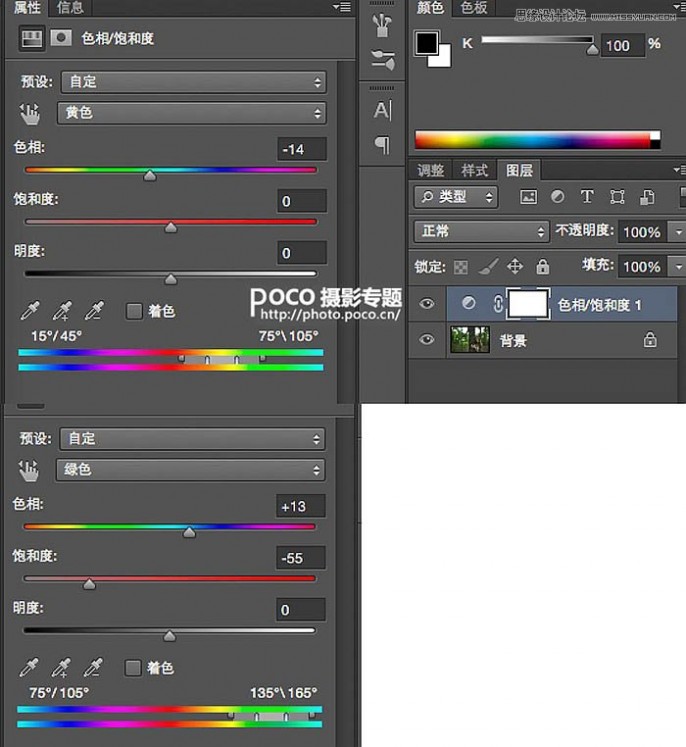

2、然后创建可选颜色调整图层增加橙黄色。

3、按Ctrl + J把当前可选颜色调整图层复制一层。
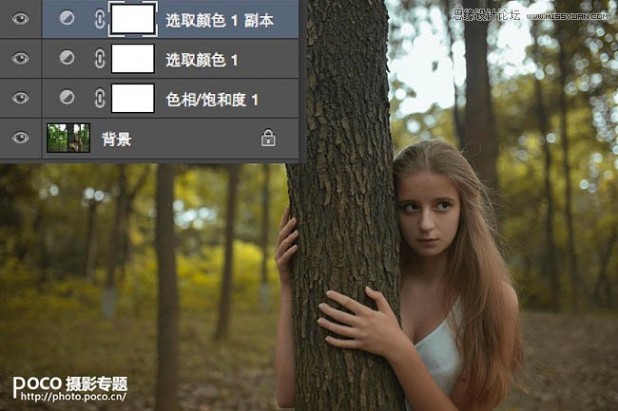
4、接着创建曲线调整图层对红绿蓝通道进行调整。
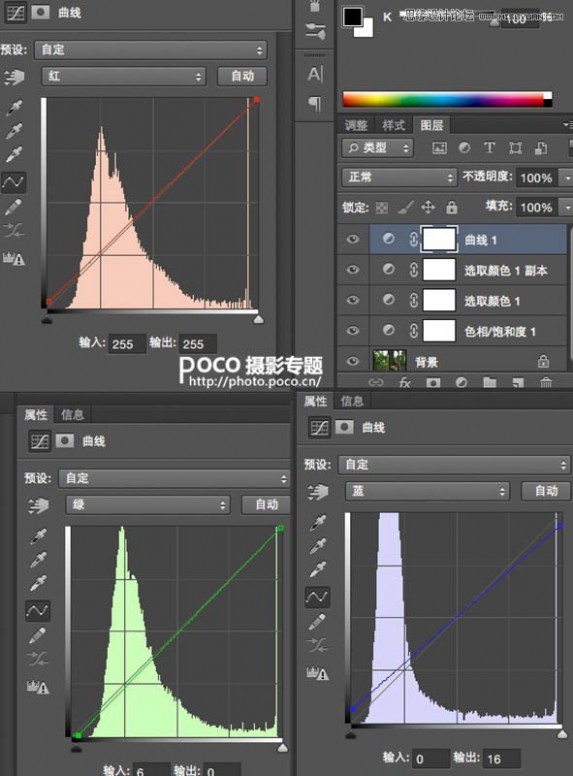

5、创建可选颜色调整图层,对黄,黑进行调整,参数及效果如下图。这一步给图片增加橙红色。
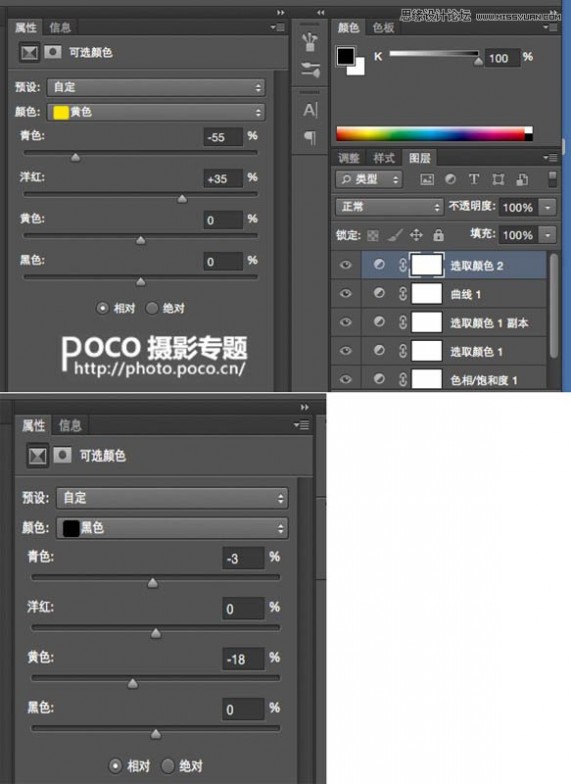

6、再创建可选颜色如下图设置。
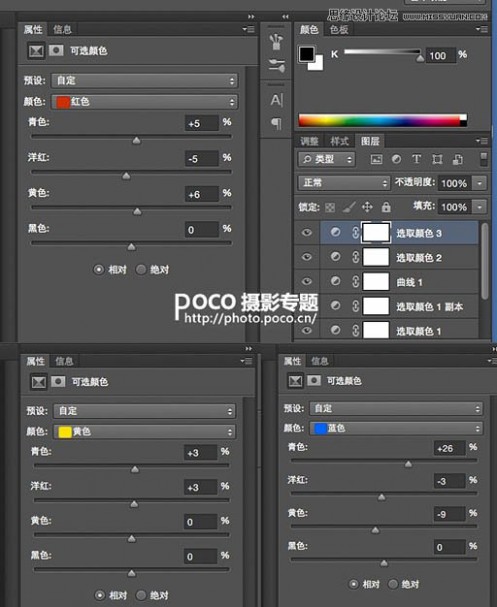
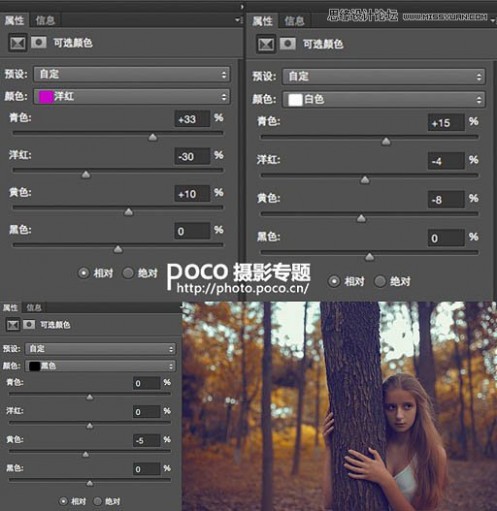
7、创建亮度对比度图层。
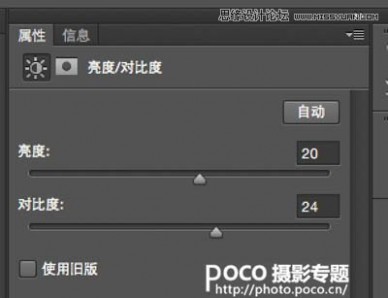
8、创建可选颜色图层。
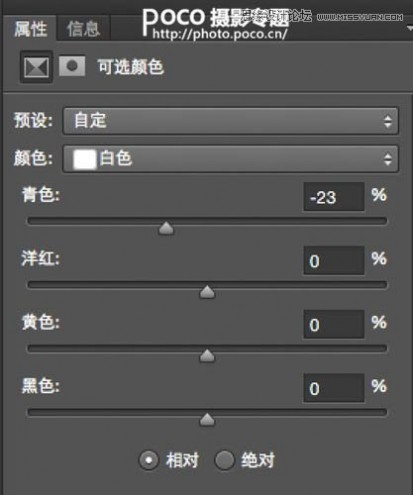
大概颜色就调好了,再把皮肤选出来调整颜色提亮加磨皮,完成最终效果。

二 : 用PS制作出梦幻漂亮的星空效果
今天小编为大家详细介绍用PS制作出梦幻漂亮的星空效果方法,教程真的很不错,很值得学习,而且方法很简单的,推荐到61阅读,喜欢的朋友可以跟着教程一起来学习吧!
方法/步骤
1、按住键盘“Ctrl”+“N”,新建一文件,一般星空以长方形为主
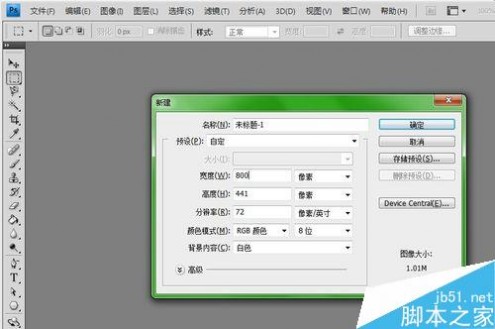
2、选择“油漆桶”工具,注意前景色是选择黑色哈
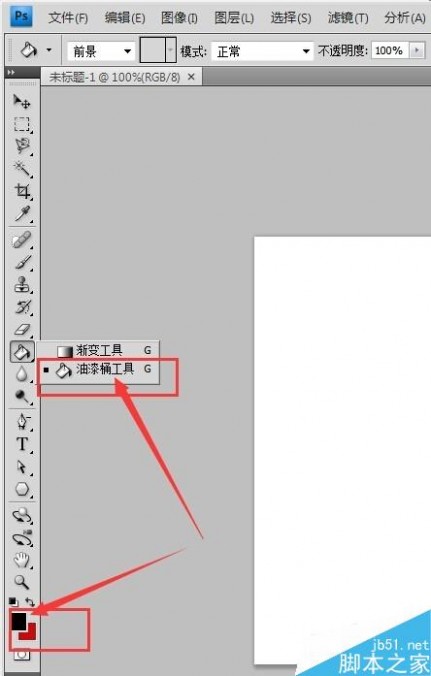
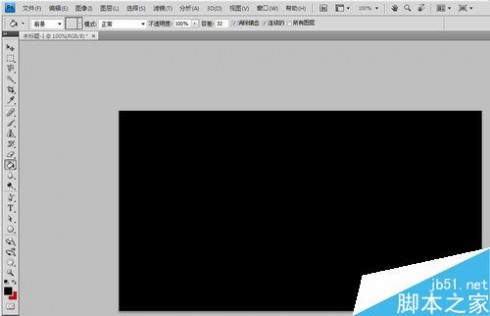
3、点开 ”画笔工具“,再打开“画笔预设”→选择“27”
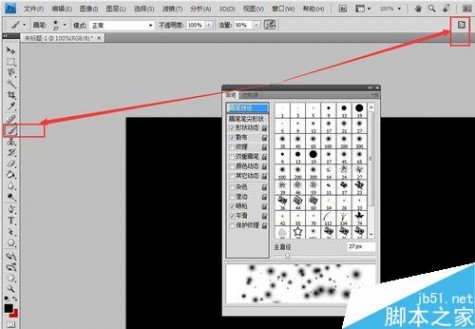
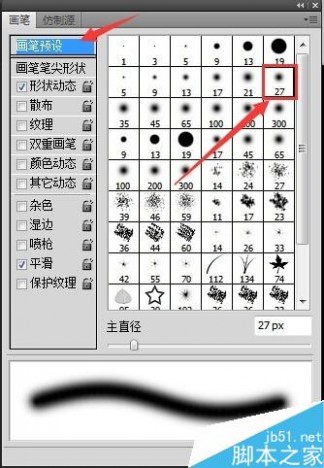
4、形状动态中选择“抖动大小“为100%;散布中选择”1000%“
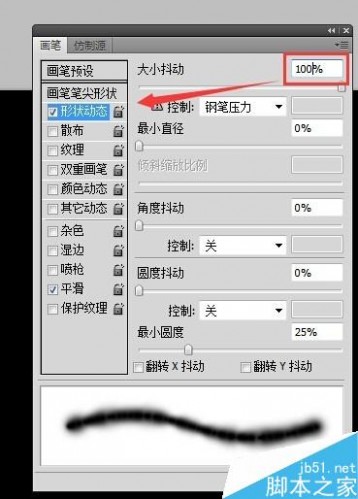
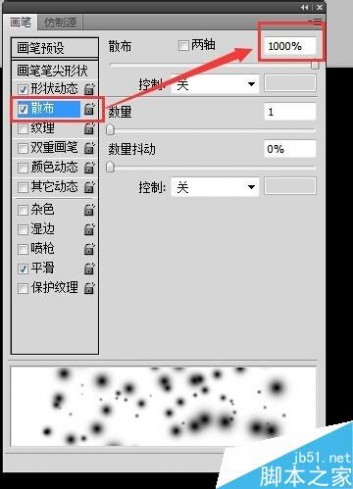
5、新建一个图层之后,把画笔的前景色调为白色,再进行涂画
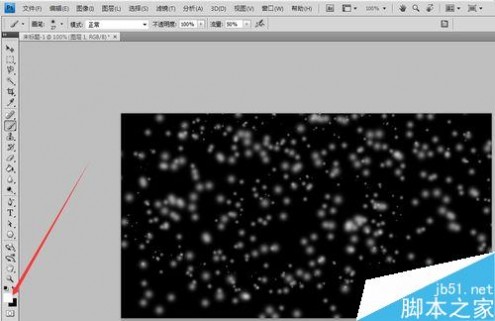
6、新建一个图层,然后选择左侧的”渐变工具“,选择颜色为彩虹色后进行填充
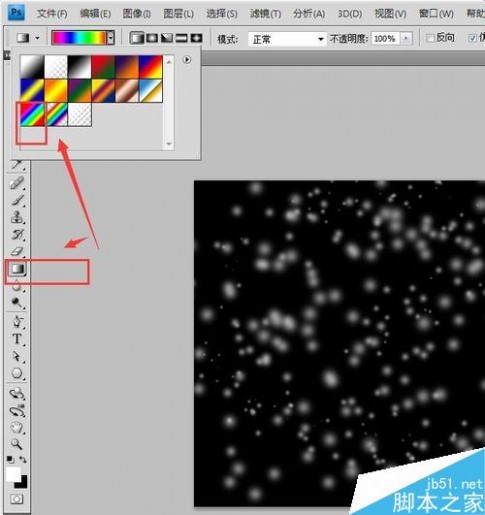
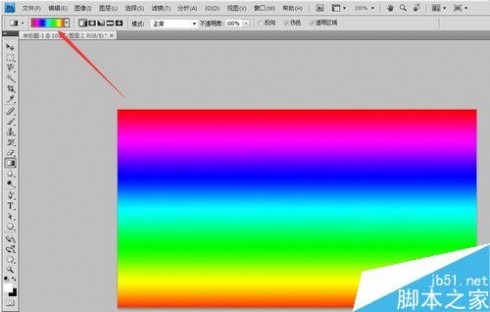
7、按住”Alt“键,把鼠标移至红点位置,出现一个黑半圆和一个空心半圆时就单击一下鼠标,就OK了
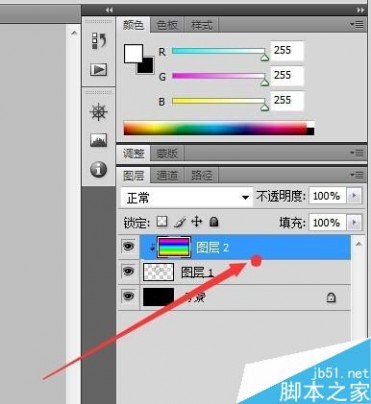
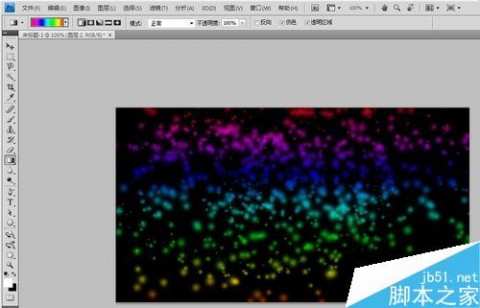
以上就是用PS制作出梦幻漂亮的星空效果方法介绍,大家学会了吗?操作很简单的,希望本篇教程能给大家带来帮助!
三 : ps利用遮罩制作出一些另类风格的图片或视频效果
平时,在会声会影中我们可能常会用到它的遮罩来制作出一些图片或者视频效果。这里就来使用会声会影中的遮罩来把它定义成一个形状,然后把它用在不同的图片效果中,下面小编为大家介绍下面小编就为大家介绍ps利用遮罩制作出一些另类风格的图片或视频效果方法,大家一起来看看吧!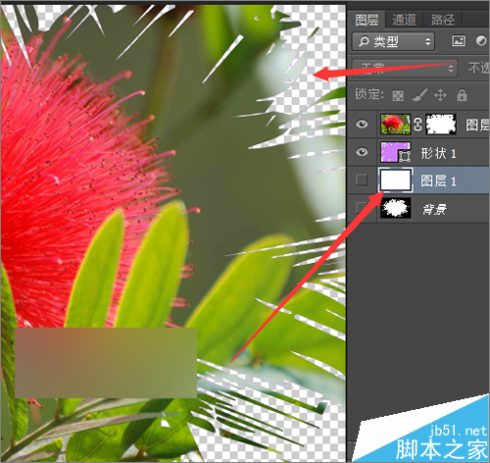
方法/步骤
1、这里来使用一张这样的遮罩图片。这里在会声会影的安装目录中复制的一张。当然大家也可以在网上找一些这样的遮罩素材来进行使用。
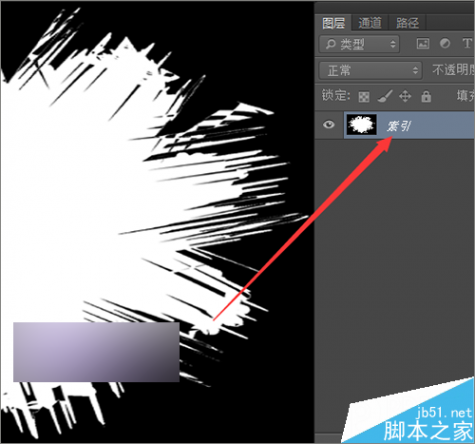
2、当把这样的图片在ps软件中打开的时候,有时,需要注意一下它的图片模式。如果在图层上显示的是索引的话,就需要把它的模式进行一个更改。在图像菜单下面点击模式,把它的模式选择为RGB.
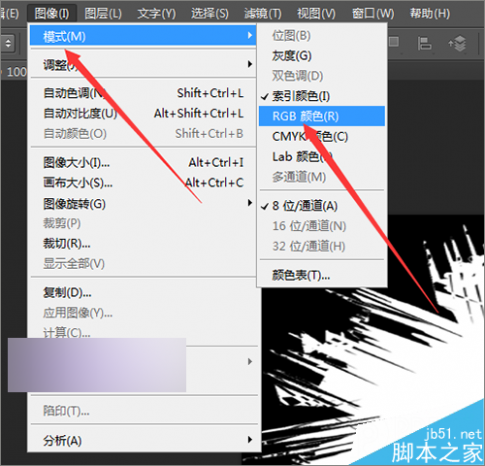
3、接着就要定义形状了,这里当点击了它的形状之后,可以看到它是灰色的,这里就需要把这张图片中的白色部分进行抠出来。
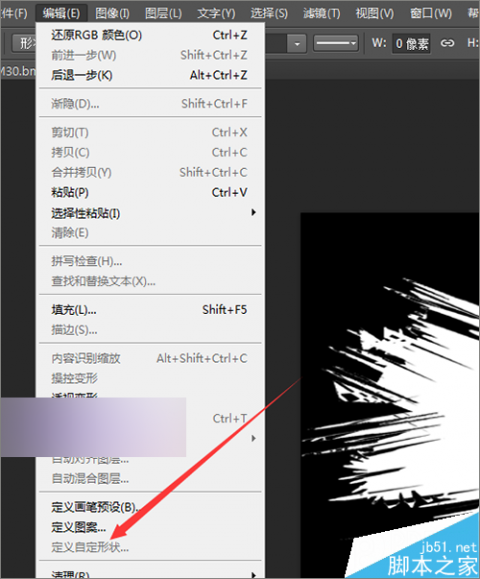
4、直接铵着键盘上的ctr键,再点击图片前面的缩略图,让它做出选区。如果有的朋友不习惯使用快捷键的话,可以直接点击通道。然后在通道面板下面点击将通道做为选区载入。这样同样可以把这张图片做出选区。
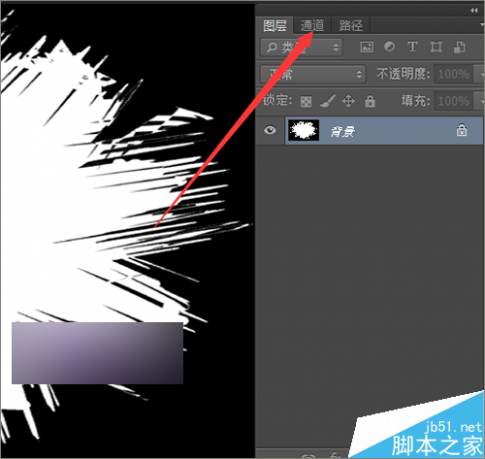
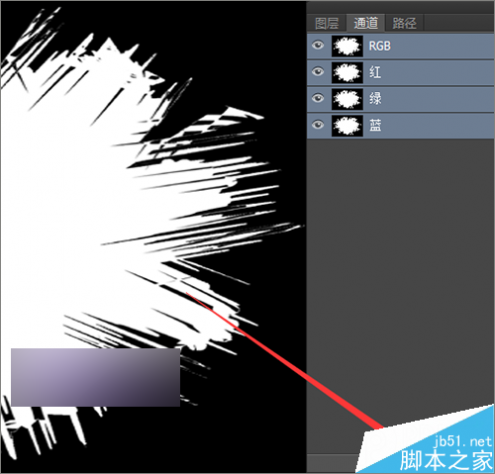
5、把它做出选区之后,点击路径面板,然后再点击路径面板下面的从选区生成工作路径。把中间需要的部分生成工作路径。然后再把它定义成形状。
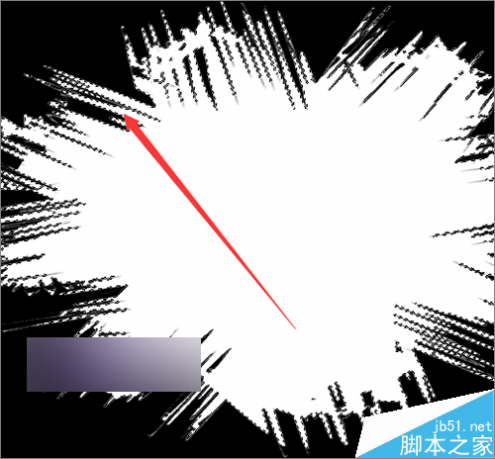
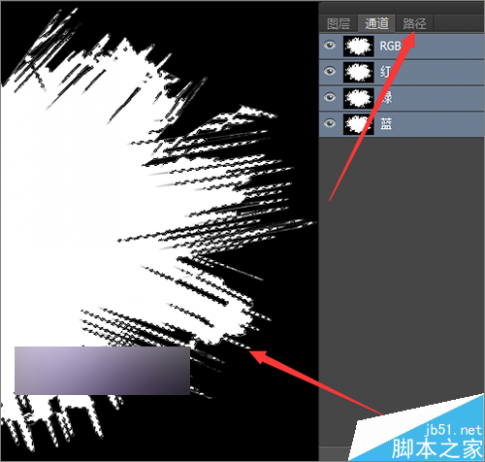
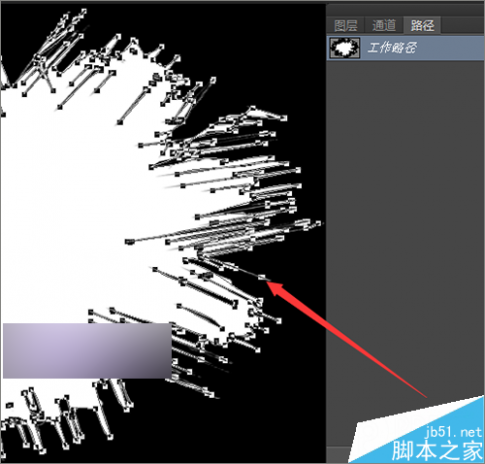
6、接着在弹出的形状名称中可以保持默认,点击确定。想要把路径取消掉,直接在路径面板的空白处点击一下。它就不会在图片上面显示出来之前的路径。
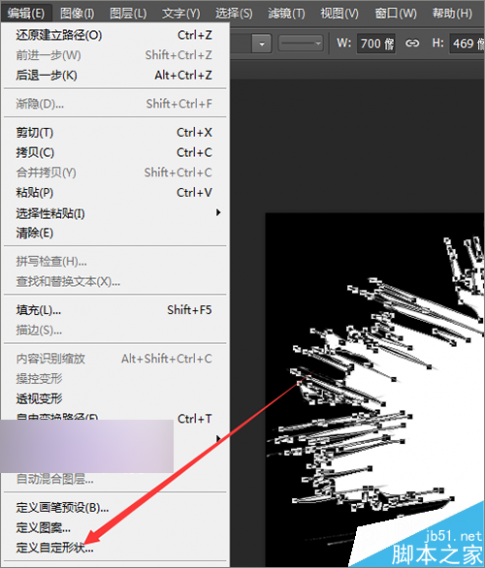

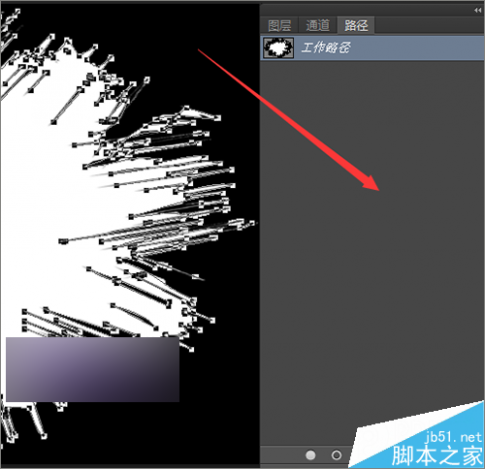
7、这时,就可以把之前的遮罩图片前面的小眼睛关闭。然后在上面新建一个图层,并把这个图片填充一个颜色。这里就来填充一个白色。
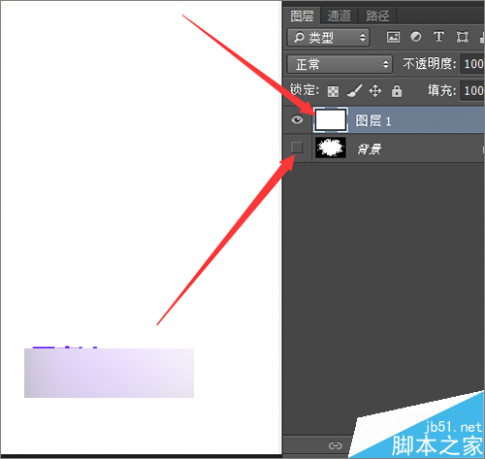
8、接着把前景色选择一个自已喜欢的颜色。这里就选择这种紫色。选择好颜色之后,点击确定。接着再点击工具上面的自定义形状工具。
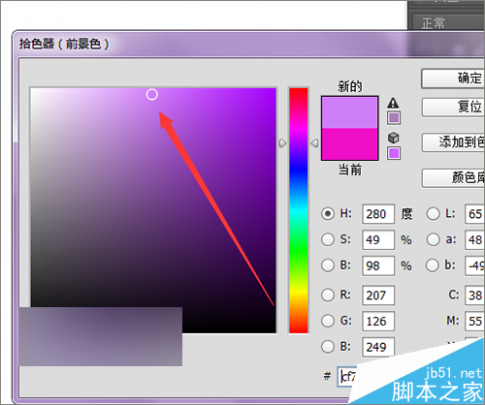
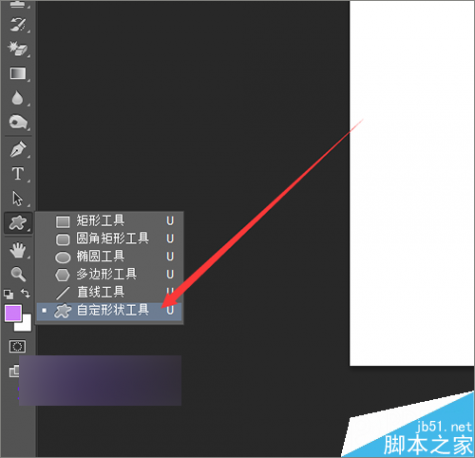
9、点击打开形状的面板,选择之前定义好的形状。当在画布上画好之后,可以看到这就是之前遮罩的形状。然后就可以用自已想要做效果的图片上面进行制作。
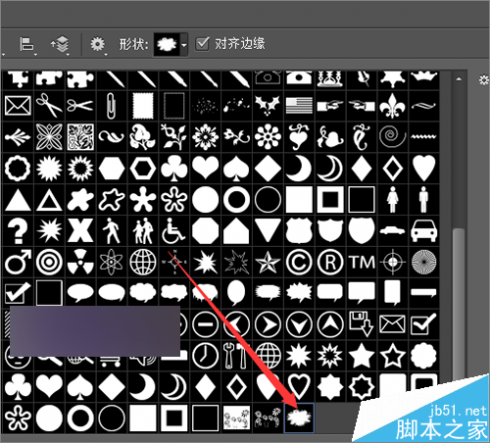
10、点击刚才的形状图层,在它的上面做出选区。然后再回到上面图片的图层上面,点击下面的蒙板。把上面的图层添加一个蒙板。
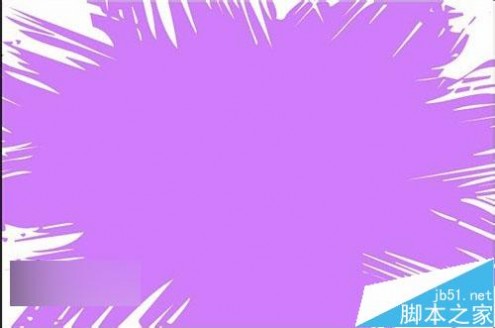

11、当这样的效果添加好之后,就是这样的。 我们通过用遮罩素材来把它定义成形状,然后直接可以把图片或相片做出各种不同的风格的效果。
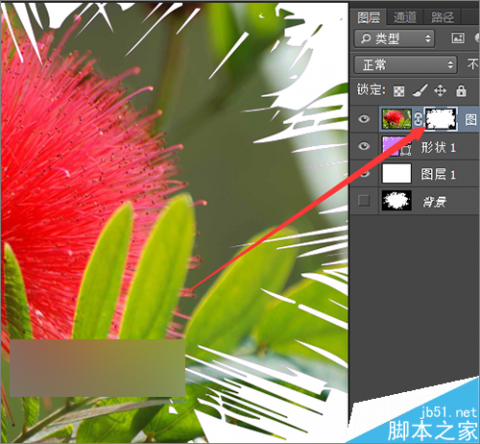
以上就是ps利用遮罩制作出一些另类风格的图片或视频效果方法介绍,大家觉得怎么样,希望这篇教程能对大家有所帮助!
四 : 教你用PS中做出美丽的水中倒影效果
看到湖中的白天鹅,你是否会特别喜欢它身下那一圈圈的小水波,和水中她那美丽的倒影呢?其实我们也可以用作图的方式实现这一画面,那我们如何来实现呢?下面小编为大家分享一下用PS中做出美丽的水中倒影效果,希望能对大家有所帮助!
工具/原料
Adobe Photoshop CS5
方法/步骤
1、我们先选择两张图,在PS软件中打开,接下来我们将把下面图一中的丹顶鹤放到图二中,且丹顶鹤的腿部要有圈状波纹,水中要有倒影


2、用快速选择工具将图中的丹顶鹤抠出来

3、将扣除来的丹顶鹤拖到另一张图片中

4、下面我们按Ctrl+T来调整丹顶鹤的大小和位置,按回车键结束


5、选中背景图层,在丹顶鹤的腿部做圆形选区,滤镜/扭曲/水池波纹

6、在丹顶鹤图层复制图层2为图层2副本,再将图层2副本,编辑/变换/垂直翻转

7、向下移动图层2副本,使其腿部衔接

8、再次编辑图层2副本,滤镜/模糊/高斯模糊,滤镜/扭曲/波纹。保存即可

以上就是用PS中做出美丽的水中倒影效果教程,希望能对大家有所帮助!
五 : PS使用滤镜打造出抽象类似眼睛的艺术效果
先看看最终效果: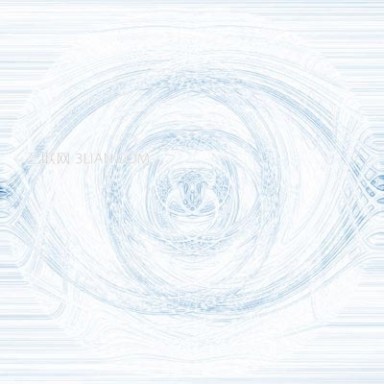
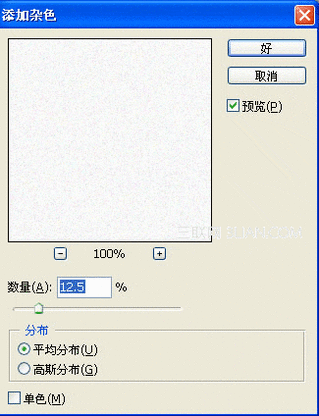

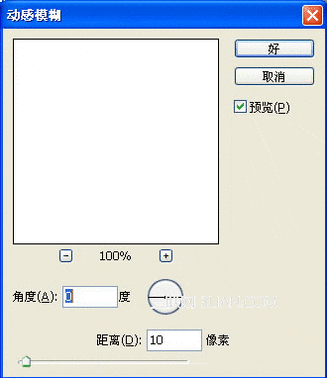
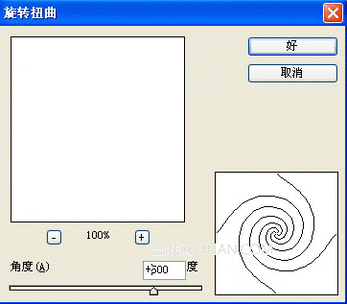
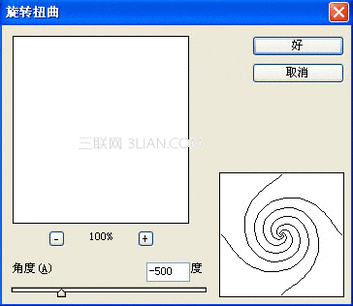
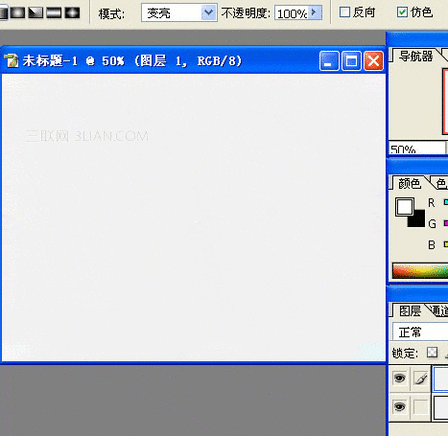
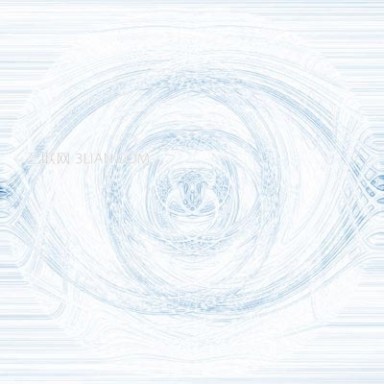
61阅读| 精彩专题| 最新文章| 热门文章| 苏ICP备13036349号-1