一 : ps怎么合成在公路上游泳的效果?
今天我们就来看看ps中合成的技术,就是合成一个男人在公路上游泳的效果,详细内容请看下文介绍。

1、打开公路和游泳的素材。
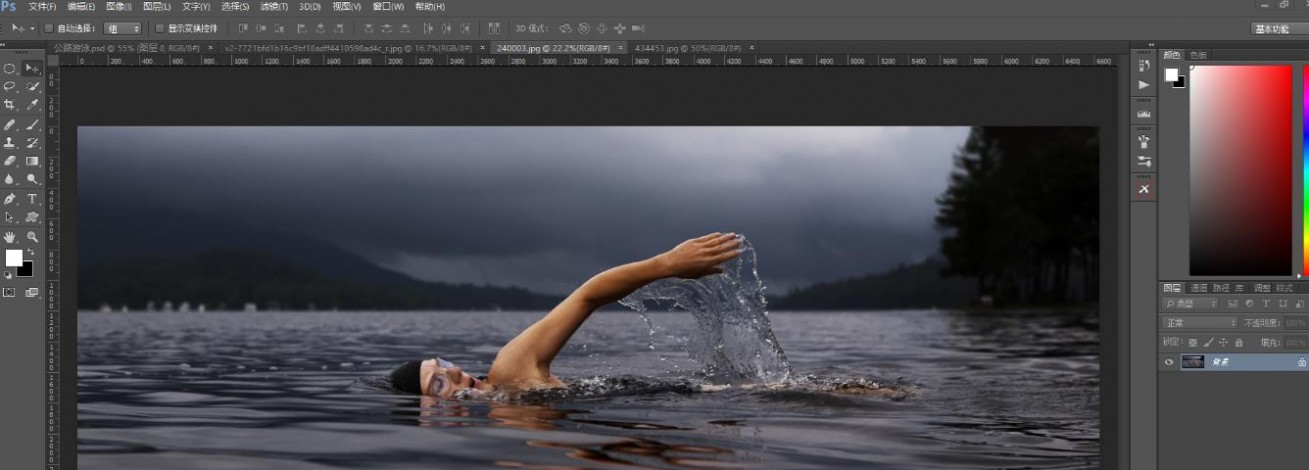
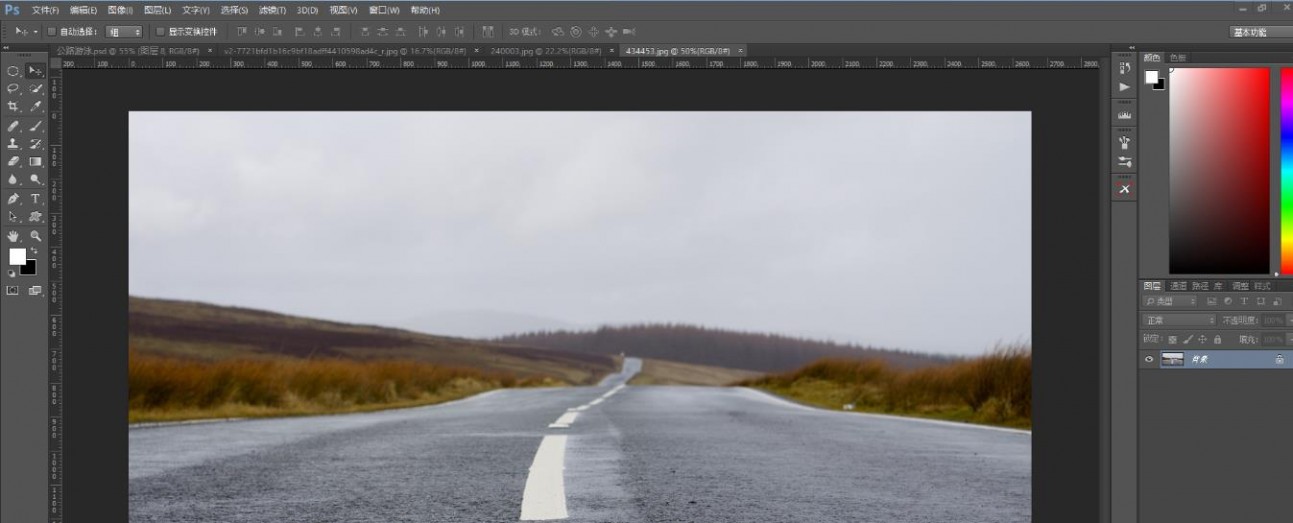
2、把人物大致抠到公路上,摆好位置,用低透明度画笔擦蒙版使睡眠与公路融合。原作者在这里把人物拉长了一些,显得人物更瘦些,
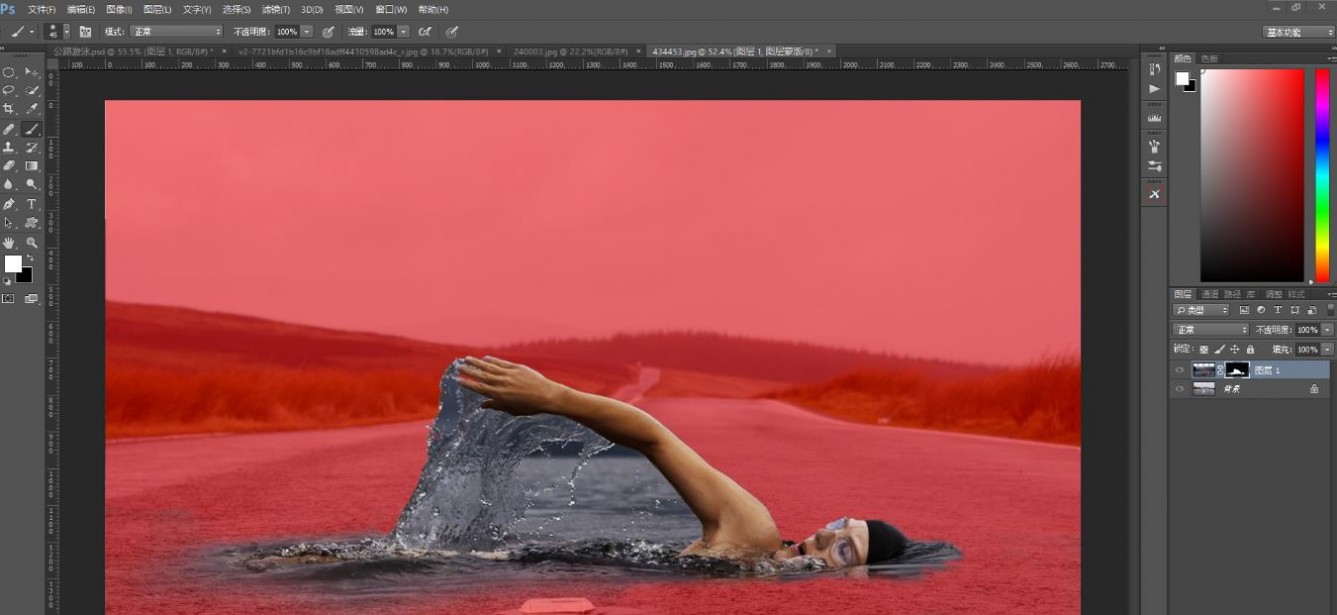
3、可以看到手臂下面有很多水珠,似乎很难抠出来,这时候就要用到画笔抠图法了。
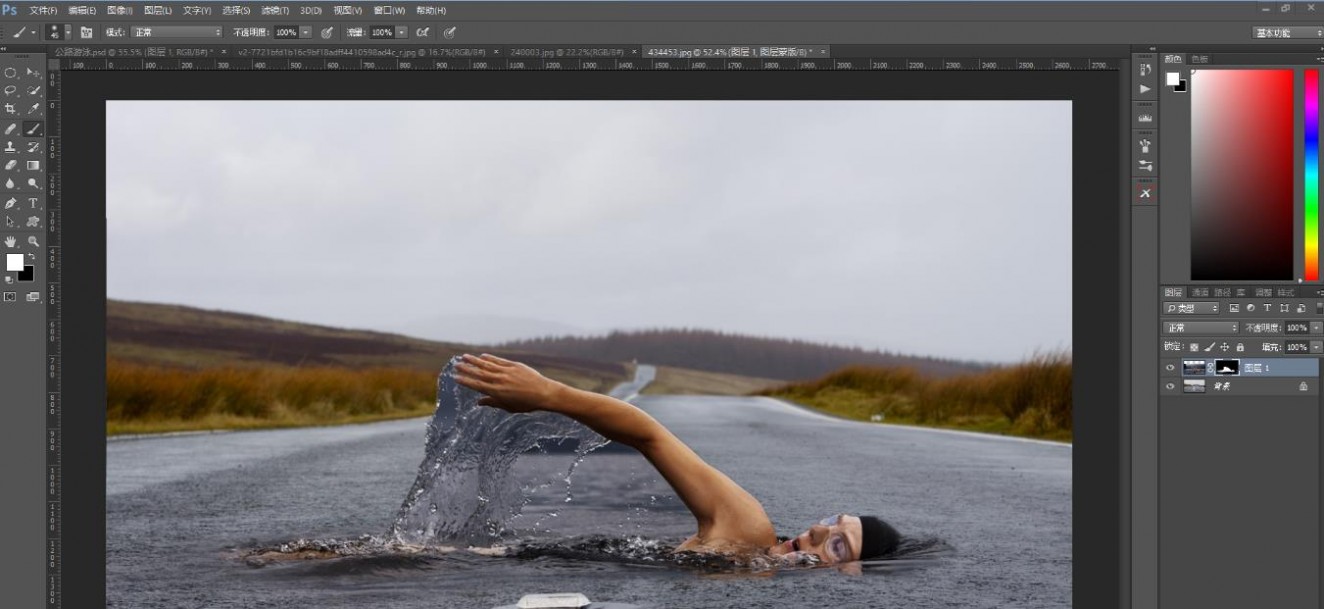
4、画笔抠图法:新建一层空白图层,称为笔刷层,选择硬边笔刷,将有水滴的地方涂抹出来,不必涂得很仔细,将水滴覆盖掉就好了,看似很麻烦,其实也就涂了个几分钟。


5、按住Ctrl键点击笔刷层的图层缩略图得到笔刷的选区,松开Ctrl键点击人物图层,按Ctrl+J就把水滴抠出来了。

6、把手臂里的内容用快速选择工具选出来,因为我们已经把水滴抠出来了,所以把水滴一起选上也关系,用黑色蒙版把这一片都擦掉。

7、这样,我们就把效果做出来了。
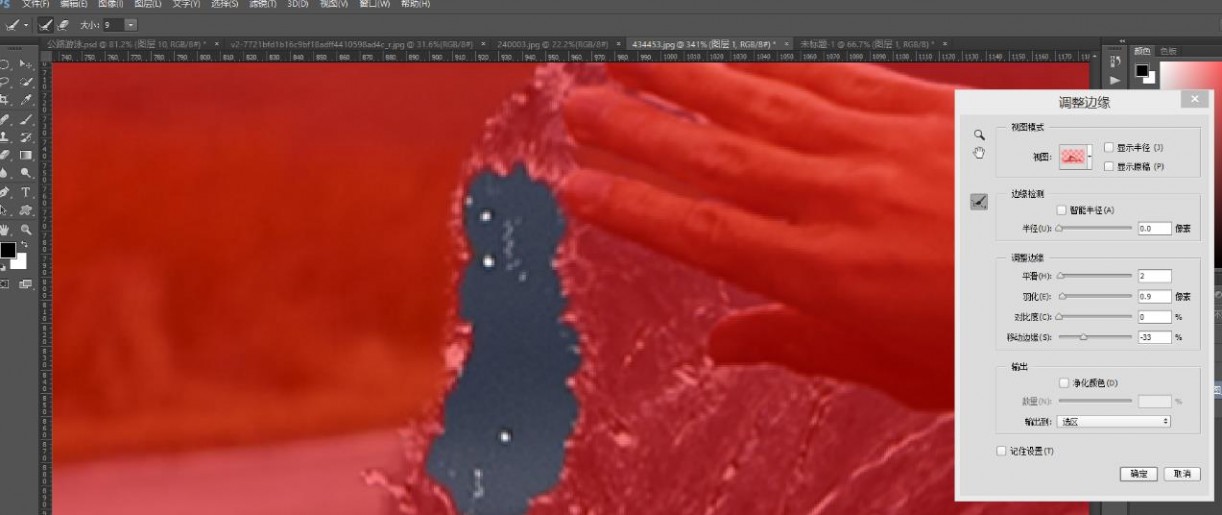
以上就是今天ps主要将的合成技术的实例教程,希望大家喜欢,请继续关注61阅读。
相关推荐:
ps怎么抠图并和另一张图片合并?
ps怎么将西瓜和机械图合成到一起?
PS怎么设计创意的酷男人脸面具图片?
二 : ps简单制作一副人体彩绘效果
人体彩绘在国外非常盛行,在某种意义上来说他是一种艺术的表现形式,那么利用软件能不能打造人体彩绘效果呢?答案是肯定的,现在就利用ps制作一副人体彩绘效果,同时分享制作步骤和截图效果,希望对你有所帮助。
步骤
1、启动Photoshop cs5,执行ctrl+o组合键命令,打开事先准备好的美女图片。

2、在图层面板中右键单击背景图层从下拉菜单中选择转换为智能对象。
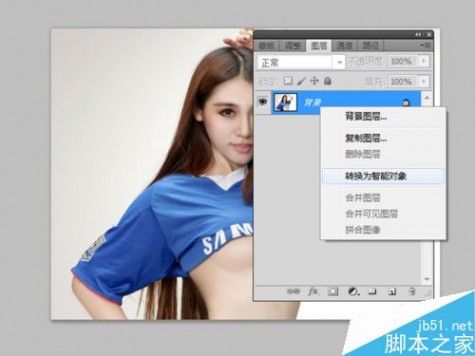
3、执行ctrl+j组合键进行复制图层操作,得到图层0副本图层。
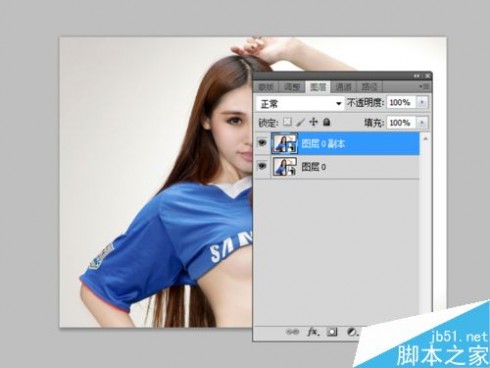
4、选择图层0副本,执行滤镜-模糊-高斯模糊命令,半径设置为3点击确定按钮。
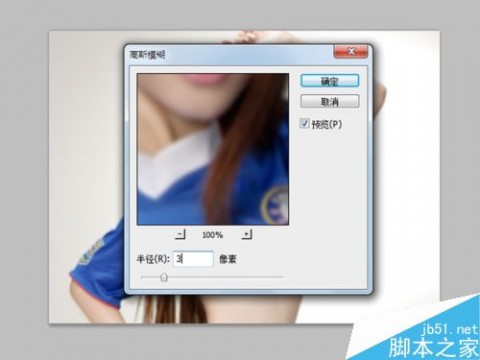
5、在图层面板中点击创建新的填充或调整图层命令,从下拉菜单中选择黑白选项。采用默认数值。
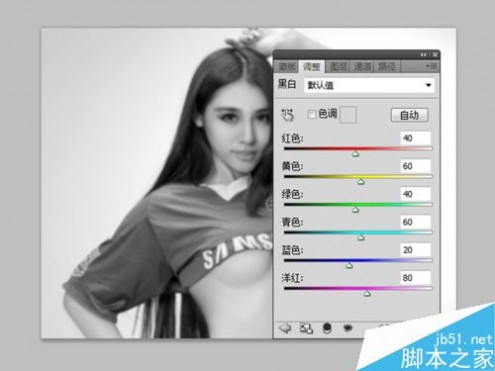
6、接着执行文件-存储为命令,在弹出对话框中输入名称1.psd,保存位置选择桌面进行保存操作。
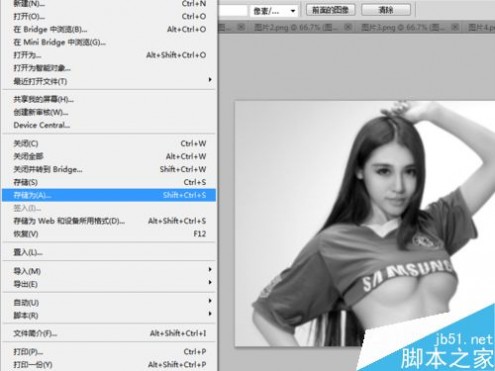
7、在图层面板中选择图层0,选择工具箱里快速选择工具,画笔设置大小为10px

8、利用快速选择工具把人物脸部选中,右键单击从下拉菜单中选中调整边缘,在调整边缘对话框中选中智能半径,并选择左边画笔。
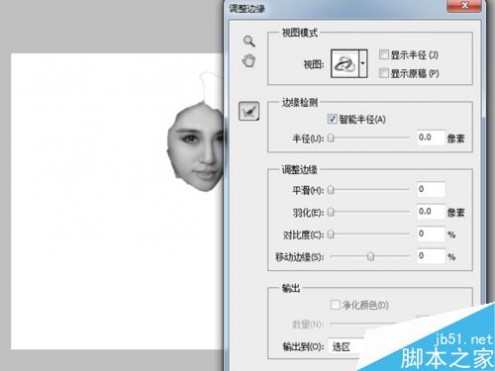

9、沿着人物脸部涂抹一周,在输出到里选择新建蒙版选项点击确定按钮。
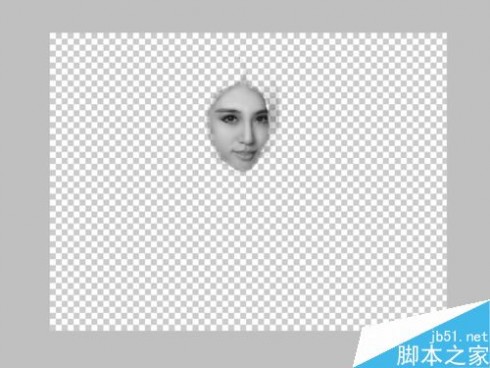
10、再次执行图层面板中创建新的填充或调整图层中的黑白命令,把图层0蒙版拖到黑白2上。

11、执行ctrl+o组合键打开事先准备好的另一张图片,并将其转换为智能对象。

12、利用矩形选框工具选择图片2中的局部复制粘贴到图片1中去。调整该图层的透明度为30%。

13、执行ctrl+t组合键执行自由变换命令,调整其大小和位置使其覆盖整个人物的脸面。

14、在图层面板中选中图层1,执行滤镜-扭曲-球面化命令,设置数值为77,模式为正常,点击确定。
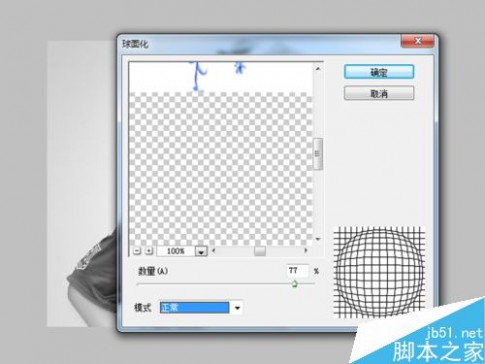
15、接着按ctrl+t组合键调整大小和位置,按住alt键进行左右缩放。

16、调整图层1的透明度为50%,修改该图层的混合模式为颜色加深。
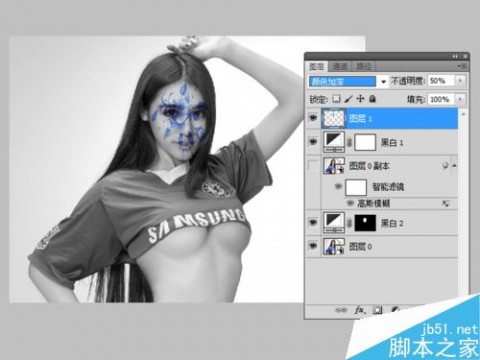
17、执行滤镜-扭曲-置换命令,打开置换对话框,选择刚才保存的1.psd,点击打开命令。

18、这样制作就基本上完成了,点击文件-存储为命令,把文件保存到一个合适的位置上。
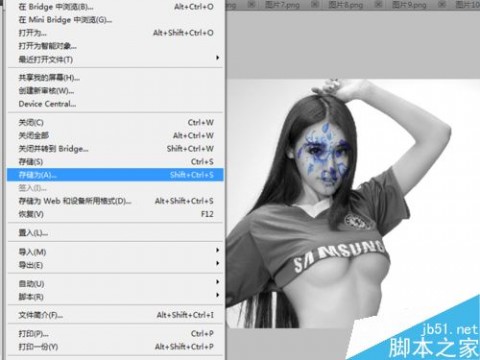
最终效果图:

以上就是ps简单制作一副人体彩绘效果方法介绍,操作很简单的,大家学会了吗?感兴趣的朋友可以参考本文,希望能对大家有所帮助!
三 : PS制作出漂亮的唇彩效果
在PS中做出唇彩效果的重点就是色彩的调整,嘴唇部荧光的制作,下面我们来看看吧!
步骤
打开一张所要制作的脸部照片,仔细的选择钢笔工具来勾勒人的嘴唇部分。


建立新的图层,这个图层用一种50的黑色来填充,对于这个图层做一个添加杂色的滤镜,再做一个图层的色阶调整,做完成以后,再执行一个去色的命令。
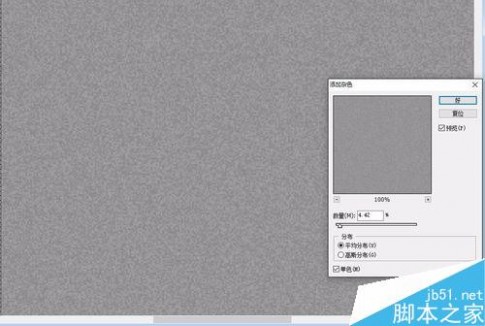

将这个黑色的图层的合成模式变为颜色减淡,并载入以前准备好的嘴唇的选区。


对于这个选区进行一个羽化的操作,再把这个选区转化成一个蒙版,从而让嘴唇部分突出来。

载入以前准备好的嘴唇的选区,对于这个选区进行一个羽化的操作,再进行一个图层的曲线的调整,从而让嘴唇更红一些。

继续复制人像的图层到最上面一层,使用一下调整里面的渐变映射的命令,把这个图层的混合模式转变为柔光。从而让皮肤更白一些,嘴唇更突出一些。


如何在PS中做出唇彩效果并不难,我们可以运用不同的方法达到一样的效果,希望这篇文章能对大家有所帮助!
四 : ps怎么画出圆环?PS绘制圆环方法介绍
下面小编就为大家介绍ps画出圆环方法介绍,操作很简单的,大家学会了吗?希望能对大家有所帮助!
方法/步骤
新建一个文件
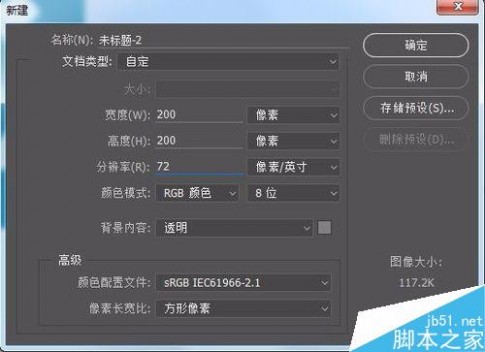
从左侧工具栏中选择椭圆工具,按住SHIFT画出一个正圆,选择你要的颜色
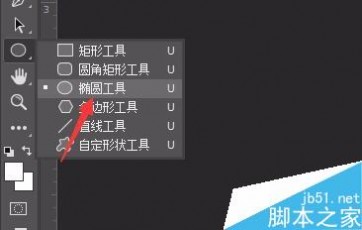
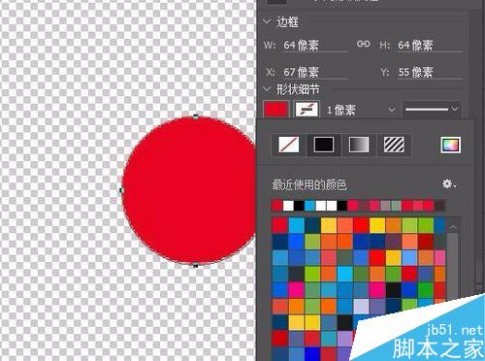

CTRL+R调出标尺,如图确定圆的中心点
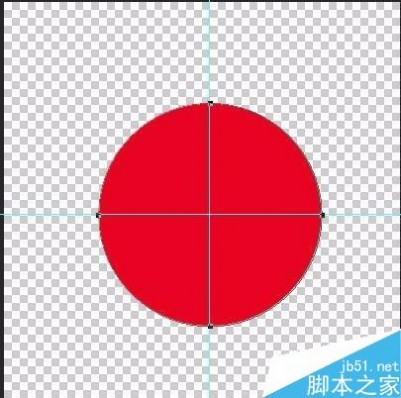
选择椭圆工具,按住ALT+SHIFT从圆心在画一个圆

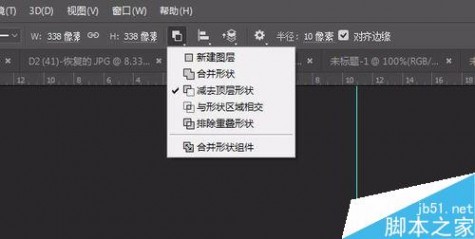
注意事项
一个图层画出了圆环
以上就是PS绘制圆环方法介绍,操作很简单的,大家学会了吗?希望能对大家有所帮助!
五 : ps滤镜实现绘画艺术效果
简单的素材可以通过滤镜来实现绘画艺术效果!下面小编就为大家详细介绍一下,来看看吧!

方法/步骤
首先打开Photoshop软件,打开一张素材照片。

将背景图层复制两层,分别命名。将上面的图层点击旁边的眼睛隐藏。

对图层1执行高斯模糊滤镜,将模糊半径设置为1—6个像素(根据素材的大小和情况设定),单击确定应用。

对图层1执行滤镜→杂色→中间值,将半径设置为3像素,单击确定应用。

打开隐藏的图层(图层2),执行成角的线条滤镜(滤镜→滤镜库→画笔描边),将方向平衡、描边长度、锐化程度分别设置为50、12、6,单击确定应用。ctrl+F,在执行一次刚刚的命令。
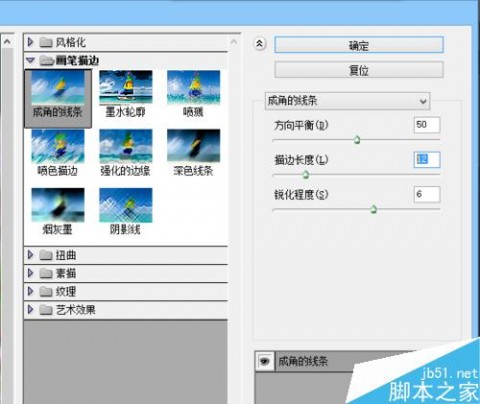

将图层2的图层混合模式调整为“柔光”。


再次对图层2执行高斯模糊滤镜,将半径设置为1像素,单击确定应用。
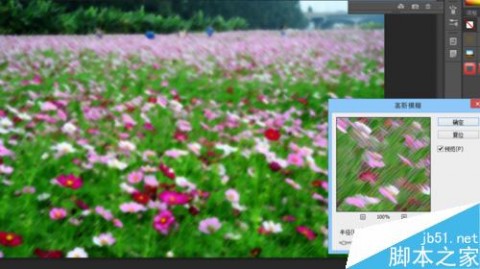
将所有图层合并(选中要合并的图层,ctrl+E)。
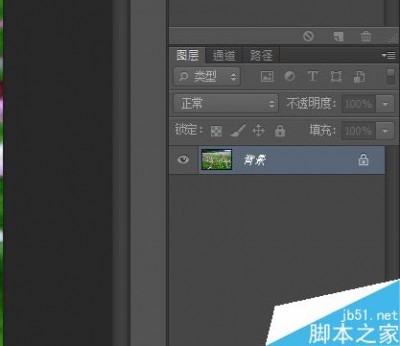
按下Ctrl+M打开曲线调版,对合并后的图层进行曲线调整。
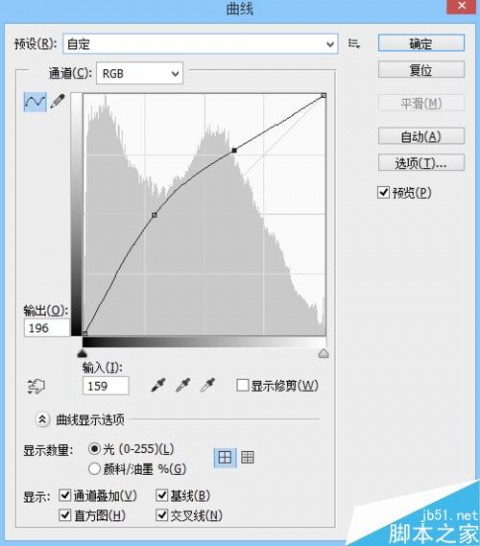
注意事项
参数的设置只供参考,应根据实际操作调整
以上就是ps滤镜实现绘画艺术效果方法介绍,操作很简单的,大家学会了吗?希望能对大家有所帮助!
本文标题:ps怎么做出彩绘效果-ps怎么合成在公路上游泳的效果?61阅读| 精彩专题| 最新文章| 热门文章| 苏ICP备13036349号-1